Ang Outlook ay isa sa mga pinakasikat na email client doon. Lalo na, sa mga kapaligiran ng propesyonal at negosyo. Ginagawa nitong madali ang pamamahala ng maraming email account.
Para sa mga taong umaasa sa Outlook, ang pagkakaroon ng access dito sa sandaling i-on mo ang iyong PC ay medyo mahalaga. Ito ay nakakatipid sa iyo mula sa kinakailangang buksan ito nang manu-mano. Sa Windows 11, maaari mong awtomatikong i-configure ang Outlook na buksan sa Startup sa apat na paraan. Ganito.
Bago Ka Magsimula
Ang patakaran ng grupo at mga pamamaraan sa pagpapatala ay nangangailangan ng mga pribilehiyong pang-administratibo.
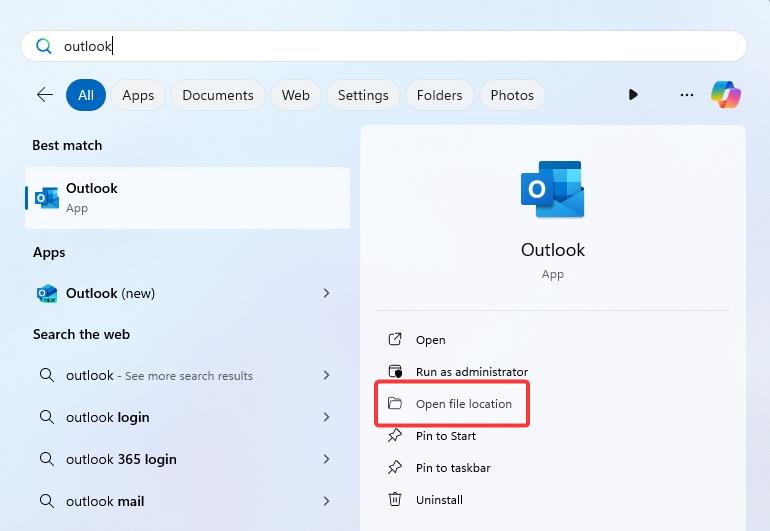
4 Mga Paraan para Buksan ang Outlook sa Startup sa Windows 11
Habang walang native na opsyon ang Outlook, kino-configure mo ang Windows 11 upang buksan ang Outlook sa startup sa apat na paraan. Ipapakita ko silang apat. Depende sa iyong kaso ng paggamit, sundin ang kailangan mo.
1. Magdagdag ng Outlook Shortcut sa Startup Folder
Ang pagdaragdag ng Outlook shortcut sa startup folder ay isa sa mga pinakamadaling paraan upang buksan ito kapag nag-log in ka sa iyong Windows 11 PC. Narito kung paano ito gawin.
1. Una, buksan ang Start menu, hanapin ang Outlook, at i-click ang Buksan ang Lokasyon ng File.
2. Sa window ng File Explorer, piliin at kopyahin ang shortcut ng Outlook. Upang kopyahin, maaari mong pindutin ang Ctrl + C o mag-right click sa shortcut at mag-click sa icon na Kopyahin.
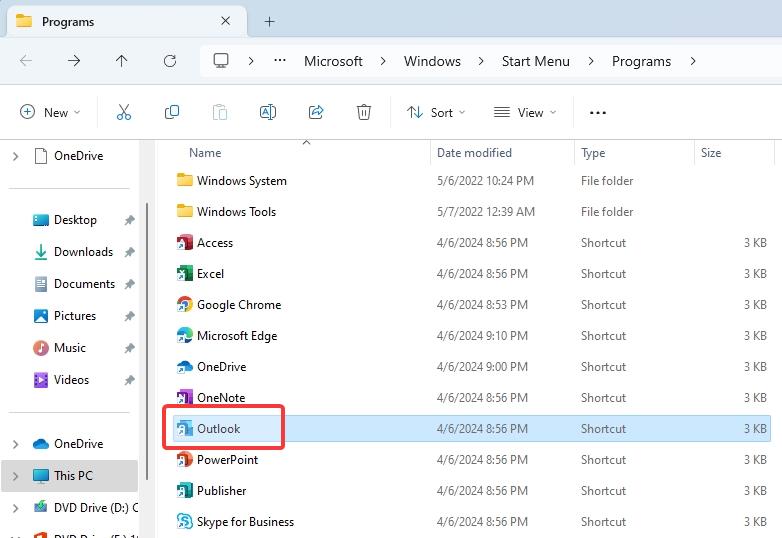
3. Susunod, pindutin ang shortcut na Windows key + R upang buksan ang dialog ng Run.
4. Ilagay ang shell:startup sa Run field at i-click ang OK.
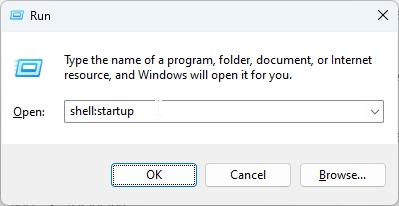
Tandaan: Kung gusto mong buksan ang Outlook sa startup para sa lahat ng user, sa halip ay ilagay ang shell: common startup.
5. Sa folder ng startup, pindutin ang Ctrl + V upang i-paste ang nakopyang shortcut.
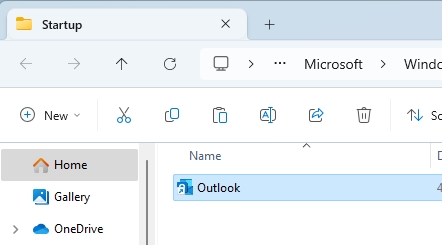
6. Isara ang window ng File Explorer.
Iyon lang. Mula ngayon, sa sandaling mag-log in ka sa iyong Windows 11 PC, awtomatikong magbubukas ang Outlook.
2. Mag-iskedyul ng Outlook na Magbukas sa Startup Gamit ang Task Scheduler
Maaari mong gamitin ang trigger ng Task Scheduler na”Kapag nag-log on ako”upang buksan ang Outlook sa startup. Ang bentahe ng pamamaraang ito kumpara sa lahat ng iba ay maaari mong buksan ang Outlook sa startup na may pagkaantala. Sa ganoong paraan, hindi nito siksikan ang Windows startup at pabagalin ito.
2.1. Kopyahin ang Executable Path ng Outlook
1. Una, buksan ang Start menu , hanapin ang Outlook, at mag-click sa Buksan ang Lokasyon ng File.
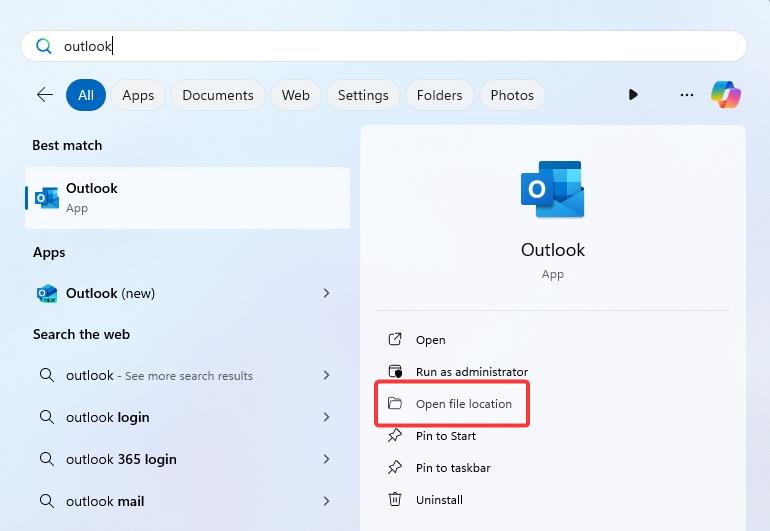
2. I-right-click sa Shortcut ng Outlook at piliin ang Buksan ang Lokasyon ng File.

3. Mag-right click sa Outlook.exe file at piliin ang Kopyahin ang Path ng File.
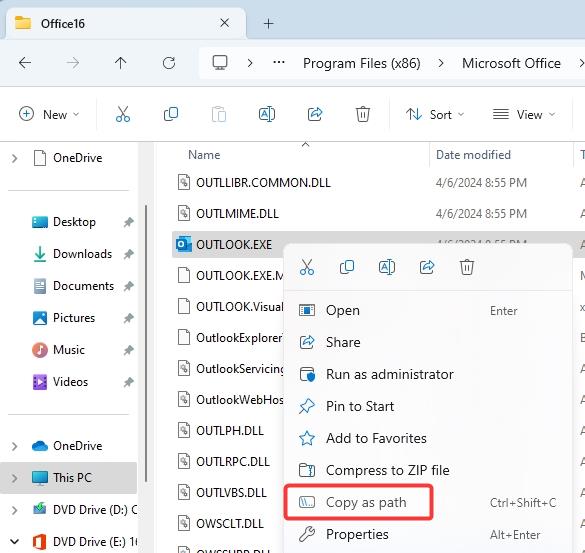
2.2. I-configure ang Task Scheduler upang Buksan ang Outlook sa Startup
4. Una, buksan ang Start menu, hanapin ang Task Scheduler, at i-click ang Buksan.
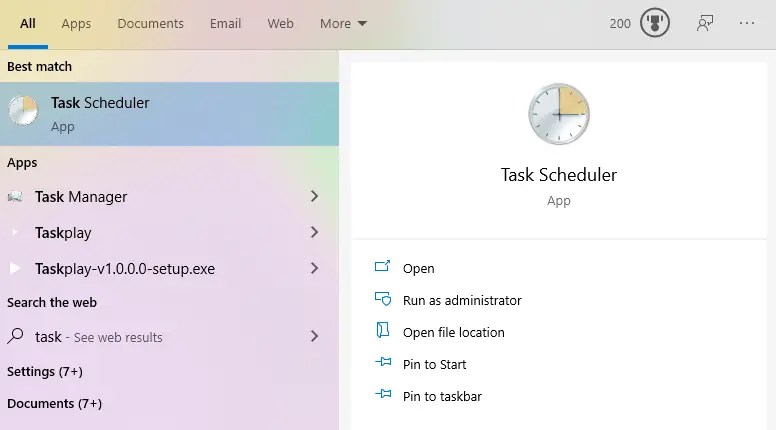
5. Mag-click sa Gumawa ng Pangunahing Gawain sa kanang sidebar ng window ng Task Scheduler.

6. Maglagay ng pangalan sa field na’Pangalan’at i-click ang Susunod.

7. Piliin ang opsyong Kapag nag-log on ako at i-click ang Susunod.
8. Piliin ang Start a Program at i-click ang Next.

9. I-paste ang kinopyang landas sa field na’Program/Script’at i-click ang Susunod.
Halimbawa: “C:\ Program Files\Microsoft Office\root\Office16\OUTLOOK.EXE”
Tandaan: Maaari mong i-click ang’Browse’at manu-manong piliin ang Outlook.exe file.
10. I-click ang Tapos na.
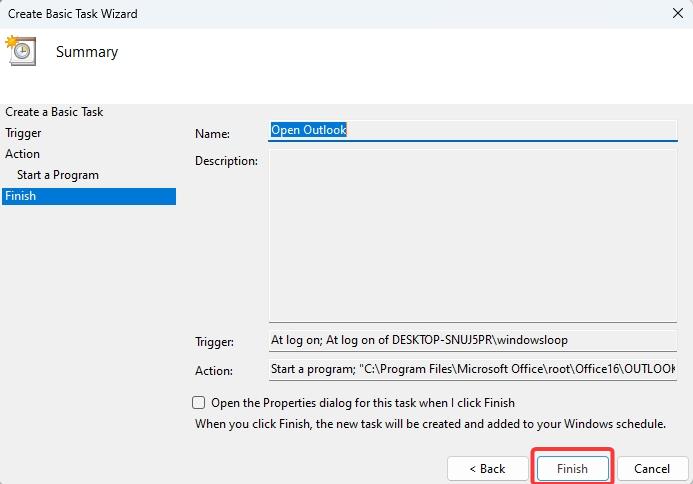
2.3. Magdagdag ng Pagkaantala sa Outlook Startup (Mga Opsyonal na Hakbang)
11. Sa pangunahing window, right-click sa nakaiskedyul na gawain at piliin ang Properties.
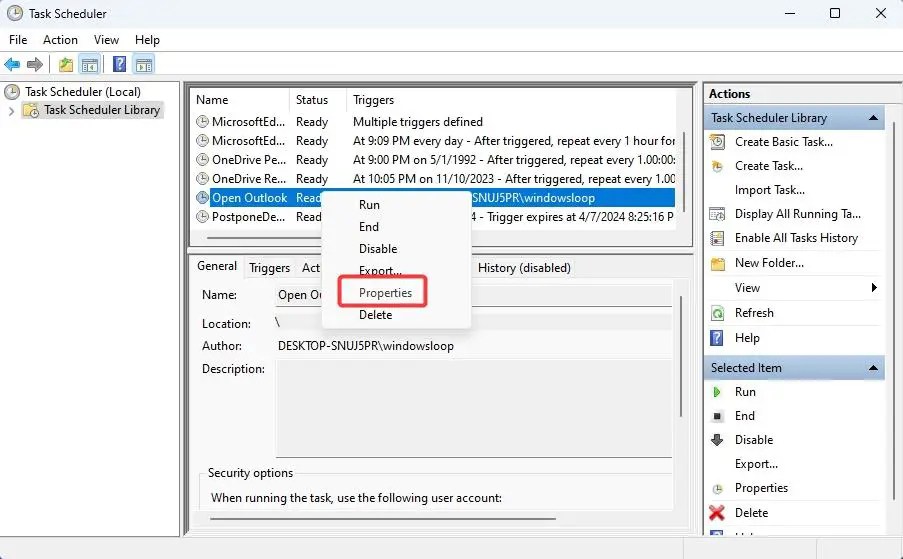
12. Pumunta sa tab na Mga Trigger, piliin ang trigger, at i-click ang I-edit.

13. Piliin ang checkbox na Pag-antala para sa, piliin ang tagal ng pagkaantala mula sa dropdown na menu, at i-click ang OK.

14. I-click ang OK sa pangunahing window.

Iyon lang. Mula ngayon, ang naka-iskedyul na gawain ay isasagawa sa sandaling mag-log in ka at buksan ang Outlook application. Kung nagdagdag ka ng pagkaantala sa pamamagitan ng pagsunod sa mga opsyonal na hakbang, awtomatikong magsisimula ang Outlook nang may pagkaantala.
3. Gamitin ang Patakaran ng Grupo upang Buksan ang Outlook sa Startup
Ang mga administrator ng system na namamahala ng maramihang mga computer, tulad ng sa negosyo at propesyonal na kapaligiran, ay maaaring magdagdag ng script sa Patakaran ng Grupo upang buksan ang Outlook sa startup sa Windows 11. Ang pinakamagandang bagay tungkol dito Ang paraan ay perpekto ito para sa pagpapatupad ng panuntunan at pagpigil sa mga user na baguhin ang gawi ng pagsisimula ng Outlook.
3.1. Kopyahin ang Executable Path ng Outlook
1. Una, buksan ang Start menu, hanapin ang Outlook, at i-click ang Buksan ang Lokasyon ng File.
2. I-right-click sa Shortcut ng Outlook at piliin ang Buksan ang Lokasyon ng File.

3. Mag-right-click sa Outlook.exe file at piliin ang Copy File Path.
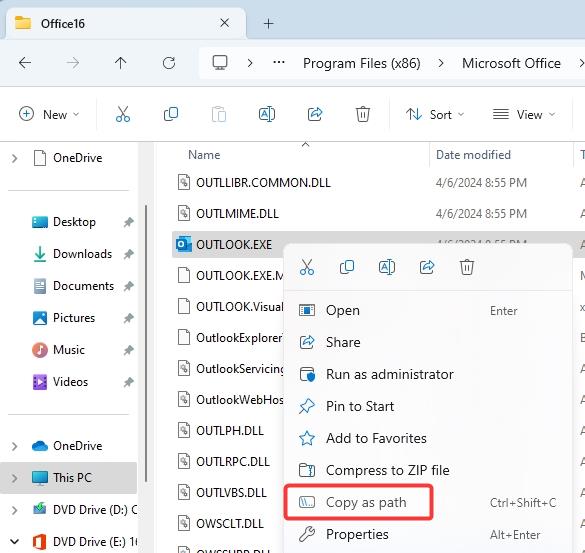
3.2. Gawin ang Batch File
4. Buksan ang Start menu, hanapin ang Notepad, at i-click ang Buksan.

5. I-type ang sumusunod sa Notepad at palitan ang dummy path ng aktwal na Outlook executable path.
simulan ang”””C:\Path\To\OUTLOOK.EXE”
Halimbawa: simulan ang”””C:\Program Files\Microsoft Office\root\Office16\OUTLOOK.EXE”

6. Pindutin ang Ctrl + S upang i-save ang file.
7. Pumili ng folder, ilagay ang “StartOutlook.bat“(nang walang mga panipi) sa field na’File Name’, piliin ang Lahat ng Files mula sa’File I-type ang dropdown, at i-click ang I-save.
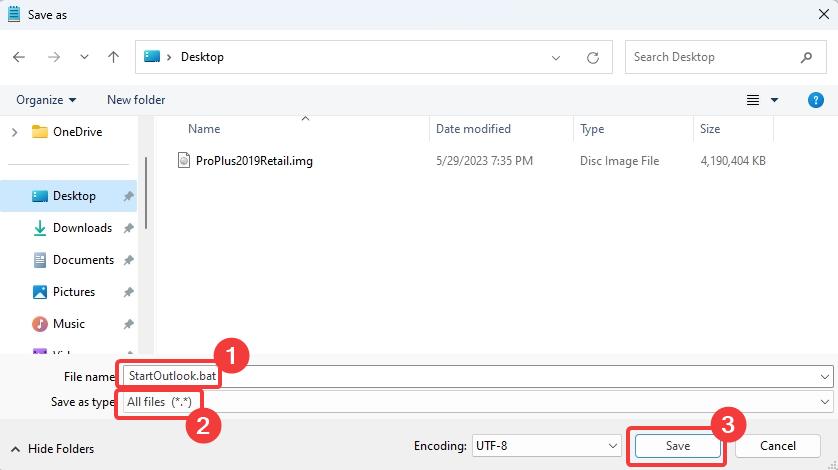
3.3. I-configure ang Patakaran ng Grupo upang Buksan ang Outlook sa Startup
8. Buksan ang Start menu, hanapin ang I-edit ang Patakaran ng Grupo, at i-click ang Buksan.
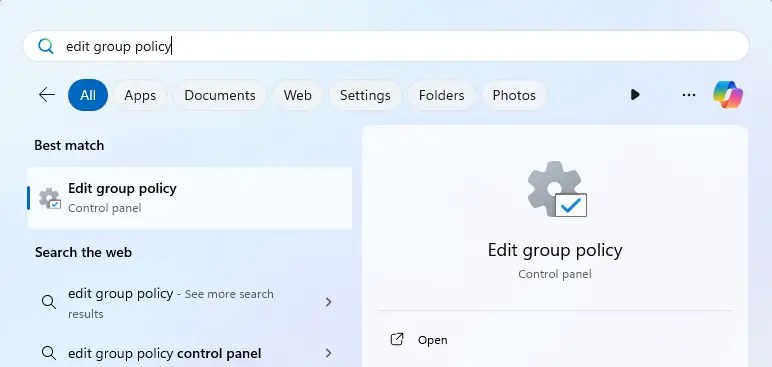
9. Pumunta sa folder na User Configuration > Windows Settings > Scripts (Logon/Logoff) at i-double click ang Logon na opsyon.
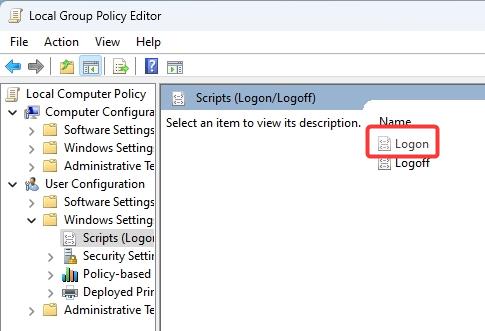
10. I-click ang Magdagdag.

11. I-click ang Browse.
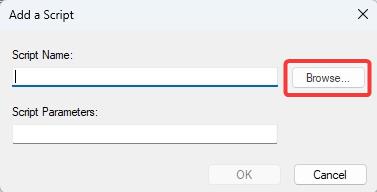
12. Piliin ang batch file na ginawa mo sa naunang seksyon at i-click ang Buksan.
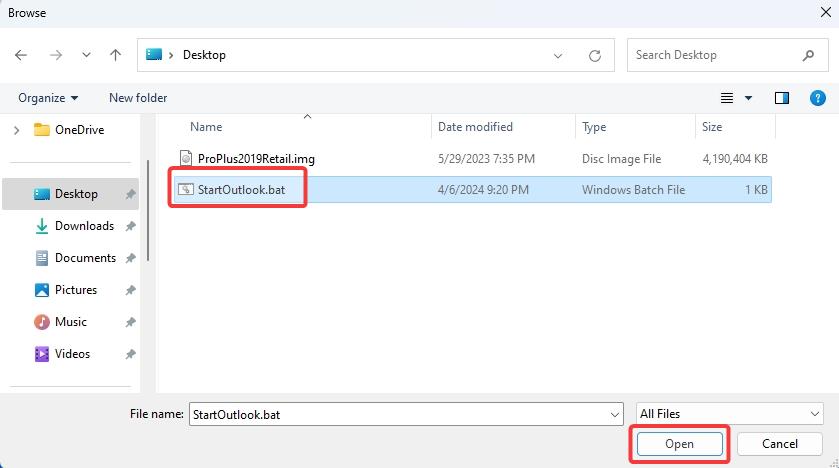
13. I-click ang OK upang i-save ang mga pagbabago.
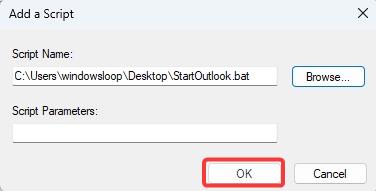
14. I-click ang OK.
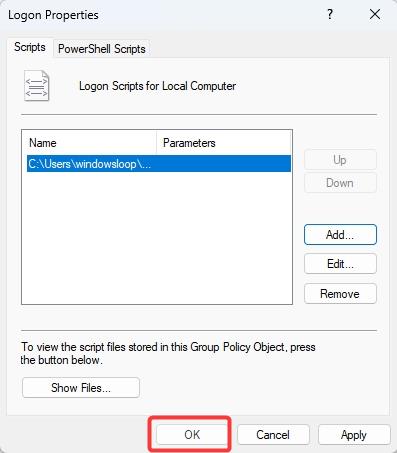
15. Isara ang Group Policy Editor at i-restart ang Windows.
Iyon lang. Mula ngayon, ang lahat ng computer at user sa domain ay bubuksan ang kanilang Outlook application sa startup.
4. Gamitin ang Registry Editor upang Buksan ang Outlook sa Startup
Bilang alternatibong paraan, maaari mo ring gamitin ang Registry Editor upang buksan ang Outlook sa startup sa Windows 11. Ang pamamaraang ito ay medyo mahirap ngunit kasingdali ng iba pang mga pamamaraan. Bago magpatuloy, i-backup ang registry.
3.1. Kopyahin ang Executable Path ng Outlook
1. Una, buksan ang Start menu, hanapin ang Outlook, at i-click ang Buksan ang Lokasyon ng File.
2. I-right-click sa Shortcut ng Outlook at piliin ang Buksan ang Lokasyon ng File.

3. Mag-right-click sa Outlook.exe file at piliin ang Copy File Path.
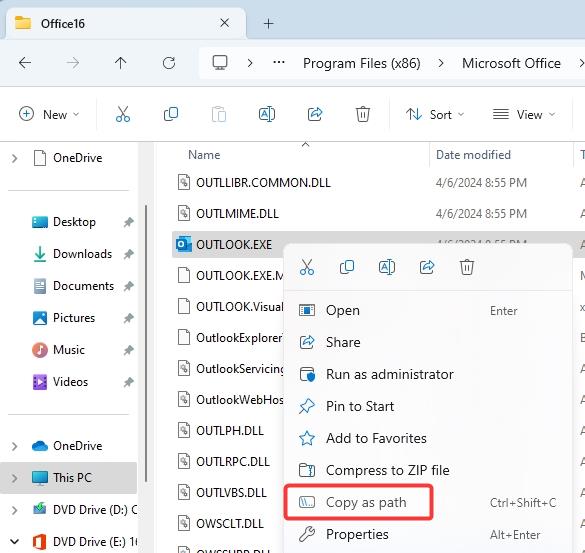
4.2 I-configure ang Registry upang Buksan ang Outlook sa Startup
4. Buksan ang Start menu, hanapin ang Registry Editor, at i-click ang Buksan.

5. Pumunta sa sa sumusunod na folder sa Registry Editor.
HKEY_CURRENT_USER\Software\Microsoft\Windows\CurrentVersion\Run
6. Right-click sa folder ng Run, piliin ang Bago, at pagkatapos ay String Value.
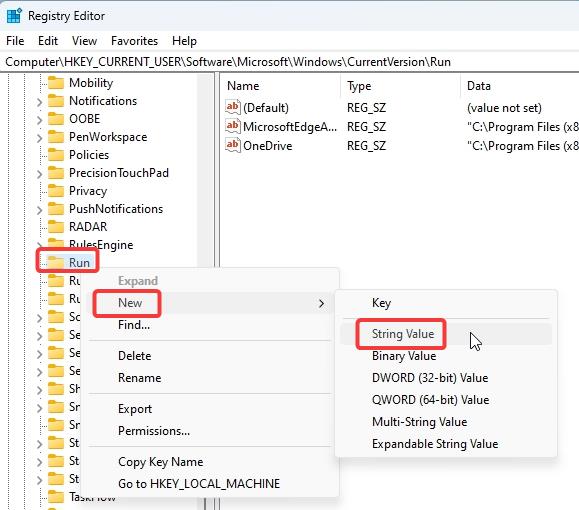
7. Pangalanan ang bagong value bilang Outlook.

8. I-right-click sa halaga ng Outlook at piliin ang Baguhin.
9. I-paste ang kinopyang Outlook path sa field na’Value Data’at i-click ang OK.

10. Isara ang Registry Editor at i-restart ang Windows 11.
Pagkatapos mag-restart, magbubukas ang Outlook sa sandaling mag-log in ka sa iyong Windows 11 PC.
Wrapping Up – Buksan ang Outlook sa System Startup
Tulad ng nakikita mo, maraming paraan upang buksan ang Outlook sa startup. Kung gusto mo ang pinakasimpleng paraan na posible pagkatapos ay sundin ang unang paraan kung saan mo idaragdag ang Outlook shortcut sa startup folder. Kung ayaw mong isiksik ang iyong startup o bawasan ang performance ng startup, gamitin ang task scheduler at gumawa ng naantalang gawain sa pagsisimula. Kung isa kang system administrator na namamahala ng maraming computer, sundin ang paraan ng Patakaran ng Grupo dahil pinapayagan nito ang lahat ng mga computer sa iyong domain nang sabay-sabay at kahit na ipinapatupad ang panuntunan.
Alinmang paraan ang pipiliin mo, lalabas ang Outlook sa lalong madaling panahon habang nagla-log in ka sa iyong Windows 11 PC.
Kung mayroon kang anumang mga tanong, magkomento sa ibaba at sasagutin ko.
