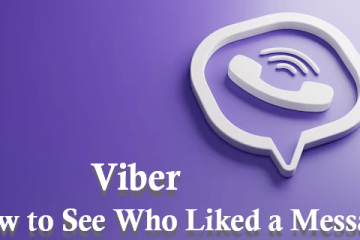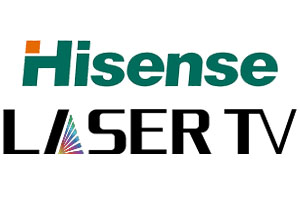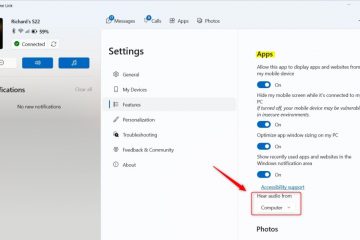Windows 11 is de nieuwste en meest geavanceerde versie van het Windows-besturingssysteem. Een van de nieuwe functies in Windows 11 is de Chat-app, waarmee u met uw vrienden en familie kunt communiceren via tekst-, spraak-en videochat.
Hoewel deze app een uitstekende aanvulling is op Windows 11, sommige gebruikers vinden het onhandig als het ruimte in beslag neemt op hun taakbalk.
In deze blogpost laten we u zien hoe u Chat van uw taakbalk verwijdert en laat verdwijnen!
Waarom heeft Microsoft Een chatpictogram toevoegen aan de taakbalk?
Het chatpictogram is toegevoegd aan de taakbalk in Windows 11 om meer mensen aan te moedigen Microsoft Teams te gebruiken. Microsoft heeft gewerkt aan het verbeteren van het aanpassingsvermogen van Teams voor zowel zakelijke als individuele gebruikers. Gebruikers hebben nu gemakkelijker toegang tot de Teams-applicatie dankzij de toevoeging van het Chat-pictogram. Indien ingeschakeld, maakt Microsoft Teams het eenvoudig om te bellen en sms’en via het chatpictogram in Windows 11.
Chat verwijderen uit de taakbalk in Windows 11
Gelukkig verwijdert u de chat pictogram van uw taakbalk is een relatief eenvoudig proces. Hier zijn verschillende manieren om dit te doen.
Verwijder Chat-pictogram rechtstreeks van de taakbalk
De eenvoudigste manier om het Chat-pictogram van uw taakbalk te verwijderen, is door met de rechtermuisknop op het pictogram te klikken en Losmaken te selecteren van taakbalk. Hiermee wordt het chatpictogram van uw taakbalk verwijderd, maar wordt Microsoft Teams niet verwijderd.
Verwijder het chatpictogram van de taakbalk via Windows 11-instellingen
Als u het chatpictogram wilt verwijderen maar Microsoft wilt behouden Teams geïnstalleerd op uw computer, kunt u dit doen via de instellingen van Windows 11.
Dit zijn de stappen daarvoor:
Open de app Windows 11 Instellingen door te klikken op de Start-knop. Ga naar het tabblad Personalisatie in het linkerdeelvenster en selecteer vervolgens Taakbalk in het rechtermenu. Schakel onder de instellingen van de taakbalk de knop naast de optie Chat, hieronder Taakbalkitems om het uit te schakelen. Hiermee wordt het Chat-pictogram van de taakbalk verwijderd.
Vergeet niet dat hierdoor alleen het chatpictogram van de taakbalk wordt uitgeschakeld en niet de Microsoft Teams-app van het systeem wordt verwijderd.
Verwijder het chatpictogram van de taakbalk via de Register-editor
U kunt ook u kunt ook de Windows Register-editor gebruiken om het Chat-pictogram van uw taakbalk te verwijderen.
Opmerking: het bewerken van het Windows-register is een riskant proces, dus zorg ervoor dat u een maak een back-up van al uw belangrijke gegevens voordat u het probeert.
Dit zijn de stappen daarvoor:
Open het venster Uitvoeren door op Win + R op uw toetsenbord te drukken. Typ”Regedit“en druk op Shift+Enter om de register-editor met beheerdersrechten te openen. Navigeer naar het volgende pad: HKEY_CURRENT_USER\Software\Microsoft\Windows\CurrentVersion\Explorer\Advanced Zoek aan de rechterkant naar het”TaskbarMn“register DWORD en dubbelklik erop om het te wijzigen. Stel in het waardegegevensveld de waarde in op 0 en klik op OK. Start uw computer en het Chat-pictogram wordt van de taakbalk verwijderd.
Verwijder Chat-icoon met Groepsbeleid-editor
Een andere manier om het Chat-pictogram van de taakbalk te verwijderen, is door gebruik te maken van de Groepsbeleid-editor.
Opmerking
strong>: De Groepsbeleid-editor is alleen beschikbaar in Windows 11 Pro-en Enterprise-edities, dus als u een andere versie van Windows gebruikt, is deze optie niet voor u beschikbaar.
Hier volgen de stappen voor dat:
Open het venster Uitvoeren door op Win + R op uw toetsenbord te drukken. Typ”gpedit.msc“en druk op Shift+Enter om de Groepsbeleid-editor te openen met beheerdersrechten. Navigeer naar: Computerconfiguratie\Beheersjablonen\Windows Components\Chat Op de zoek aan de rechterkant naar het beleid”Configureert het chatpictogram op de taakbalk“. Dubbelklik erop en selecteer”Uitgeschakeld” in het volgende venster. Klik op Toepassen en OK. Hiermee wordt het Chat-pictogram van uw taakbalk verwijderd.
Samengevat
Chat is een geweldige functie voor degenen die Microsoft Teams gebruiken, maar als u het niet nodig hebt of wilt dat het uw onze taakbalk, dan zullen de bovenstaande stappen u helpen deze te verwijderen. Of u nu het Chat-pictogram rechtstreeks van de taakbalk wilt verwijderen, via Windows-instellingen of met behulp van de Groepsbeleid-editor, deze handleiding zou u moeten helpen dit snel en gemakkelijk te doen.
Als u vragen of opmerkingen heeft, kunt u dit doen laat ze alstublieft achter in het gedeelte hieronder.
Hoe verwijder ik het Chat-pictogram van mijn taakbalk?
Er zijn verschillende manieren om het Chat-pictogram van uw taakbalk te verwijderen, afhankelijk van de versie van Windows dat u gebruikt. U kunt er met de rechtermuisknop op klikken en Losmaken van taakbalk selecteren om het rechtstreeks te verwijderen, via de app Windows 11 Instellingen of met behulp van de Register-editor of Groepsbeleid-editor (als u Windows 11 Pro of Enterprise heeft).
Zal het verwijderen van het Chat-pictogram van mijn taakbalk Microsoft Teams verwijderen?
Nee, dat gebeurt niet. Als u het pictogram rechtstreeks van uw taakbalk verwijdert, wordt het alleen van de taakbalk verwijderd en niet van uw systeem verwijderd. U kunt Microsoft Teams nog steeds starten via de snelkoppeling in het menu Start of door ernaar te zoeken in de zoekbalk.
Kan ik het Chat-pictogram op mijn taakbalk weer inschakelen als ik van gedachten verander?
Ja, u kunt het Chat-pictogram op uw taakbalk eenvoudig opnieuw inschakelen. Het enige dat u hoeft te doen, is dezelfde stappen volgen die in deze handleiding worden beschreven, maar zorg ervoor dat de waardegegevens voor het”TaskbarMn”register DWORD of het beleid”Configureert het chatpictogram op de taakbalk”is ingesteld op 1 in plaats van 0. Zodra u opslaat uw wijzigingen door, start uw computer opnieuw op en het Chat-pictogram staat weer op uw taakbalk.

Peter is een elektrotechnisch ingenieur die vooral bezig is met sleutelen aan zijn computer. Hij is gepassioneerd door het Windows 10-platform en schrijft er graag tips en tutorials over.