In Windows 11 is het, ook al kunt u tijdens de eerste installatie een Microsoft-account aanmaken, mogelijk om extra accounts aan te maken om de computer met andere mensen te delen nadat de installatie is voltooid.
U kunt gebruik maken van meerdere accounttypen op Windows 11, maar het aanbevolen type is een Microsoft-account, omdat dit de eenvoudigste methode is om te configureren, een hoger beveiligingsniveau biedt en u eenvoudig toegang geeft tot vrijwel elke service van Microsoft, waaronder OneDrive, Microsoft Store, Outlook, Xbox-netwerk en Office (als het account een Microsoft 365-abonnement heeft).
Daarnaast biedt een Microsoft-account u nog enkele andere belangrijke voordelen, zoals bestandsback-up naar de cloud met de mogelijkheid om uw bestanden te synchroniseren , inloggegevens en instellingen op verschillende apparaten.
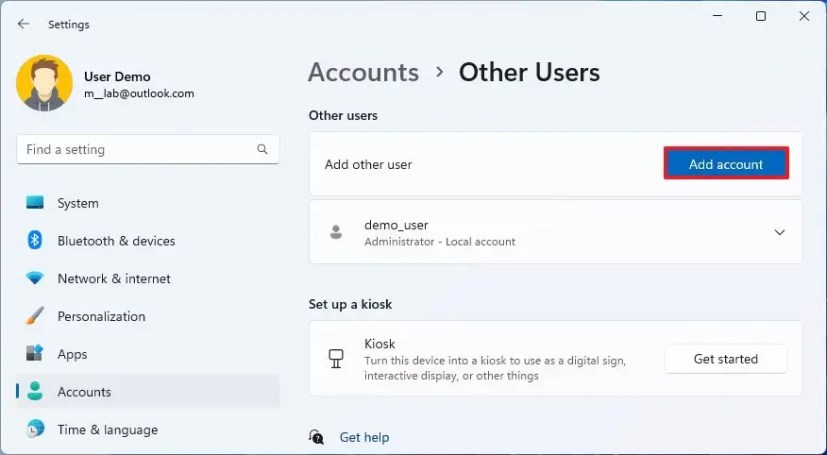
In deze handleiding leert u de verschillende methoden om maak een profiel aan met een Microsoft-account op Windows 11.
Maak een Microsoft-account aan via Instellingen op Windows 11
De eenvoudigste manier om een standaardgebruikersaccount aan te maken met een Microsoft-account voor Windows 11 is om de instellingen voor’Andere gebruikers’te gebruiken.
Om een Microsoft-account aan te maken en in te stellen via Instellingen in Windows 11, volgt u deze stappen:
Open Instellingen op Windows 11.
@media only scherm en (min-breedte: 0px) en (min-hoogte: 0px) { div[id^=”bsa-zone_1659356505923-0_123456″] { min-breedte: 300px; min-hoogte: 250px; } } @media only scherm en (min. breedte: 640px) en (min. hoogte: 0px) { div[id^=”bsa-zone_1659356505923-0_123456″] { min. breedte: 300px; min-hoogte: 250px; } }
Klik op Accounts.
Klik op het tabblad Andere gebruikers.
Onder de “Overige gebruikers” sectie, klik op de knop Account toevoegen.

Bevestig het Microsoft-account van de persoon die u wilt toevoegen aan Windows 11.
 Snelle tip: als de persoon geen Microsoft-account, ze kunnen er online een maken, of je kunt kiezen voor ‘Ik heb dit niet inloggegevens van de persoon” en volg de aanwijzingen op het scherm om een nieuw account te maken.
Snelle tip: als de persoon geen Microsoft-account, ze kunnen er online een maken, of je kunt kiezen voor ‘Ik heb dit niet inloggegevens van de persoon” en volg de aanwijzingen op het scherm om een nieuw account te maken.
Klik op de knop Volgende.
Klik op de knop Voltooien.
Open Start.
Klik op het profielmenu en kies de optie Uitloggen.
Selecteer het nieuwe account in het inlogscherm.
Klik op de optie Aanmelden.

Meld u aan met de inloggegevens van uw Microsoft-account.

Klik op de knop “Ja, instellen” om het account te configureren met Windows Hello.
Snel tip: Als de installatie mislukt, klikt u op de knop “Sluiten”. De pincode-installatie zou moeten verschijnen.
Klik op de knop Volgende (indien van toepassing).
Bevestig de pincode voor toegang tot het Microsoft-account op Windows 11.

Klik op de knop OK.
Configureer de instellingen voor bestandsback-ups naar OneDrive. Als u op de knop Volgende klikt, uploadt het besturingssysteem de profielmappen van de gebruiker (Desktops, Afbeeldingen en Documenten) naar OneDrive. Als u de optie “Alleen bestanden opslaan op deze pc” kiest, zijn de bestanden alleen beschikbaar op de computer.

Klik op de optie Weigeren om de Microsoft 365-promotie over te slaan (indien van toepassing).
Klik op de optie Weigeren om de OneDrive-promotie over te slaan ( indien van toepassing).
Kies de privacy-instellingen van de gebruiker.
Klik op de knop Volgende.

Klik op de knop Accepteren.
Zodra u de stappen heeft voltooid, zal het systeem een nieuw profiel aanmaken, maar zonder dit in te stellen totdat de gebruiker zich aanmeldt voor de eerste keer.
Maak een Microsoft-account aan vanuit het Configuratiescherm op Windows 11
Als alternatief is het mogelijk om een Microsoft-account aan te maken vanuit de verouderde instellingen voor Gebruikersaccounts (netplwiz) vanuit het Configuratiescherm.
Om een Microsoft-account van netplwiz op Windows 11 aan te maken, volgt u deze stappen:
Open Start.
Zoek naar netplwiz en klik op het bovenste resultaat om de instellingen voor gebruikersaccounts in het Configuratiescherm te openen.
Klik op de knop Toevoegen.

Bevestig het Microsoft-account van de persoon die u wilt toevoegen aan Windows 11.

Klik op Volgende knop.
Klik op de knop Voltooien.
Klik op de knop OK.
Openen Start.
Klik op het profielmenu en kies de optie Afmelden.
Selecteer het nieuwe account in het menu Aanmelden in het scherm.
Klik op de optie Aanmelden.

Log in met de Microsoft-accountgegevens.

Klik op de knop “Ja, instellen” om het account te configureren met Windows Hello.
Snelle tip: Als de installatie mislukt, klikt u op de knop “Sluiten”. De pincode-installatie zou moeten verschijnen.
Klik op de knop Volgende (indien van toepassing).
Bevestig de pincode voor toegang tot het Microsoft-account op Windows 11.

Klik op de knop OK.
Configureer de instellingen voor bestandsback-ups naar OneDrive. Als u op de knop Volgende klikt, uploadt het besturingssysteem de profielmappen van de gebruiker (Desktops, Afbeeldingen en Documenten) naar OneDrive. Als u de optie “Alleen bestanden opslaan op deze pc” kiest, zijn de bestanden alleen beschikbaar op de computer.

Klik op de optie Weigeren om de Microsoft 365-promotie over te slaan (indien van toepassing).
Klik op de optie Weigeren om de OneDrive-promotie over te slaan ( indien van toepassing).
Kies de privacy-instellingen van de gebruiker.
Klik op de knop Volgende.

Klik op de knop Accepteren.
Nadat u de stappen heeft voltooid, zal Windows 11 het nieuwe profiel maken met behulp van het Microsoft-account.
Maak een Microsoft-account aan via Familie-instellingen op Windows 11
In Windows 11 kunt u ook de “Familie-instellingen” gebruiken om nieuwe accounts te maken. Normaal gesproken gebruikt u deze instellingen voor jongere mensen die toezicht nodig hebben. Nadat u via deze instellingen een account heeft geconfigureerd, kunt u de Microsoft Family Safety-functies gebruiken om de schermtijd te beperken, de apps te beheren waartoe ze toegang hebben, verschillende soorten ouderlijk toezicht te configureren en meer.
Een gezinslid maken met een Microsoft-account op Windows 11 heeft, volgt u deze stappen:
Open Instellingen.
Klik op Accounts.
Klik op het tabblad Familie.
Klik onder het gedeelte’Je gezin’op de knop Iemand toevoegen.

Bevestig het Microsoft-account van de persoon die u wilt toevoegen aan Windows 11.

Klik op de Knop Volgende.
Kies de optie Lid om een account voor een jongere aan te maken. Of klik op de optie Organisator om een account aan te maken voor iemand die de gezinsinstellingen kan beheren.

Klik op de Uitnodigen knop.
Open Start.
Klik op het profielmenu en kies Afmelden > optie.
Selecteer het nieuwe account in het aanmeldingsscherm.
Klik op de optie Aanmelden.

Meld u aan met de inloggegevens van uw Microsoft-account.

Klik op ‘Ja , set up” knop om het account te configureren met Windows Hello.
Snelle tip: Als de installatie mislukt, klik dan op de knop “Sluiten”, en de pincode-instellingen zouden moeten verschijnen.
Klik op de knop Volgende (indien van toepassing).
Bevestig de pincode voor toegang tot het Microsoft-account op Windows 11.

Klik op de knop OK.
Configureer de instellingen voor bestandsback-ups naar OneDrive. Als u op de knop Volgende klikt, uploadt het besturingssysteem de profielmappen van de gebruiker (Desktops, Afbeeldingen en Documenten) naar OneDrive. Als u de optie “Alleen bestanden opslaan op deze pc” kiest, zijn de bestanden alleen beschikbaar op de computer.

Klik op de optie Weigeren om de Microsoft 365-promotie over te slaan (indien van toepassing).
Klik op de optie Weigeren om de OneDrive-promotie over te slaan ( indien van toepassing).
Kies de privacy-instellingen van de gebruiker.
Klik op de knop Volgende.

Klik op de knop Accepteren.
Zodra u de stappen heeft voltooid, wordt het Microsoft-account aangemaakt voor het gezinslid op Windows 11.
Als onderdeel van het proces moet de persoon met het nieuwe account de uitnodiging van zijn Microsoft-account accepteren en vervolgens op de knop’Nu deelnemen’klikken op de configuratiepagina voor gezinsveiligheid.
@media only-scherm en ( min-breedte: 0px) en (min-hoogte: 0px) { div[id^=”bsa-zone_1659356403005-2_123456″] { min-breedte: 300px; min-hoogte: 250px; } } @media only scherm en (min. breedte: 640px) en (min. hoogte: 0px) { div[id^=”bsa-zone_1659356403005-2_123456″] { min. breedte: 300px; min-hoogte: 250px; } }


