Het verhogen van het volume tot boven de 100% toegestaan door Windows is erg handig bij het luisteren naar audio met een laag volume. Ik heb bijvoorbeeld onlangs een oude familievideo bekeken en het geluid is veel te zacht, zelfs als het Windows-volume op 100% staat. Daarom heb ik het systeemvolume verhoogd naar meer dan 100%, zodat ik daadwerkelijk kon horen wat er in de video gebeurde. Als u zich ook in een soortgelijke situatie bevindt waarin u het volume boven de 100% wilt verhogen, dan is dit artikel iets voor u. Laten we beginnen.
Voordat u begint
Wanneer u het volume boven de 100% verhoogt, moet u heel voorzichtig zijn. Als u het te veel versterkt, kunnen uw luidsprekers en hoofdtelefoons beschadigd raken. Onder bepaalde omstandigheden kan het zelfs gehoorbeschadiging veroorzaken. Verhoog het volume altijd geleidelijk en houd de geluidskwaliteit en de luidsprekerrespons nauwlettend in de gaten. Verhoog het volume nooit te abrupt of meteen tot het maximum.
Boost het volume tot meer dan 100% in Windows
1. Gebruik Loudness Equalization
Voordat u het volume versterkt, kunt u proberen de audioverbetering Loudness Equalization in Windows 10 en Windows 11 in te schakelen. Deze functie normaliseert de audio-uitvoer zodat alle geluiden op een consistent volumeniveau blijven. Simpel gezegd: het past het dynamische bereik van de audio aan om zachtere geluiden luider en harde geluiden zachter te maken.
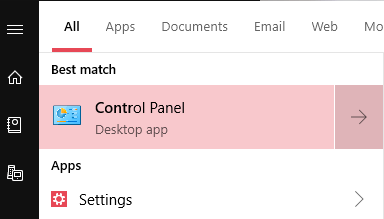
Hier ziet u hoe u Loudness Equalization in Windows 10 en Windows 11 inschakelt.
Open de Startmenu.Zoek naar “Configuratiescherm“en open het.
Selecteer”Grote pictogrammen“in het menu”Weergeven op“vervolgkeuzemenu. Zoek en klik op de optie”Geluid“.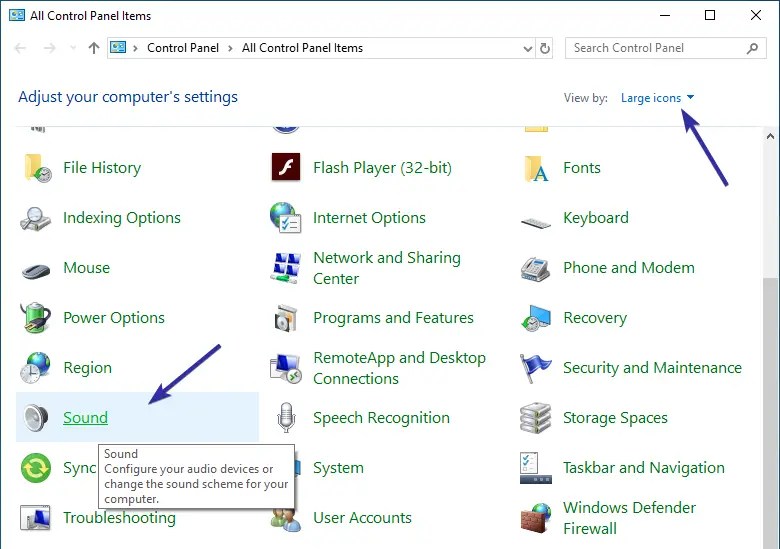 Selecteer de luidspreker die u gebruikt en klik op “Eigenschappen“knop.
Selecteer de luidspreker die u gebruikt en klik op “Eigenschappen“knop.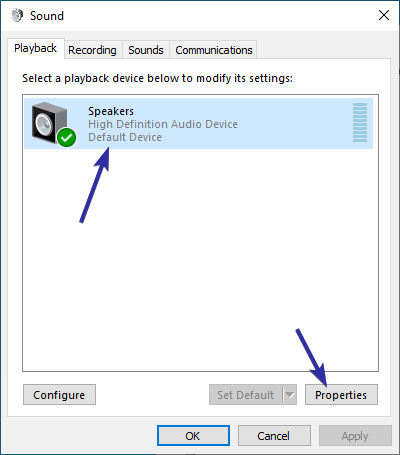 Ga naar het tabblad’Verbeteringen‘in het venster Luidsprekereigenschappen. Selecteer het selectievakje’Loudness Equalization‘.
Ga naar het tabblad’Verbeteringen‘in het venster Luidsprekereigenschappen. Selecteer het selectievakje’Loudness Equalization‘.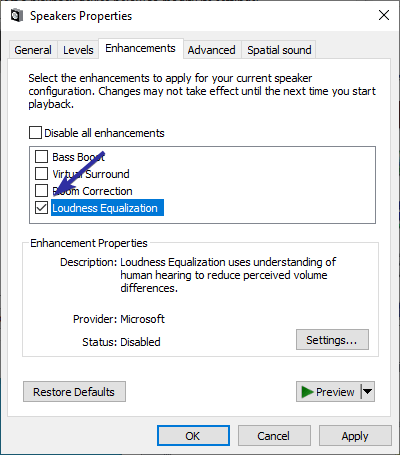 Klik op “Toepassen“en”OK“knoppen.
Klik op “Toepassen“en”OK“knoppen.
De bovenstaande actie schakelt Loudness Equalization in voor die specifieke spreker. Vanaf nu zijn de geluidsniveaus genormaliseerd en kun je de rustigere delen van een audio veel beter horen. Als u meer dan één luidspreker heeft, bijvoorbeeld een extra hoofdtelefoon, schakelt u Loudness Equalization ook op dat apparaat in.
Om Loudness Equalization uit te schakelen, schakelt u eenvoudigweg de optie”Loudness Equalization”uit in de Speaker Properties en wijzigingen opslaan.
2. Equalizer APO gebruiken
Opmerking: u hebt beheerdersrechten nodig om Equalizer APO te installeren.
Equalizer APO is een open-source en gratis systeembrede equalizer en geluidsversterkingssoftware voor Windows. Als u dit gebruikt, kunt u het systeemvolume tot meer dan 100% versterken en verhogen. Zo gebruikt u het.
Ga eerst aan de slag naar de officiële Equalizer APO-pagina op SourceForge en klik op”Download“knop. Met deze actie wordt Equalizer APO naar uw computer gedownload.

Zoek na het downloaden het uitvoerbare bestand Equalizer APO in de map Downloads en dubbelklik erop om de installatiewizard te starten.

Klik op “Volgende.”
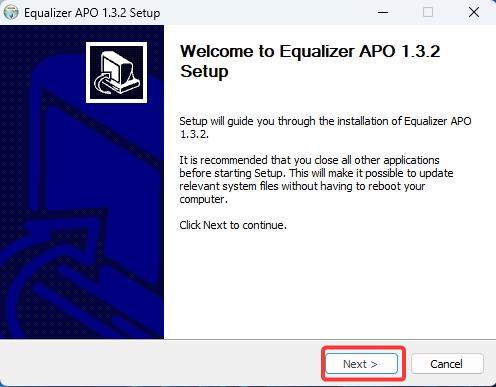
Klik op “Ik ga akkoord.”
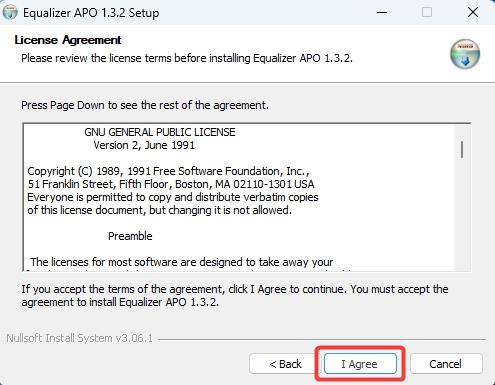
Klik op “Volgende.”
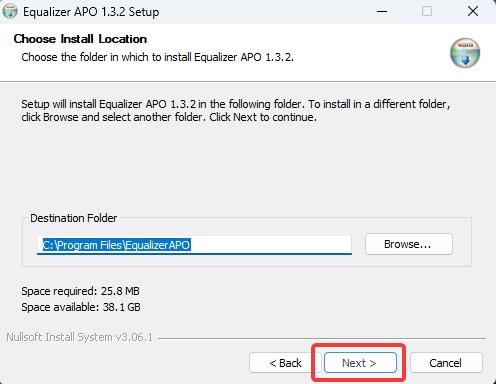
Klik op “Installeren.”
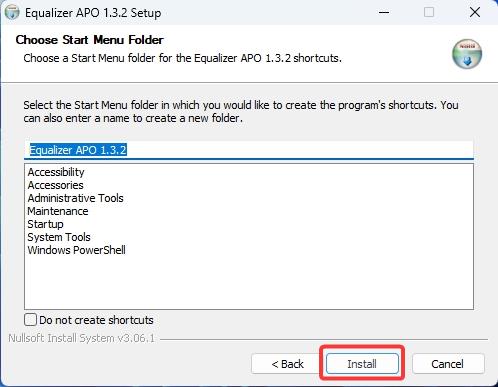
Onder het tabblad’Afspeelapparaten’selecteer alles de vermelde apparaten. Als u microfoons wilt kunnen egaliseren, gaat u optioneel naar het tabblad Capture Devices en selecteert u alle vermelde apparaten. Klik op “OK.”

Klik op “OK” in het Info-dialoogvenster.
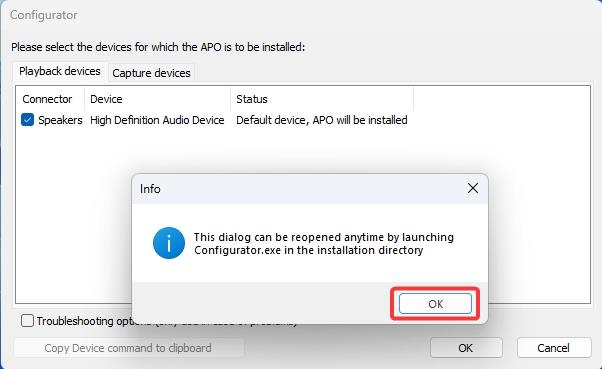
Klik op “Voltooien“om het installatieproces te voltooien.

Druk na de installatie op de knop “ Start“knop, klik op”Alle apps“, scroll naar beneden en vouw de map”Equalizer APO“uit, en klik op “ Configuratie-editor.”
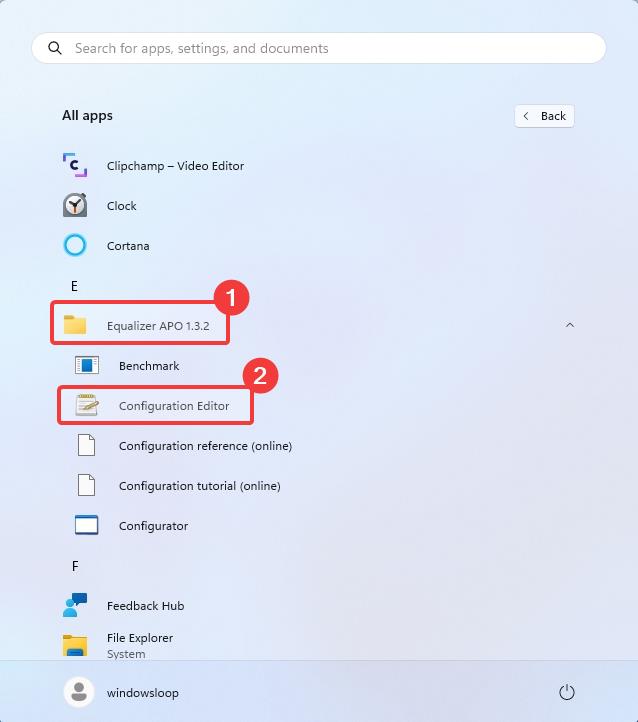
De bovenstaande actie opent de Equalizer APO-toepassing. Selecteer bovenaan de luidspreker waarvoor u het volume wilt verhogen in het vervolgkeuzemenu’Apparaat‘. Standaard selecteert het programma uw standaardluidspreker.
Zoek vervolgens het tabblad “Voorversterking” en draai de versterkingsknop naar rechts om het volume te verhogen. Zoals ik al eerder zei: verhoog de versterking geleidelijk en houd de audiokwaliteit en respons van de luidsprekers nauwlettend in de gaten.

Zodra u tevreden bent met de volumeverhoging, klikt u op “Bestand > Opslaan“om de wijzigingen op te slaan.

Je kunt zien hoe Equalizer APO de winst verhoogde in de analyse Paneel.

Dat is alles. Vanaf nu wordt het volume in Windows verhoogd. Om de wijzigingen ongedaan te maken, verlaagt u Gain in Equalizer APO of verwijdert u eenvoudigweg de applicatie via de pagina’Instellingen > Apps > Geïnstalleerde apps’.
Volume verhogen in de Chrome-browser
Als u het volume van een specifiek tabblad in de Chrome-browser wilt verhogen, kunt u een extensie genaamd Volume Master. Hiermee kunt u het volume van elk tabblad regelen met een eenvoudige schuifregelaar. Om het volume van een tabblad te verhogen, klikt u eenvoudigweg op het extensiepictogram en verplaatst u de schuifregelaar naar rechts.
Wrapping: het volume versterken tot boven de 100%
Zoals u kunt zien, verhoogt u het volume van een tabblad. volume van systeemaudio boven de 100% is vrij eenvoudig. U moet echter heel voorzichtig zijn en het volume slechts geleidelijk versterken, terwijl u uw luidsprekers en hoofdtelefoon nauwlettend in de gaten houdt voor eventuele vervormingen. Anders kan de hardware van uw luidspreker beschadigd raken.
Als alternatief kunt u proberen de optie Loudness Equalization in te schakelen. Het normaliseert de audio om de stillere delen te versterken en de luidere delen van de audio te verminderen.
Als je vragen hebt of hulp nodig hebt, kun je hieronder reageren. Ik zal antwoorden.


