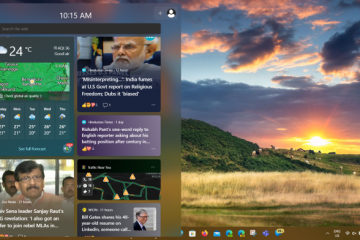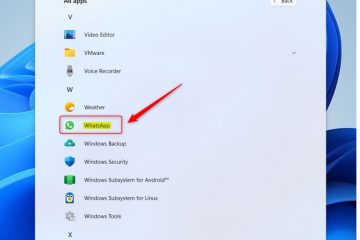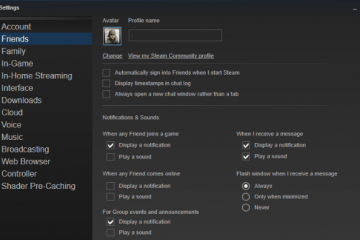Windows 11 では、少なくとも 2 つの方法でマザーボード ファームウェア内の仮想化を有効にすることができます。このガイドでは、その方法を説明します。
仮想化は、Windows に組み込まれているテクノロジー サポートです。 Intel および AMD のほとんどのプロセッサ。これにより、Android、Linux ディストリビューション、または Android 用 Windows サブシステム (WSA)、Linux 用 Windows サブシステム (WSL) などの機能を介して Windows の別のバージョンなど、さまざまなオペレーティング システムを Windows 11 と一緒にコンピューターで実行できます。 、または従来の仮想マシンを使用します。
最近のラップトップおよびデスクトップ コンピューターには、通常、UEFI (Unified Extensible Firmware Interface) でデフォルトで仮想化機能が有効になっていますが、場合によっては、機能を手動で有効にする必要があります。.この場合、Windows 11 では、設定アプリを介して、またはブートから直接ファームウェアにアクセスすることにより、少なくとも 2 つの方法で仮想化を有効にすることができます。
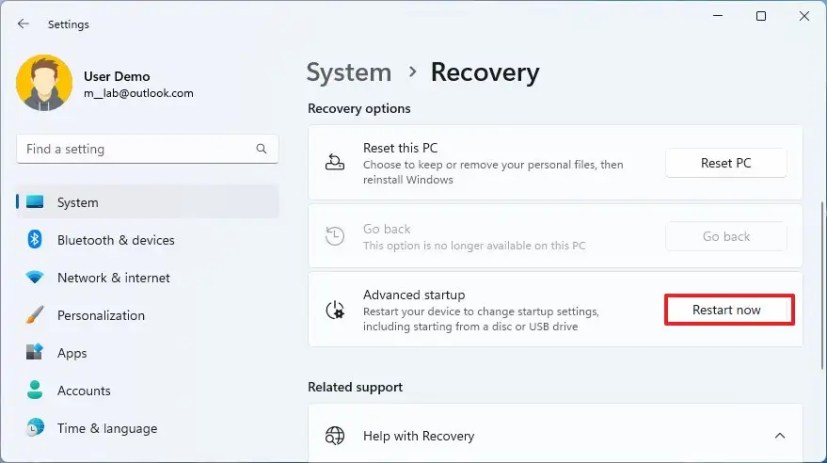
このガイドでは、Windows 11 のマザーボードのファームウェアで仮想化を有効にする簡単な手順を説明します。
Windows 11 で仮想化を有効にする
有効にするにはWindows 11 の UEFI ファームウェアで仮想化するには、次の手順を使用します。
Windows 11 で [設定] を開きます。
[システム] をクリックします。.
@media のみの画面と (最小幅: 0px) および (最小高さ: 0px) { div[id^=”bsa-zone_1659356193270-5_123456″] { 最小幅: 300px;最小高さ: 250px; @media only screen and (min-width: 640px) and (min-height: 0px) { div[id^=”bsa-zone_1659356193270-5_123456″] { min-width: 120px; } }最小高さ: 600px; } }
[回復] をクリックします。
[回復オプション] セクションで、[高度なスタートアップ] 設定の [今すぐ再起動] ボタンをクリックします。
トラブルシューティングをクリックします。
をクリックします詳細オプション。
「UEFI ファームウェア設定」 オプションをクリックします。
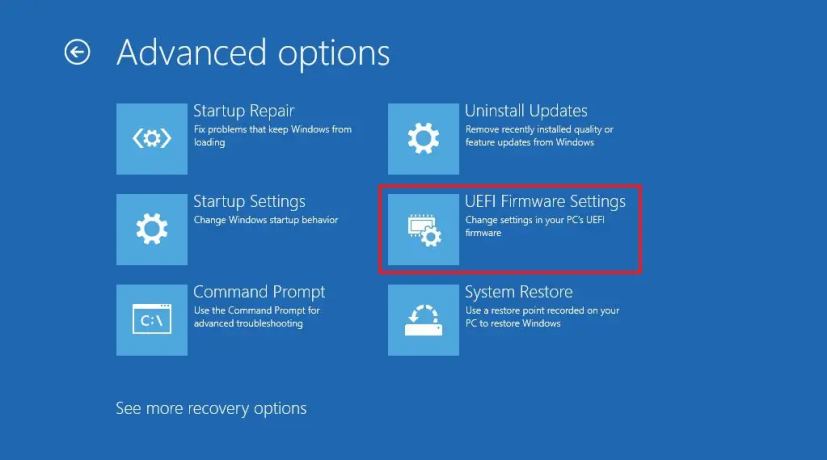
[再起動] ボタンをクリックします。
[構成]、[セキュリティ]、または [詳細] ページを開きます。 (ページの名前は、マザーボードの製造元によって異なります)。
「仮想化テクノロジ」を選択します。 「Intel Virtual Technology」、または 「SVM Mode オプション」 (機能名もデバイスの製造元によって異なります)。
仮想化機能を有効にします。
UEFI (BIOS) 設定を保存します (通常は F10 キーを押します)。
手順を完了すると、コンピューターで仮想化が有効になります。
または、自動修復から Windows 回復環境 (WinRE) にアクセスすることもできます。
通常、 、Dell システムを使用している場合は、「仮想化」 および 「Direct-IO (または VT-d) の仮想化」 を「」から有効にする必要があります。 Advanced > Virtualization」 または 「Virtualization Support > Virtualization」 タブ。
HP システムでは、「Configuration」 に入る必要があります。 strong> タブをクリックし、「仮想化テクノロジー」を選択します。 オプション。一部の HP システムでは、「セキュリティ」 メニューから 「システム セキュリティ」 タブに入り、「仮想化テクノロジ (VTx)」を有効にする必要があります。” オプション。
ASRock、Gigabyte、Asus、EVGA、またはその他のメーカーのマザーボードを搭載したデスクトップ コンピュータを使用している場合は、デバイスのドキュメントを確認する必要があります。
Windows 11 での起動から仮想化を有効にする
起動から UEFI ファームウェアに入る仮想化を有効にするには、次の手順を使用します。
有効にする
起動中にファームウェアを開くキーを確認します。(これはすぐに行う必要があります。)
提案されたキーを複数回押して、UEFI に入ります。通常、 ESC、Delete、またはファンクション キー (F1、F2、F10、F12 など) のいずれかを押す必要があります。
設定、セキュリティを開く>、または 詳細 ページ (ページの名前は、マザーボードの製造元によって異なります)。
「仮想化テクノロジー」、「インテル仮想テクノロジー」、 を選択します。 > または 「SVM モード オプション」 (機能名もデバイスの製造元によって異なります)。
仮想化機能を有効にします。
UEFI を保存します。 (BIOS) 設定 (通常は F10 キーを押します)。
手順を完了すると、コンピューターで仮想化機能が有効になります。
多くの人が今でも UEFI を BIOS (Basic Input Output System) と呼んでいることに注意してください。ただし、BIOS は UEFI に置き換えられた古いファームウェア タイプです。 Windows 11 は UEFI ファームウェア タイプのみをサポートしているため、このガイドでは最新のファームウェア タイプへのアクセスのみに焦点を当てています。
VirtualBox を使用する場合、ファームウェアでこのテクノロジーを有効にする必要はありません。 Windows 11 で「仮想マシン プラットフォーム」機能を有効にするだけで済みます。
@media only screen and (min-width: 0px) and (min-height: 0px) { div[id^=”bsa-zone_1659356403005-2_123456″] { min-width: 300px; min-height: 250px; } } @media only screen and (min-width: 640px) and (min-height: 0px) { div[id^=”bsa-zone_1659356403005-2_123456″] { 最小幅: 300px; 最小高さ: 250px; } }