この記事では、Windows 11 で [システム起動時に Dropbox を開始] をオンまたはオフにする方法について説明します。
Dropbox は、ユーザーがファイルを保存および共有できるクラウド ストレージ サービスです。ファイルの同期、ファイルのバージョン管理、コラボレーション ツールなどの機能が提供され、チームがプロジェクトで共同作業しやすくなります。
Windows に Dropbox アプリをインストールすると、次のように設定されます。システムの起動時にバックグラウンドでプロセスが自動的に開始され、ファイルとフォルダの同期がシームレスかつ中断されないようにします。
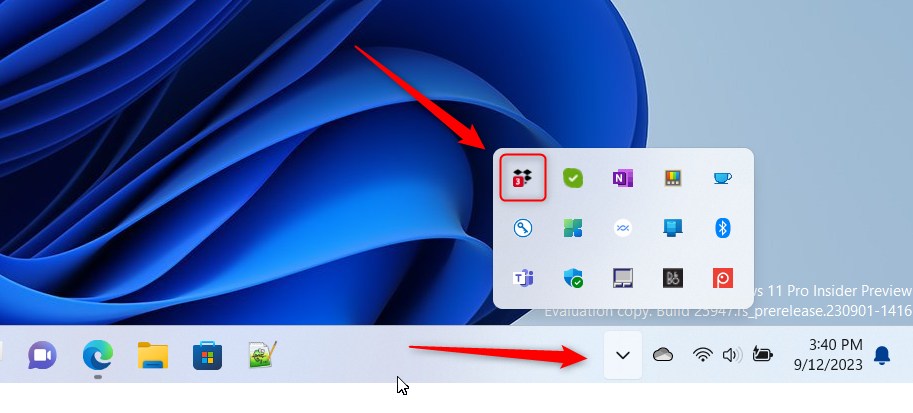
バックグラウンドで開始する場合, Dropbox は常に実行されており、ユーザーの介入なしでファイルやフォルダーに加えられた変更をすぐに同期できます。これは、全員が遅れなく最新バージョンにアクセスできるため、ファイルやプロジェクトをリアルタイムで共同作業する必要があるチームにとって特に便利です。
また、ファイルに対する @メンションやコメントの Dropbox 通知をバックグラウンドで実行し続けるには、Dropxbox バックグラウンド サービスが必要です。オフにすると、ファイルにメンションされたときやコメントがあったときに通知を受け取ることができなくなります。
システム起動時に Dropbox バックグラウンド サービスが開始されるように有効または無効にします。
前述したように、Dropbox のバックグラウンド サービスは、システムの自動起動時に開始されるように設定されています。ユーザーの介入なしに、ファイルやフォルダーへの変更をすばやく同期できます。
これをオンまたはオフにする方法は次のとおりです。
まず、通知領域から Dropbox フライアウト ウィンドウを開きます。これを行うには、タスクバーのオーバーフローをクリックし、Dropbox を選択してフライアウト ウィンドウを開きます。
フライアウトが開いたら、設定 (歯車) を選択します。画面上部の [設定] をクリックします。

[環境設定] ページで、 > [全般] タブをクリックし、[システム起動時に Dropbox を起動する] の横のチェックボックスをオンにして有効にします。
無効にするには、チェックボックスをオフにします。

これで十分です!
結論:
この投稿では、その方法を説明しました。 Windows 11 で「システム起動時に Dropbox を起動する」をオンまたはオフにします。上記のエラーを見つけた場合、または何か追加したいことがありましたら、下のコメント フォームをご利用ください。


