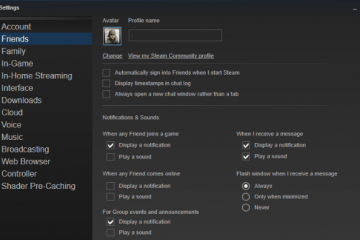この記事では、Windows 11 で [ログイン時に WhatsApp を起動] を有効にする方法について説明します。
WhatsApp は、ユーザーがテキストや音声を送信できる人気のクロスプラットフォーム メッセージング アプリです。
Windows に WhatsApp をインストールする場合、ログイン時に自動的に起動するかどうかを制御できます。オンにすると、WhatsApp アプリが自動的に起動します。 Windows にサインインするとき。

オフの場合、アプリを使用するときはいつでも手動で起動する必要があります。
WhatsApp の起動ログイン時は、アプリを頻繁に使用し、Windows にサインインするたびにアプリを手動で開く必要がないようにして時間と労力を節約したい場合に役立ちます。この機能は、仕事関連のメッセージに WhatsApp を使用している場合、または大量のメッセージを受信している場合に特に便利です。
ただし、アプリを頻繁に使用しない場合、または Windows へのサインイン時に起動するアプリをより詳細に制御したい場合は、この機能をオフにすることをお勧めします。
>
ログイン時に WhatsApp を起動するをオンまたはオフにします
前述のように、Windows ユーザーはログイン時に WhatsApp を自動的に起動できます。 Windows にサインインすると、WhatsApp アプリが自動的に起動します。
アプリが自動的に起動しており、停止したい場合は、その機能をオフにできます。
次のとおりです。
まず、スタート メニューをクリックし、すべてのアプリリストからアプリを選択してアプリを起動します。
アプリが開いたら、左下隅にある設定 (歯車) ボタンをクリックします。

[設定] ペインで、左側の [全般] タブをクリックします。右側の [ログイン] で、スイッチ ボタンをオンの位置に切り替えて、「ログイン時に WhatsApp を開始」をオンにします。
無効にするには、スイッチ ボタンをオフの位置に切り替えます。

これをオンにすると、WhatsApp サービスを有効にするよう求められ、Windows にログインするたびにバックグラウンドで開始および実行されます。

これで十分です。
結論:
この投稿では、Windows 11 で「ログイン時に WhatsApp を起動する」を有効にする方法を説明しました。上記の間違いを見つけた場合、または追加すべき点がある場合は、下のコメント フォームを使用してください。