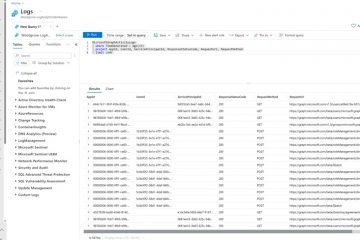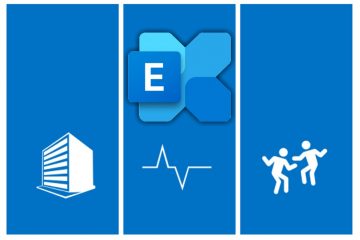7 modi per cambiare utente in Windows 11-Digital Citizen UP
Avere più utenti su un computer Windows 11 è un ottimo modo per garantire a ogni persona che lo utilizza un’esperienza piacevole e conservare i propri file , impostazioni e app separate dalle altre. Questo però porta a un problema: non tutti sanno come cambiare utente quando tocca a loro accedere a Windows 11, il che può causare perdita di dati e, a volte, anche conflitti familiari. Per risolvere questo problema, ho creato questa guida completa con tutti i metodi che conosco per modificare l’utente in Windows 11, sia che lo utilizzi su un laptop, un PC o un altro tipo di dispositivo:
IMPORTANTE: quando cambi utente in Windows 11, l’account utente utilizzato in precedenza rimane connesso. Se il nuovo utente spegne il computer, il lavoro del l’utente iniziale potrebbe perdersi perché l’utente potrebbe non aver salvato i propri dati o chiuso le app in esecuzione. Inoltre, le app aperte dal primo utente continuano a funzionare in background, utilizzando le risorse hardware che potrebbero essere necessarie per l’utente corrente e le app che sta utilizzando. Pertanto, ti consiglio di uscire da Windows 11 e di accedere con un nuovo utente. Ciò garantisce che l’utente iniziale venga disconnesso e che tutte le sue app siano chiuse. Tuttavia, se intendi utilizzare il dispositivo solo per un periodo di tempo limitato e preferisci utilizzare Cambia utente anziché Esci > Cambia utente > Accedi, continua a leggere questa guida.
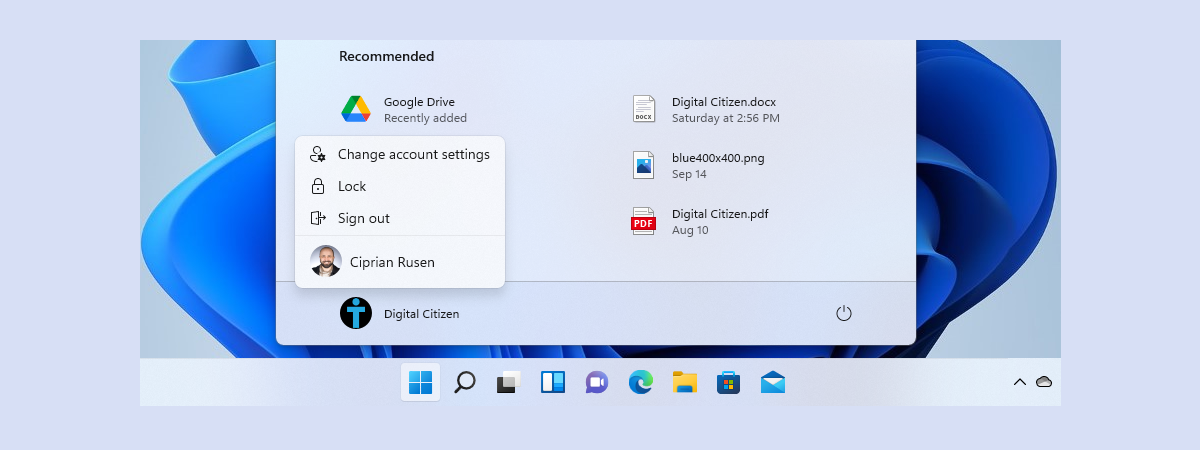
1. Come cambiare utente in Windows 11 nella schermata di accesso
Dopo aver caricato Windows 11 sul tuo laptop (non importa chi lo produce: HP, Dell, Lenovo, ASUS, ecc.) o PC, per prima cosa visualizza la schermata di blocco. Qui vedi la data e l’ora e possibilmente un bellissimo sfondo, come quello mostrato sotto. Per visualizzare le opzioni di accesso, fai clic o tocca un punto qualsiasi della schermata di blocco o premi un tasto qualsiasi sulla tastiera.
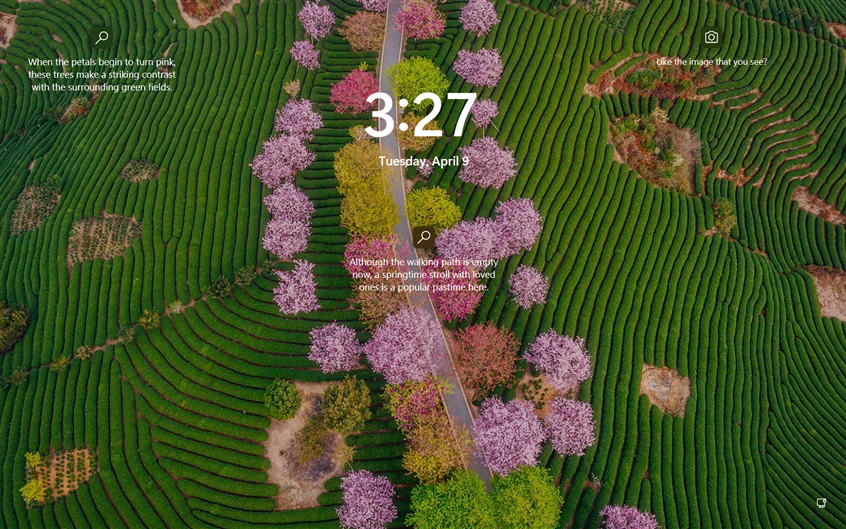
La schermata di blocco mostra bellissimi sfondi
SUGGERIMENTO: se desideri personalizzare Windows 11, ecco come cambiare gli sfondi della schermata di blocco di Windows 11.
Ora vedi la schermata di accesso che mostra gli account utente disponibili sul tuo PC, laptop o dispositivo Windows 11. È sufficiente fare clic o toccare l’utente a cui desideri passare e Windows 11 richiederà l’ultimo metodo di accesso utilizzato per l’account selezionato: password, PIN, password immagine, ecc. Inserisci le informazioni richieste per accedere a Windows 11.
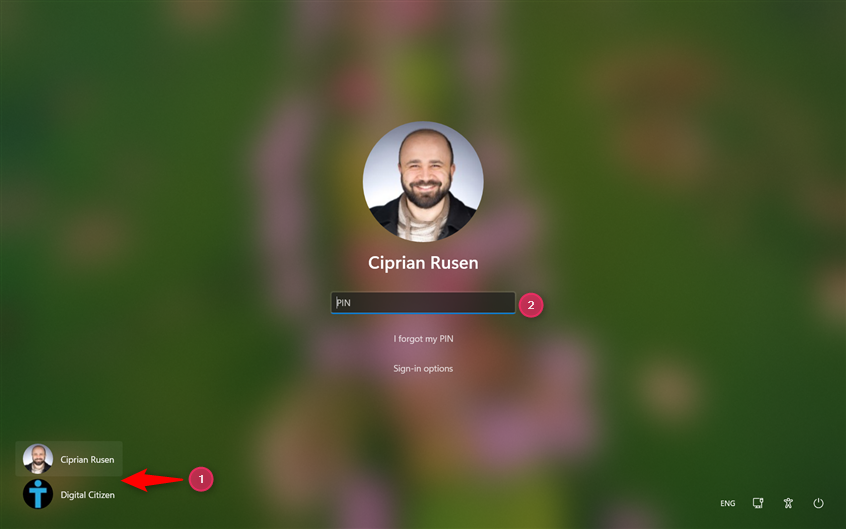
Scegli l’utente nella schermata di accesso
IMPORTANTE: se il riconoscimento facciale (Windows Hello) è abilitato e il tuo dispositivo rileva il tuo viso, potresti accedere automaticamente. In questo caso si verifica e ti impedisce di cambiare utente, assicurati di disattivare o bloccare la fotocamera, quindi riprova.
Se devi modificare il metodo di accesso per l’utente selezionato, fai clic o tocca il pulsante Accedi opzioni, scegli il metodo che desideri utilizzare e inserisci le informazioni richieste per accedere.
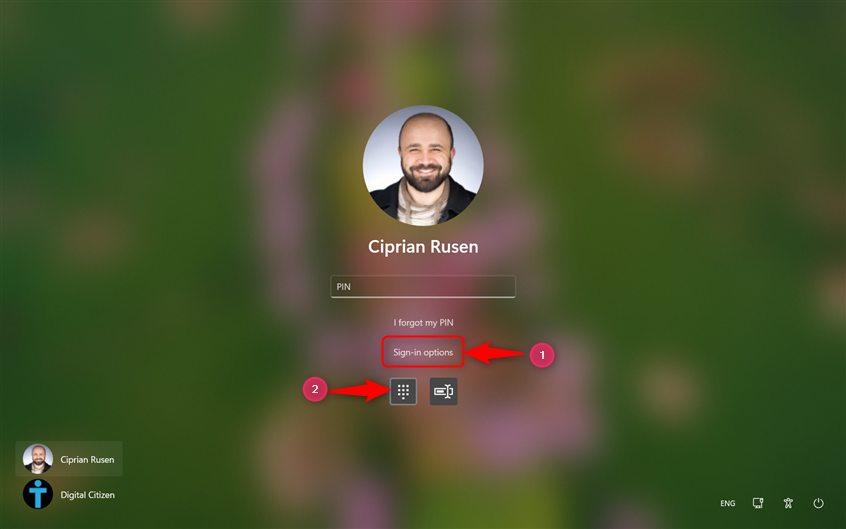
Cambia le opzioni di accesso
Dopo aver effettuato correttamente l’accesso, Windows 11 mostra il desktop e puoi iniziare a utilizzare il PC.
2. Cambia utente in Windows 11 utilizzando una scorciatoia da tastiera (Windows + L)
Se hai bisogno di lasciare il computer per un breve periodo ma vuoi assicurarti che nessuno possa accedere ai tuoi dati mentre sei assente, puoi puoi bloccare il tuo account premendo questi tasti:
Windows + L
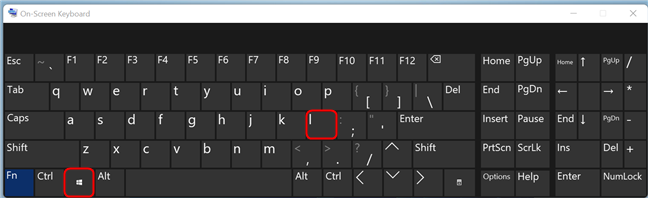
Premi Windows + L
Questa azione blocca il computer e il dispositivo Windows 11 e visualizza la schermata di blocco, da cui puoi modificare gli utenti. Fai clic o tocca un punto qualsiasi della schermata di blocco per visualizzare la schermata di accesso e scegli l’account a cui desideri passare. Inserisci le informazioni di accesso necessarie e il gioco è fatto.🙂
3. Come cambiare utente in Windows 11 dal menu Start
Il menu Start è un buon posto per cambiare utente se hai già effettuato l’accesso. Innanzitutto, premi il tasto Windows sulla tastiera o fai clic sul pulsante Start sulla barra delle applicazioni per aprire il menu Start. Successivamente, fai clic o tocca il tuo nome utente nell’angolo in basso a sinistra del menu. Verrà visualizzato un menu contestuale che include un elenco di tutti gli utenti attivi sul tuo dispositivo Windows 11. Fai clic sull’utente a cui desideri passare e verrai immediatamente indirizzato alla schermata di accesso, dove ti verrà chiesto di inserire le informazioni di accesso per l’utente selezionato.
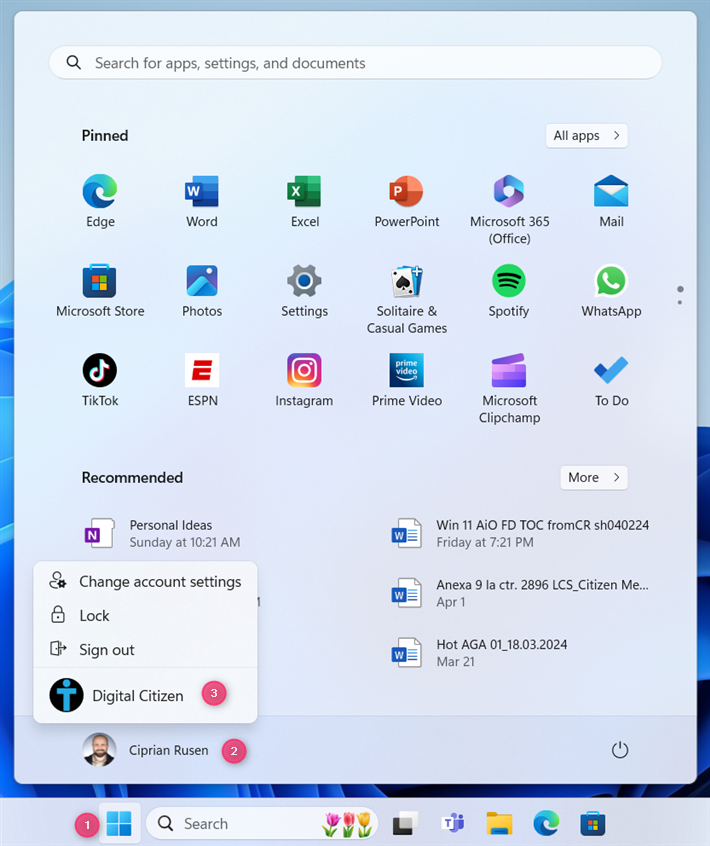
Cambia utente dal menu Start
NOTA: ricorda che puoi passare da un’opzione di accesso all’altra facendo clic o toccando Opzioni di accesso e selezionando quella che desideri utilizzare.
4. Cambia utente in Windows 11 da CMD, PowerShell o Terminale Windows
Se devi lavorare all’interno del prompt dei comandi, PowerShell o Terminale Windows, sono disponibili due comandi che puoi utilizzare per cambiare utente. Apri CMD o l’app da riga di comando che preferisci, digita questo comando e premi Invio per eseguirlo:
tsdiscon
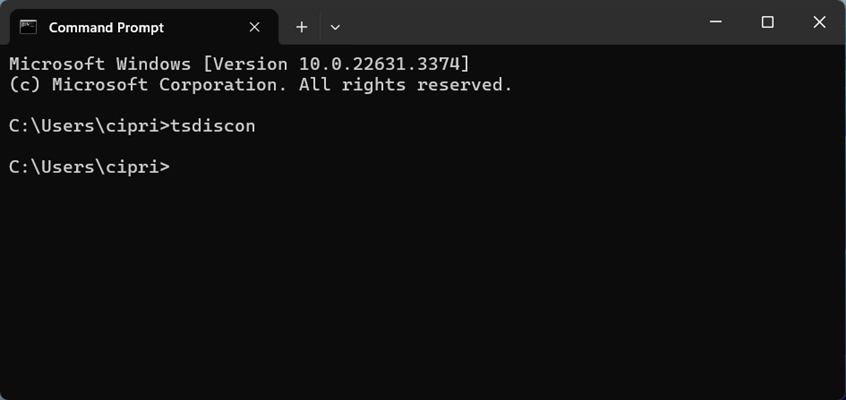
Esegui tsdiscon in CMD per cambiare utente
Quando esegui tsdiscon, il l’utente corrente è bloccato e ti viene mostrata la schermata di blocco. Qui puoi modificare l’utente e accedere con uno nuovo: fai clic o tocca un punto qualsiasi dello schermo, seleziona il nuovo utente che desideri utilizzare e inserisci le informazioni di accesso.
Nota, tuttavia. , che questo metodo non funziona in Windows 11 Home. Quando provi a eseguirlo su questa edizione di Windows 11, ricevi questo errore:”tsdiscon non è riconosciuto come comando interno o esterno, programma eseguibile o file batch.”Questo comando può essere utilizzato solo in Windows 11 Pro, Windows 11 Enterprise e altre edizioni.
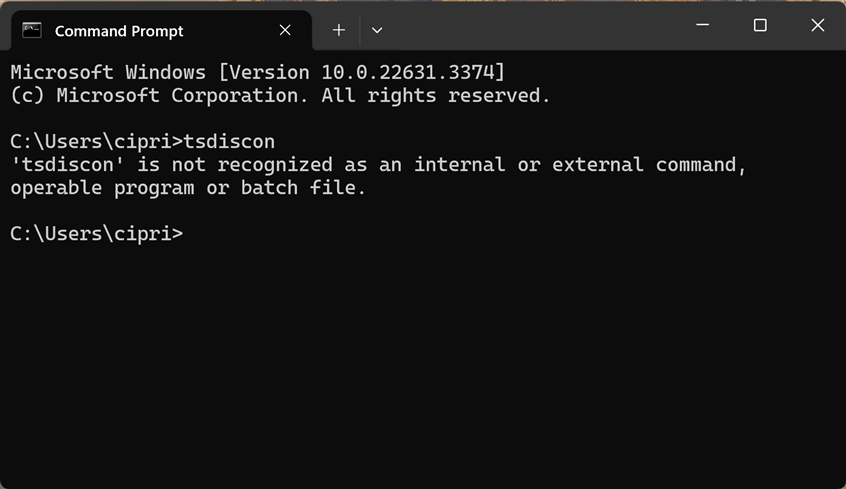
tsdiscon non funziona in Windows 11 Home
Fortunatamente, puoi utilizzare un altro comando che funziona in tutte le edizioni di Windows 11:
shutdown/l
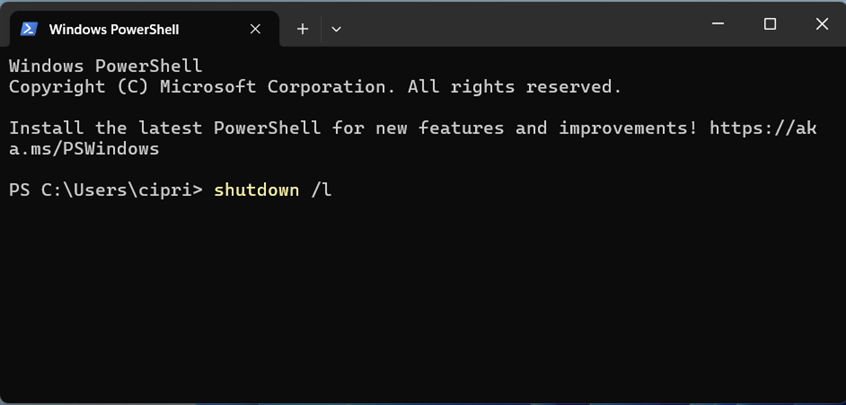
Esegui spegnimento/in PowerShell o CMD
Questo comando non blocca il computer, consentendoti invece di cambiare utente, ti disconnette dall’utente corrente e ti consente di accedere con un altro. Puoi eseguirlo PowerShell, terminale Windows o prompt dei comandi.
Quando vedi la schermata di blocco, fai clic o tocca un punto qualsiasi dello schermo, quindi scegli l’utente a cui desideri passare.
5. Come cambiare utente in Windows 11 con Ctrl + Alt + Canc
Un altro modo per cambiare utente se hai già effettuato l’accesso a Windows 11 è con il buon vecchio…
CTRL + ALT + CANC
Premi questa combinazione di tasti sulla tastiera e verrà visualizzata la schermata Ctrl Alt Elimina. Fai clic o tocca Cambia utente.
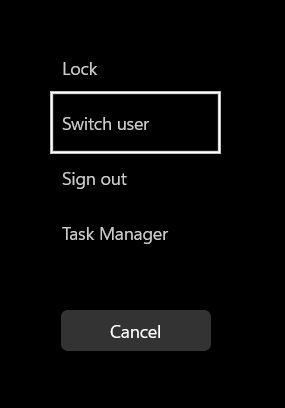
Seleziona Cambia utente nella schermata Ctrl Alt Elimina
Ti verrà mostrata la schermata di accesso, dove puoi scegliere l’utente che desideri utilizzare e inserire le credenziali di accesso.
SUGGERIMENTO: se più persone utilizzano il tuo computer e non tutti hanno il proprio account utente, ecco come creare e aggiungere un nuovo utente in Windows 11.
6. Cambia utente utilizzando la scorciatoia da tastiera ALT + F4
Sebbene questa sia un’utile scorciatoia da tastiera che puoi utilizzare per cambiare utente, il suo svantaggio è che funziona solo se hai già effettuato l’accesso con un account utente. Per prima cosa, vai sul desktop di Windows 11, assicurati che tutte le app siano ridotte a icona e premi questi tasti:
ALT + F4
Vedi il messaggio Spegni Windows, che ti chiede di scegliere cosa vuoi che Windows 11 faccia. Fai clic o tocca l’elenco a discesa per visualizzare più opzioni.
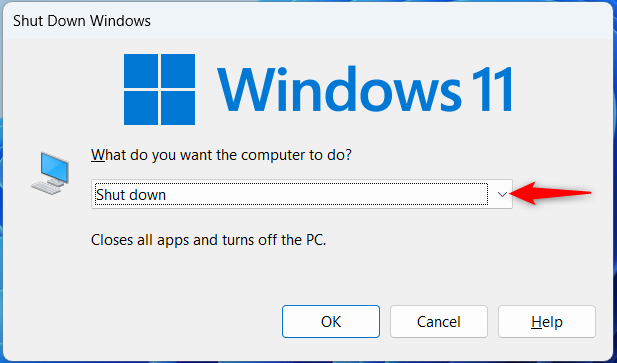
Chiudi Windows
Nell’elenco, seleziona Cambia utente e tocca o fai clic su OK.
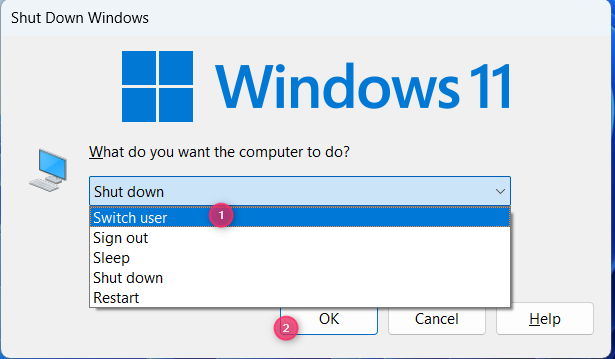
Seleziona Cambia utente e premi OK
Sei accolto dalla familiare schermata di accesso. Seleziona l’utente a cui desideri passare dall’elenco nell’angolo in basso a sinistra e inserisci le informazioni di accesso richieste.
7. Come cambiare utente in Windows 11 dal Task Manager
Questo metodo è un po’complicato, ma funziona, quindi ho deciso di essere l’ultimo che includerò in questa guida:
Inizia aprendo Task Manager (un modo rapido per farlo è premere Ctrl+Shift+Esc sulla tastiera). Quindi, vai alla scheda Utenti a sinistra e fai clic con il pulsante destro del mouse (o tieni premuto) sull’account utente a cui desideri passare. Nel menu che appare, scegli Cambia account utente.
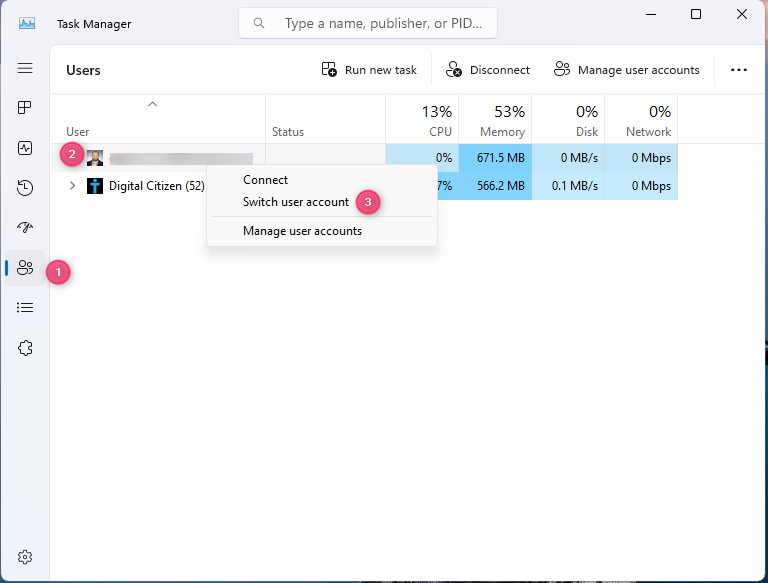
Cambia account utente da Task Manager
Se non vedi un altro account utente in questo elenco, è perché non ha effettuato l’accesso in precedenza a Windows 11. In questa situazione, puoi fare clic con il pulsante destro del mouse (o tenere premuto) sul tuo utente, scegliere Disconnetti e confermare la tua scelta. Questa azione disconnetterà il tuo utente da Windows 11.
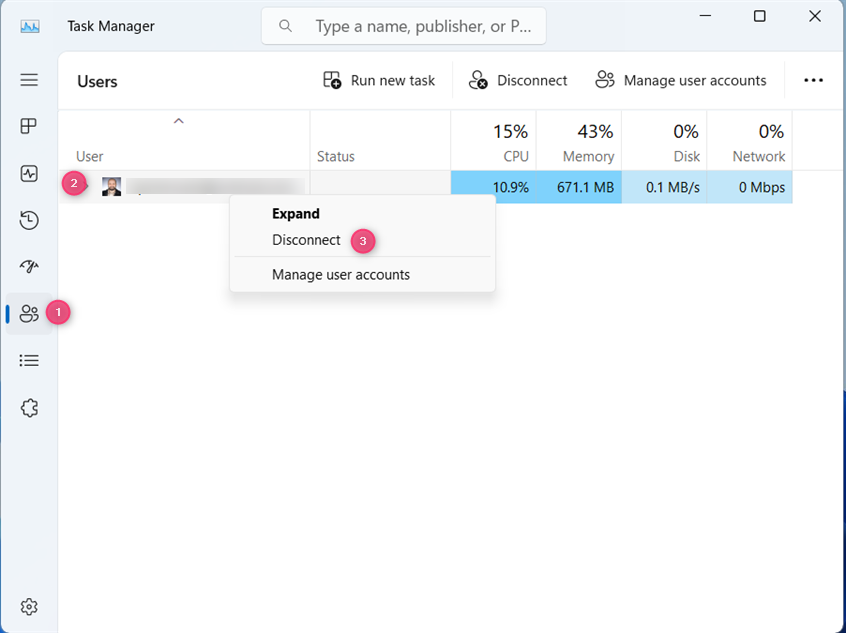
Disconnettiti da Task Manager
Quindi vedrai la schermata di blocco. Fai clic o toccalo, quindi scegli l’utente a cui desideri passare.
SUGGERIMENTO: se hai troppi account utente sul tuo computer Windows 11, ecco come rimuovere un account da Windows.
Come preferisci cambiare utente in Windows 11?
Ora conosci sette modi per cambiare utente in Windows 11. Questi metodi funzionano su tutti i dispositivi Windows 11, dai computer desktop e laptop standard ai tablet e ai dispositivi 2 in 1. Provali tutti, vedi quali preferisci e poi fammi sapere in un commento utilizzando le opzioni seguenti. Preferisco cambiare utente utilizzando la scorciatoia da tastiera Windows + L. Lo trovo facile e veloce. E tu?
Articoli correlati
Inserisci