.single.post-author, Penulis: Konstantinos Tsoukalas, Terakhir diperbarui: 23 April 2024
Jika Anda menghadapi kesalahan 0x8007025d saat menginstal pembaruan, lanjutkan membaca ini panduan untuk mempelajari bagaimana Anda dapat memperbaiki masalah ini.
kesalahan Pembaruan Windows 0x8007025d secara detail: Windows mulai menginstal pembaruan tetapi setelah beberapa saat instalasi gagal dengan kesalahan:”Ada beberapa masalah saat menginstal pembaruan, tapi kami”Aku akan mencobanya lagi nanti. Jika Anda terus melihat ini dan ingin menelusuri web atau menghubungi dukungan untuk mendapatkan informasi, ini mungkin membantu: (0x8007025d)”.
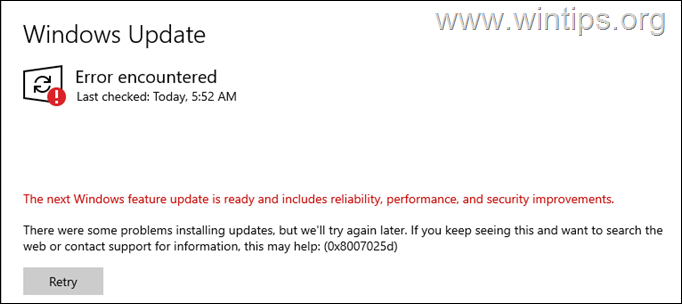
Error 0x8007025d pada pembaruan Windows 10/11 dapat terjadi karena berbagai alasan seperti file sistem rusak, file pembaruan rusak, kurangnya ruang disk, dll… Untuk memperbaiki masalah ini, ikuti petunjuk di bawah ini.
Cara MEMPERBAIKI Kesalahan Pembaruan 0x8007025d di Windows 10/11.
Metode 1. Memperbaiki 0x8007025d dengan Mengosongkan ruang disk.
Kesalahan 0x8007025d pada Pembaruan Windows biasanya terjadi pada sistem dengan ukuran disk kecil dan ruang kosong yang tidak mencukupi untuk menginstal pembaruan. Lebih khusus lagi, Anda harus memiliki setidaknya 32 GB agar pembaruan dapat diinstal dengan lancar.
Untuk mengosongkan ruang disk, pindahkan file besar Anda ke disk lain dan jalankan utilitas Pembersihan Disk untuk menghapus file sampah Windows. Untuk menghapus file Windows yang tidak berguna dengan pembersihan disk:
1. Ketik”disk cleanup“di pencarian lalu buka Disk Cleanup aplikasi.
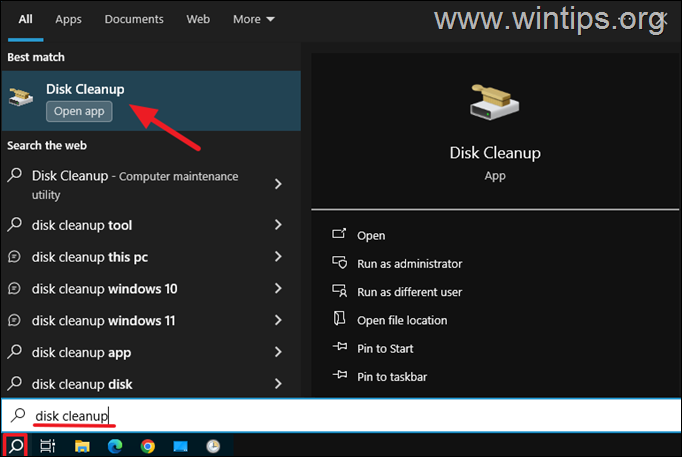
2. Lalu klik Bersihkan file sistem.
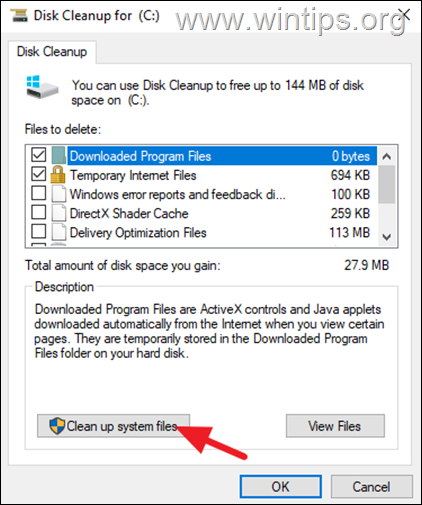
3. Di sini, centang file berikut yang akan dihapus, lalu klik OK :
Pembersihan Pembaruan Windows File log Peningkatan Windows. File Program yang Diunduh. File internet sementara. Instalasi Windows Sebelumnya. Recycle bin File Sementara File Instalasi Windows Sementara. 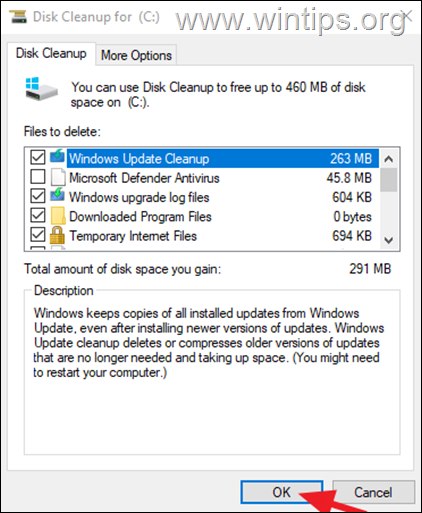
4. Sekarang, tunggu hingga Windows menghapus file yang dipilih dan ketika penghapusan selesai, coba instal pembaruan lagi.
Metode 2. Perbaiki Kesalahan Pembaruan 0x8007025d dengan Memperbaiki File Sistem.
Metode kedua untuk memperbaiki masalah pada Pembaruan Windows adalah dengan memperbaiki Gambar Windows dan File Sistem menggunakan alat DISM dan SFC. Untuk melakukannya:
1. Buka Command Prompt sebagai Administrator. Untuk melakukannya, ketik”cmd“atau”command prompt“di penelusuran, lalu klik Jalankan sebagai administrator di Hasil Command Prompt.
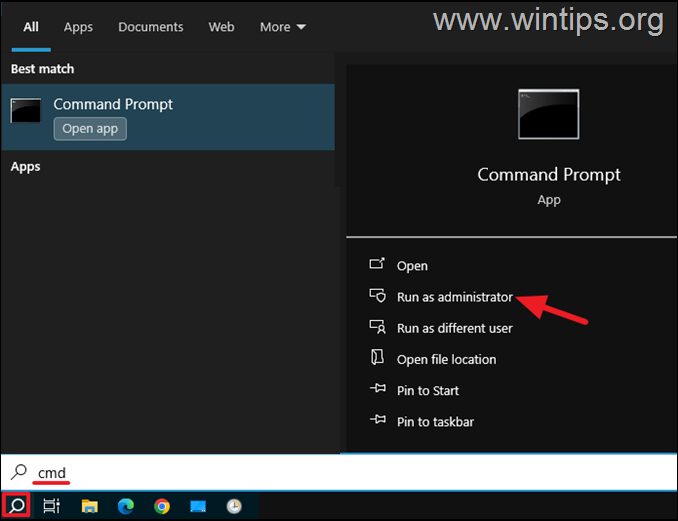
2. Di jendela prompt perintah, ketik perintah berikut & tekan Enter:
dism.exe/Online/Cleanup-Image/Restorehealth 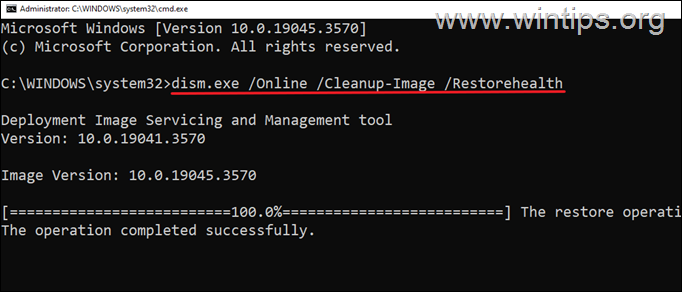
3. Bersabarlah hingga alat’Deployment Image Servicing and Management'(DISM) memperbaiki penyimpanan komponen.
4. Saat operasi selesai, berikan perintah di bawah ini dan tekan Masuk:
sfc/scannow 
5. Saat pemindaian SFC selesai, restart komputer Anda.
6. Setelah memulai ulang, coba instal pembaruan lagi.
Metode 3. Paksa Windows mengunduh ulang pembaruan.
Metode umum untuk mengatasi kesalahan pada Pembaruan Windows adalah dengan memaksa Windows untuk membuat ulang folder Windows Update Store (“C:\Windows\SoftwareDistribution“), yang merupakan lokasi di mana Windows menyimpan pembaruan yang diunduh. Untuk melakukannya:
![]() + Tombol R untuk membuka kotak perintah jalankan.
+ Tombol R untuk membuka kotak perintah jalankan.
2. Di kotak perintah jalankan, ketik: services.msc dan tekan Enter untuk membuka panel kontrol Layanan Windows. 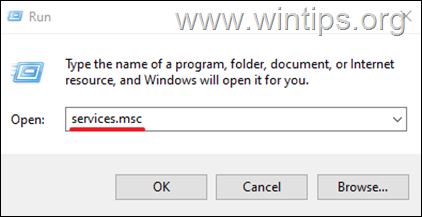
3. Klik kanan pada layanan Pembaruan Windows dan pilih Berhenti.
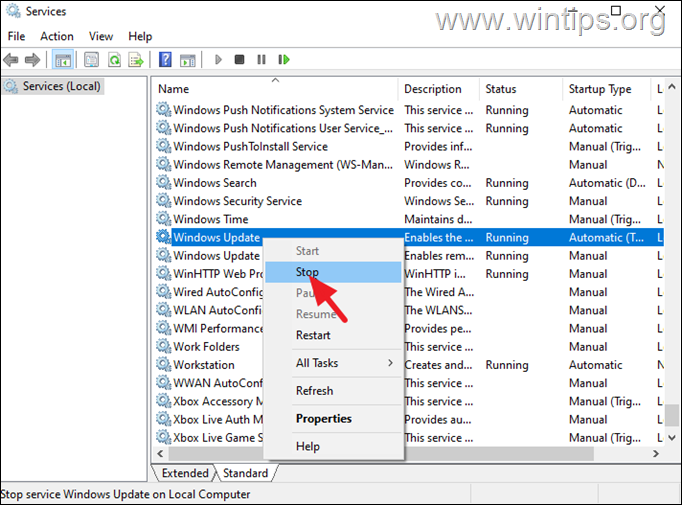
4. Kemudian, buka Windows Explorer dan navigasikan ke folder C:\Windows.
5. Pilih dan Hapus folder “SoftwareDistribution“.*
(Klik Lanjutkan di jendela”Akses Folder Ditolak”).
* Catatan: Saat berikutnya Pembaruan Windows dijalankan, folder SoftwareDistribution baru yang kosong akan secara otomatis dibuat oleh Windows untuk menyimpan pembaruan.
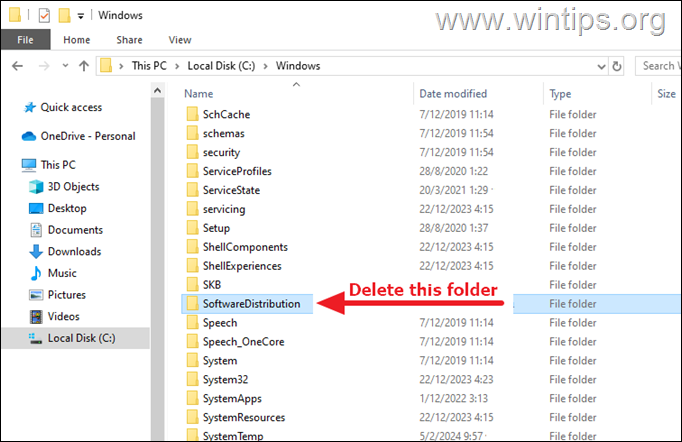
6. Restart komputer Anda lalu coba instal pembaruan.
Metode 4. Instal Pembaruan menggunakan Alat Pembuatan Media.
“Alat Pembuatan Media”adalah resmi Alat Microsoft yang memungkinkan pengguna meningkatkan sistem Windows 10/11 mereka ke versi Windows terbaru, atau membuat Media USB instalasi untuk menginstal ulang Windows.
1. Buka situs pengunduhan Windows 10 dan klik Unduh Sekarang di bagian Buat media instalasi Windows 10.
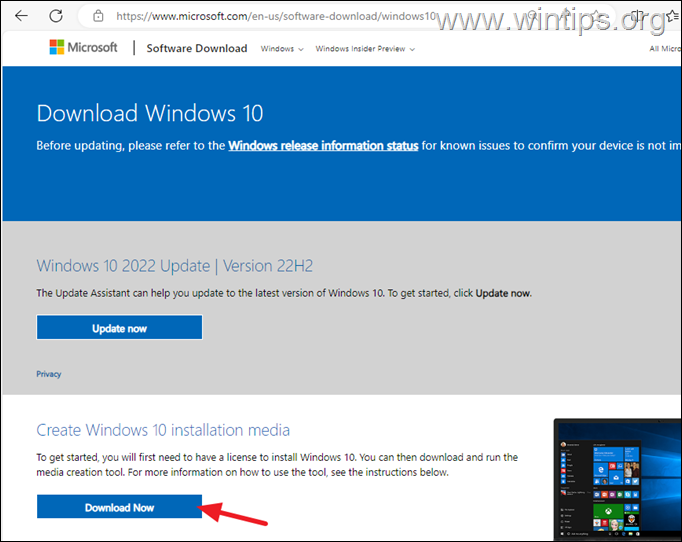
2. Ketika pengunduhan selesai, tutup semua program yang terbuka dan klik dua kali di MediaCreationTool22H2.exe untuk menjalankan itu.

3. Terima Persyaratan Lisensi di jendela pertama, lalu klik Tingkatkan PC ini sekarang dan klik Berikutnya.
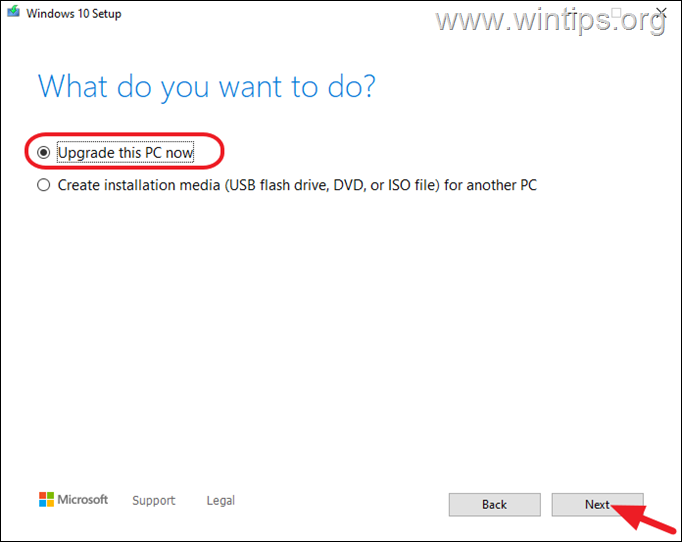
4. Pada layar Ready to install, pastikan”Simpan file dan aplikasi pribadi“dicentang dan klik Instal.
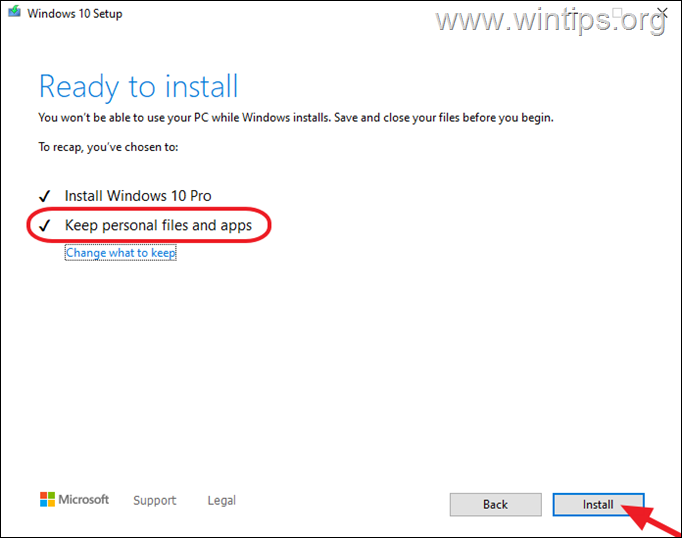
5. Proses instalasi Windows akan dimulai. Tunggu hingga penginstalan selesai dan jangan hentikan hingga sistem Anda melakukan boot ulang ke desktop.
6. Jika sudah, buka pusat Pembaruan Windows dan periksa apakah ada pembaruan lain tersedia untuk diinstal. Jika demikian, biarkan Windows menginstalnya dan selesai!
Metode 5. Perbaiki Windows 10 dengan Upgrade di tempat menggunakan file ISO.
Metode lain yang biasanya berhasil untuk memperbaiki masalah pembaruan Windows 10 adalah dengan melakukan peningkatan perbaikan Windows 10 menggunakan file ISO Windows. Untuk tugas itu ikuti instruksi terperinci pada artikel ini: Cara Memperbaiki Windows 10 dengan Peningkatan Di Tempat.
Selesai! Metode mana yang berhasil untuk Anda?
Beri tahu saya jika panduan ini membantu Anda dengan memberikan komentar tentang pengalaman Anda. Silakan sukai dan bagikan panduan ini untuk membantu orang lain.
Jika artikel ini bermanfaat bagi Anda, mohon pertimbangkan untuk mendukung kami dengan memberikan donasi. Bahkan $1 dapat membuat perbedaan besar bagi kami dalam upaya kami untuk terus membantu orang lain sambil menjaga situs ini tetap gratis: 
 Konstantinos adalah pendiri dan administrator Wintips.org. Sejak tahun 1995 beliau bekerja dan memberikan dukungan IT sebagai ahli komputer dan jaringan kepada individu dan perusahaan besar. Ia berspesialisasi dalam memecahkan masalah yang berkaitan dengan Windows atau produk Microsoft lainnya (Windows Server, Office, Microsoft 365, dll.). Postingan terbaru oleh Konstantinos Tsoukalas (lihat semua)
Konstantinos adalah pendiri dan administrator Wintips.org. Sejak tahun 1995 beliau bekerja dan memberikan dukungan IT sebagai ahli komputer dan jaringan kepada individu dan perusahaan besar. Ia berspesialisasi dalam memecahkan masalah yang berkaitan dengan Windows atau produk Microsoft lainnya (Windows Server, Office, Microsoft 365, dll.). Postingan terbaru oleh Konstantinos Tsoukalas (lihat semua)

