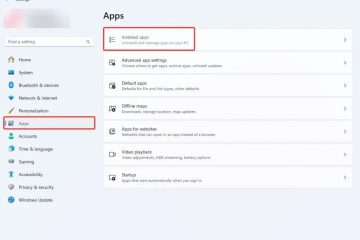.single.post-author, Auteur : Konstantinos Tsoukalas , Dernière mise à jour : 23 avril 2024
Si vous rencontrez l’erreur 0x8007025d lors de l’installation des mises à jour, la suite de la lecture est guide pour savoir comment résoudre ce problème.
Erreur Windows Update 0x8007025d en détails : Windows commence à installer les mises à jour mais après un certain temps, l’installation échoue avec une erreur :”Des problèmes sont survenus lors de l’installation des mises à jour, mais nous”Je réessayerai plus tard. Si vous continuez à voir ce message et souhaitez effectuer une recherche sur le Web ou contacter l’assistance pour obtenir des informations, cela peut vous aider : (0x8007025d)”.

L’erreur 0x8007025d dans la mise à jour de Windows 10/11 peut se produire pour diverses raisons telles que des fichiers système corrompus, des fichiers de mise à jour corrompus, un manque d’espace disque, etc… Pour résoudre le problème, suivez les instructions ci-dessous.
Comment corriger l’erreur de mise à jour 0x8007025d dans Windows 10/11.
Méthode 1. Corrigez 0x8007025d en libérant de l’espace disque.
L’erreur 0x8007025d dans Windows Update se produit généralement sur les systèmes dotés de disques de petite taille et d’un espace libre insuffisant pour que la mise à jour soit installée. Plus précisément, vous devez disposer d’au moins 32 Go pour que les mises à jour s’installent correctement.
Pour libérer de l’espace disque, déplacez vos fichiers volumineux vers un autre disque et exécutez l’utilitaire de nettoyage de disque pour supprimer les fichiers Windows indésirables. Pour supprimer les fichiers Windows inutiles avec le nettoyage de disque :
1. Tapez”nettoyage de disque“dans la recherche, puis ouvrez le nettoyage de disque application.

2. Cliquez ensuite sur Nettoyer les fichiers système.

3. Ici, cochez les fichiers suivants à supprimer, puis cliquez sur OK :
Windows Update Cleanup Fichiers journaux de mise à niveau Windows. Fichiers de programme téléchargés. Fichiers Internet temporaires. Installations Windows précédentes. Corbeille Fichiers temporaires Fichiers d’installation temporaires de Windows. 
4. Maintenant, attendez que Windows supprime les fichiers sélectionnés et une fois la suppression terminée, essayez à nouveau d’installer les mises à jour.
Méthode 2. Corrigez l’erreur de mise à jour 0x8007025d en réparant les fichiers système.
La deuxième méthode pour résoudre les problèmes dans Windows Update consiste à réparer l’image Windows et les fichiers système à l’aide des outils DISM et SFC. Pour ce faire :
1. Ouvrez l’Invite de commandes en tant qu’administrateur. Pour ce faire, tapez”cmd“ou”invite de commande“dans la recherche, puis cliquez sur Exécuter en tant qu’administrateur dans Résultat de l’invite de commande.

2. Dans la fenêtre d’invite de commande, tapez la commande suivante et appuyez sur Entrée :
dism.exe/Online/Cleanup-Image/Restorehealth 
3. Soyez patient jusqu’à ce que l’outil’Deployment Image Servicing and Management'(DISM) répare le magasin de composants.
4. Une fois l’opération terminée, donnez la commande ci-dessous et appuyez sur Entrez :
sfc/scannow 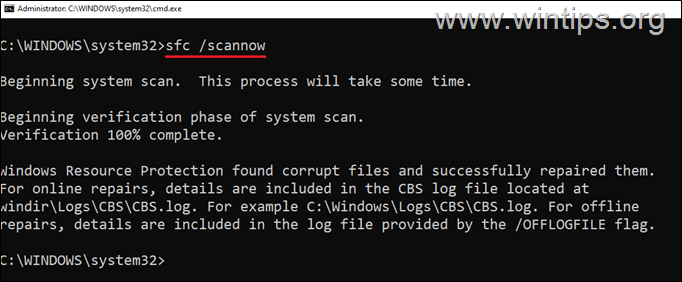
5. Une fois l’analyse SFC terminée, redémarrez votre ordinateur.
6. Après le redémarrage, essayez à nouveau d’installer les mises à jour.
Méthode 3. Forcer Windows à retélécharger les mises à jour.
Une méthode courante pour résoudre les erreurs dans Windows Update consiste à forcer Windows à recréer le dossier Windows Update Store (« C:\Windows\SoftwareDistribution »), qui est l’emplacement où Windows stocke les mises à jour téléchargées. Pour ce faire :
![]() + Touches R pour ouvrir la boîte de commande d’exécution.
+ Touches R pour ouvrir la boîte de commande d’exécution.
2. Dans la zone Exécuter la commande, tapez : services.msc et appuyez sur Entrée pour ouvrir le panneau de configuration des services Windows. 
3. Cliquez avec le bouton droit sur le service Windows Update et sélectionnez Arrêter.

4. Ensuite, ouvrez l’Explorateur Windows et accédez au dossier C:\Windows.
5. Sélectionnez et Supprimez le dossier « SoftwareDistribution“.*
(Cliquez sur Continuer dans la fenêtre « Accès au dossier refusé »).
* Remarque : La prochaine fois que Windows Update sera exécuté, un nouveau dossier SoftwareDistribution vide sera automatiquement créé par Windows pour stocker les mises à jour.

6. Redémarrez votre ordinateur, puis essayez d’installer les mises à jour.
Méthode 4. Installez les mises à jour à l’aide de l’outil de création de média.
“Media Creation Tool”est un outil officiel Outil Microsoft qui permet aux utilisateurs de mettre à niveau leurs systèmes Windows 10/11 vers la dernière version de Windows ou de créer un support USB d’installation pour réinstaller Windows.
1. Accédez à Site de téléchargement de Windows 10 et cliquez surTélécharger maintenant sur la section Créer un support d’installation de Windows 10.

2. Une fois le téléchargement terminé, fermez tous les programmes ouverts et double-cliquez sur MediaCreationTool22H2.exe pour exécuter il.

3. Acceptez les Conditions de licence dans la première fenêtre, puis cliquez sur Mettre à niveau ce PC maintenant et cliquez sur Suivant.

4. Sur l’écran Prêt à installer, assurez-vous que la case « Conserver les fichiers et applications personnels » est cochée et cliquez sur Installer.

5. Le processus d’installation de Windows va commencer. Attendez que l’installation soit terminée et ne l’interrompez pas jusqu’à ce que votre système redémarre sur le bureau.
6. Lorsque c’est le cas, accédez au centre de mise à jour Windows et vérifiez s’il y a des autres mises à jour disponibles à installer. Si tel est le cas, laissez Windows les installer et vous avez terminé !
Méthode 5. Réparez Windows 10 avec une mise à niveau sur place à l’aide du fichier ISO.
Une autre méthode qui fonctionne généralement pour résoudre les problèmes de mise à jour de Windows 10, il suffit d’effectuer une réparation-mise à niveau de Windows 10 à l’aide d’un fichier ISO Windows. Pour cette tâche, suivez les instructions détaillées de cet article : Comment réparer Windows 10 avec une mise à niveau sur place.
C’est tout ! Quelle méthode a fonctionné pour vous ?
Faites-moi savoir si ce guide vous a aidé en laissant votre commentaire sur votre expérience. Veuillez aimer et partager ce guide pour aider les autres.
Si cet article vous a été utile, pensez à nous soutenir en faisant un don. Même 1 $ peut faire une énorme différence pour nous dans nos efforts visant à continuer d’aider les autres tout en gardant ce site gratuit : 
 Konstantinos est le fondateur et administrateur de Wintips.org. Depuis 1995, il travaille et assure le support informatique en tant qu’expert informatique et réseaux auprès des particuliers et des grandes entreprises. Il est spécialisé dans la résolution de problèmes liés à Windows ou à d’autres produits Microsoft (Windows Server, Office, Microsoft 365, etc.). Derniers messages de Konstantinos Tsoukalas (voir tous)
Konstantinos est le fondateur et administrateur de Wintips.org. Depuis 1995, il travaille et assure le support informatique en tant qu’expert informatique et réseaux auprès des particuliers et des grandes entreprises. Il est spécialisé dans la résolution de problèmes liés à Windows ou à d’autres produits Microsoft (Windows Server, Office, Microsoft 365, etc.). Derniers messages de Konstantinos Tsoukalas (voir tous)