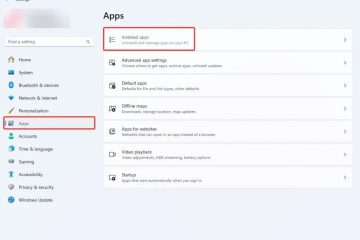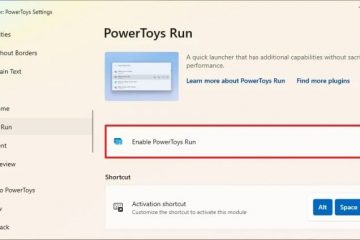Comment passer de Windows 10 à Windows 11 gratuitement-Digital Citizen UP
Le support de Microsoft pour Windows 10 prendra fin le 14 octobre 2025. Après cette date, vous devrez payer beaucoup d’argent pour obtenir des mises à jour de sécurité, et vous ne pouvez le faire que pendant les trois premières années. Par conséquent, si vous souhaitez éviter de payer pour les mises à jour, votre seule solution est de passer de Windows 10 à Windows 11. Et le moyen le plus simple de le faire est d’utiliser l’assistant d’installation de Windows 11 de Microsoft. Cet outil gratuit gère le processus de mise à niveau, en migrant vos comptes utilisateur, vos fichiers utilisateur et vos applications de Windows 10 vers Windows 11. Voici comment cela fonctionne :
REMARQUE : Ce guide vous montre comment effectuer une mise à niveau de Windows 10 vers Windows 11 à l’aide de l’assistant d’installation de Windows 11. Si vous recherchez un guide sur la façon de nettoyer l’installation de Windows 11, lisez plutôt ceci : Comment installer Windows 11 à partir d’une clé USB, d’un DVD ou d’un ISO.
Étape 1. Téléchargez l’assistant d’installation de Windows 11 et le bilan de santé du PC
Peu de gens savent que l’assistant d’installation de Windows 11 nécessite que l’application PC Health Check soit installée sur votre ordinateur Windows 10. L’application PC Health Check est un outil gratuit qui vérifie si votre ordinateur répond à la configuration système requise pour Windows 11. De plus, pour effectuer la mise à niveau de Windows 10 vers Windows 11, vous avez besoin d’une licence Windows 10 (clé de produit) et vous devez utiliser Windows 10 version 2004 ou plus récente (mise à jour de mai 2020) pour pouvoir exécuter l’assistant d’installation de Windows 11. Si vous ne savez pas quelle version de Windows 10 vous possédez, voici comment vérifier. Enfin et surtout, vous avez besoin d’au moins 9 Go d’espace de stockage gratuit sur le lecteur C: de votre ordinateur Windows 10 pour que l’outil puisse télécharger Windows 11 et le mettre à niveau. 🙂
Pour télécharger les deux outils, ouvrez votre navigateur Web préféré et accédez à Télécharger Windows 11 . Recherchez la section « Assistant d’installation de Windows 11 » et cliquez ou appuyez sur le bouton Télécharger maintenant. Cette action déclenche le téléchargement d’un petit fichier exécutable de 3,98 Mo appelé Windows11InstallationAssistant.exe. Enregistrez-le où vous le souhaitez sur votre ordinateur ou appareil Windows 10.
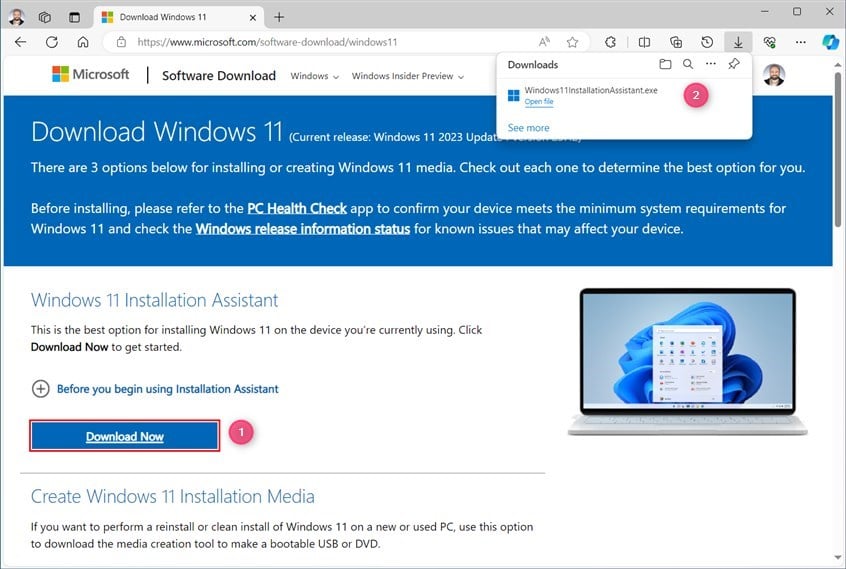
Téléchargement de Windows 11 Assistant d’installation
Ensuite, dans la section Télécharger Windows 11 en haut, vous voyez la version actuelle de Windows 11, vers laquelle vous effectuez la mise à niveau. Vous trouverez également un lien vers le bilan de santé du PC mis en évidence ci-dessous. appuyez dessus pour télécharger cet outil.
Cliquez ou appuyez sur PC Health Check
La page suivante présente plusieurs fonctionnalités de Windows 11 promues par Microsoft. En bas, il y a une section intitulée Vérifier la compatibilité avec une application « Télécharger PC Health Check ».”bouton. Cliquez ou appuyez dessus. Si vous ne la trouvez pas, voici un lien de téléchargement pour l’application.
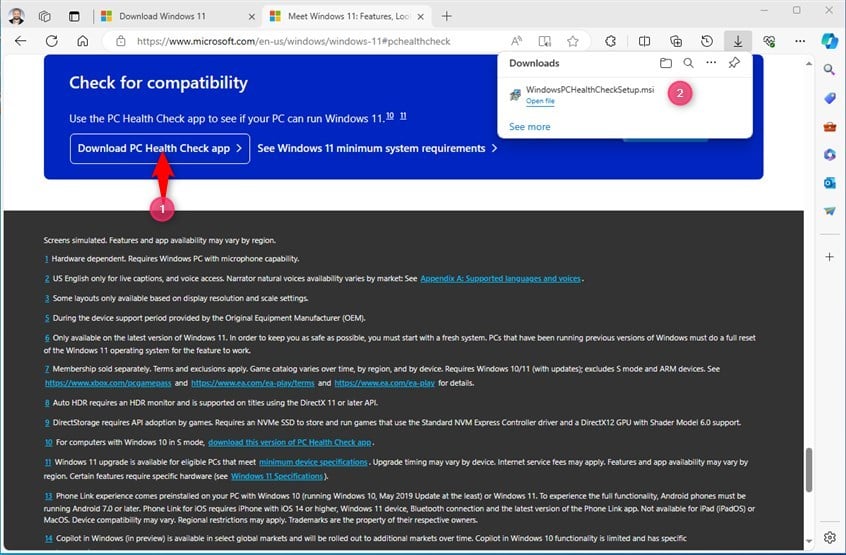
Télécharger PC Health Check
Étape 2. Exécuter PC Health Check
Avant d’exécuter Windows11InstallationAssistant.exe, vous devez d’abord exécuter le fichier WindowsPCHealthCheckSetup.msi afin que l’application PC Health Check puisse vérifier si votre ordinateur Windows 10 est compatible avec Windows 11. Si ce n’est pas le cas faites-le maintenant, l’assistant d’installation de Windows 11 vous obligera à le faire plus tard. Par conséquent, ouvrez l’Explorateur de fichiers, accédez au dossier Téléchargements et exécutez WindowsPCHealthCheckSetup.msi.

Exécutez WindowsPCHealthCheckSetup
Acceptez les termes de la licence de l’application, et l’application PC Health Check s’installe automatiquement et affiche la progression de l’ensemble du processus.. Lorsque c’est fait, vous êtes informé que l’application a été installée. Laissez l’option « Ouvrir le bilan de santé du PC Windows » cochée, puis cliquez ou appuyez sur Terminer.
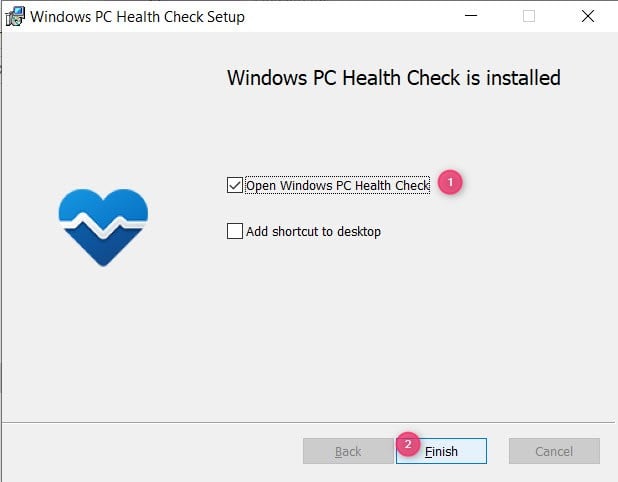
Installation de l’application PC Health Check
L’application PC Health Check s’ouvre. Pour voir si votre ordinateur Windows 10 répond aux exigences de Windows 11 , cliquez ou appuyez sur Vérifier maintenant.
Cliquez ou appuyez sur Vérifier maintenant
Vous voyez alors les résultats de l’évaluation. Si l’évaluation échoue, on vous montre ce qui ne va pas et ce que vous devez corriger pour utiliser Windows 11. Par exemple, mon ordinateur le cryptage TPM 2.0 n’était pas activé et la puce TPM de mon ordinateur Windows 10 était désactivée dans l’UEFI.
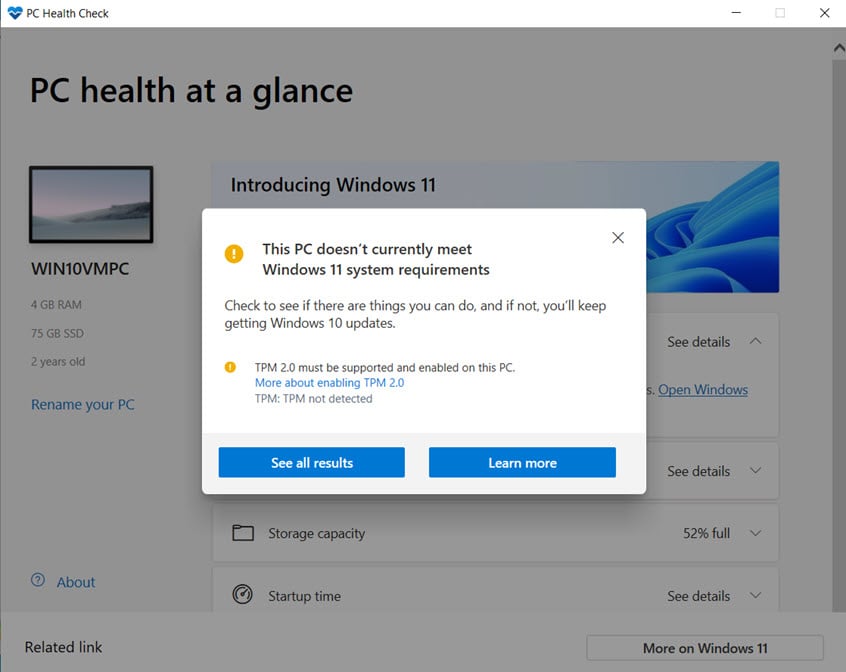
Mon ordinateur Windows 10 n’est pas compatible avec Windows 11
Après avoir activé la puce TPM et répété l’évaluation, l’application PC Health Check m’a informé que ce PC répond aux exigences de Windows 11. Vous pouvez ensuite fermer l’application et poursuivre le processus de mise à niveau.
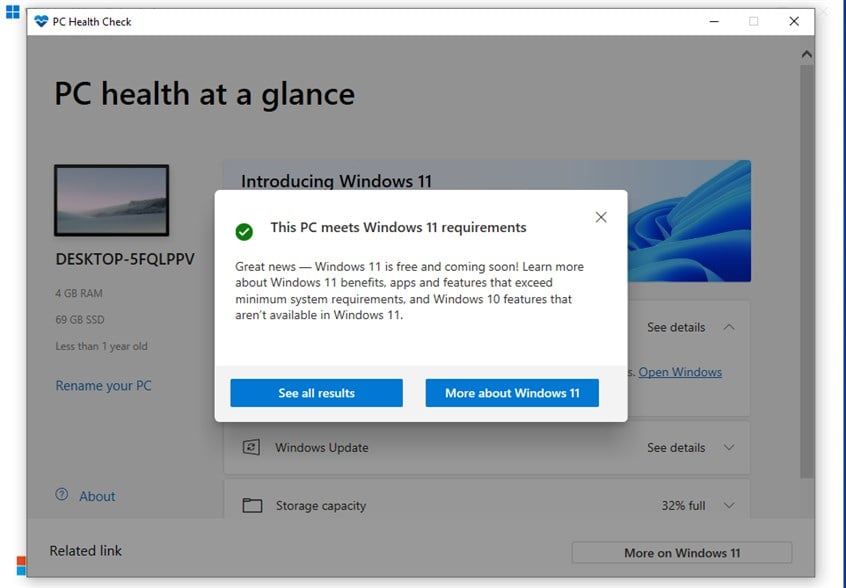
Ce PC répond à la configuration requise de Windows 11
IMPORTANT : Si votre ordinateur ne répond pas à la configuration système requise de Windows 11 et que votre PC Health Check ne partage pas de résultat positif, vous ne pourrez pas effectuer de mise à niveau vers Windows 11 à l’aide de l’assistant d’installation de Windows 11. Cependant, il existe une autre méthode que vous pouvez essayer, qui est détaillée dans ce guide : Comment installer Windows 11 sur du matériel non pris en charge.
Étape 3. Mettre à niveau de Windows 10 vers Windows 11 avec l’assistant d’installation
Maintenant, vous pouvez enfin poursuivre le processus de mise à niveau. Exécutez le fichier Windows11InstallationAssistant.exe et lorsque vous voyez une invite UAC, cliquez ou appuyez sur Oui.
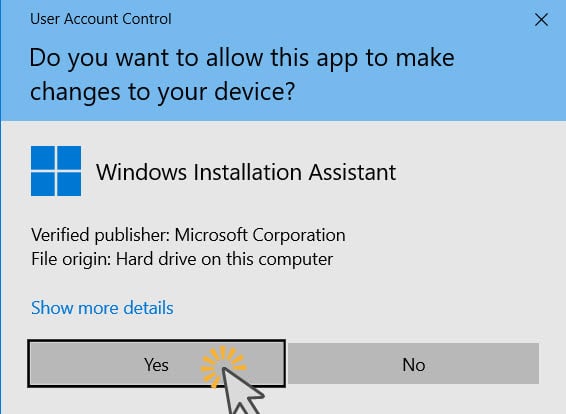
Confirmez que vous souhaitez exécuter l’assistant d’installation de Windows
L’assistant d’installation de Windows 11 se charge et peut vous demander d’utiliser le PC Application Health Check pour vérifier la compatibilité. Si vous avez effectué avec succès l’étape 2 de ce guide, appuyez simplement sur Actualiser. Si ce n’est pas le cas, cliquez ou appuyez sur le lien « Obtenir l’application PC Health Check » et suivez les instructions de l’étape 2. Cependant, si l’application PC Health Check a montré un résultat positif lors de son évaluation, cette étape est ignorée pour la plupart des utilisateurs..
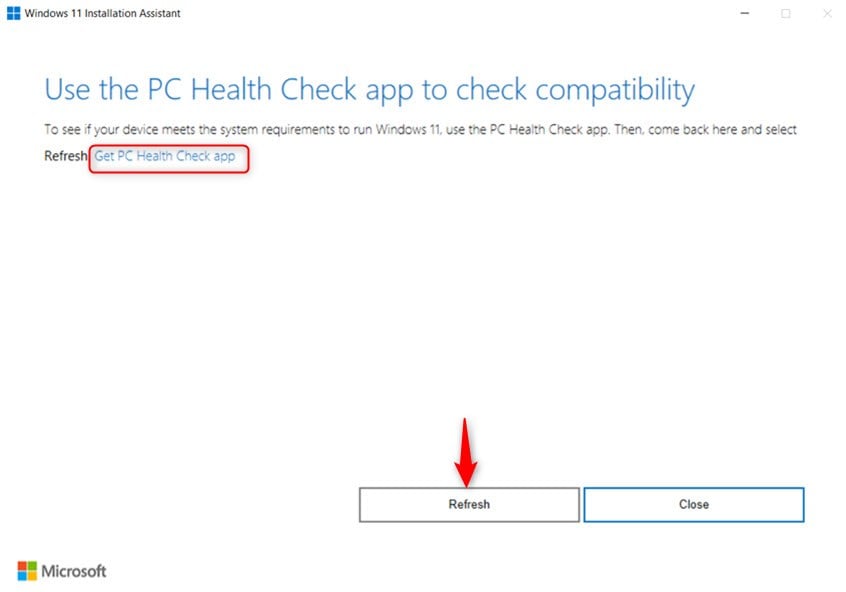
Cliquez ou appuyez sur Actualiser
Si le PC ne répond pas aux exigences, vous êtes bloqué et la seule chose que vous pouvez faire est de fermer l’assistant d’installation de Windows 11.
Si votre PC répond à la configuration système requise pour Windows 11, l’assistant vous demande « Installer Windows 11 » et vous montre les « Conditions de licence du logiciel Microsoft ». Si vous les acceptez et souhaitez continuer la mise à niveau de Windows 10 vers Windows 11, cliquez ou appuyez sur « Acceptez et installez.”
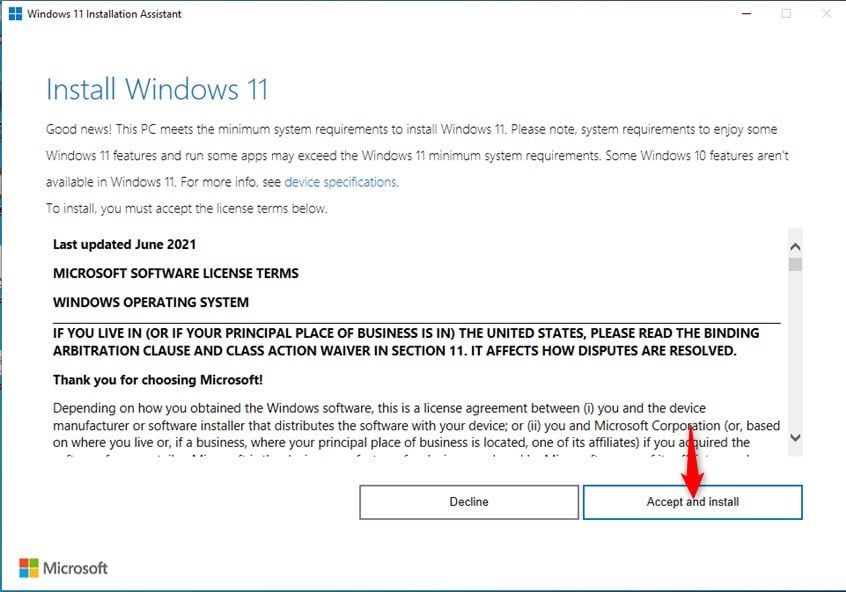
Cliquez ou appuyez sur Accepter et installer
L’Assistant d’installation de Windows 11 commence à télécharger les fichiers requis pour installer Windows 11. En fonction de la vitesse de votre connexion Internet, cette étape peut prendre un certain temps, donc si vous sur un ordinateur portable Windows 10 ou un appareil 2-en-1 doté d’une batterie, assurez-vous qu’il est branché sur une prise de courant. L’assistant vous tient informé en permanence de la progression du téléchargement.
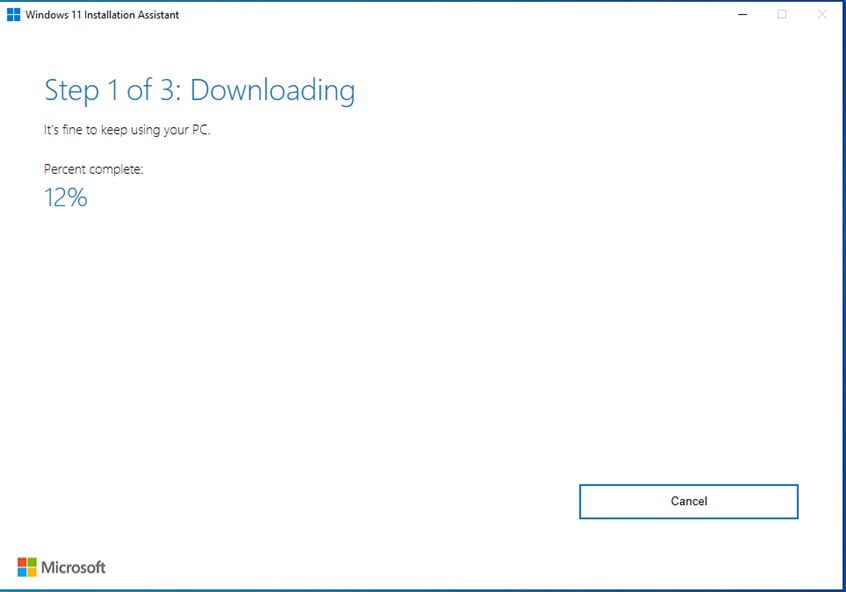
L’Assistant d’installation de Windows 11 télécharge les fichiers d’installation de Windows 11
Une fois tous les fichiers d’installation de Windows 11 téléchargés, l’Assistant d’installation de Windows 11 vérifie leur intégrité avant la mise à niveau. Encore une fois, les progrès sont affichés en pourcentages.
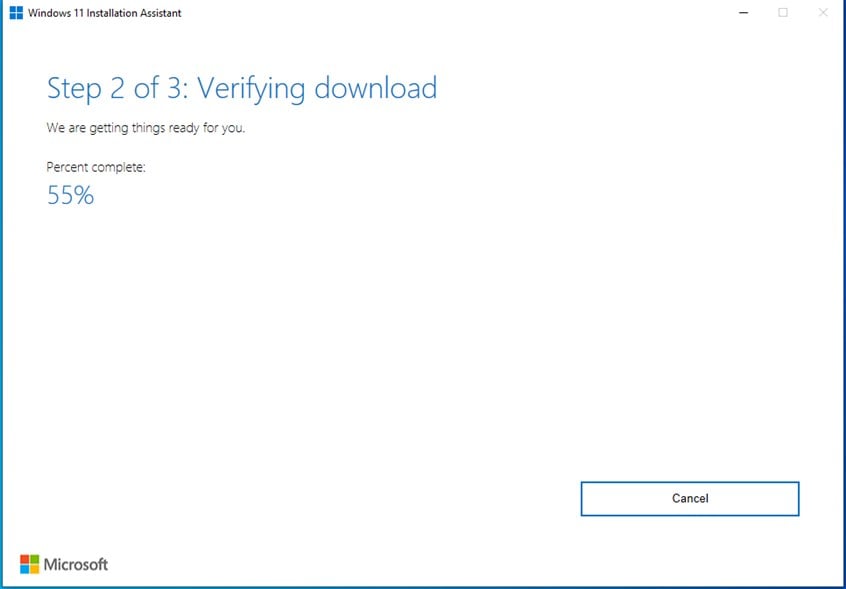
L’assistant d’installation de Windows 11 vérifie le téléchargement
La troisième étape de la mise à niveau de Windows 10 vers Windows 11 consiste à installer Windows 11. Gardez à l’esprit que l’assistant d’installation de Windows 11 est lent , surtout lors de cette étape. L’application installe Windows 11, effectue une sauvegarde de Windows 10 et migre toutes vos applications et fichiers de Windows 10 vers Windows 11. Cela prendra forcément un certain temps, surtout si vous utilisez Windows 10 depuis de nombreuses années.
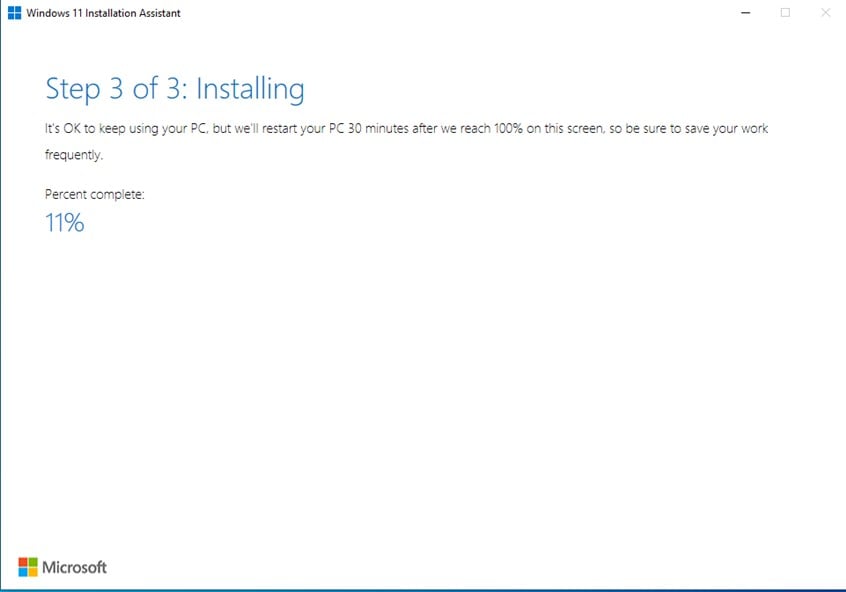
Assistant d’installation de Windows 11 installe Windows 11
Un autre désagrément est que vous ne pouvez pas annuler ce processus et ne devez pas fermer votre PC ou le laisser tomber à court d’énergie. La seule chose que vous pouvez faire est de minimiser l’assistant d’installation de Windows 11 et d’utiliser votre ordinateur normalement. Pour restaurer l’application, cliquez sur la flèche vers le haut dans la barre d’état système (le coin inférieur droit de la barre des tâches) et sur l’icône Windows.
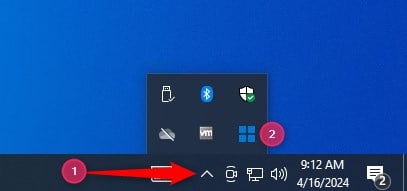
Comment restaurer l’assistant d’installation de Windows 11
Une fois la troisième étape terminée, vous êtes informé que”Votre PC doit redémarrer pour installer Windows 11.”Vous pouvez attendre 30 minutes jusqu’à ce que votre PC redémarre automatiquement, ou vous pouvez accélérer le processus en cliquant ou en appuyant sur Redémarrer maintenant. Cependant, assurez-vous de fermer toutes vos applications et fichiers avant de le faire. cela pour ne rien perdre.
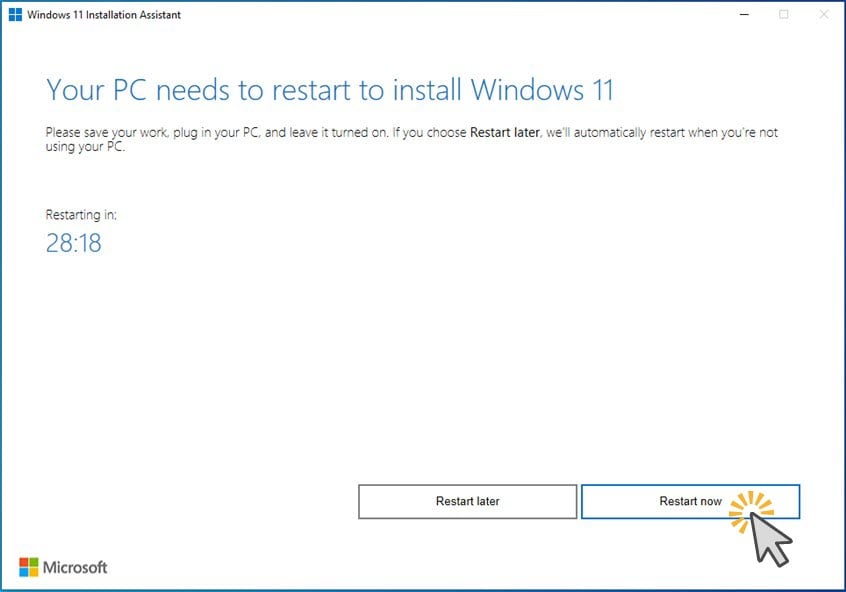
Choisissez Redémarrer maintenant
Windows 10 vous informe que”Vous êtes sur le point d’être déconnecté. L’Assistant d’installation de Windows 11 redémarrera votre appareil pour terminer l’installation.”Attendez ou appuyez sur Fermer : cela n’a pas d’importance car, après environ une minute, Windows 10 redémarre votre PC pour la dernière fois.
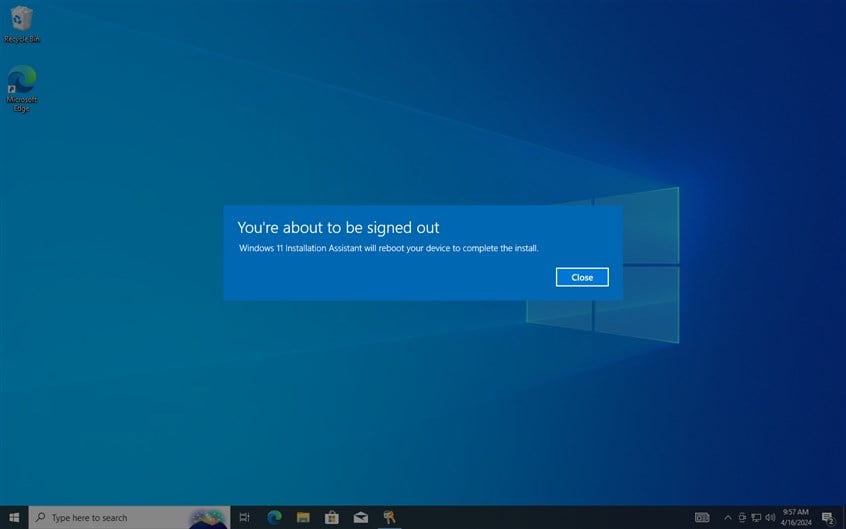
Vous êtes sur le point d’être déconnecté
Après le redémarrage, le processus de mise à niveau de Windows 10 à Windows 11 continue et votre PC peut redémarrer plusieurs fois. Attendez qu’il fasse son travail et n’éteignez pas votre ordinateur.
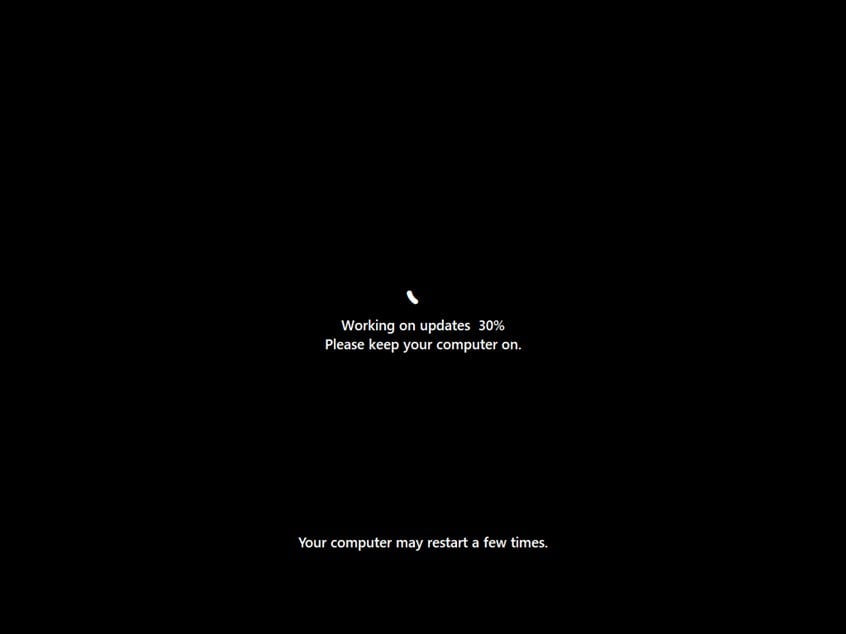
Attendez que les mises à jour soient effectuées
Une fois l’opération terminée, vous verrez l’écran de verrouillage de Windows 11. Cliquez ou appuyez pour voir vos options de connexion.
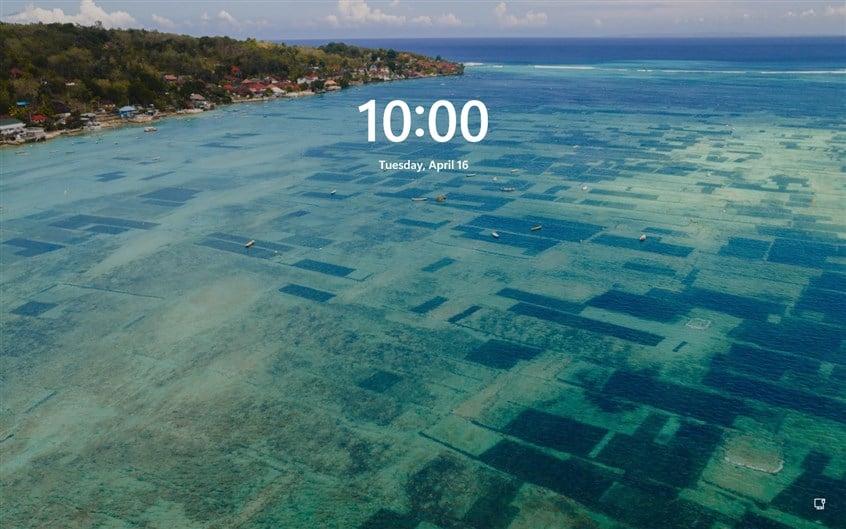
Bienvenue sur l’écran de verrouillage de Windows 11
CONSEIL : Si vous êtes un utilisateur multilingue, voici comment changer la langue sur Windows. écran de verrouillage.
Choisissez le compte utilisateur avec lequel vous souhaitez vous connecter et saisissez les informations de connexion. Comme vous pouvez le constater, vos comptes d’utilisateurs ont été migrés de Windows 10 vers Windows 11. Par conséquent, vous pouvez vous connecter à Windows 11 avec les mêmes comptes et mots de passe.
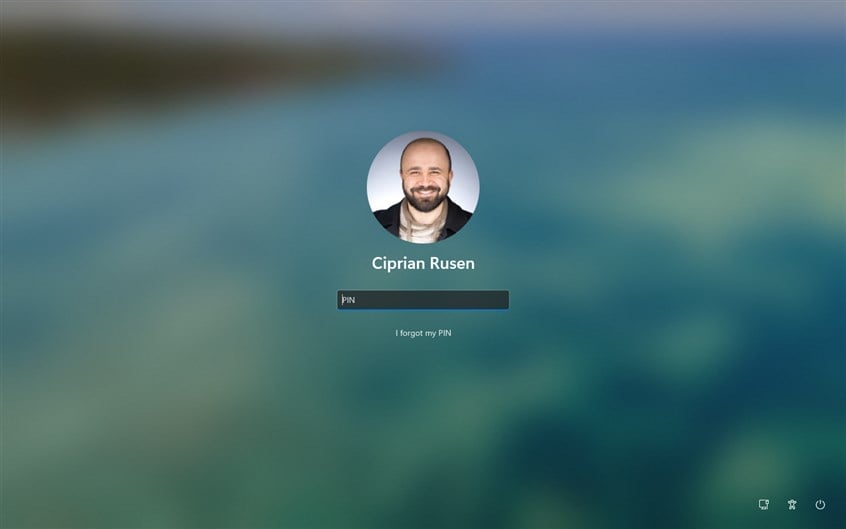
Connectez-vous à Windows 11
Ensuite, attendez un encore quelques minutes jusqu’à ce que Windows 11 effectue ses dernières mises à jour.

Attendez encore quelques minutes
Une fois que tout est configuré, Windows 11 est opérationnel et vous voyez le bureau et le menu Démarrer. Si vous regardez attentivement, vous voyez un dossier nommé Vos applications Windows 10 dans le menu Démarrer. À l’intérieur, vous trouverez les applications Windows 10 migrées vers Windows 11.
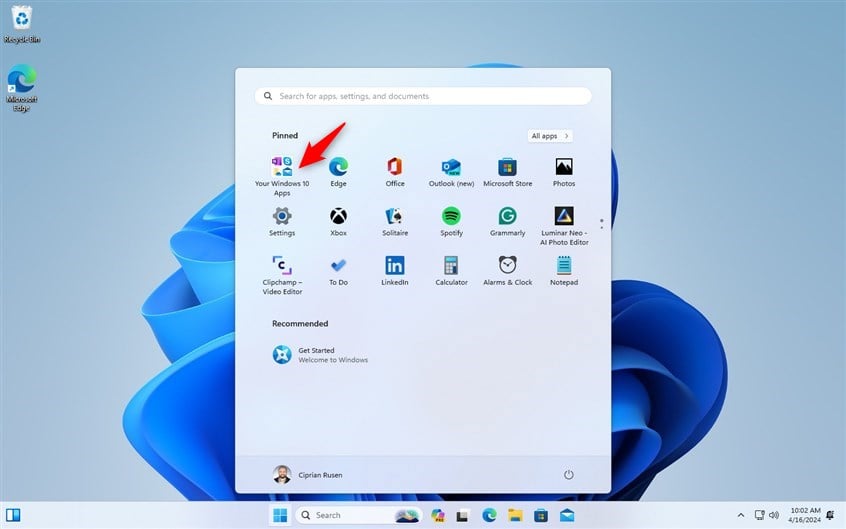
Le menu Démarrer de Windows 11 contient un dossier avec vos applications Windows 10
Si vous ouvrez l’Explorateur de fichiers et accédez au lecteur C:, vous trouvez un gros dossier appelé Windows.old. Voici où est conservé votre ancien Windows 10. Conservez ce dossier si vous n’avez pas décidé de conserver ou non Windows 11. Il sera utilisé si vous choisissez ultérieurement de rétrograder Windows 11 et de le restaurer vers Windows 10.
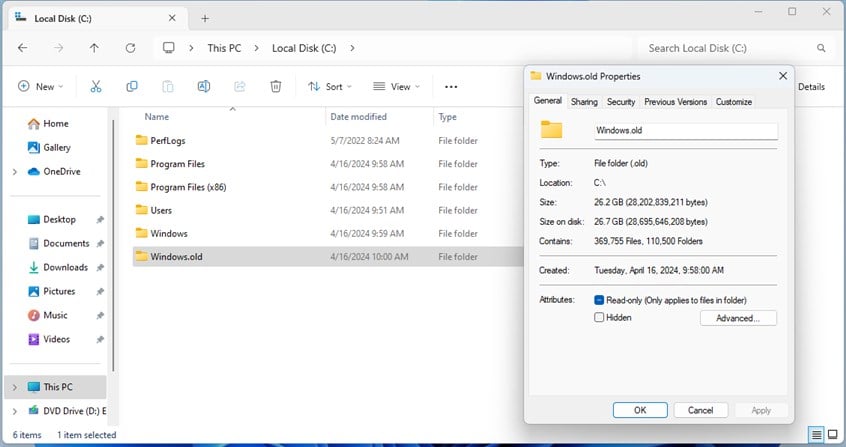
Windows.old est l’endroit où Windows 10 est conservé
Le processus de mise à niveau est terminé ; vous pouvez commencer à utiliser Windows 11. Si vous préférez la configuration de l’interface à l’ancienne, voici comment déplacer le menu Démarrer de Windows 11 vers la gauche.
Avez-vous effectué la mise à niveau de Windows 10 vers Windows 11 sans problème ?
Windows 11 offre de nombreuses nouvelles fonctionnalités et une interface utilisateur plus belle que Windows 10. Cependant, il a aussi son lot de bugs, de limitations et de désagréments. Heureusement, le processus de mise à niveau n’est pas trop compliqué, même s’il prend beaucoup de temps. Si vous suivez attentivement ce guide, vous ne devriez avoir aucun problème sauf si votre ordinateur est incompatible avec Windows 11. Avant de clôturer ce tutoriel, je veux savoir si les choses ont bien fonctionné pour vous et si vous avez rencontré des problèmes. Commentez en utilisant les options ci-dessous et faites-le-moi savoir. 🙂
Articles connexes
Insérer