Outlook est l’un des clients de messagerie les plus populaires. Surtout dans les environnements professionnels et commerciaux. Cela facilite la gestion de plusieurs comptes de messagerie.
Pour ceux qui utilisent Outlook, il est très important d’y avoir accès dès que vous allumez votre PC. Cela vous évite d’avoir à l’ouvrir manuellement. Sous Windows 11, vous pouvez configurer Outlook pour qu’il s’ouvre automatiquement au démarrage de quatre manières. Voici comment procéder.
Avant de commencer
Les méthodes de stratégie de groupe et de registre nécessitent des privilèges administratifs.
4 Façons d’ouvrir Outlook au démarrage dans Windows 11
Bien qu’Outlook ne dispose pas d’option native, vous configurez Windows 11 pour ouvrir Outlook au démarrage de quatre manières. Je vais les montrer tous les quatre. En fonction de votre cas d’utilisation, suivez celui dont vous avez besoin.
1. Ajouter un raccourci Outlook au dossier de démarrage
L’ajout du raccourci Outlook au dossier de démarrage est l’un des moyens les plus simples de l’ouvrir lorsque vous vous connectez à votre PC Windows 11. Voici comment procéder.
1. Tout d’abord, ouvrez le menu Démarrer, recherchez Outlook et cliquez sur Ouvrir l’emplacement du fichier.
2. Dans la fenêtre de l’Explorateur de fichiers, sélectionnez et copiez le raccourci Outlook. Pour copier, vous pouvez appuyer sur Ctrl + C ou cliquer avec le bouton droit sur le raccourci et cliquer sur l’icône Copier.
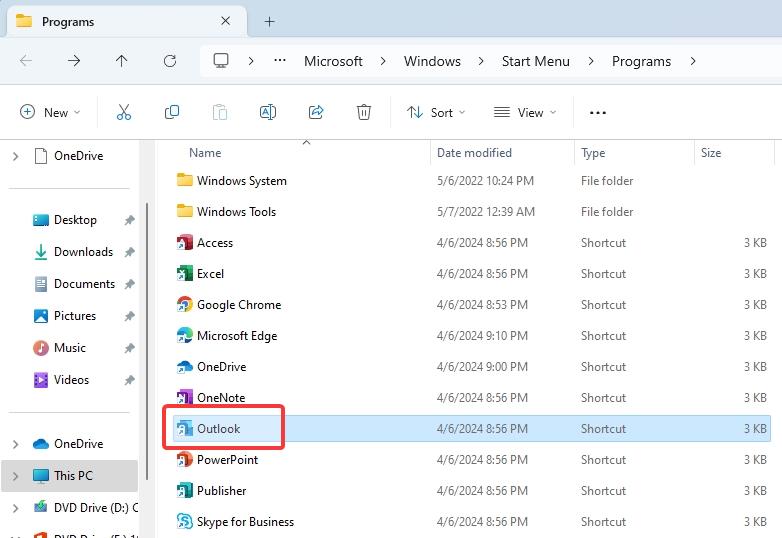
3. Ensuite, appuyez sur le raccourci Touche Windows + R pour ouvrir la boîte de dialogue Exécuter.
4. Saisissez shell:startup dans le champ Exécuter et cliquez sur OK.

Remarque : Si vous souhaitez ouvrir Outlook au démarrage pour tous les utilisateurs, saisissez plutôt shell : démarrage commun.
5. Dans le dossier de démarrage, appuyez sur Ctrl + V pour coller le raccourci copié.

6. Fermez la fenêtre de l’Explorateur de fichiers.
C’est tout. Désormais, dès que vous vous connectez à votre PC Windows 11, Outlook s’ouvre automatiquement.
2. Planifier l’ouverture d’Outlook au démarrage à l’aide du Planificateur de tâches
Vous pouvez utiliser le déclencheur « Lorsque je me connecte » du Planificateur de tâches pour ouvrir Outlook au démarrage. L’avantage de cette méthode par rapport à toutes les autres est que vous pouvez ouvrir Outlook sur démarrage avec un délai. De cette façon, cela n’encombrera pas le démarrage de Windows et ne le ralentira pas.
2.1. Copier le chemin exécutable d’Outlook
1. Tout d’abord, ouvrez le menu Démarrer , recherchez Outlook et cliquez sur Ouvrir l’emplacement du fichier.
2. Cliquez avec le bouton droit sur le raccourci Outlook et sélectionnez Ouvrir l’emplacement du fichier.

3. Cliquez avec le bouton droit sur le fichier Outlook.exe et sélectionnez Copier le chemin du fichier.
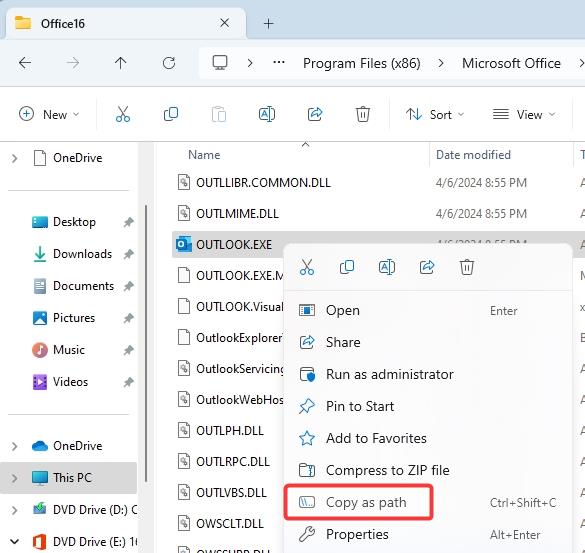
2.2. Configurez le Planificateur de tâches pour ouvrir Outlook au démarrage
4. Tout d’abord, ouvrez le menu Démarrer, recherchez Planificateur de tâches et cliquez sur Ouvrir.
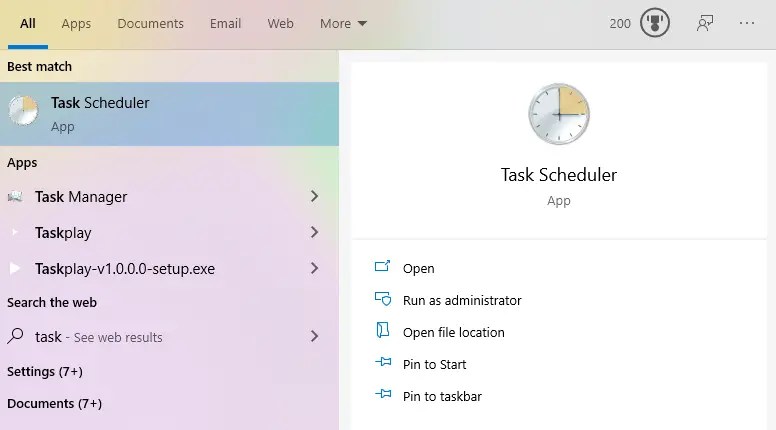
5. Cliquez sur Créer une tâche de base dans la barre latérale droite de la fenêtre du Planificateur de tâches.

6. Entrez un nom dans le champ « Nom » et cliquez sur Suivant.

7. Sélectionnez l’option Lorsque je me connecte et cliquez sur Suivant.
8. Sélectionnez Démarrer un programme et cliquez sur Suivant.

9. Collez le chemin copié dans le champ « Programme/Script » et cliquez sur Suivant.
Exemple : « C:\ Program Files\Microsoft Office\root\Office16\OUTLOOK.EXE”
Remarque : Vous pouvez cliquer sur « Parcourir » et sélectionner manuellement le fichier Outlook.exe.
10. Cliquez sur Terminer.
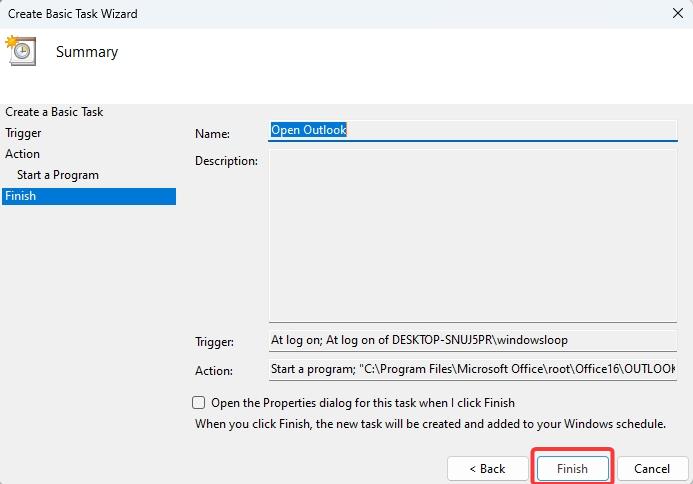
2.3. Ajouter un délai au démarrage d’Outlook (étapes facultatives)
11. Dans la fenêtre principale, cliquez avec le bouton droit sur la tâche planifiée et sélectionnez Propriétés.

12. Accédez à l’onglet Déclencheurs, sélectionnez le déclencheur et cliquez sur Modifier.
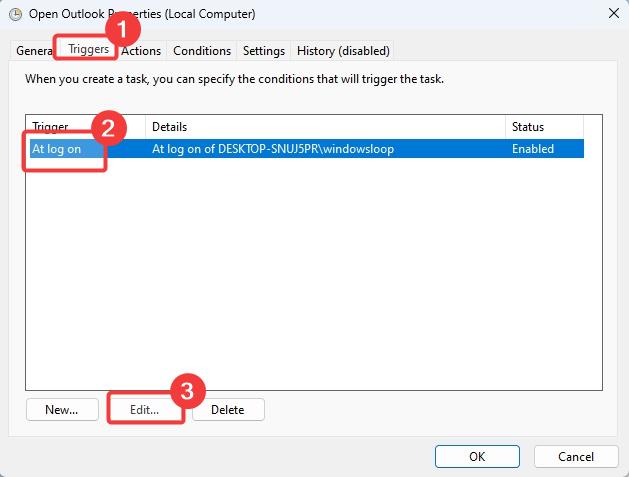
13. Cochez la case Retarder la tâche pour, sélectionnez la durée du retard dans le menu déroulant, puis cliquez sur OK.

14. Cliquez sur OK dans la fenêtre principale.

C’est tout. Désormais, la tâche planifiée s’exécutera dès que vous vous connecterez et ouvrirez l’application Outlook. Si vous avez ajouté un délai en suivant les étapes facultatives, Outlook démarrera automatiquement avec un délai.
3. Utiliser la stratégie de groupe pour ouvrir Outlook au démarrage
Les administrateurs système gérant plusieurs ordinateurs, par exemple dans des environnements professionnels, peuvent ajouter un script à la stratégie de groupe pour ouvrir Outlook au démarrage dans Windows 11. La meilleure chose à ce sujet La méthode est que c’est parfait pour appliquer la règle et empêcher les utilisateurs de modifier le comportement de démarrage d’Outlook.
3.1. Copiez le chemin de l’exécutable d’Outlook
1. Tout d’abord, ouvrez le menu Démarrer, recherchez Outlook et cliquez sur Ouvrir l’emplacement du fichier.
2. Cliquez avec le bouton droit sur le raccourci Outlook et sélectionnez Ouvrir l’emplacement du fichier.

3. Faites un clic droit sur le fichier Outlook.exe et sélectionnez Copier le chemin du fichier.
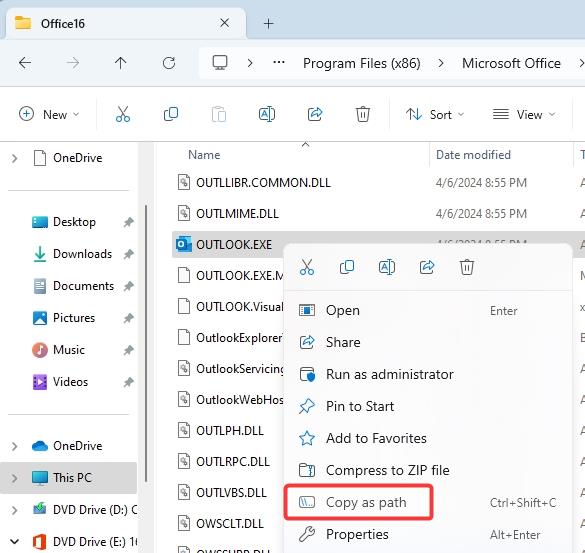
3.2. Créez le fichier batch
4. Ouvrez le menu Démarrer, recherchez Notepad et cliquez sur Ouvrir.

5. Tapez ce qui suit dans le Bloc-notes et remplacez le chemin factice par le chemin réel de l’exécutable Outlook.
démarrez”””C:\Path\To\OUTLOOK.EXE”
Exemple : démarrer”””C:\Program Files\Microsoft Office\root\Office16\OUTLOOK.EXE”

6. Appuyez sur Ctrl + S pour enregistrer le fichier.
7. Sélectionnez un dossier, saisissez”StartOutlook.bat“(sans les guillemets) dans le champ”Nom du fichier”, sélectionnez Tous les fichiers dans le champ”Fichier”. Tapez la liste déroulante et cliquez sur Enregistrer.
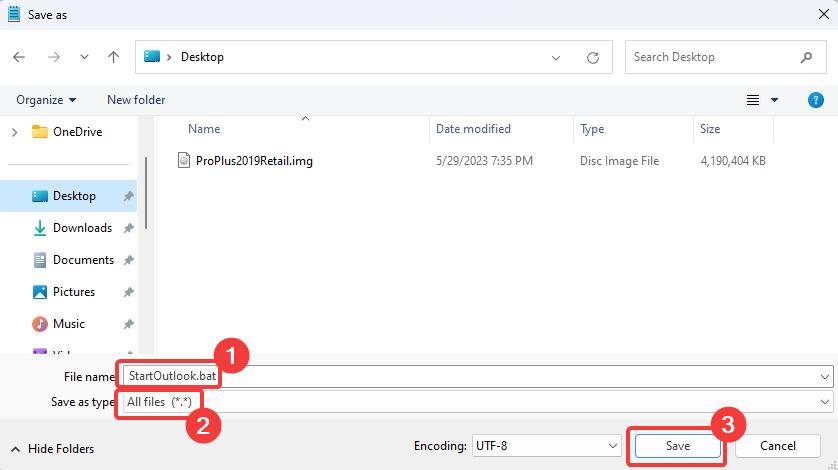
3.3. Configurer la stratégie de groupe pour ouvrir Outlook au démarrage
8. Ouvrir Dans le menu Démarrer, recherchez Modifier la stratégie de groupe et cliquez sur Ouvrir.

9. Accédez au dossier Configuration utilisateur > Paramètres Windows > Scripts (Connexion/Déconnexion) et double-cliquez sur l’option Connexion.

10. Cliquez sur Ajouter.

11. Cliquez sur Parcourir.
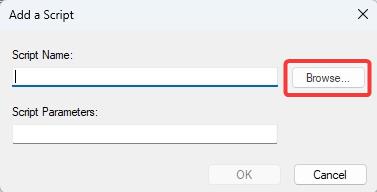
12. Sélectionnez le fichier batch que vous avez créé dans la section précédente et cliquez sur Ouvrir.

13. Cliquez sur OK pour enregistrer les modifications.
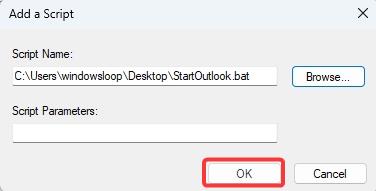
14. Cliquez sur OK.

15. Fermez l’éditeur de stratégie de groupe et redémarrez Windows.
C’est tout. Désormais, tous les ordinateurs et utilisateurs du domaine verront leur application Outlook ouverte au démarrage.
4. Utiliser l’Éditeur du Registre pour ouvrir Outlook au démarrage
Comme méthode alternative, vous pouvez également utiliser l’Éditeur du Registre pour ouvrir Outlook au démarrage dans Windows 11. Cette méthode est un peu lourde mais tout aussi simple que les autres méthodes. Avant de continuer, sauvegardez le registre.
3.1. Copiez le chemin de l’exécutable d’Outlook
1. Tout d’abord, ouvrez le menu Démarrer, recherchez Outlook et cliquez sur Ouvrir l’emplacement du fichier.
2. Cliquez avec le bouton droit sur le raccourci Outlook et sélectionnez Ouvrir l’emplacement du fichier.

3. Faites un clic droit sur le fichier Outlook.exe et sélectionnez Copier le chemin du fichier.
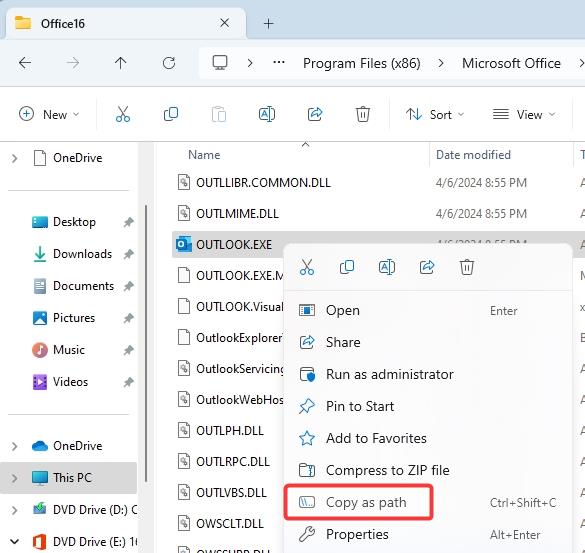
4.2 Configurer le registre pour ouvrir Outlook au démarrage
4. Ouvrez le menu Démarrer, recherchez Éditeur de registre et cliquez sur Ouvrir.
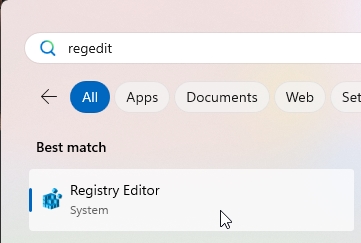
5. Accédez au dossier suivant dans l’Éditeur du Registre.
HKEY_CURRENT_USER\Software\Microsoft\Windows\CurrentVersion\Run
6. Cliquez avec le bouton droit sur le dossier Exécuter, sélectionnez Nouveau, puis Valeur de chaîne.

7. Nommez la nouvelle valeur Outlook.

8. Cliquez avec le bouton droit sur la valeur Outlook et sélectionnez Modifier.
9. Collez le chemin Outlook copié dans le champ « Données de valeur » et cliquez sur OK.
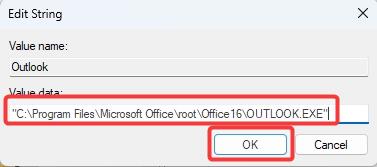
10. Fermez l’Éditeur du Registre et redémarrez Windows 11.
Après le redémarrage, Outlook s’ouvrira dès que vous vous connecterez à votre PC Windows 11.
Récapitulatif – Ouvrir Outlook au démarrage du système
Comme vous pouvez le constater, il existe plusieurs façons d’ouvrir Outlook au démarrage. Si vous souhaitez le moyen le plus simple possible, suivez la première méthode consistant à ajouter le raccourci Outlook au dossier de démarrage. Si vous ne souhaitez pas évincer votre démarrage ou diminuer les performances de démarrage, utilisez le planificateur de tâches et créez une tâche de démarrage différé. Si vous êtes un administrateur système gérant plusieurs ordinateurs, suivez la méthode de stratégie de groupe car elle autorise tous les ordinateurs de votre domaine en même temps et applique même la règle.
Quelle que soit la méthode que vous choisissez, Outlook apparaîtra dès que possible. lorsque vous vous connectez à votre PC Windows 11.
Si vous avez des questions, commentez ci-dessous et je répondrai.


