Sous Windows 11, le navigateur Edge est la visionneuse PDF par défaut. Autrement dit, chaque fois que vous ouvrez un fichier PDF, il s’ouvrira dans le navigateur Edge. Bien que le navigateur Edge soit une visionneuse PDF décente, il peut convenir à tous. Surtout lorsque vous souhaitez utiliser une visionneuse PDF dédiée telle qu’Adobe Reader ou Adobe Acrobat DC.
Heureusement, vous pouvez modifier la visionneuse PDF par défaut en quelques clics.
Dans Dans ce didacticiel, je vais vous montrer deux méthodes pour modifier la visionneuse PDF par défaut sur Windows 11. Dans ce cas, je montre comment définir Adobe comme visionneuse PDF par défaut, mais vous pouvez suivre les mêmes étapes pour d’autres visionneuses PDF telles que SumatraPDF. , Foxit Reader, etc.
Avant de commencer
Assurez-vous que la visionneuse PDF que vous souhaitez définir comme par défaut est installé. Par exemple, je voulais définir Adobe Reader comme visionneuse PDF par défaut, je l’ai donc téléchargé et installé.
Comment modifier la visionneuse PDF par défaut sur Windows 11
Il existe deux manières de procéder. peut définir une visionneuse PDF, c’est-à-dire à partir des paramètres Windows et via l’option Ouvrir avec du menu contextuel. Je vais vous montrer les deux méthodes, suivez celle que vous aimez.
Modifier la visionneuse PDF à partir du menu contextuel
1. Ouvrez l’Explorateur de fichiers et accédez au dossier où se trouve le fichier PDF.
2. Cliquez avec le bouton droit sur le fichier PDF.
3. Sélectionnez l’option Ouvrir avec > Choisir une autre application.
4. Choisissez l’application PDF dans la liste, dans ce cas Adobe Reader.
5. Cliquez sur le bouton Toujours.

Désormais, chaque fois que vous ouvrez un fichier PDF, il ouvre le fichier sélectionné application.
Impossible de trouver l’application PDF dans la liste Ouvrir avec l’application
Si votre application PDF n’apparaît pas dans la liste Ouvrir avec l’application, faites défiler vers le bas et cliquez sur Choisir une application. sur votre PC, sélectionnez le fichier exe du programme PDF et cliquez sur Ouvrir.
Modifier la visionneuse PDF depuis l’application Paramètres
1. Appuyez sur la touche Windows + I pour ouvrir les paramètres Windows.
2. Accédez à la page Applications dans la barre latérale de la fenêtre Paramètres.
3. Cliquez sur l’option Applications par défaut.
4. Recherchez et cliquez sur votre application PDF. Pour moi, c’est Adobe Reader.
5. Cliquez sur le nom de l’application sous la section .pdf.
6. Cliquez sur l’option Changer quand même dans la boîte de dialogue”Avant de changer”.
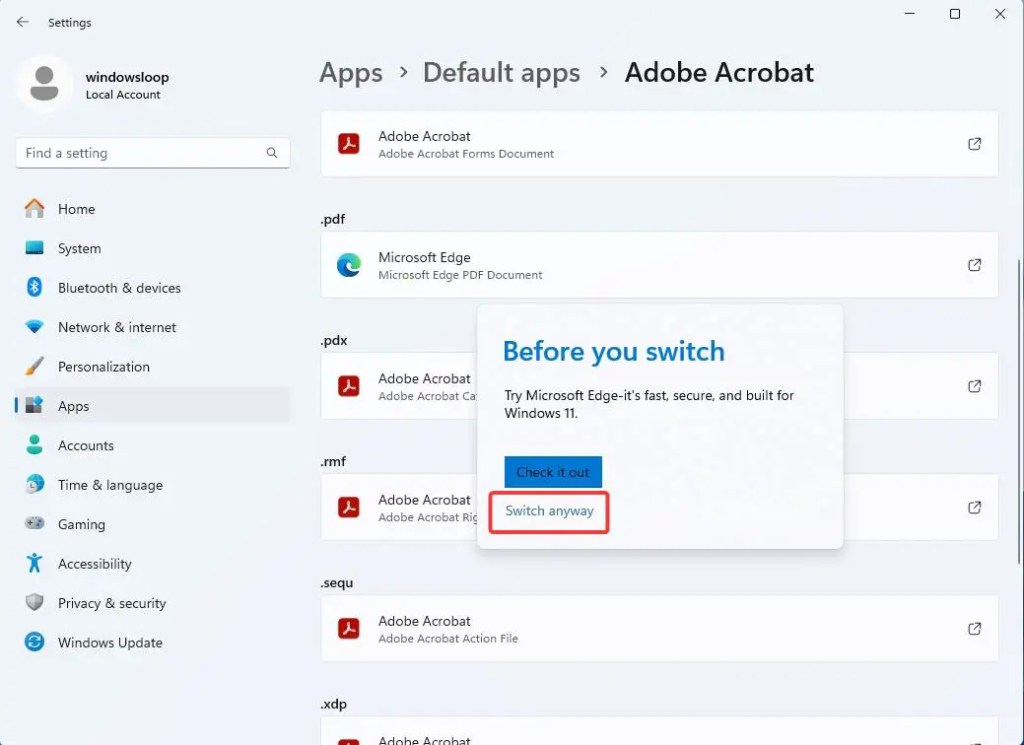
7. Sélectionnez l’application que vous souhaitez définir comme visionneuse PDF par défaut et cliquez sur Définir par défaut. Pour moi, c’est Adobe Reader. J’ai donc sélectionné.
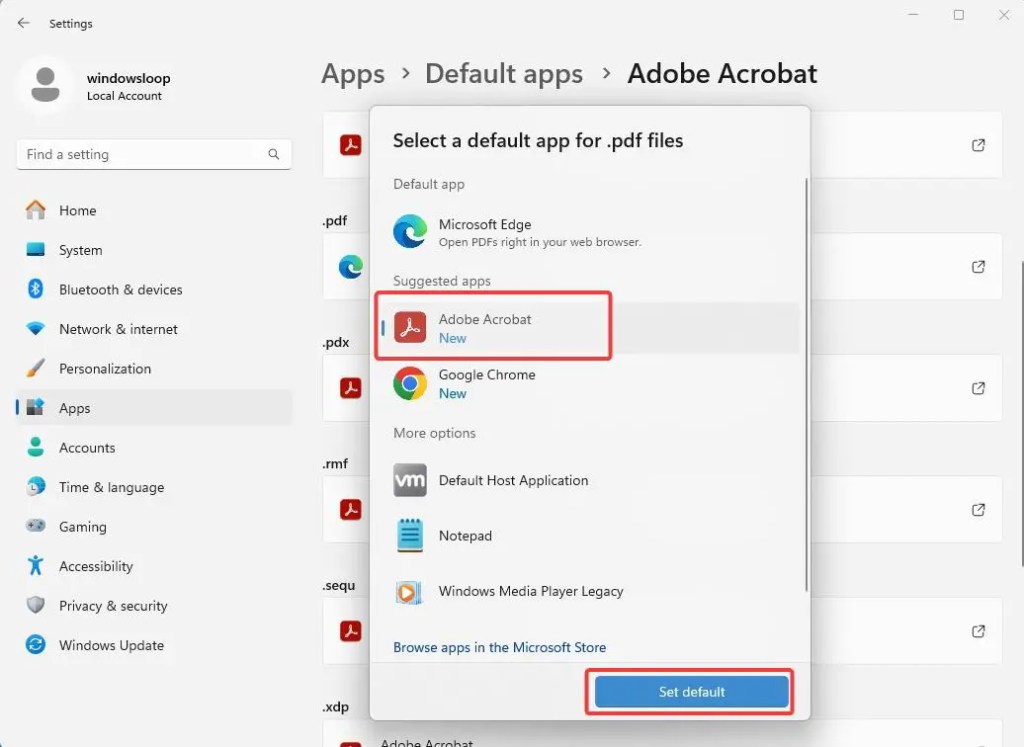
C’est tout. Vous avez modifié la visionneuse PDF. Désormais, le fichier pdf s’ouvrira dans le nouveau programme par défaut. Depuis que j’ai défini Adobe Reader comme visualiseur PDF par défaut, tous les documents PDF s’y ouvriront.
Si vous avez des questions, commentez ci-dessous et je répondrai.


