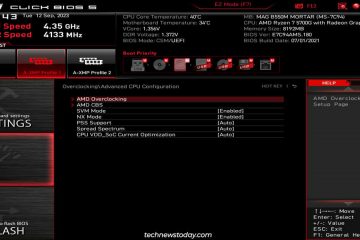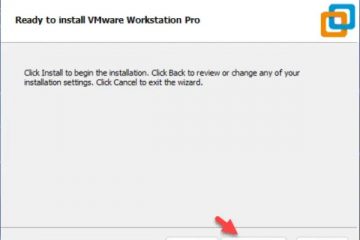Les problèmes de mémoire peuvent ralentir votre ordinateur et provoquer l’affichage d’erreurs aléatoires sur écran bleu ou de blocages/plantages fréquents. Pour éviter de tels problèmes, je vous suggère de vérifier la RAM de votre ordinateur pour détecter les erreurs ou la corruption tous les quelques mois.
Vous pouvez tester votre RAM à l’aide de l’outil de diagnostic de la mémoire intégré à Windows. Vous pouvez également utiliser des applications open source telles que MemTest86, MemTest86+, Memtester ou HCI Memtest pour tester vos clés RAM.
De plus, vous pouvez surveiller la température de la RAM à l’aide de HWMonitor et inspecter sa tension via le BIOS. Connaître ces paramètres vous aide à déterminer si vos clés RAM surchauffent ou ne reçoivent pas suffisamment de puissance.
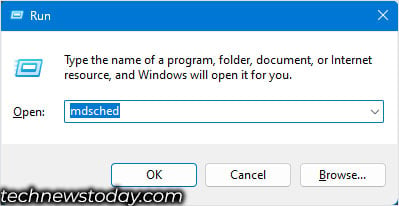
Pour le test, nous avons utilisé une V-Color DDR4 4100 de 8 Go (fonctionnant à 3 200 MT/s) et une autre TridentZ Royal DDR4 3600 de 16 Go (fonctionnant à 3 200 MT/s).
Mais, avant de commencer le test, désactivez tout overclock de votre système. Des paramètres d’overclocking incorrects peuvent entraîner l’affichage de messages d’erreur par le test. Vous pouvez le faire en réinitialisant le BIOS.
Une autre chose que vous devez savoir est que le test de plusieurs modules de mémoire haute capacité prendra beaucoup plus de temps. L’arrêt du processus de diagnostic le redémarrera à partir de zéro.
Je vous recommande donc de retirer toutes les clés USB sauf une et de lancer le test. De cette façon, vous pouvez toujours utiliser le système entre chaque test.
Outil de diagnostic de la mémoire Windows
Si vous êtes un utilisateur Windows, vous pouvez utiliser son outil intégré pour tester votre mémoire. L’outil de diagnostic de la mémoire exécute une série de tests et vérifie les adresses mémoire pour détecter tout défaut susceptible de provoquer une instabilité du système.
Remarque : Enregistrez votre travail avant de commencer le diagnostic de la mémoire.
Sélectionnez la touche Windows + R. Dans la fenêtre Exécuter, tapez mdsched et appuyez sur Entrée. Cela ouvrira le diagnostic de la mémoire Windows.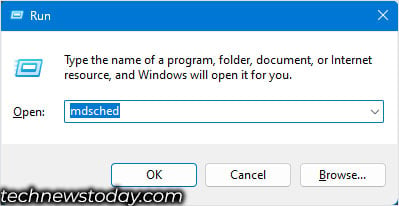 Sélectionnez Redémarrer maintenant et recherchez les problèmes (recommandé).
Sélectionnez Redémarrer maintenant et recherchez les problèmes (recommandé). 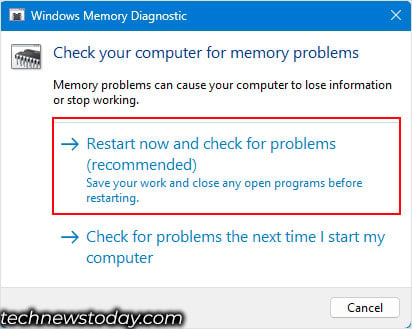
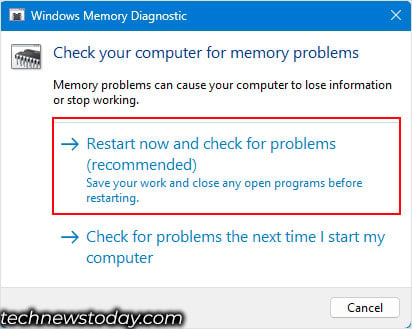 Le PC va maintenant redémarrez et commencez le test de mémoire.
Le PC va maintenant redémarrez et commencez le test de mémoire.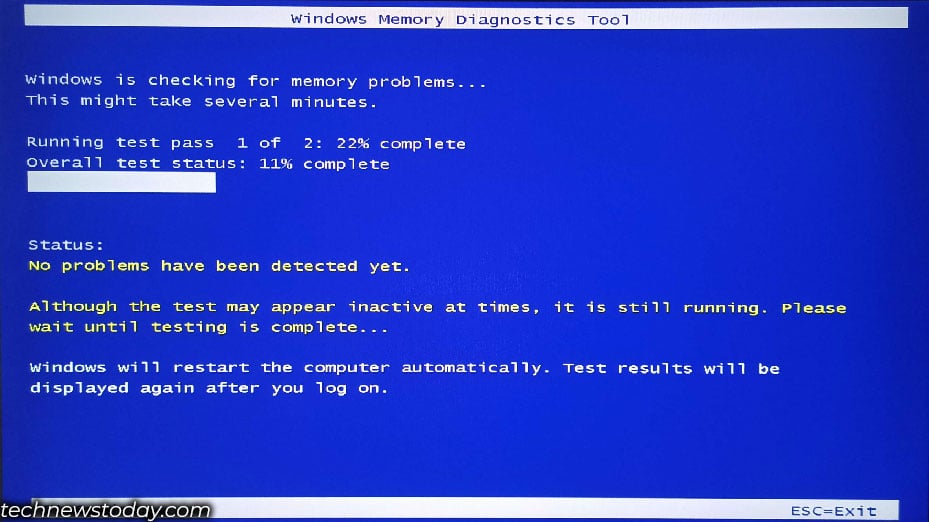
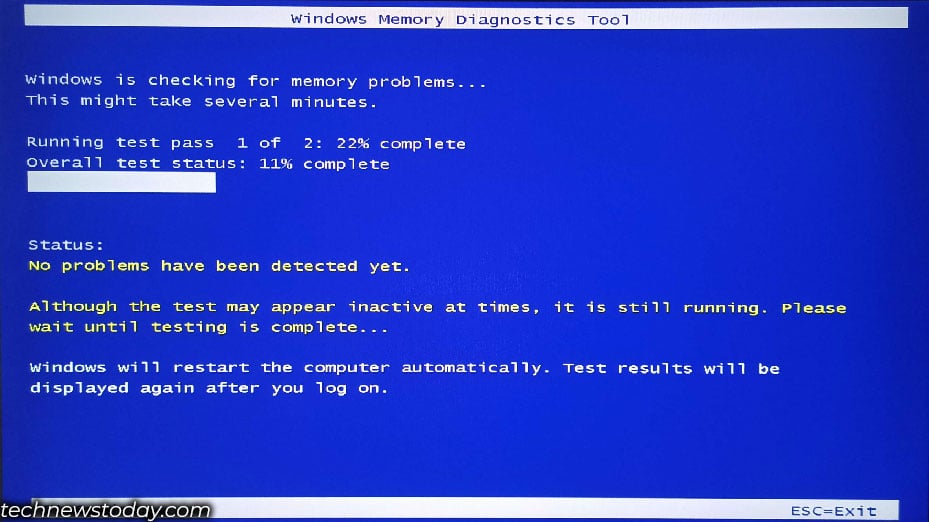 Vous Vous pouvez appuyer sur F10 pour afficher les options de l’outil de diagnostic de la mémoire Windows. Ici, vous pouvez choisir entre les tests Basic, Standard et Extendu.
Vous Vous pouvez appuyer sur F10 pour afficher les options de l’outil de diagnostic de la mémoire Windows. Ici, vous pouvez choisir entre les tests Basic, Standard et Extendu.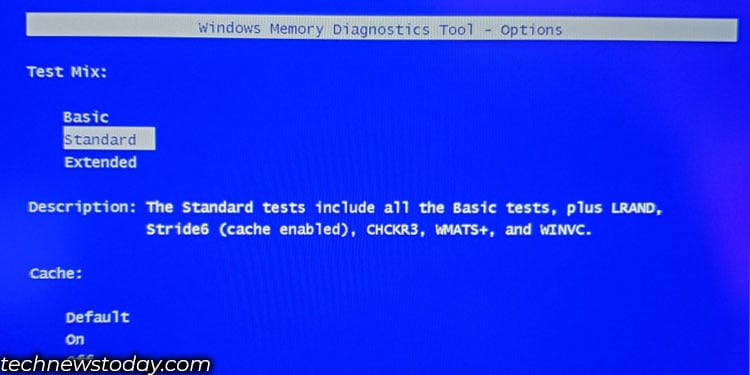
Par défaut, le Le système exécutera le diagnostic en mode standard. Le mode standard inclut des tests comme MATS+ INVC, SCHCKR, etc. où les tests sont effectués avec le cache activé.
Avec le cache activé, le processeur ne peut pas accéder à la mémoire mais accède aux données via le cache. Cela entraînerait des résultats inexacts.
Par conséquent, je vous recommande d’exécuter le test étendu, qui désactive le cache. Exécuter un test de mémoire en désactivant le cache prendra beaucoup plus de temps mais vous donnera des résultats plus précis.
Une fois le test terminé, vous pouvez maintenant utiliser un autre utilitaire intégré nommé Observateur d’événements pour afficher les résultats,
Ouvrez Run, tapez eventvwr et appuyez sur Entrée.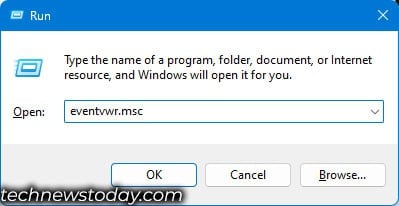
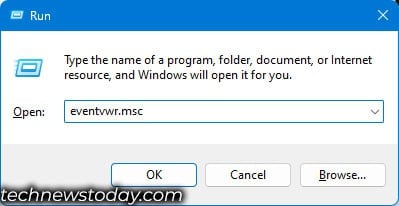 Sur le côté gauche, développez Journaux Windows et cliquez sur Système. Dans le panneau le plus à droite, cliquez sur Rechercher.
Sur le côté gauche, développez Journaux Windows et cliquez sur Système. Dans le panneau le plus à droite, cliquez sur Rechercher.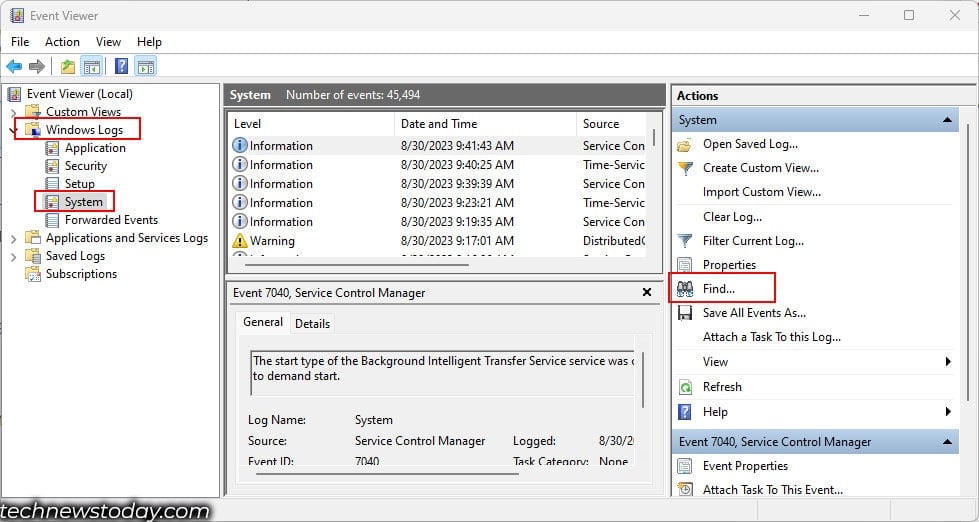
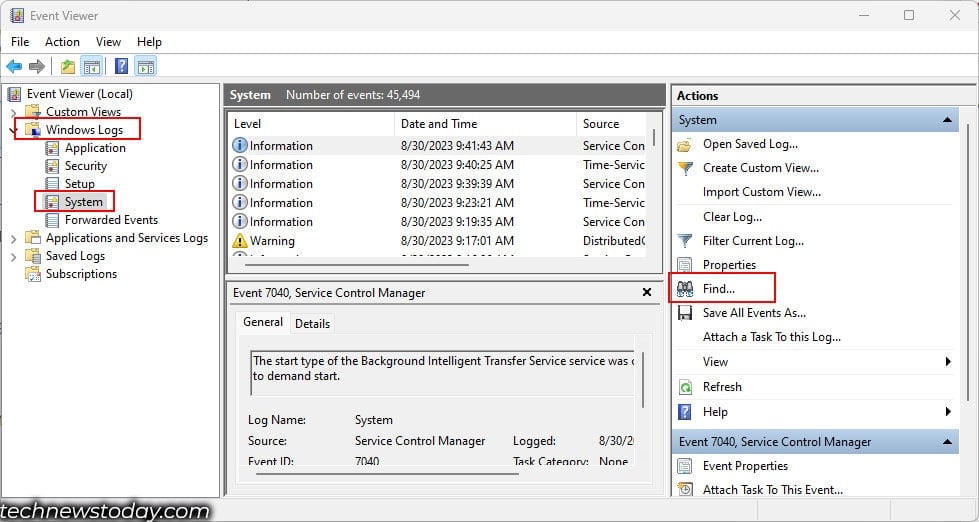 Ici, tapez MemoryDiagnostic-Results, puis cliquez sur Rechercher suivant. Le dernier événement de diagnostic de mémoire sera mis en évidence en arrière-plan.
Ici, tapez MemoryDiagnostic-Results, puis cliquez sur Rechercher suivant. Le dernier événement de diagnostic de mémoire sera mis en évidence en arrière-plan. 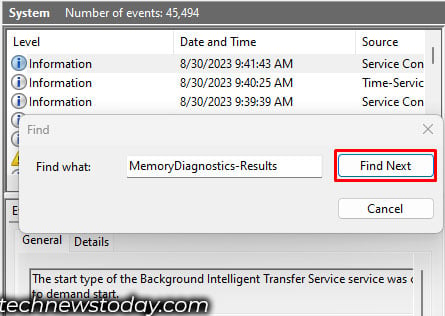
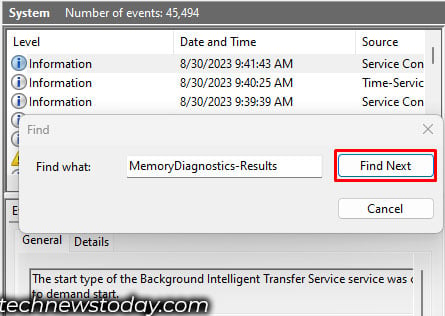 Fermez la boîte de dialogue Rechercher. Cliquez sur l’événement en surbrillance. Ci-dessous, vous pouvez voir les détails de l’événement.
Fermez la boîte de dialogue Rechercher. Cliquez sur l’événement en surbrillance. Ci-dessous, vous pouvez voir les détails de l’événement.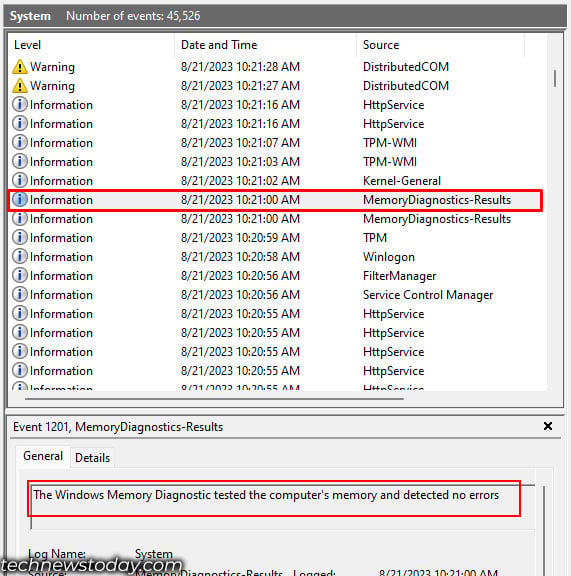
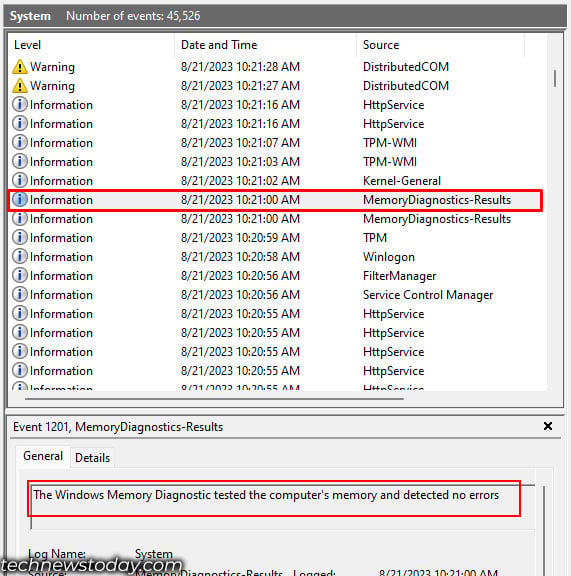 Il vous indiquera « aucune erreur détectée » si le diagnostic n’a trouvé aucune erreur.
Il vous indiquera « aucune erreur détectée » si le diagnostic n’a trouvé aucune erreur.
MemTest86
MemTest86 est une application open source qui exécute une série de tests, 13 pour être exact et les exécute quatre fois (passes) pour trouver des erreurs dans votre/vos module(s) de mémoire.
Il exécute un total de 52 tests et, par conséquent, prendra beaucoup plus de temps. Donc , je vous recommande de laisser ce test s’exécuter toute la nuit si vous testez plusieurs clés USB en même temps.
Pour exécuter le test à l’aide de MemTest86, vous aurez besoin d’une clé USB. Assurez-vous que la clé ne contenir des fichiers ou des dossiers, car le processus nécessite que vous formatiez le lecteur.
Maintenant, vous devez créer une clé USB amorçable. Pour cela,
Tout d’abord, téléchargez memtest86 et extrayez le dossier téléchargé.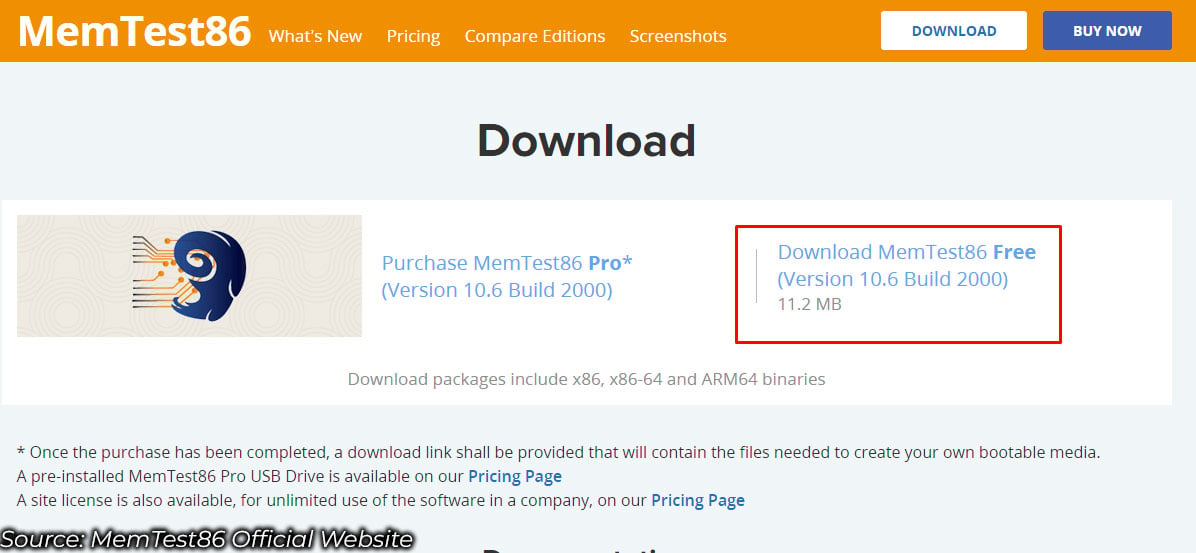
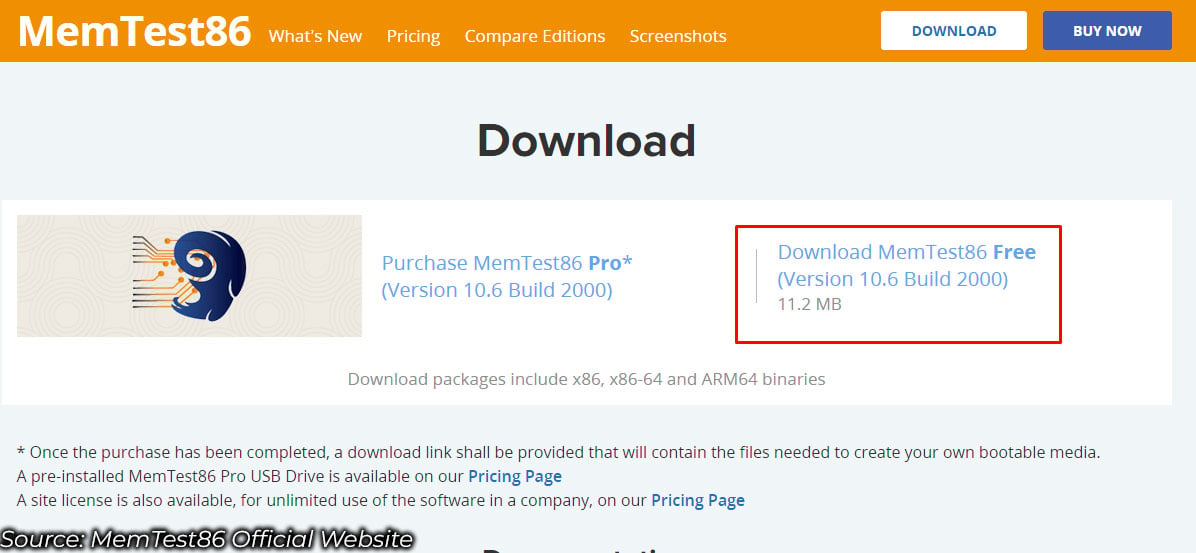 Insérez la clé USB dans le port USB situé sur le panneau arrière du PC (vous devez l’insérer dans le port USB de la carte mère elle-même) Ouvrez le dossier et exécutez imageUSB.exe.
Insérez la clé USB dans le port USB situé sur le panneau arrière du PC (vous devez l’insérer dans le port USB de la carte mère elle-même) Ouvrez le dossier et exécutez imageUSB.exe.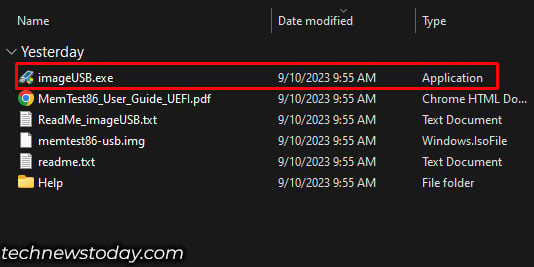
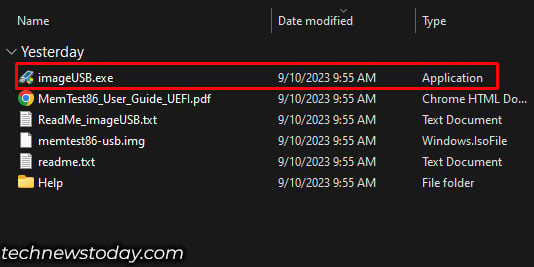 Ici, à l’étape 1, sélectionnez la clé USB. À l’étape 2, cochez Écrire l’image sur une clé USB. Cliquez sur Écrire.
Ici, à l’étape 1, sélectionnez la clé USB. À l’étape 2, cochez Écrire l’image sur une clé USB. Cliquez sur Écrire.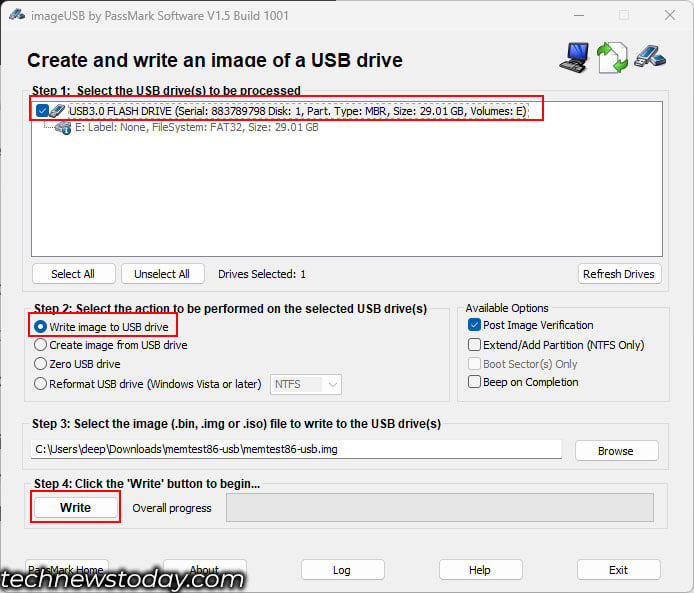
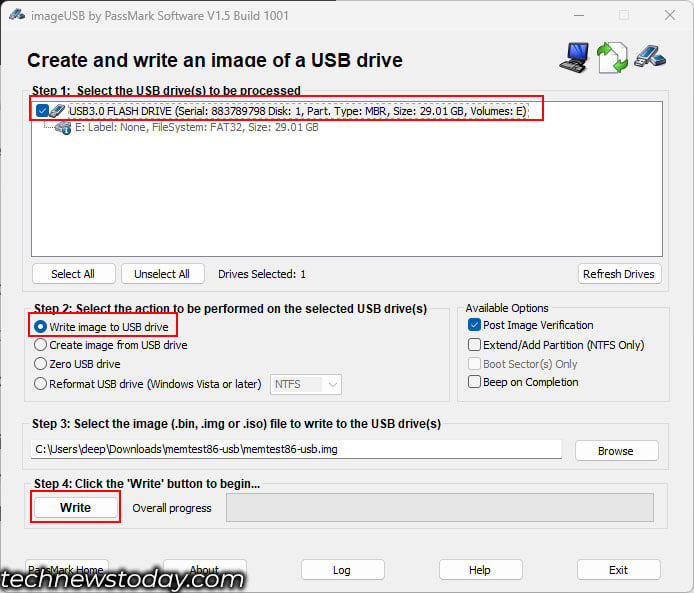 Sélectionnez Oui. Encore une fois, cliquez sur Oui lorsqu’il vous demande une confirmation. Maintenant, attendez la fin du processus d’écriture.
Sélectionnez Oui. Encore une fois, cliquez sur Oui lorsqu’il vous demande une confirmation. Maintenant, attendez la fin du processus d’écriture.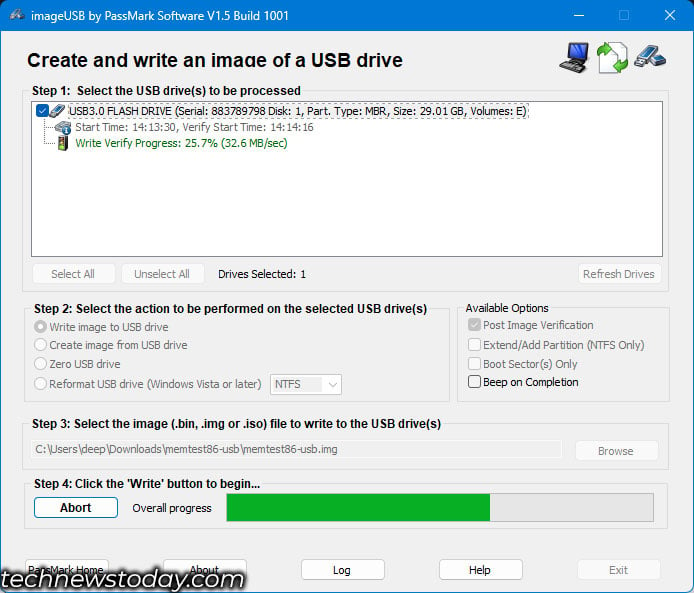
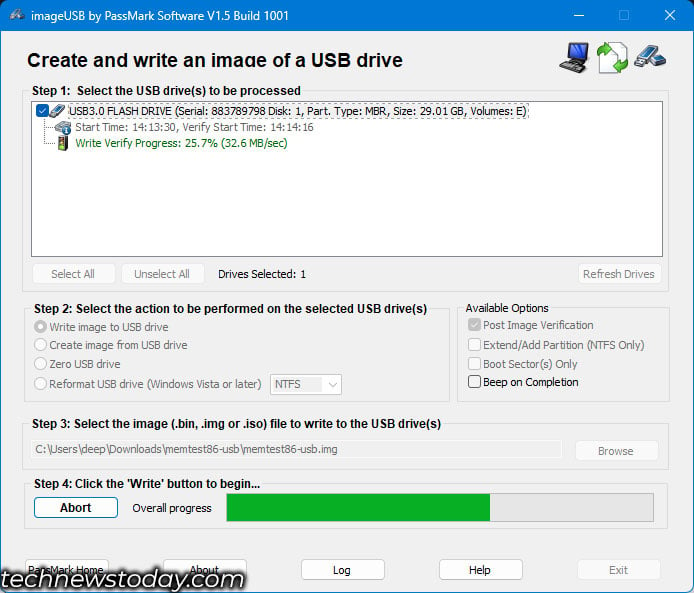 Une fois qu’il est indiqué Write Complete, cliquez sur Quitter.
Une fois qu’il est indiqué Write Complete, cliquez sur Quitter.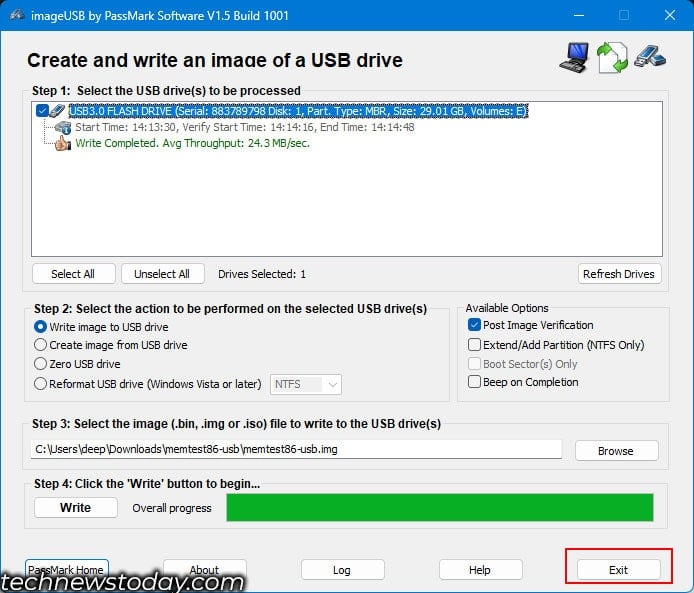
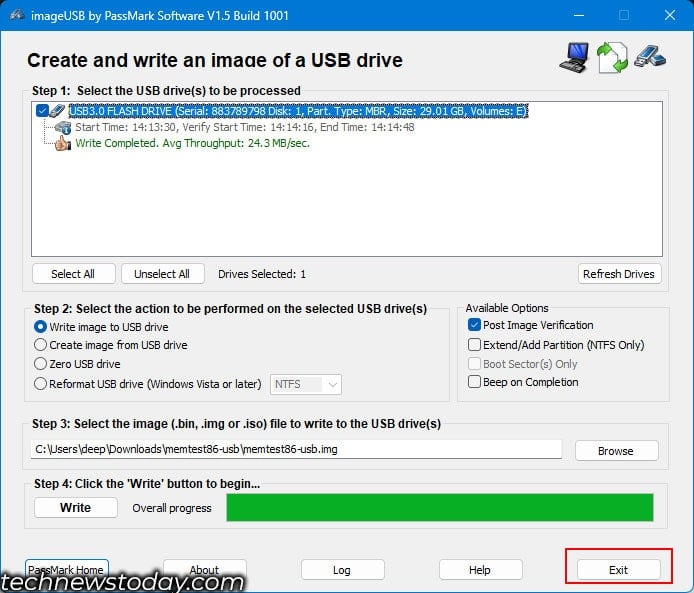
Vous devriez voir que la taille de la clé USB est inférieure à sa taille réelle. Cela ne devrait pas vous concerner pour l’instant ; Je vais vous montrer comment reformater et récupérer la capacité restante à la fin de cette méthode.
Une fois que vous avez réussi à rendre la clé USB amorçable, vous devez modifier l’ordre de démarrage de telle sorte que le système démarre en utilisant le Clé USB contenant MemTest86.
Maintenant, redémarrez votre PC et le PC devrait démarrer à partir de la clé USB.
Attendez que le système récupère les informations sur le matériel.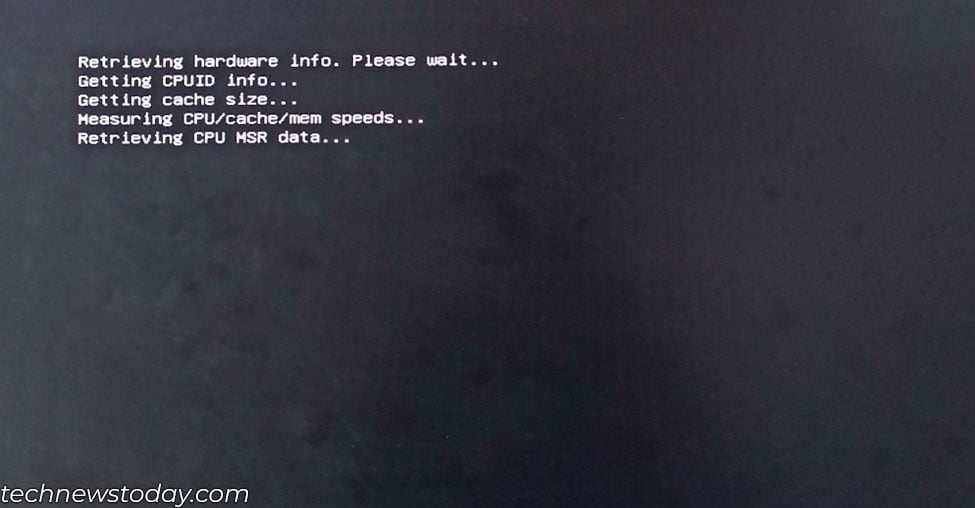
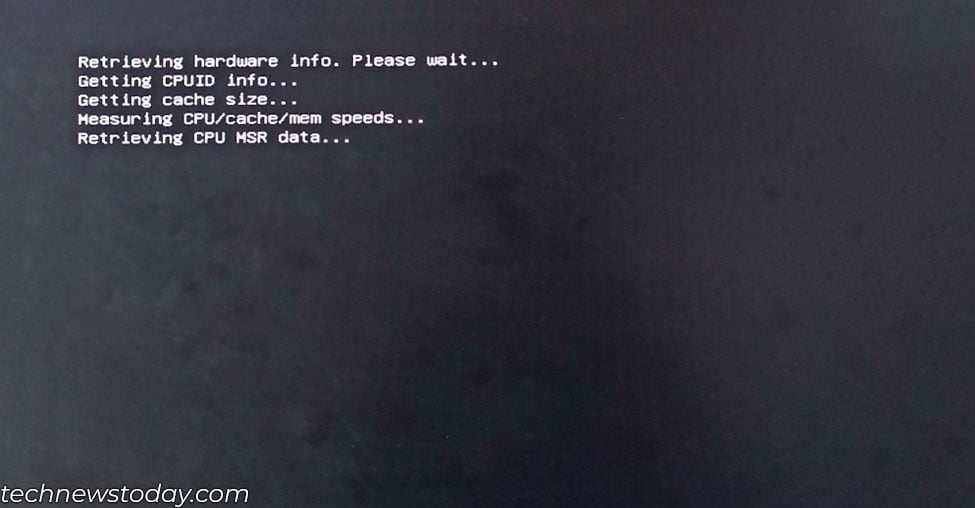 Une fois que vous arrivez à l’écran d’accueil de PassMark MemTest86, appuyez sur S pour démarrer le test.
Une fois que vous arrivez à l’écran d’accueil de PassMark MemTest86, appuyez sur S pour démarrer le test.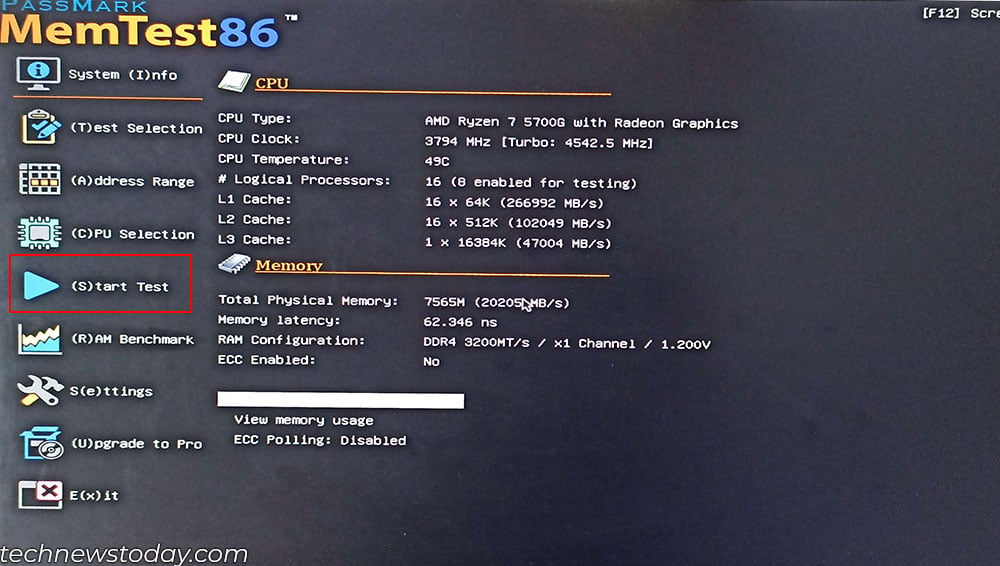
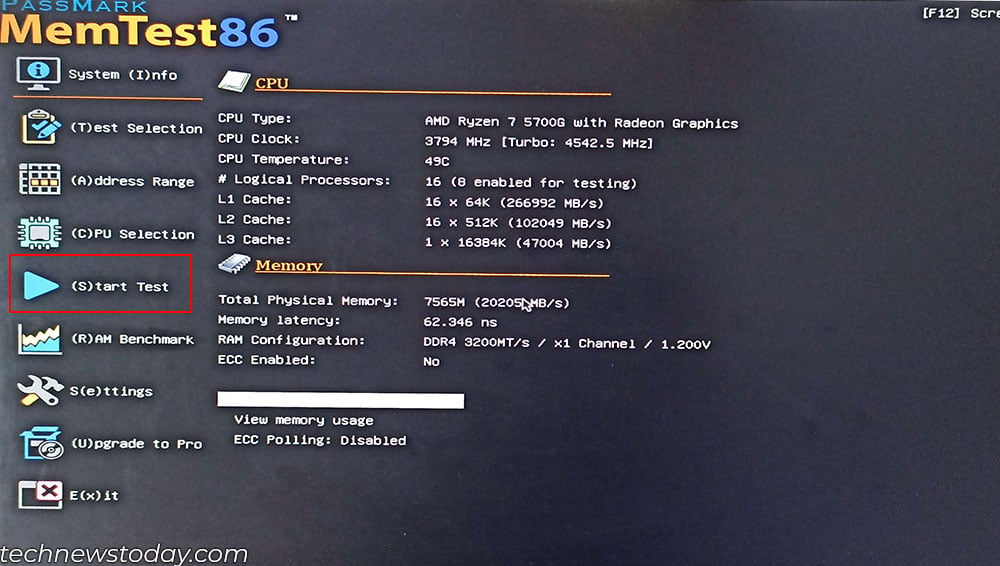 Attendez pour que le système passe par 4 passes du test de mémoire. En fonction de la mémoire totale de votre système, cela peut prendre plusieurs heures.
Attendez pour que le système passe par 4 passes du test de mémoire. En fonction de la mémoire totale de votre système, cela peut prendre plusieurs heures.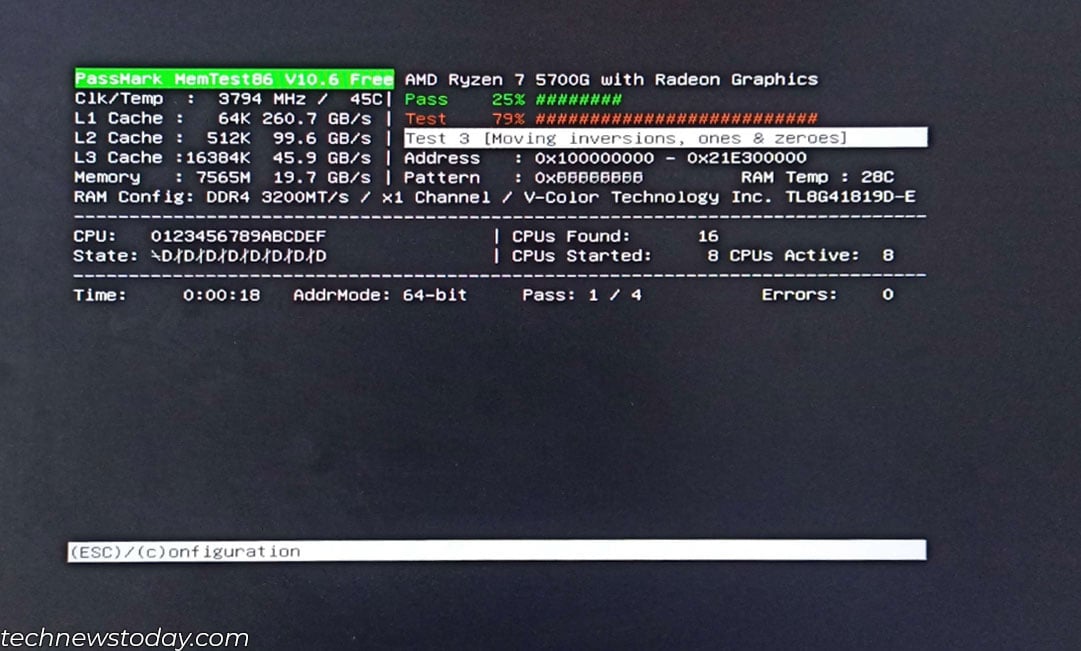
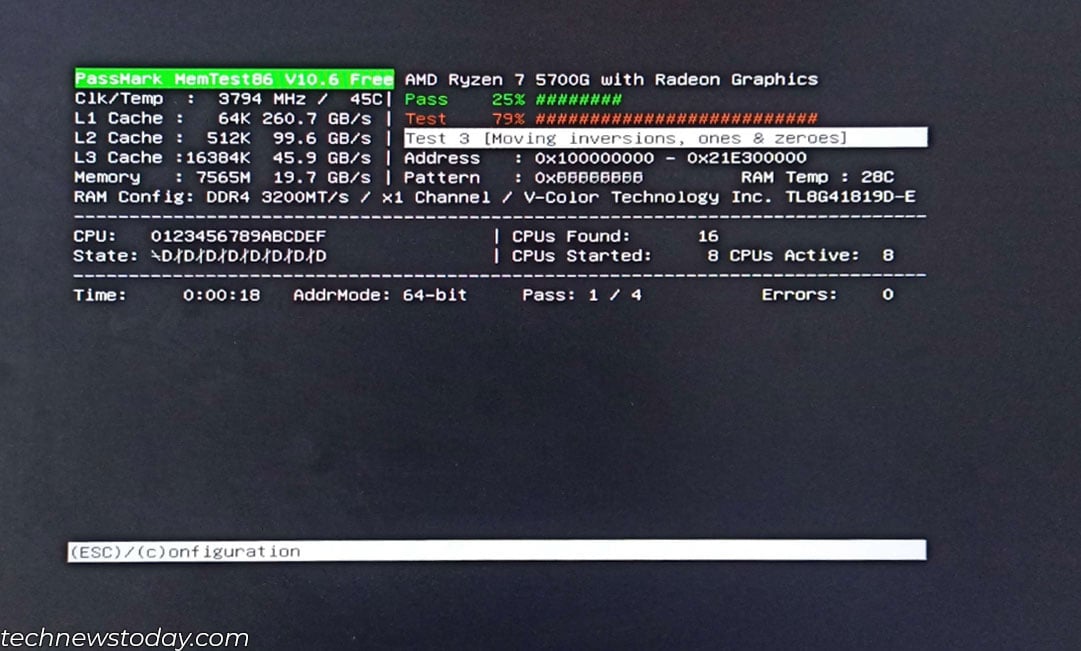 Une fois la première passe terminée, vous verrez un message indiquant la passe terminée n°1 et l’erreur totale dans la mémoire. Dans mon cas, c’est 0.
Une fois la première passe terminée, vous verrez un message indiquant la passe terminée n°1 et l’erreur totale dans la mémoire. Dans mon cas, c’est 0.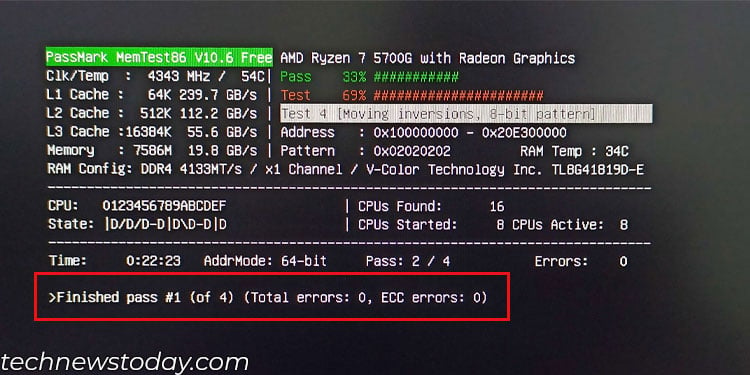
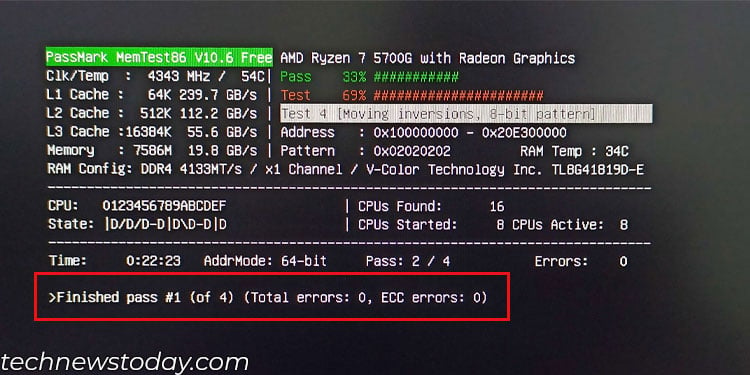 Une fois les quatre passes terminées, vous verrez un texte PASS vert si la clé USB réussit le test. Sinon, vous verrez une erreur d’adresse mémoire en rouge, ainsi que plusieurs erreurs.
Une fois les quatre passes terminées, vous verrez un texte PASS vert si la clé USB réussit le test. Sinon, vous verrez une erreur d’adresse mémoire en rouge, ainsi que plusieurs erreurs.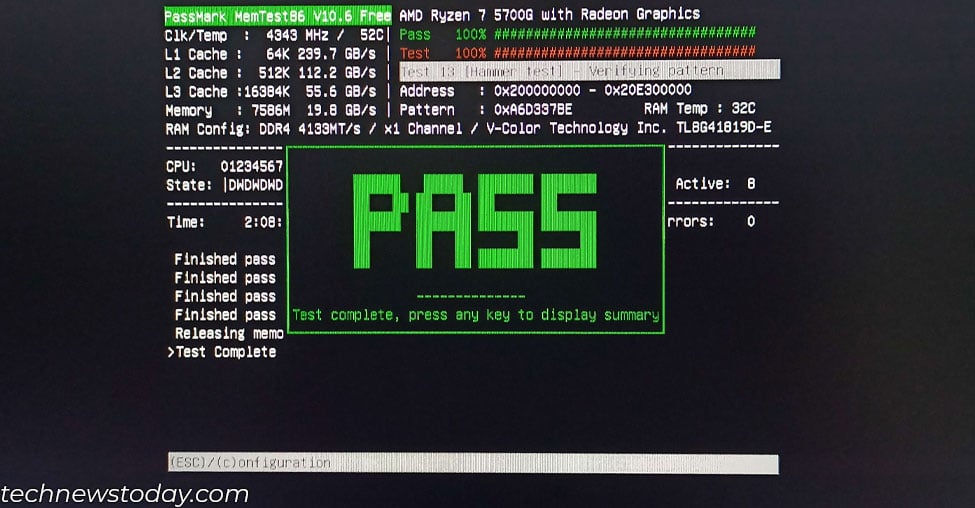
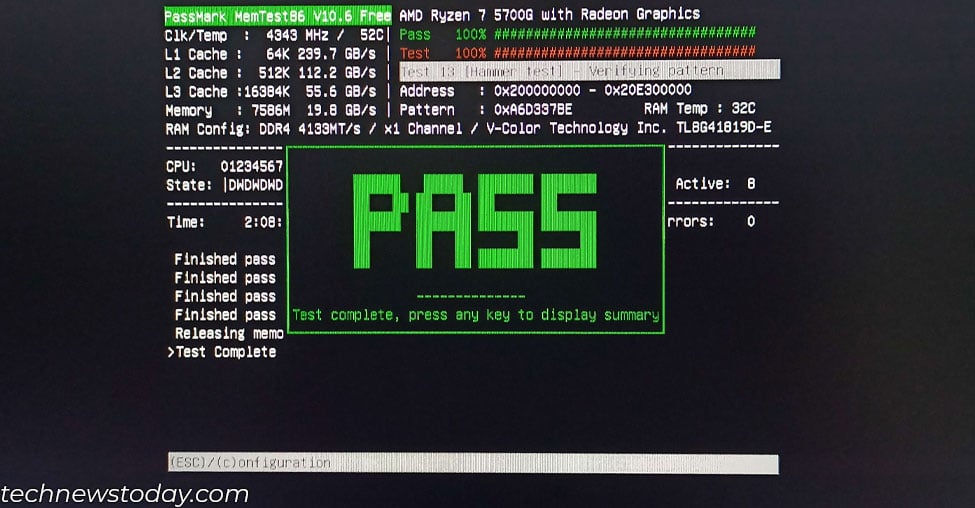
Lors du test, assurez-vous que la température de la RAM ne dépasse pas 40°C pour la DDR4 et 55°C pour la DDR5.
S’il y a plusieurs erreurs, la RAM atteint un niveau élevé. températures ou votre système se bloque constamment en raison d’erreurs de mémoire, il serait peut-être préférable de remplacer la clé USB défectueuse.
Mais si toutes les clés USB affichent des erreurs lors des tests, il se peut que l’emplacement mémoire ou la connexion interne de la carte mère soit en cause.
Dans de tels cas, vous devez nettoyer l’emplacement mémoire ou testez la carte mère pour détecter les erreurs.
Une fois le test terminé, vous souhaiterez récupérer la capacité d’origine de la clé USB. Mais d’abord, modifiez l’ordre de démarrage afin que le système démarre à l’aide du périphérique de stockage contenant le système d’exploitation.
Ensuite, suivez les étapes ci-dessous.
Sous Windows, ouvrez le dossier MemTest-86 que vous avez extrait précédemment. Exécutez le fichier imageUSB.exe.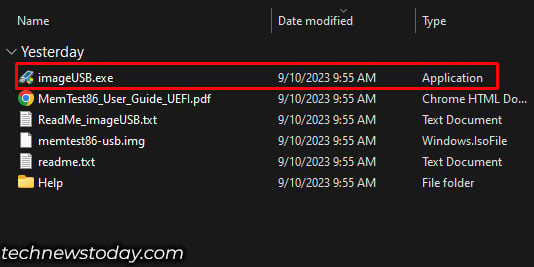
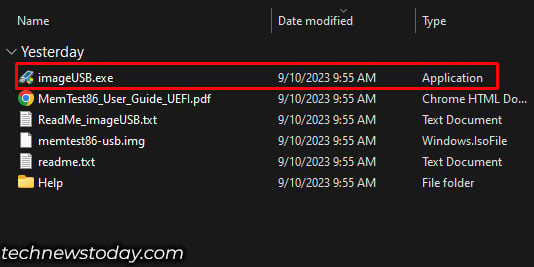 Sélectionnez la clé USB à l’étape 1. À l’étape 2, vérifiez la clé USB zéro. Enfin, cliquez sur Zéro à l’étape 4.
Sélectionnez la clé USB à l’étape 1. À l’étape 2, vérifiez la clé USB zéro. Enfin, cliquez sur Zéro à l’étape 4.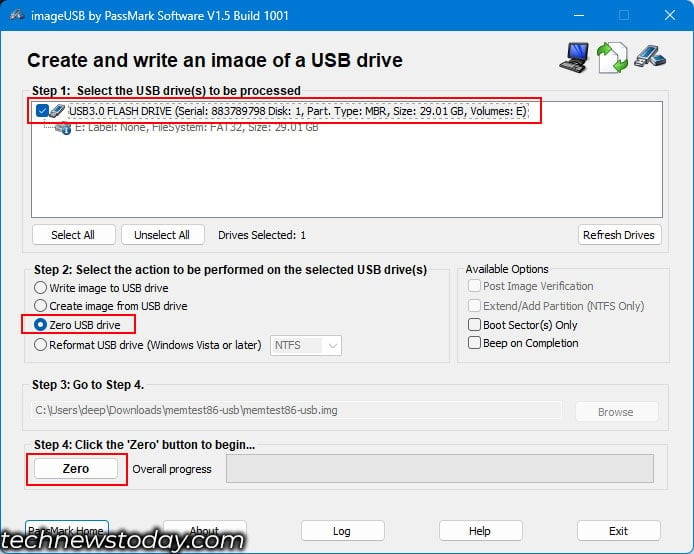
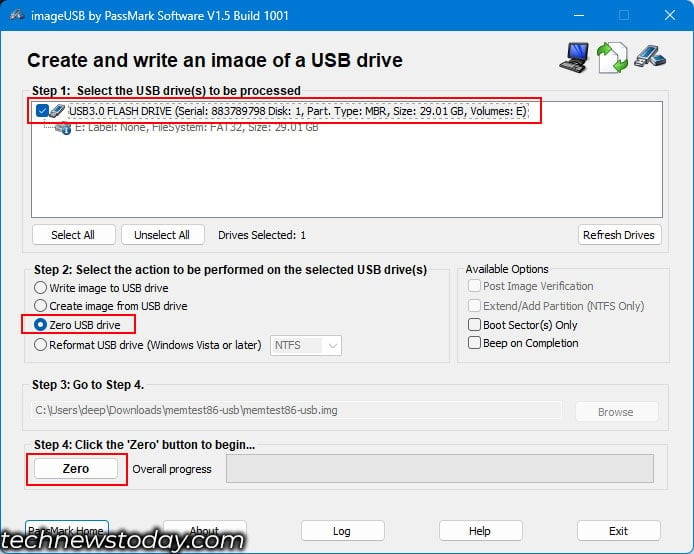 Cliquez sur Oui. Encore une fois, sélectionnez Oui lorsqu’il vous demande une confirmation. Attendez la fin du processus et cliquez sur Quitter.
Cliquez sur Oui. Encore une fois, sélectionnez Oui lorsqu’il vous demande une confirmation. Attendez la fin du processus et cliquez sur Quitter.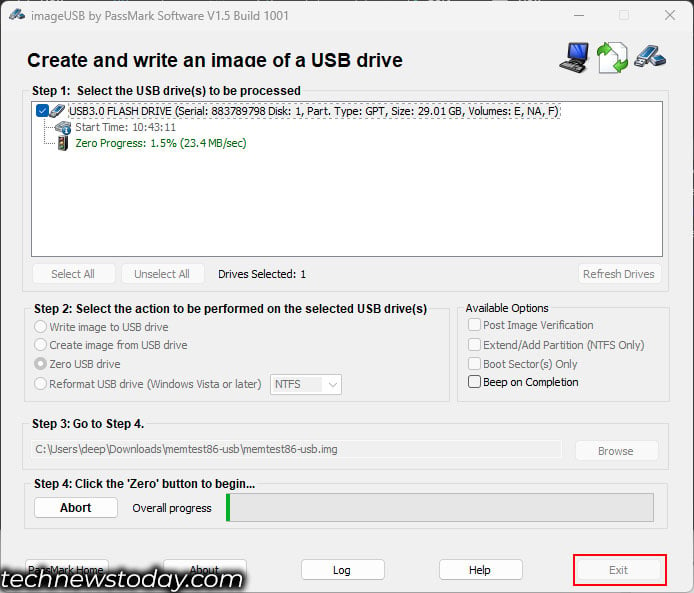
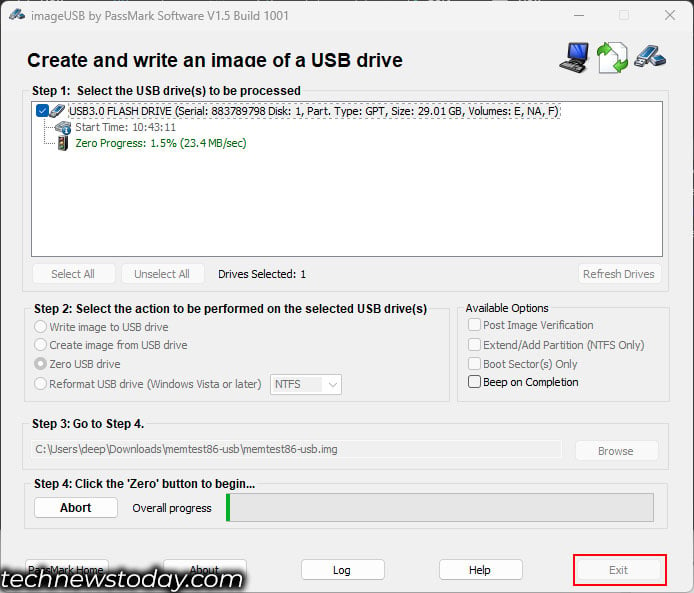 Encore une fois, formatez la clé USB et elle reviendra à sa capacité d’origine.
Encore une fois, formatez la clé USB et elle reviendra à sa capacité d’origine.
Vérifiez la clé mémoire et son emplacement
Si votre système plante constamment en raison de problèmes de mémoire et ne peut pas effectuer un test de mémoire approfondi, vous pouvez essayer d’utiliser une clé à la fois pour trouver la mémoire défectueuse. Cela ne fonctionnera que si vous disposez de deux clés USB ou plus.
Si votre système ne dispose pas de deux clés USB, vous avez besoin d’un autre module de mémoire pour déterminer si le premier est défectueux.
Pour tester votre clé RAM,
Éteignez le PC et débranchez la fiche d’alimentation de la prise murale. Appuyez trois ou quatre fois sur le bouton d’alimentation pour décharger les condensateurs. Ouvrez maintenant le boîtier du PC. Pour cela, retirez toutes les vis qui maintiennent le panneau latéral du boîtier du PC et retirez le panneau latéral.
 Les barrettes de RAM sont normalement placées à côté du CPU. Il devrait y avoir deux ou quatre emplacements mémoire. Si vous utilisez une carte mère de poste de travail, il peut y en avoir davantage. Déclipsez chaque côté de l’emplacement mémoire en le poussant vers l’extérieur. Certaines cartes mères peuvent n’avoir qu’un clip sur un côté de l’emplacement.
Les barrettes de RAM sont normalement placées à côté du CPU. Il devrait y avoir deux ou quatre emplacements mémoire. Si vous utilisez une carte mère de poste de travail, il peut y en avoir davantage. Déclipsez chaque côté de l’emplacement mémoire en le poussant vers l’extérieur. Certaines cartes mères peuvent n’avoir qu’un clip sur un côté de l’emplacement.
 Retirez toutes les clés USB sauf une et utilisez le PC. Vérifiez si le système plante toujours ou se bloque. Si tel est le cas, remplacez la clé USB. Si vous disposez de plus de deux modules de mémoire, répétez cette opération jusqu’à ce que vous trouviez la mémoire défectueuse.
Retirez toutes les clés USB sauf une et utilisez le PC. Vérifiez si le système plante toujours ou se bloque. Si tel est le cas, remplacez la clé USB. Si vous disposez de plus de deux modules de mémoire, répétez cette opération jusqu’à ce que vous trouviez la mémoire défectueuse.
Il se peut également que l’emplacement mémoire soit endommagé. Pour éliminer cette possibilité, essayez de basculer entre les emplacements DIMM.
Si la même erreur/plantage se produit sur tous les modules de mémoire et tous les emplacements, le problème pourrait provenir de la connexion à la mémoire interne de la carte mère.
Vérifiez la tension de la RAM
Un détail crucial que je vous recommande de vérifier est la tension de la RAM. Selon la version DDR et le type de RAM installé sur votre système, cela nécessitera une certaine tension.
Si la carte mère ou le bloc d’alimentation ne fournit pas la tension recommandée, la mémoire peut générer plusieurs erreurs inattendues.
Les exigences de tension minimales selon la version DDR sont,
DDR3 : 1,35 Volts DDR4 : 1,2 Volts DDR5 : 1,1 Volts
Ces chiffres seront plus élevés si vous avez activé XMP.
Remarque : Vous pouvez également trouver de la DDR2 et de la RAM DDR, mais ces types de RAM sont rarement utilisés dans les ordinateurs actuels.
Vous pouvez vérifier la tension actuellement fournie à vos clés RAM via le BIOS. Voici comment procéder :
Appuyez plusieurs fois sur la touche du BIOS pour accéder au BIOS de votre système. La clé du BIOS peut être la touche Suppr ou l’une des touches de fonction, selon votre carte mère. Une fois dans le BIOS, recherchez une option Santé du PC. 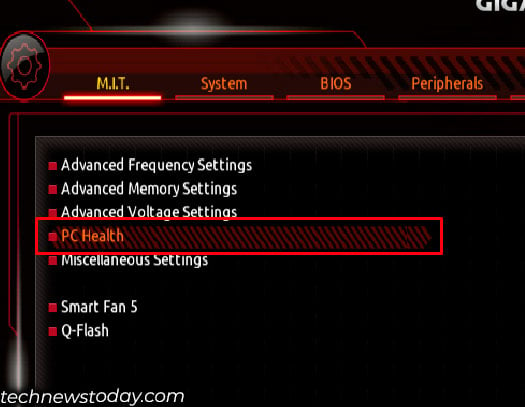
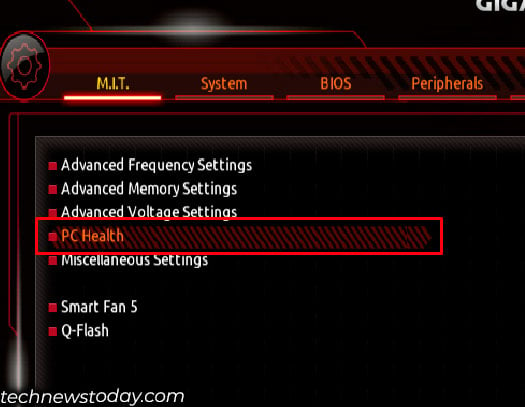 Ici, vérifiez la tension de la DRAM. Le nombre doit être proche de la valeur mentionnée ci-dessus.
Ici, vérifiez la tension de la DRAM. Le nombre doit être proche de la valeur mentionnée ci-dessus.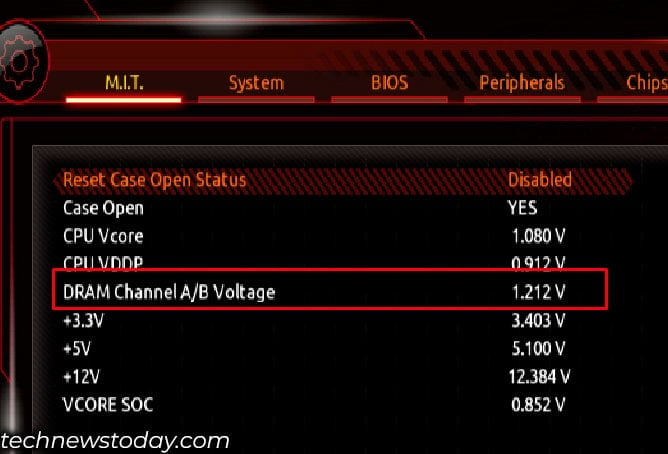
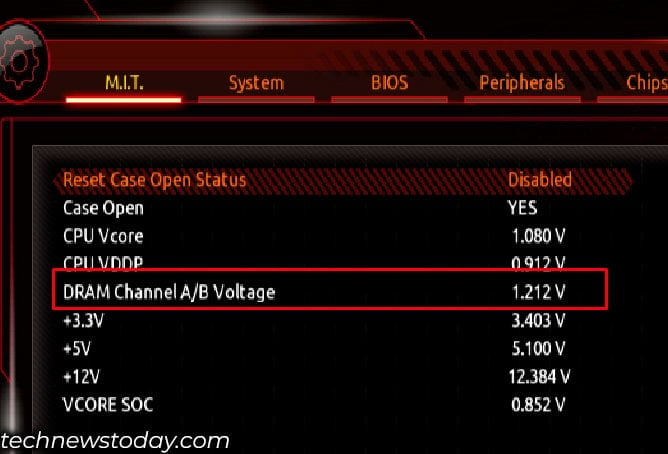
Utilisation d’un testeur de RAM
Toutes les méthodes mentionnées ci-dessus nécessiteront que le système effectue un POST. Les méthodes ne fonctionneront pas si le système ne peut même pas démarrer dans le BIOS. Dans de telles situations, je suggère d’utiliser un testeur de RAM pour diagnostiquer votre module de mémoire.
Vous pouvez trouver un module de mémoire ou un testeur d’emplacement mémoire qui peuvent tester avec précision votre RAM pour détecter les problèmes de connexion. Dans notre cas, nous nous concentrerons uniquement sur le testeur de module mémoire.
Ces appareils disposent de nombreuses LED et de leurs étiquettes respectives pour chaque connexion. La LED s’allume lorsqu’elle est fonctionnelle. Des problèmes de connexion ou des composants défectueux empêcheront la LED correspondante de s’allumer.
Cet appareil vous aidera à identifier la zone exacte où se situe le problème sur votre clé USB.
Pour utiliser cet appareil,
Tout d’abord, insérez le CR 2032 Lithium (CMOS ) Batterie dans le testeur de module mémoire avec le côté positif vers le haut. Maintenant, insérez la RAM dans le testeur. Appuyez et maintenez le bouton noir. Une série de LED s’allumera. Ici, vérifiez si l’une de ces LED est éteinte. Si tel est le cas, le module de mémoire est défectueux.
Il est possible que la LED du testeur lui-même soit endommagée. Pour éliminer cette possibilité, essayez de tester un autre module de mémoire dans le testeur. Si la même LED s’allume, le testeur lui-même est probablement en faute.
Réflexions finales
Si votre système affiche des erreurs de mémoire après avoir exécuté quelques-uns des tests mentionnés ci-dessus, il se peut qu’il y ait Voici quelques raisons pour lesquelles cela s’est produit.
Si vous testez l’ensemble des kits de mémoire en même temps, assurez-vous qu’ils fonctionnent tous sur la même fréquence de mémoire et la même latence. Le mélange de RAM pourrait également être l’une des raisons des erreurs de mémoire.
En outre, l’emplacement mémoire pourrait également être à l’origine de l’erreur de mémoire que vous voyez lors du test ci-dessus. Donc, avant de conclure que le module de mémoire est défectueux, assurez-vous également d’inspecter les emplacements de mémoire.
En cas de problème d’emplacement, la raison en est peut-être une erreur de connexion interne ou peut-être même les composants endommagés.