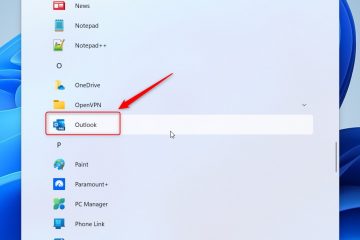Microsoft a fixé au 24 juin la date de sortie de la prochaine version de Windows, appelée Windows 11. Donc, si vous souhaitez la tester et l’utiliser, il est préférable de l’installer sur une machine virtuelle comme VMware Poste de travail. En attendant, dans ce guide, vous allez apprendre à installer Windows 11 sur VMware Workstation Pro 17.
Windows 11
Le nouveau Windows 11 Le menu Démarrer et l’interface utilisateur sont assez similaires à ceux présents dans Windows 10X. Microsoft travaillait à rendre Windows plus convivial pour les ordinateurs à double écran avant d’abandonner le projet au profit de Windows 11. Les modifications visuelles les plus notables peuvent être remarquées le long de la barre des tâches. Les icônes du programme ont été centrées ici, la zone de la barre d’état a été rangée et un nouveau bouton Démarrer et un nouveau menu ont été ajoutés.
Ce nouveau menu Démarrer est une version plus simple de celui vu dans Windows 10, mais il n’a pas de Live Tiles. Les applications épinglables ont récemment utilisé des fichiers et la possibilité d’arrêter ou de redémarrer rapidement les appareils Windows 11 sont toutes incluses. C’est beaucoup plus simple que ce qui est actuellement disponible dans Windows 10.

Si vous ne souhaitez pas que les icônes du programme et le menu Démarrer soient centrés, vous pouvez tous les faire glisser vers l’arrière. À gauche. Lorsqu’il est combiné avec le mode sombre, Windows 11 commence à ressembler à une version plus raffinée de Windows 10 plutôt qu’à quelque chose d’entièrement nouveau. Pour en savoir plus sur Windows 11, cliquez ici.
Fonctionnalités de Windows 11 :
Le nouveau menu Démarrer, la barre des tâches et la recherche
Nouvelles animations
Une nouvelle façon d’effectuer plusieurs tâches avec Windows
Commandes tactiles améliorées
Nouveaux sons
Mode sombre
Coins arrondis
Centre d’action actualisé
Nouvelles icônes
Nouvelles façons de gérer les bureaux virtuels
Widgets
Fichiers requis
Installez Windows 11 sur VMware Workstation
Voici les étapes pour installer Windows 11 sur VMware Workstation :
Étape 1. Installez VMware Workstation 17 Pro
VMware Workstation Pro est un logiciel qui vous aide à exécuter différents systèmes d’exploitation sur un seul ordinateur de bureau sans avoir à les installer. Cette méthode permet aux ingénieurs, aux enseignants et aux entreprises de tester des applications sur leurs appareils sans avoir besoin de plusieurs machines pour gérer diverses procédures. Il crée également l’environnement idéal pour les tests de cloud et de plate-forme.
VMware crée depuis longtemps des applications de virtualisation pour les étudiants et les entreprises. Ils mettent tellement à jour leurs logiciels qu’il est difficile d’identifier l’édition la plus récente et ils se modernisent toujours pour suivre l’air du temps. La station de travail offre un système sandbox dans lequel vous pouvez tester et permettre à tout ce sur quoi vous travaillez de fonctionner dans différentes circonstances. Sous Linux et Windows, le logiciel fonctionne correctement.
Étapes pour installer VMWare Workstation 17 Pro :
Cliquez sur le fichier d’installation de VMware et sélectionnez Suivant. Cochez la case à côté de J’accepte les termes du contrat de licence et cliquez sur Suivant. Cliquez sur Suivant et Suivant sur les écrans suivants. Enfin, cliquez sur Installer et Terminer.
installer VMWare Workstation 17 Pro :
Étape 2. Créer une machine virtuelle Windows 11
Ouvrez VMware, puis sélectionnez Créer une nouvelle machine virtuelle.
Créer une nouvelle machine virtuelle
Sélectionnez Typique (recommandé) et cliquez sur Suivant.
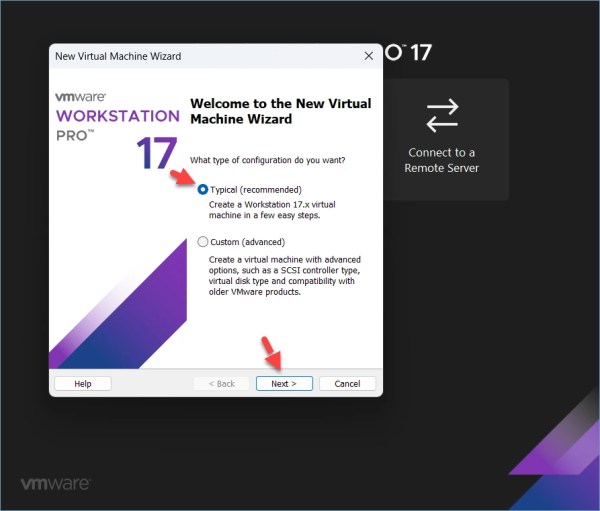
Typique (recommandé)
Sélectionnez J’installerai le système d’exploitation plus tard, puis sélectionnez Suivant.
J’installerai le système d’exploitation plus tard
Sélectionnez Microsoft Windows et sélectionnez Windows 11 x64 à côté de la version. Cliquez sur Suivant.

Windows 11 x64
Donnez un nom à votre machine virtuelle comme Windows 11 et cliquez sur Suivant.
Donnez un nom à votre machine virtuelle
Sélectionnez Uniquement les fichiers nécessaires pour prendre en charge une option TPM puis saisissez un mot de passe. Cliquez sur Suivant.

Uniquement les fichiers nécessaires à la prise en charge d’un TPM
Allouer une taille de disque. Assurez-vous d’allouer plus de60 Go d’espace disque. Sélectionnez Stocker le disque virtuel sous forme de fichier unique et cliquez sur Suivant.

Allouer la taille du disque
Sélectionnez Personnaliser le matériel.
Personnaliser le matériel
Accédez à Mémoire et sélectionnez au moins 4 Go ou plus. p> 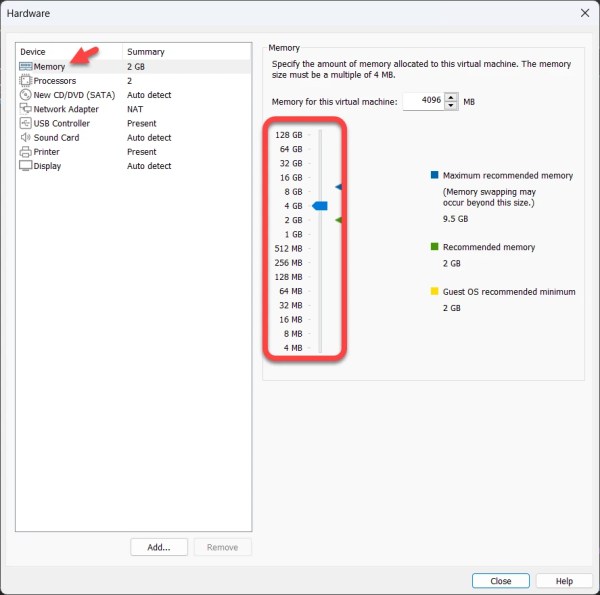
Mémoire
Allez dans les Processeurs et sélectionnez plus de 2 processeurs.

Processeurs
Sélectionnez CD/DVD/(SATA), sélectionnez Utiliser le fichier image ISO, puis cliquez sur Parcourir.
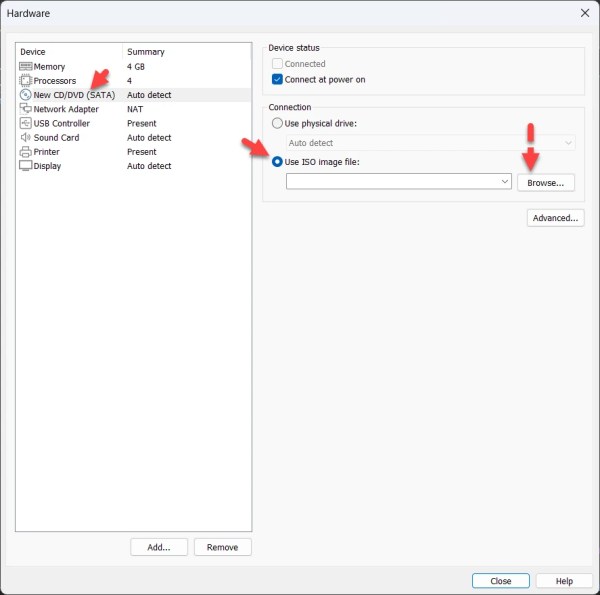
CD/DVD/(SATA)
Sélectionnez Image ISO Windows 11 et cliquez sur Ouvrir.

Sélectionnez l’image ISO Windows 11
Enfin, cliquez sur Fermer et sur Terminer.
Fermer
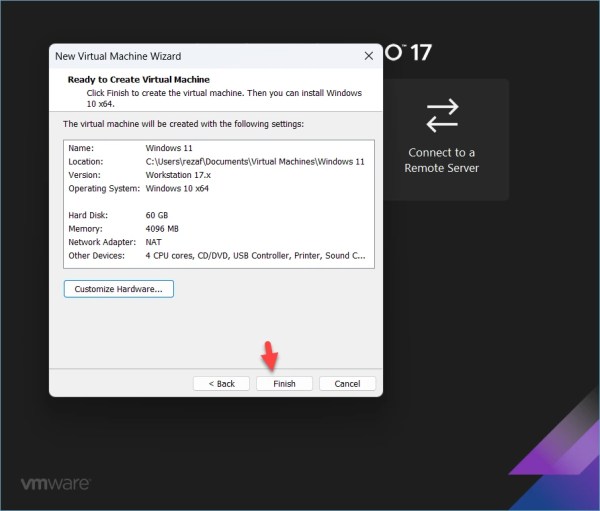
Terminer
Étape 3. Démarrez la machine virtuelle Windows 11
Sélectionnez Activer cette machine virtuelle.

Allumez cette machine virtuelle
Sélectionnez la langue et cliquez sur Suivant.
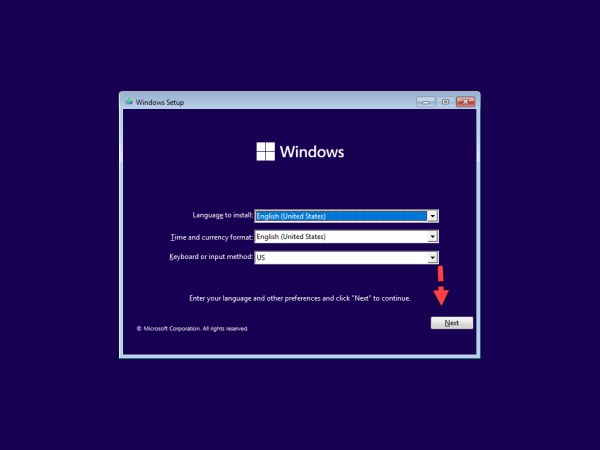
Sélectionnez la langue
Cliquez sur Installer maintenant.

Installer maintenant
Sélectionnez Je n’ai pas de clé de produit.

Je n’ai pas de clé de produit
Sélectionnez votre édition Windows 11 et cliquez sur Suivant.
Sélectionnez votre édition Windows 11
Acceptez les conditions de licence et cliquez sur Suivant.
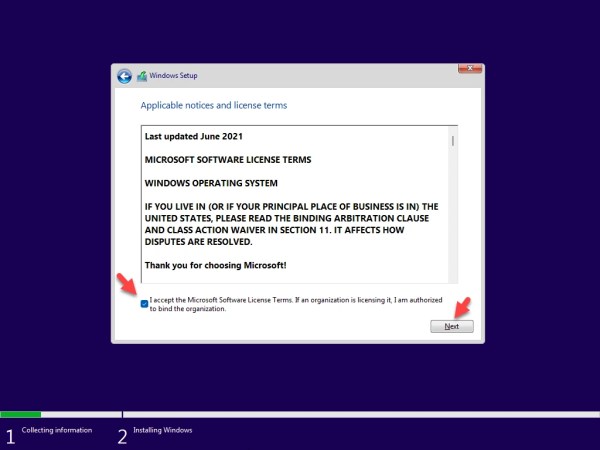
Acceptez les termes de la licence
Sélectionnez Personnalisé : Installer Windows uniquement (avancé).

Personnalisé : installer Windows uniquement (avancé )
Maintenant, cliquez sur Suivant.

Maintenant, attendez que l’installation soit terminée.
 Étape 4. Compléter les paramètres de base Sélectionnez votre région et cliquez sur Oui. Sélectionnez la Disposition du clavier et cliquez sur Oui. Si vous souhaitez une autre mise en page, cliquez sur Ajouter une mise en page, sinon Ignorez-la. Saisissez un nom de périphérique et cliquez sur Suivant. Sélectionnez Configurer pour un usage personnel et cliquez sur Suivant. Ajoutez votre Compte Microsoft et cliquez sur Suivant. Créez un PIN. Choisissez vos paramètres de confidentialité pour votre appareil et cliquez sur Accepter. Personnalisez votre expérience. Enfin, Windows 11 est installé avec succès sur VMware Workstation 17 Pro.
Étape 4. Compléter les paramètres de base Sélectionnez votre région et cliquez sur Oui. Sélectionnez la Disposition du clavier et cliquez sur Oui. Si vous souhaitez une autre mise en page, cliquez sur Ajouter une mise en page, sinon Ignorez-la. Saisissez un nom de périphérique et cliquez sur Suivant. Sélectionnez Configurer pour un usage personnel et cliquez sur Suivant. Ajoutez votre Compte Microsoft et cliquez sur Suivant. Créez un PIN. Choisissez vos paramètres de confidentialité pour votre appareil et cliquez sur Accepter. Personnalisez votre expérience. Enfin, Windows 11 est installé avec succès sur VMware Workstation 17 Pro.
C’est tout. Voici comment installer Windows 11 sur VMware Workstation 17 Pro.
Articles connexes :
Comment installer macOS Monterey sur VMware sous Windows 10
Comment installer macOS Big Sur sur VMware Workstation sous Windows 10