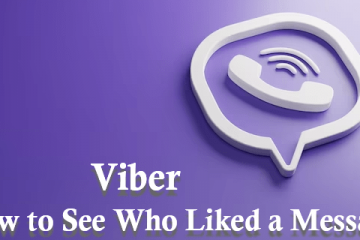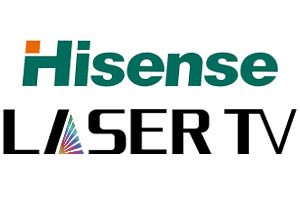Cet article explique comment synchroniser vos contacts, y compris les contacts Google, avec Microsoft Teams dans Windows 11.
L’application Microsoft Teams est une plate-forme de communication qui permet de rassembler les gens. pour que les choses soient faites. Les utilisateurs peuvent configurer des réunions, des discussions, des appels vidéo, des communautés et bien plus encore.
Lorsque vous vous connectez avec un compte Microsoft, le calendrier par défaut auquel Teams se connecte est votre calendrier Outlook. Vous pouvez plutôt connecter votre agenda Google à Teams si vous disposez d’un compte Google.
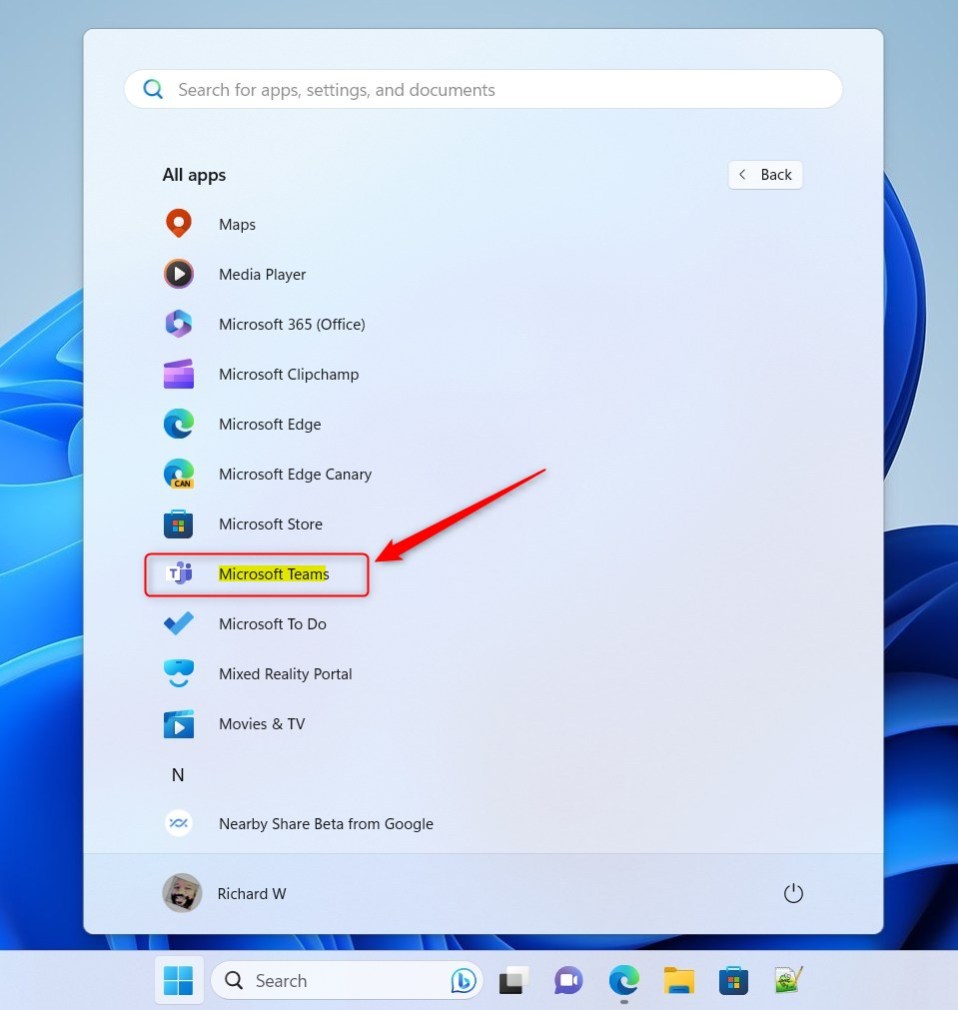
Il existe de nombreux paramètres que l’on peut activer dans l’application Microsoft Teams. Vous pouvez connecter votre agenda Google, activer ou désactiver la caméra et le micro sur l’écran de verrouillage, activer ou désactiver les accusés de lecture, démarrer automatiquement Teams, désactiver le chat Teams, et bien plus encore.
Vous pouvez également synchroniser votre contacts avec Microsoft Teams à partir de différentes sources.
La synchronisation de vos contacts avec Microsoft Teams peut être utile pour plusieurs raisons. Premièrement, il peut vous aider à trouver et à communiquer facilement avec vos contacts directement dans l’application Teams. Cela élimine le besoin de basculer entre les applications ou les plates-formes pour rester en contact avec vos contacts.
De plus, la synchronisation de vos contacts peut vous aider à organiser rapidement des réunions ou des appels avec vos contacts, car leurs informations de contact seront déjà disponible dans Teams. Il peut également rationaliser vos efforts de communication et de collaboration, facilitant ainsi votre productivité et votre connexion à votre réseau.
Synchronisez vos contacts avec Microsoft Teams
Comme mentionné ci-dessus, vous pouvez synchroniser vos contacts avec Microsoft Teams à partir de différentes sources, y compris les contacts Google.
Voici comment procéder.
Tout d’abord, lancez l’application en cliquant sur le Menu Démarrer et en le sélectionnant. dans la liste Toutes les applications .
Vous pouvez également lancer l’application à partir de la Barre des tâches ou du débordement de la barre des tâches.

L’application mini-fenêtre Teams s’ouvrira lorsque vous la lancerez pour la première fois. Cliquez sur le bouton d’expansion dans la barre de menu pour ouvrir la fenêtre Teams complète.

Cliquez sur le Paramètres et plus (…) à côté de votre profil image dans la fenêtre complète de Teams et sélectionnez Paramètres dans le menu.

Sur la page Paramètres, sélectionnez Personnes onglet sur la gauche. Sur la droite, cliquez sur le bouton Gérer sous Synchroniser les contacts.
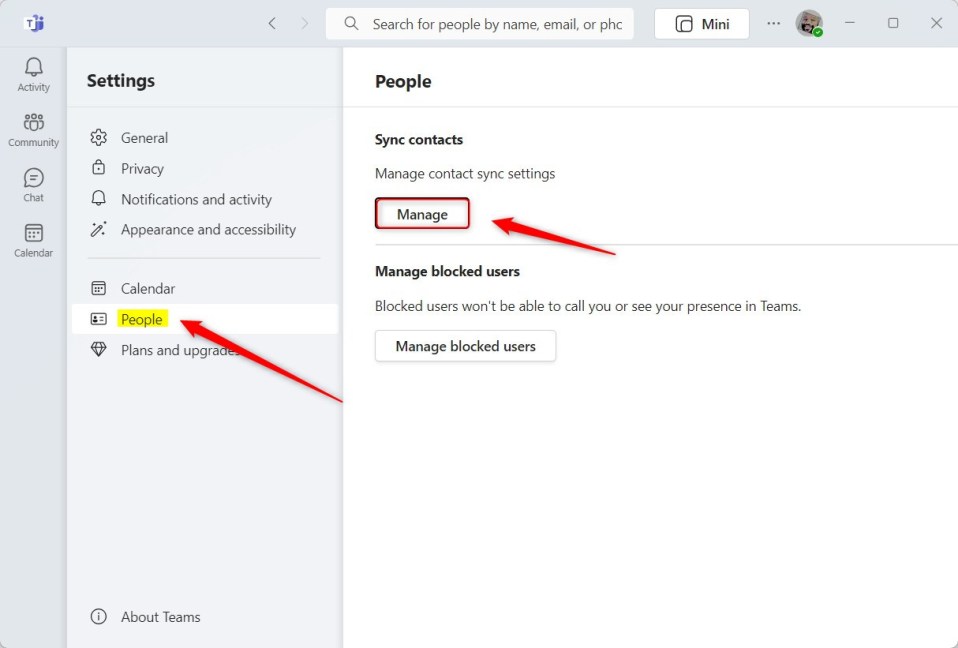
Sélectionnez la source à partir de laquelle vous souhaitez synchroniser les contacts sur la page Personnes-> contacts synchronisés. Par défaut, Google, Skype, Outlook.com et votre appareil mobile peuvent se synchroniser.

Cliquez sur le lien Synchroniser sur la vignette de l’application à partir de laquelle vous souhaitez synchroniser les contacts. Si vos contacts se trouvent sur votre appareil mobile, cliquez sur « Depuis votre appareil mobile.”
Un code QR apparaîtra. Scannez-le avec votre téléphone pour permettre à Teams de se connecter et de télécharger votre contacts.
Si vous changez d’avis à tout moment, vous pouvez désactiver la synchronisation des contacts. Tous les contacts synchronisés seront supprimés, à l’exception de certains contacts téléphoniques synchronisés sur Teams.
Les contacts Google peuvent toujours être disponibles dans d’autres applications et services Microsoft. Pour supprimer complètement toutes les données Google des applications et services Microsoft, consultez Confidentialité. paramètres.
Quittez l’application Team lorsque vous avez terminé.
Cela devrait suffire !
Conclusion :
Cet article vous a montré comment synchroniser les contacts avec Microsoft Teams dans Windows 11. Si vous trouvez des erreurs ci-dessus ou si vous avez quelque chose à ajouter, veuillez utiliser le formulaire de commentaires ci-dessous.