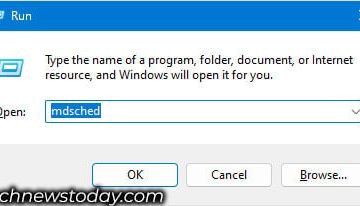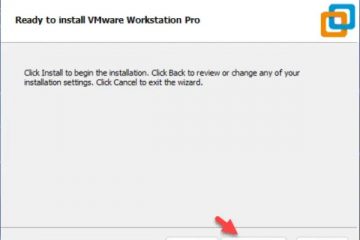Le BIOS MSI propose différentes manières d’overclocker vos composants. Vous disposez de fonctionnalités d’overclocking automatique telles que Turbo Boost d’Intel ou Precision Boost Overdrive d’AMD pour votre processeur. Pour la RAM, vous disposez de profils XMP standard ainsi que du logiciel Memory Try It! exclusif de MSI. profils.
Vous pouvez également overclocker manuellement dans le BIOS MSI si vous souhaitez trouver les limites de votre système. Pour ce faire, accédez à l’onglet Overclocking (OC) et bricolez les paramètres de fréquence et de tension.
Les méthodes automatiques et manuelles peuvent fournir d’excellents résultats. Pour référence, les fonctionnalités d’OC automatique de mon MAG B550M MORTAR ont permis à mon Ryzen 7 5700G d’atteindre presque 4 200 MHz, tandis que l’OC manuel m’a permis de le pousser plus loin jusqu’à 4 350 MHz. Je vais vous aider à overclocker votre système MSI pour obtenir des améliorations de performances similaires avec cet article.
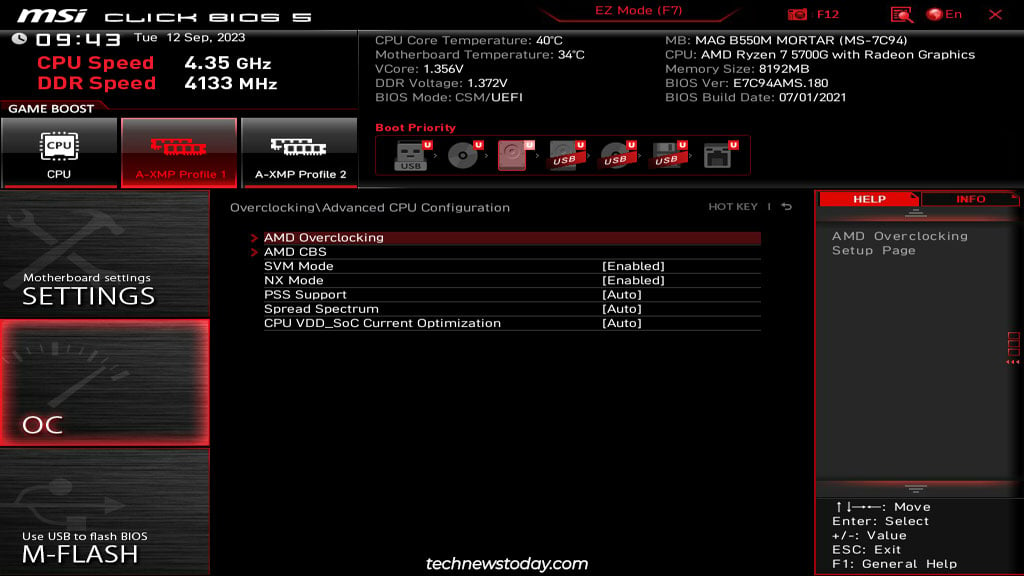
Remarque : selon AMD et Politiques de garantie d’Intel, l’overclocking manuel annulera la garantie de votre processeur si vous le poussez au-delà des spécifications publiées. L’activation des profils XMP annulera également la garantie de votre processeur.
Méthodes d’OC automatique dans le BIOS MSI
Si vous débutez dans l’overclocking, vous souhaiterez peut-être commencer par les fonctionnalités d’OC automatique.. Ils sont très faciles à activer et offrent une amélioration considérable des performances.
AMD Precision Boost Overdrive
Les processeurs AMD modernes utilisent une technologie d’autorégulation appelée Precision Boost (PB). Il analyse les données liées à la charge de travail et à la température du processeur et modifie automatiquement la tension et la vitesse d’horloge (des milliers de fois par seconde). Cela permet aux processeurs AMD de fonctionner de manière optimale à tout moment.
PB n’est pas directement configurable, mais vous pouvez gérer certaines fonctionnalités associées telles que Precision Boost Overdrive (PBO) et Core Performance Boost. Ceux-ci vous permettront de tirer le meilleur parti de votre processeur AMD. Pour ce faire,
Allumez ou redémarrez votre système et appuyez plusieurs fois sur la touche Suppr pendant le démarrage. Le PC devrait démarrer sur le BIOS MSI. Appuyez sur F7 (si nécessaire) pour passer en mode avancé. Accédez à Overclocking (OC) > Configuration avancée du processeur > Overclocking AMD.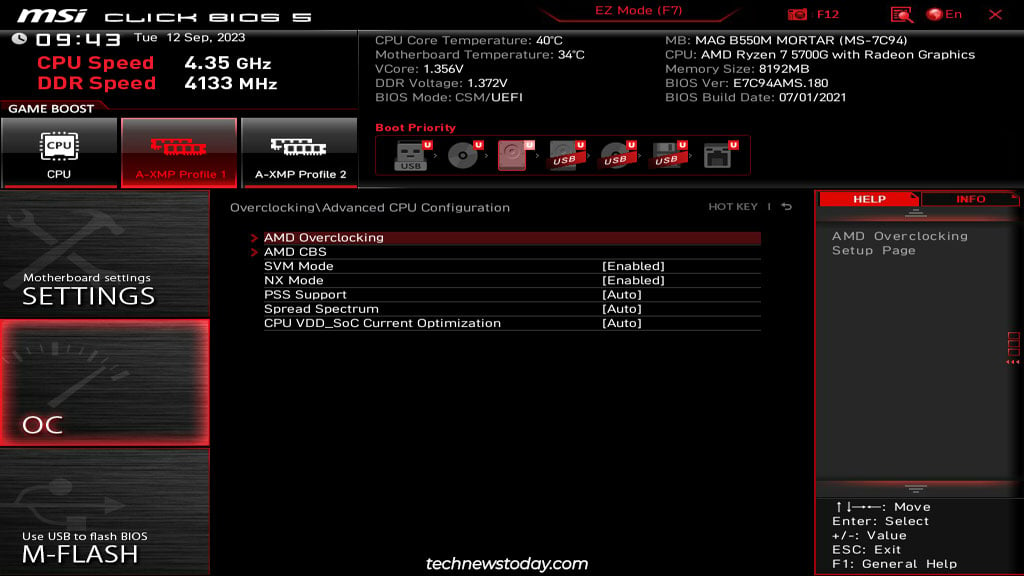 Réglez Precision Boost Overdrive (PBO) sur Activé ici. Cela définira le PPT, l’EDC et le TDC sur les limites PBO par défaut en fonction de la valeur TDP du processeur. Les modes améliorés augmenteront progressivement ces limites, tandis que Advanced vous permettra de les définir manuellement. Mais vous n’avez pas à vous en préoccuper pour l’instant, respectez simplement les valeurs par défaut.
Réglez Precision Boost Overdrive (PBO) sur Activé ici. Cela définira le PPT, l’EDC et le TDC sur les limites PBO par défaut en fonction de la valeur TDP du processeur. Les modes améliorés augmenteront progressivement ces limites, tandis que Advanced vous permettra de les définir manuellement. Mais vous n’avez pas à vous en préoccuper pour l’instant, respectez simplement les valeurs par défaut.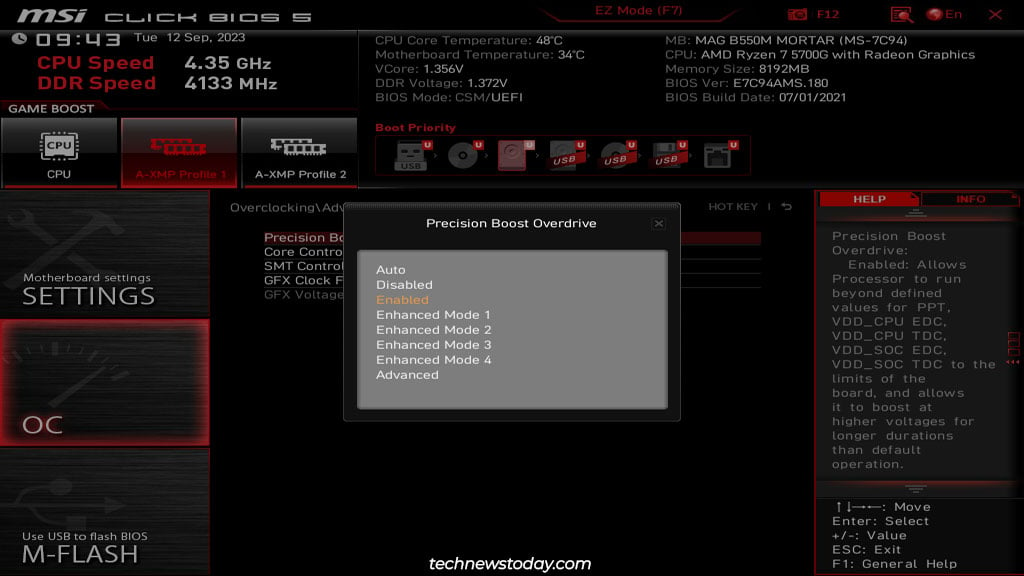
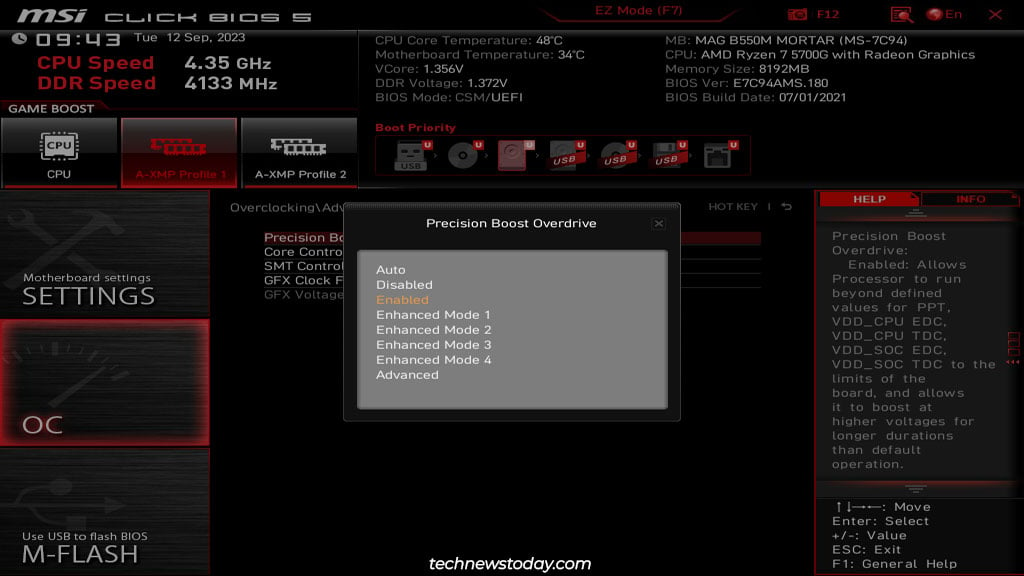 Maintenant, allez dans Overclocking (OC) > Configuration avancée du processeur > AMD CBS. Réglez Core Performance Boost sur Auto. Cela permettra au système d’augmenter la vitesse d’horloge du processeur si les statistiques de température et d’alimentation sont valides.
Maintenant, allez dans Overclocking (OC) > Configuration avancée du processeur > AMD CBS. Réglez Core Performance Boost sur Auto. Cela permettra au système d’augmenter la vitesse d’horloge du processeur si les statistiques de température et d’alimentation sont valides.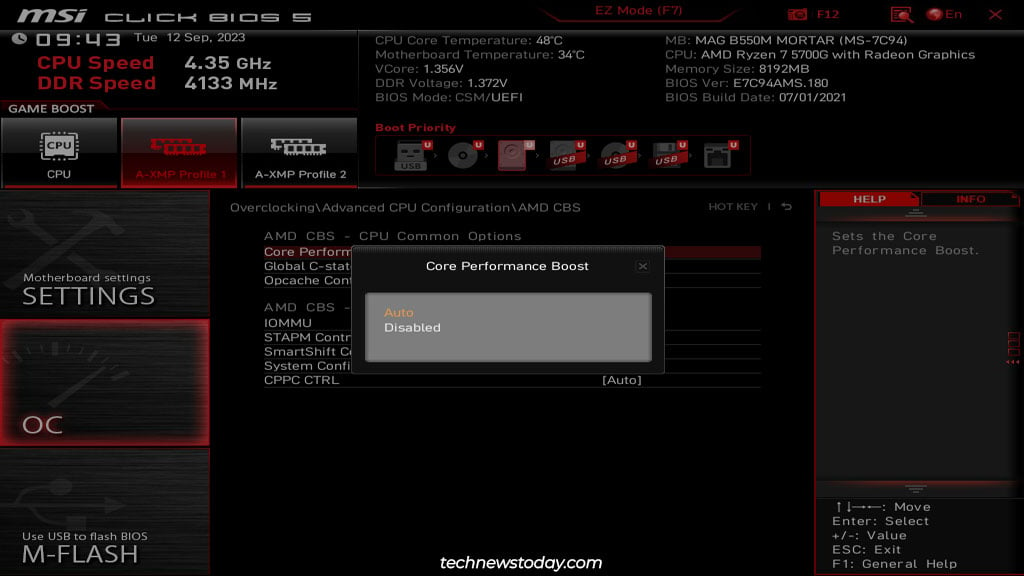
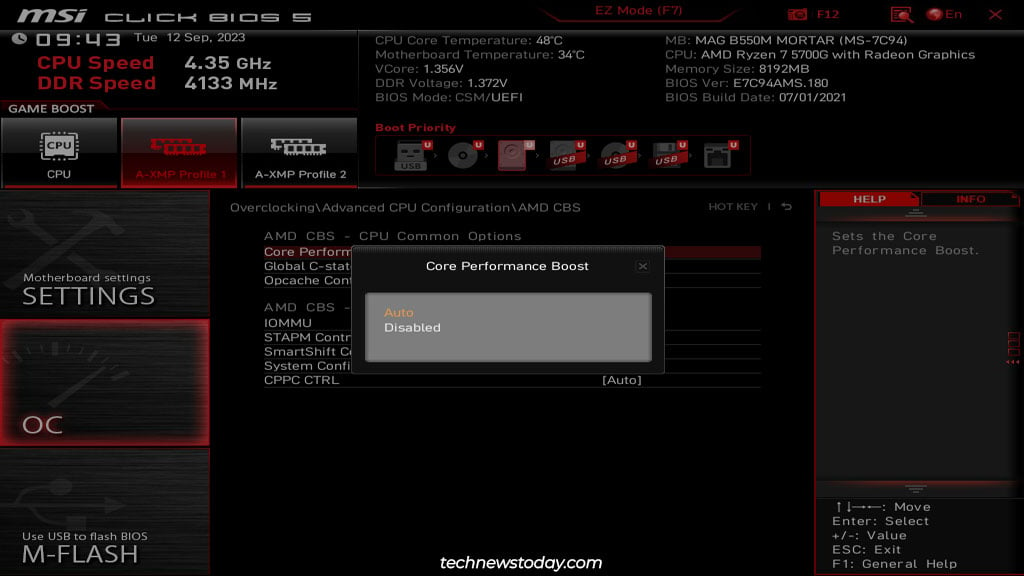 Enfin, appuyez sur F10 pour enregistrer ces modifications et quitter le BIOS. Après avoir démarré Windows, vous pouvez utiliser le Gestionnaire des tâches ou des outils tels que CPU-Z ou HWiNFO pour surveiller les performances du processeur. Vous devez également effectuer des tests de résistance (Cinebench, Prime95, 3DMark, etc.) pour déterminer les vitesses que le système peut maintenir à charge maximale.
Enfin, appuyez sur F10 pour enregistrer ces modifications et quitter le BIOS. Après avoir démarré Windows, vous pouvez utiliser le Gestionnaire des tâches ou des outils tels que CPU-Z ou HWiNFO pour surveiller les performances du processeur. Vous devez également effectuer des tests de résistance (Cinebench, Prime95, 3DMark, etc.) pour déterminer les vitesses que le système peut maintenir à charge maximale.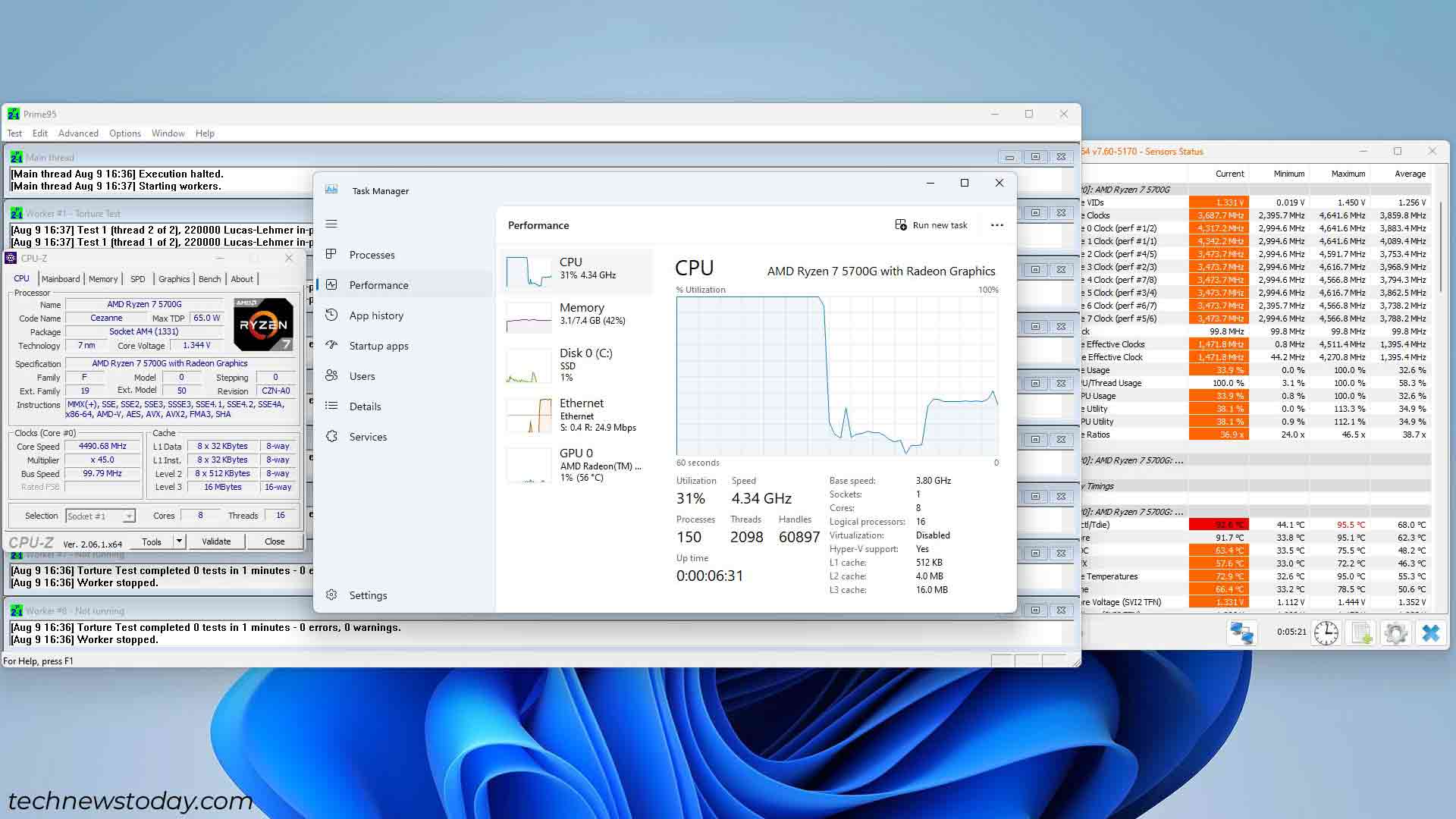
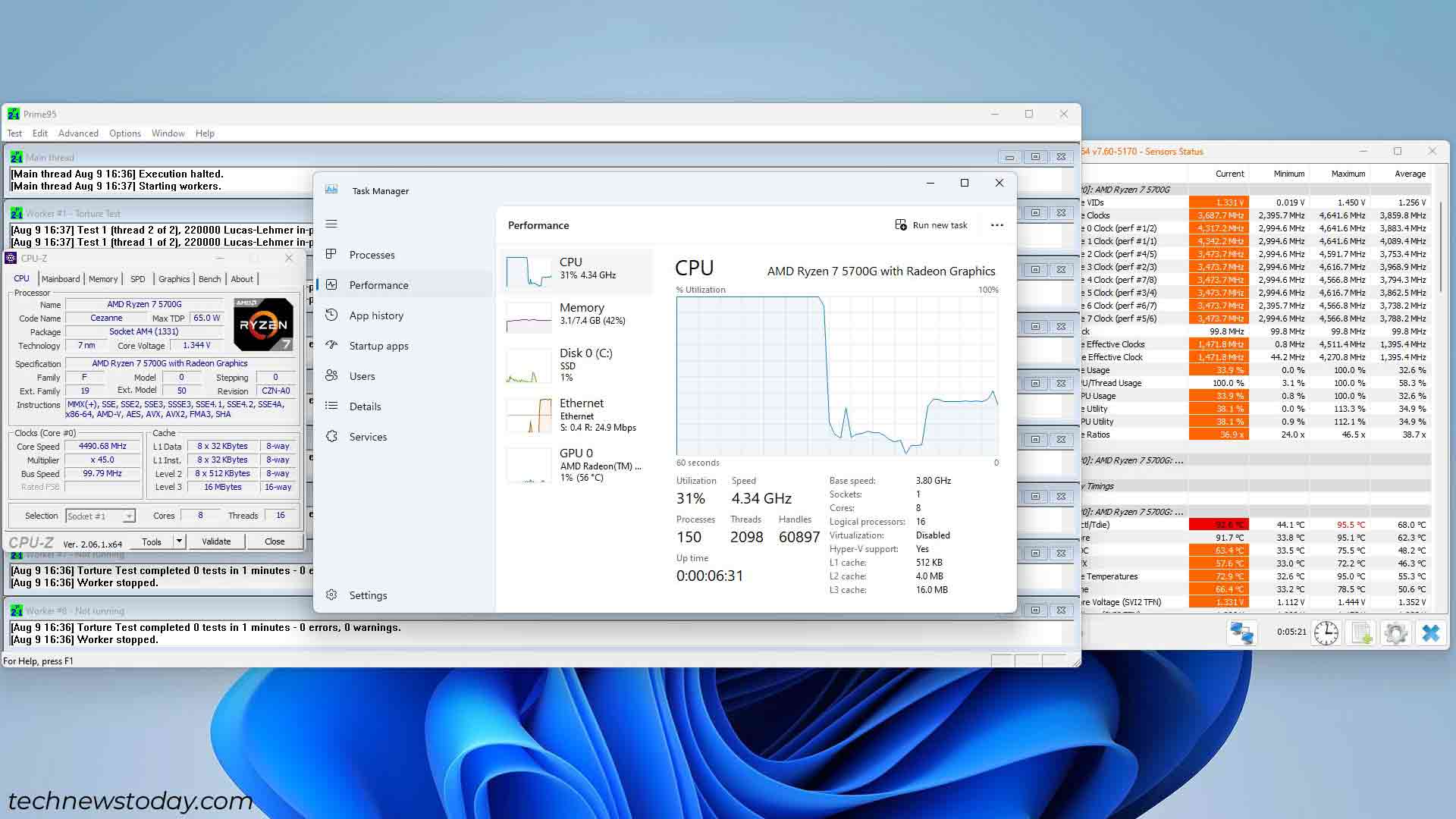
Technologie Intel Turbo Boost
Turbo Boost est essentiellement la technologie Auto-OC d’Intel. Cette fonctionnalité analyse les données liées à la charge de travail du processeur, à la température, à la consommation d’énergie, etc. et augmente automatiquement la vitesse d’horloge selon les besoins. Vous pouvez vérifier que cette fonctionnalité est activée dans votre BIOS MSI en procédant comme suit :
Allumez ou redémarrez votre système et appuyez plusieurs fois sur la touche Supprimer au démarrage. Cela devrait vous amener dans le BIOS MSI. Appuyez sur F7 (si nécessaire) pour passer en mode avancé. Accédez à Overclocking (OC) > Configuration avancée du processeur.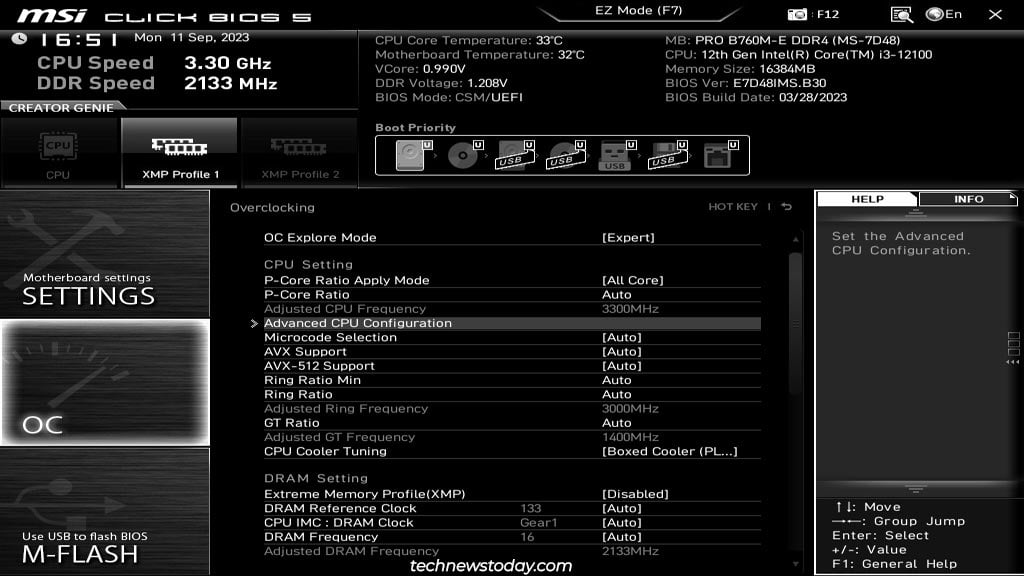
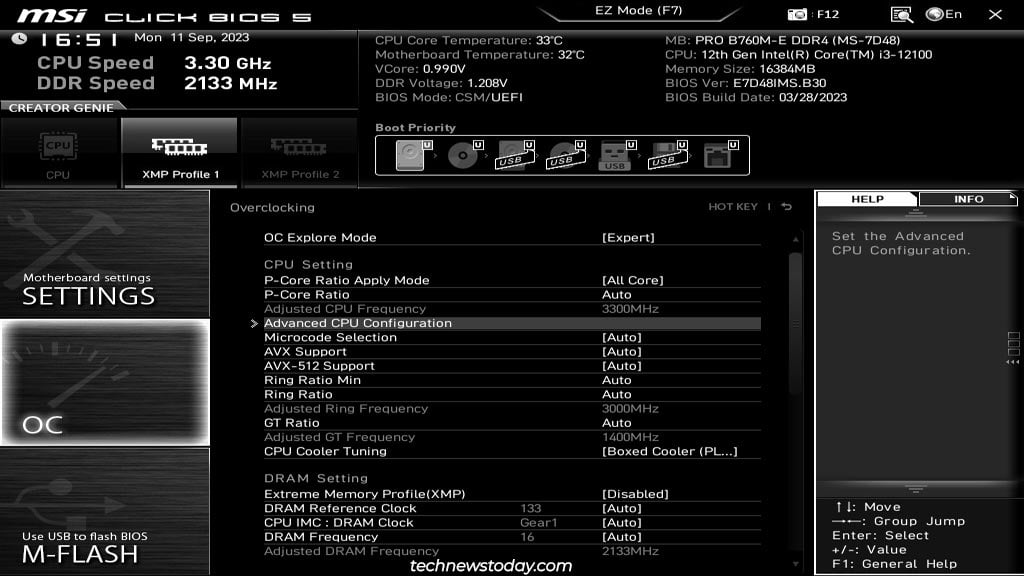 Recherchez Intel Turbo Boost ou une option du même nom. Réglez-le sur Activé.
Recherchez Intel Turbo Boost ou une option du même nom. Réglez-le sur Activé.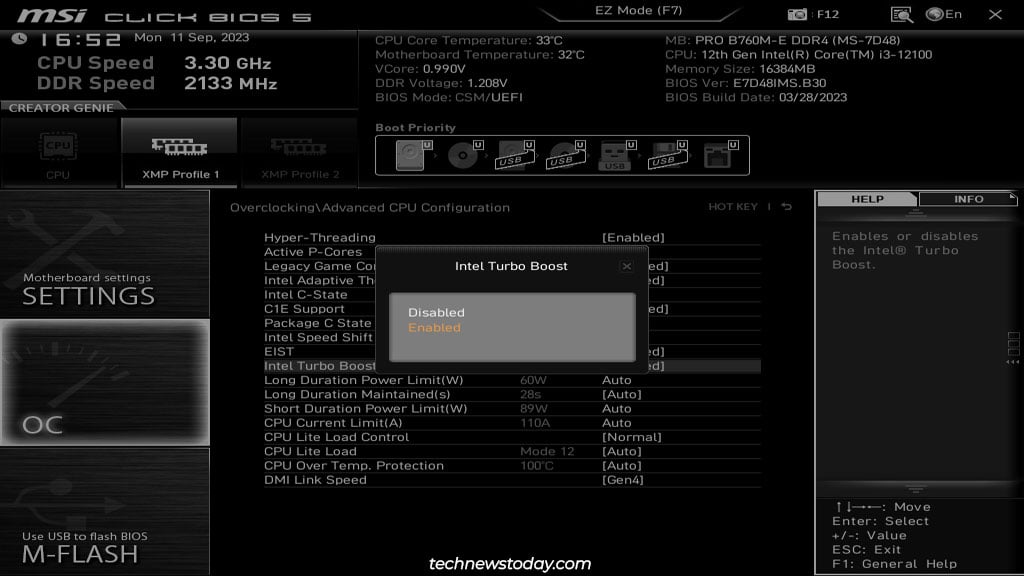
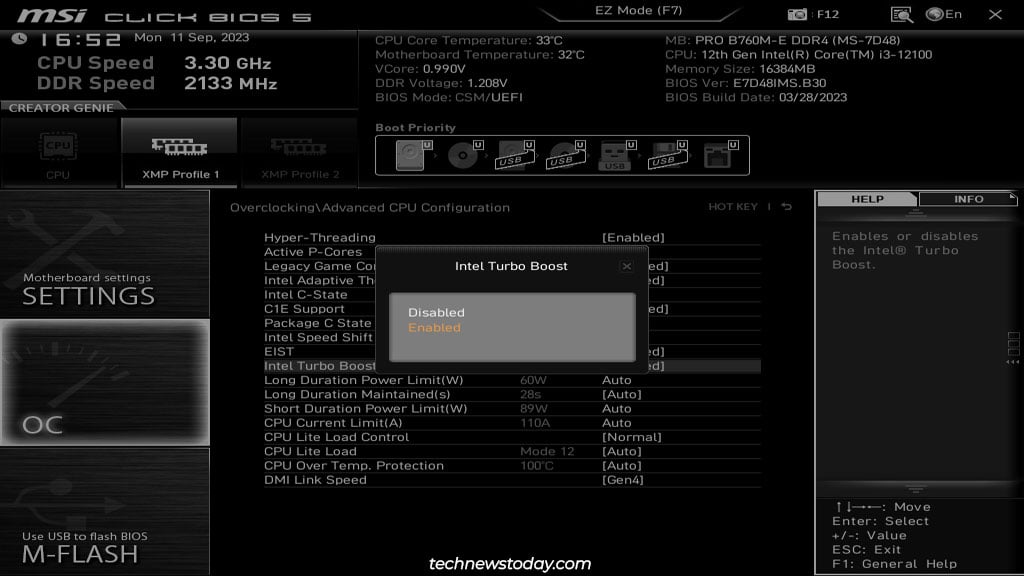 Appuyez sur F10 et sélectionnez Oui pour enregistrer les modifications et quitter. Après le redémarrage, vous devez utiliser des outils comme Cinebench, Prime95, 3DMark, etc. pour effectuer des tests de résistance. Parallèlement, vous devez également ouvrir le Gestionnaire des tâches et des outils tels que CPU-Z et HWiNFO pour surveiller les statistiques du processeur.
Appuyez sur F10 et sélectionnez Oui pour enregistrer les modifications et quitter. Après le redémarrage, vous devez utiliser des outils comme Cinebench, Prime95, 3DMark, etc. pour effectuer des tests de résistance. Parallèlement, vous devez également ouvrir le Gestionnaire des tâches et des outils tels que CPU-Z et HWiNFO pour surveiller les statistiques du processeur.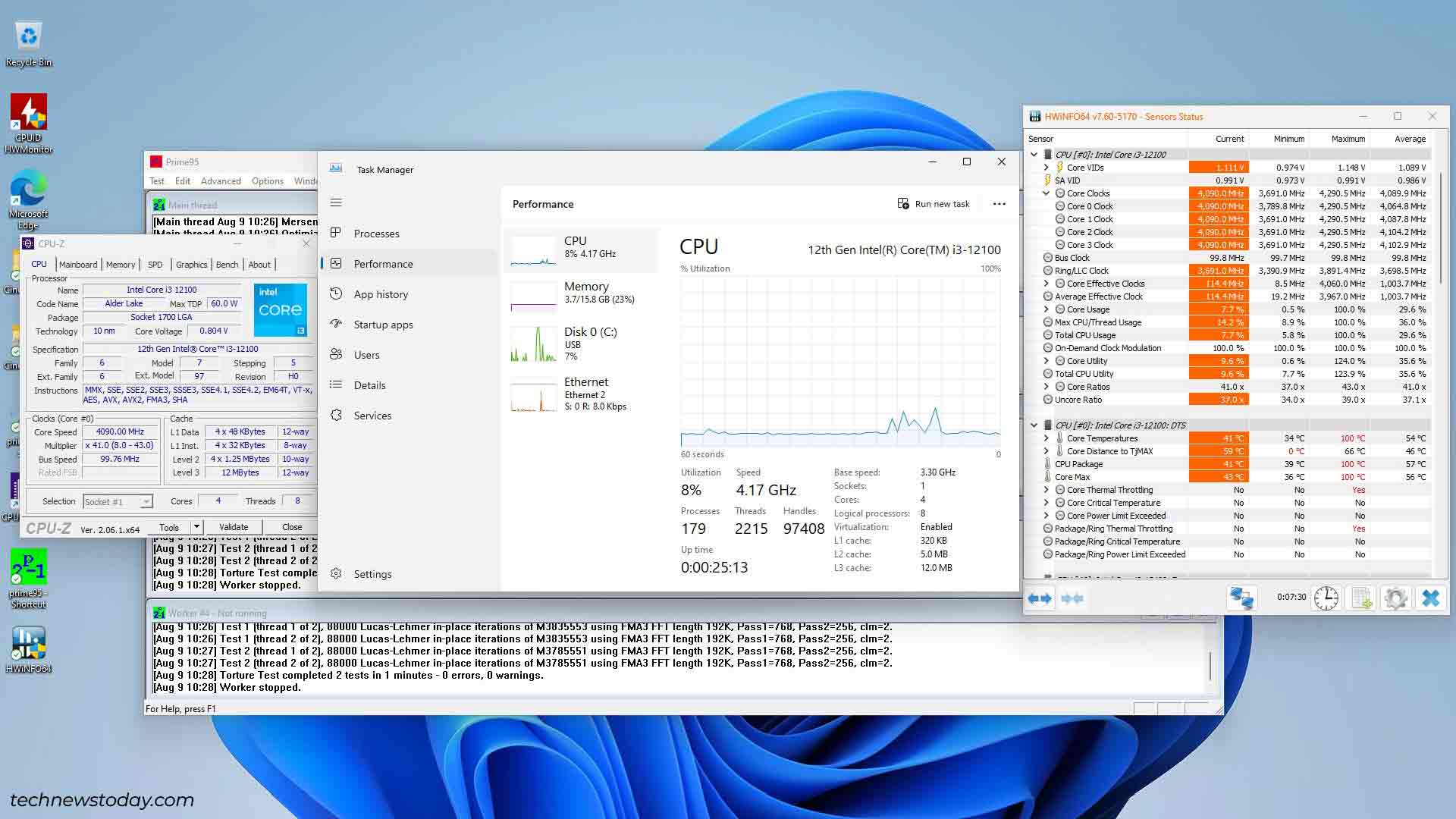
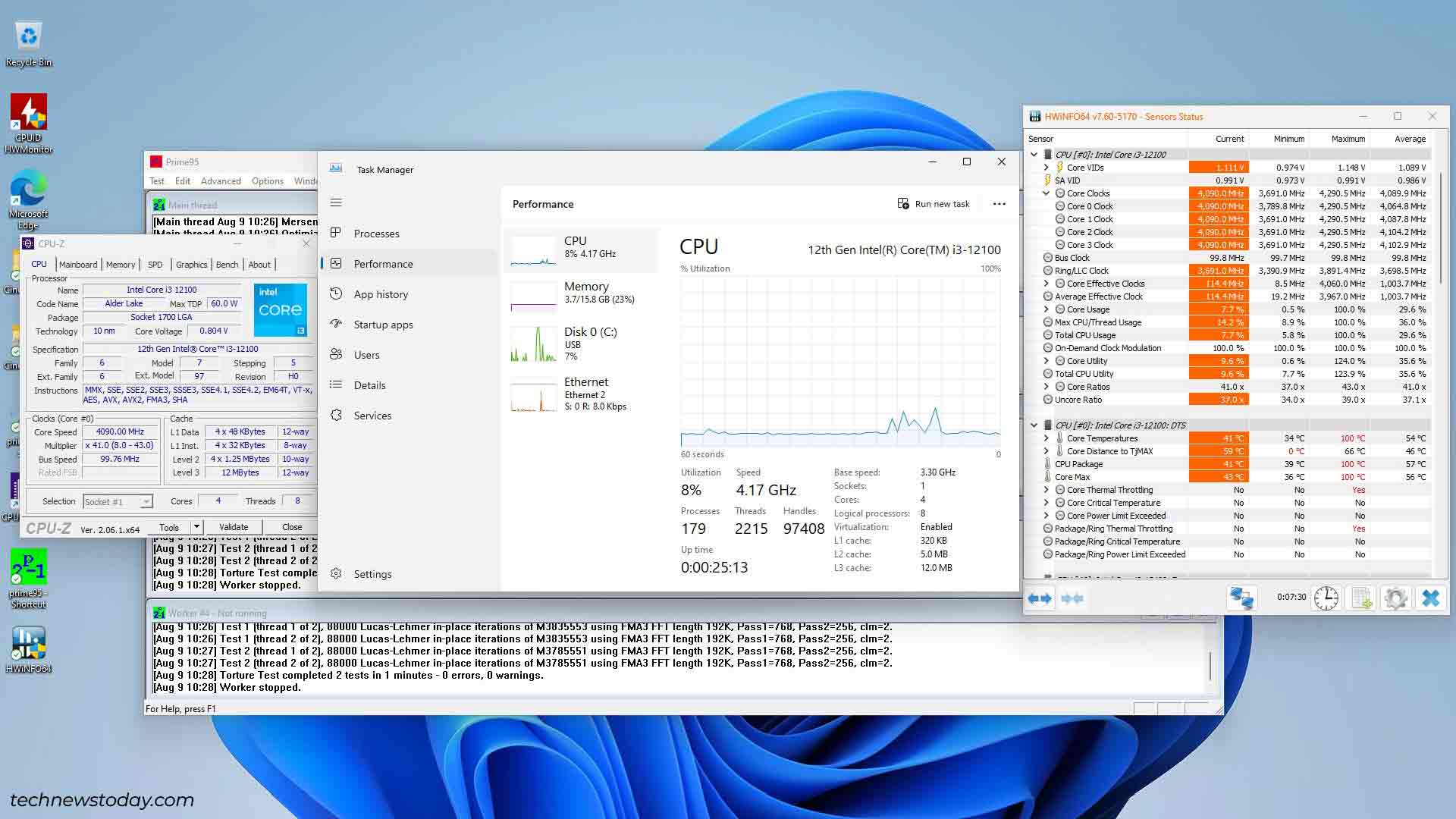
Profils XMP et mémoire MSI Essayez-le
Bien que les fonctionnalités OC du processeur soient souvent pré-activées, la mémoire les profils de vos modules RAM sont désactivés par défaut. À moins que vous ne les ayez activés auparavant, les modules fonctionnent probablement à une norme JEDEC faible, telle que 2 133 MHz.
Le moyen le plus simple d’exécuter les modules aux vitesses annoncées consiste à activer les profils XMP. Il s’agit de profils OC prétestés par le fabricant. Vos modules RAM seront livrés avec 1 à 2 profils XMP.
Pour activer les profils XMP,
Appuyez sur la touche BIOS (Suppr) au démarrage pour accéder au BIOS MSI. Vous pouvez activer un profil XMP en mode EZ. Ouvrez l’onglet Mémoire pour vérifier la fréquence et les horaires définis par le profil.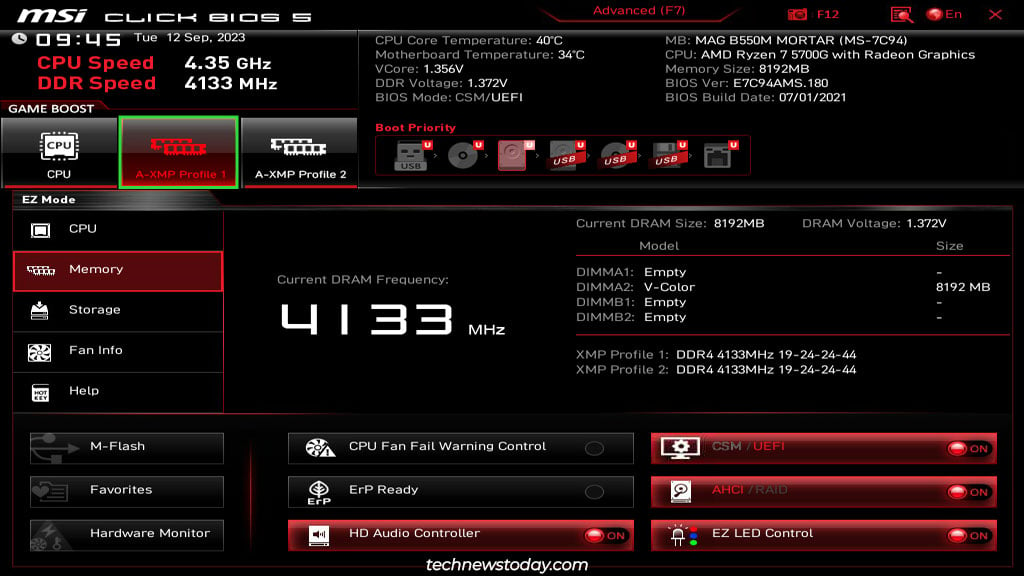
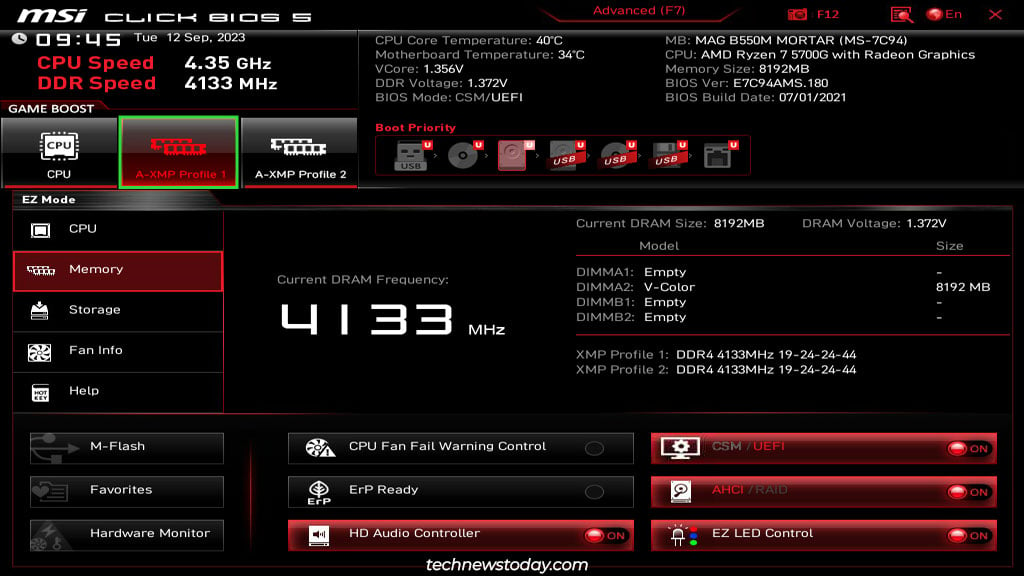 Vous pouvez également appuyer sur F7 pour passer en mode avancé. Accédez à l’onglet Overclocking (OC) et activez un profil XMP/A-XMP.
Vous pouvez également appuyer sur F7 pour passer en mode avancé. Accédez à l’onglet Overclocking (OC) et activez un profil XMP/A-XMP.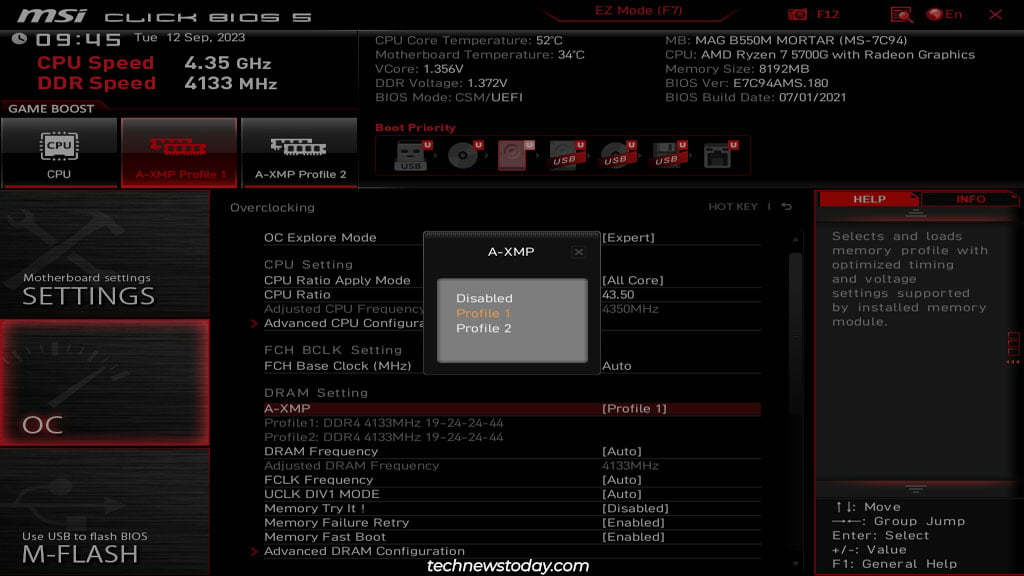
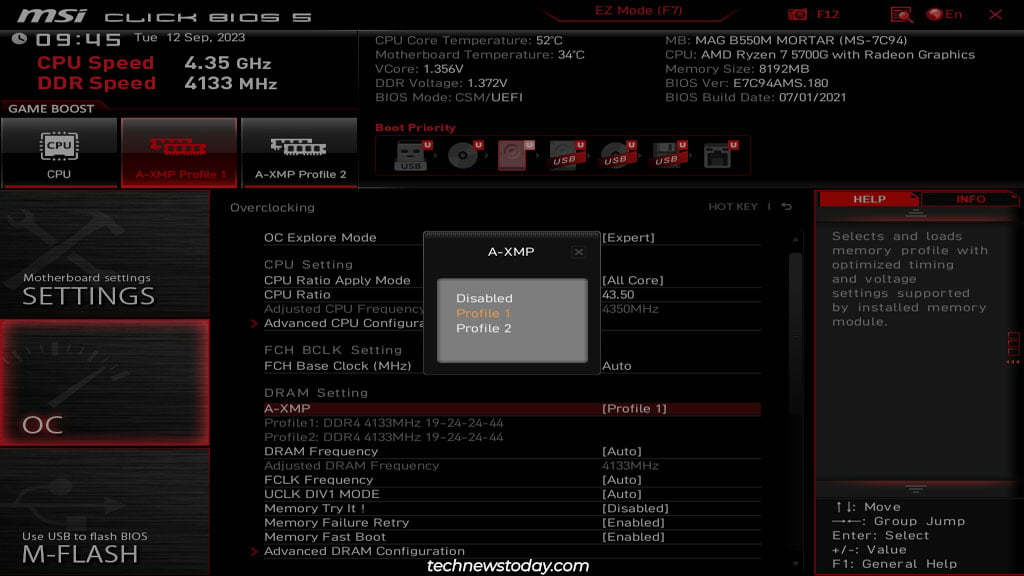 Enfin, appuyez sur F10 pour enregistrer les modifications et quitter. Après avoir démarré Windows, vous pouvez utiliser le Gestionnaire des tâches ou des outils tels que CPU-Z pour vérifier la vitesse de votre RAM mise à jour.
Enfin, appuyez sur F10 pour enregistrer les modifications et quitter. Après avoir démarré Windows, vous pouvez utiliser le Gestionnaire des tâches ou des outils tels que CPU-Z pour vérifier la vitesse de votre RAM mise à jour.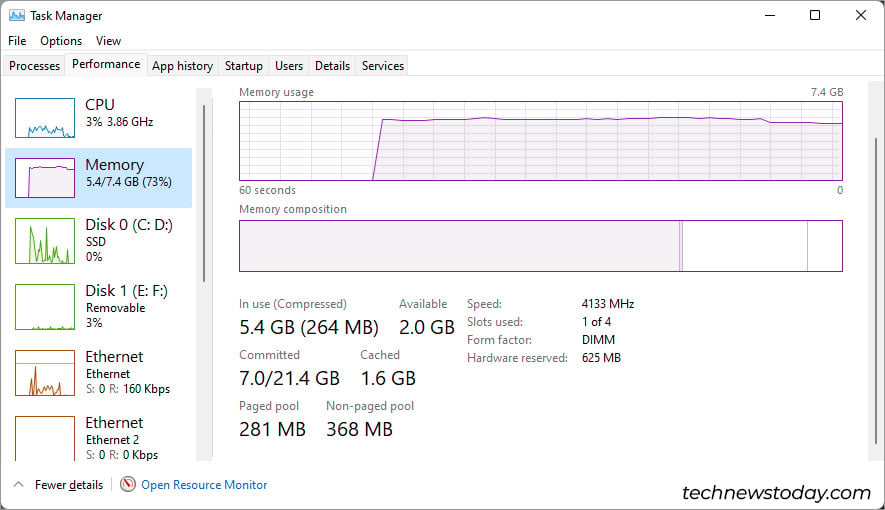
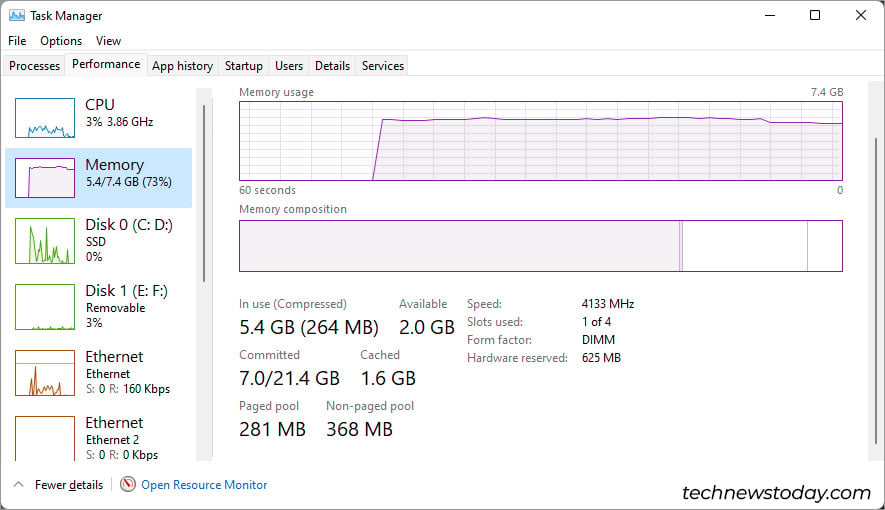
Overclocking manuel dans le BIOS MSI
Les méthodes d’OC automatique décrites ci-dessus seront mieux adaptées à la plupart des utilisateurs. Mais il existe certains scénarios dans lesquels l’overclocking manuel est la meilleure option :
Vous n’êtes pas satisfait de l’amélioration des performances de l’OC automatique et souhaitez pousser plus loin vos composants. Vous disposez d’un système plus ancien qui ne prend pas entièrement en charge l’OC automatique. Auto OC fournit une tension inutilement élevée aux composants, ce qui entraîne des températures élevées.
Si l’un de ces points s’applique à vous, vous pouvez suivre les étapes ci-dessous pour overclocker manuellement votre processeur dans le BIOS MSI.
Remarque : Je me concentrerai sur le processeur pour cet article, mais nous avons un autre article détaillé sur l’overclocking de la RAM si vous avez besoin d’un guide pour cela. Et si vous essayez d’overclocker votre GPU, vous ne pouvez pas le faire depuis le BIOS. Vous devrez plutôt utiliser des programmes comme MSI Afterburner.
Avant de commencer
Lors de l’overclocking, l’objectif est d’utiliser la fréquence la plus élevée avec la tension la plus basse possible. Voici un bref aperçu du processus :
Vous commencerez par l’horloge de base et augmenterez la fréquence par petits incréments (100 MHz ou moins). Chaque fois que vous augmentez la fréquence, vous testerez le système pour vérifier qu’il est stable avec l’overclock actuel. Après avoir augmenté la fréquence plusieurs fois, votre système plantera pendant le test de résistance. À ce stade, vous augmenterez légèrement la tension (0,05 V ou moins) pour tenter de stabiliser votre système. Une fois que le système a réussi le test de résistance, vous répéterez les étapes 1 à 3. Vous ne pouvez pas augmenter indéfiniment la tension (la maintenir en dessous de 1,35-1,4 V), vous découvrirez donc assez tôt les limites de votre système.
Cela semble assez simple, mais l’OC automatique par défaut et les paramètres liés à l’alimentation peuvent perturber votre overclocking manuel. Examinons donc étape par étape le processus depuis le début.
Établir une ligne de base
Tout d’abord, lancez HWiNFO ou un outil similaire et notez la vitesse d’horloge moyenne. , la tension et la température. Vous pouvez également utiliser votre outil de test de stress préféré et noter ces valeurs pendant la charge maximale. J’utilise généralement Cinebench R15/R23, 3DMark Time Spy ou Prime95.
Cette base de référence vous donnera une idée de jusqu’où vous pourrez pousser votre processeur et des fréquences qu’il peut gérer avec quelles tensions..
Maintenant, retournez à l’onglet Overclocking du BIOS MSI et configurez les paramètres suivants :
Définissez le mode d’exploration OC sur Expert. Cela nous permettra de configurer les paramètres de tension du processeur.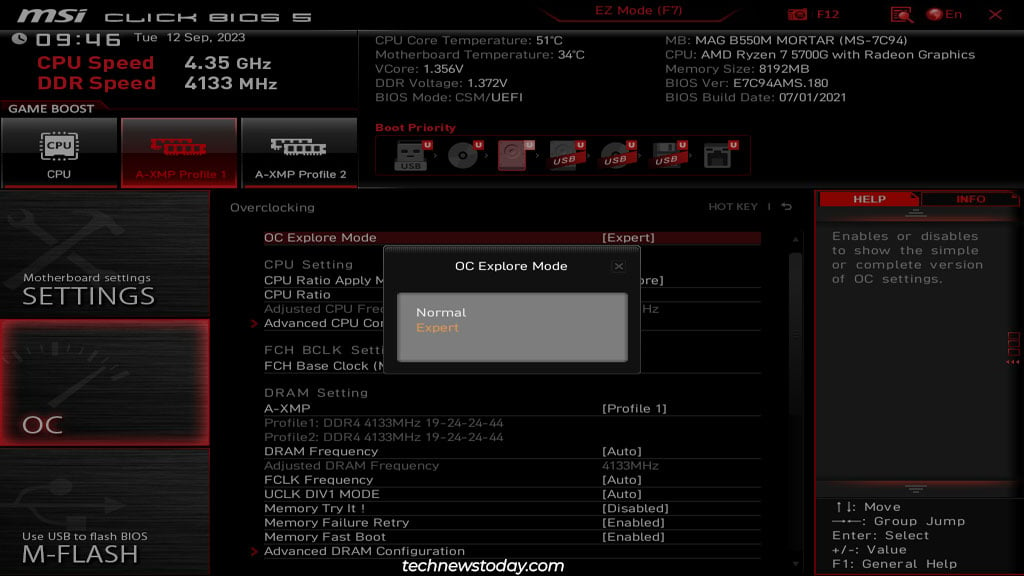
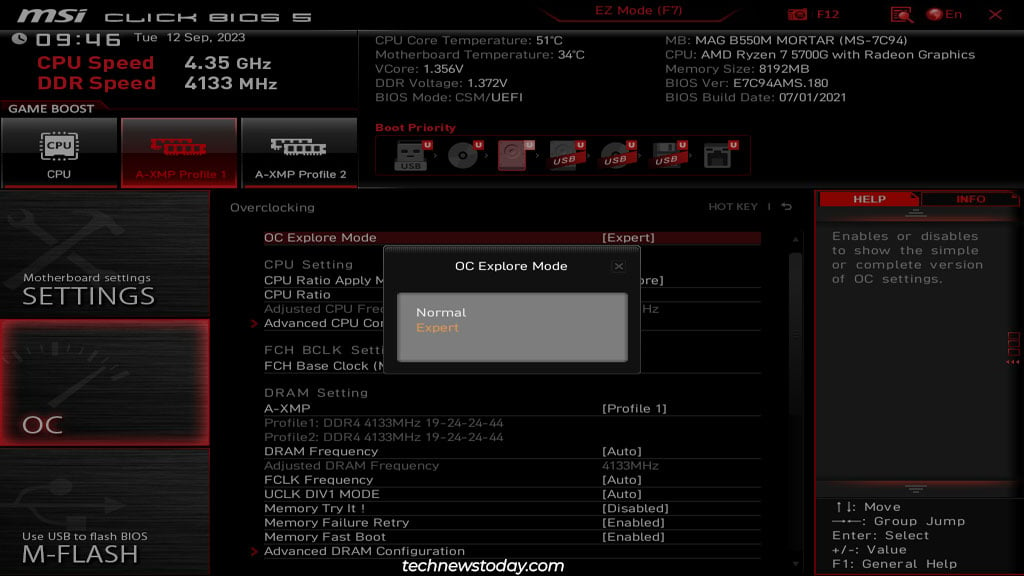 Utilisez le multiplicateur CPU pour définir la fréquence de votre horloge de base. Dans mon cas, je l’ai réglé manuellement sur 3,8 GHz au lieu de le laisser sur Auto.
Utilisez le multiplicateur CPU pour définir la fréquence de votre horloge de base. Dans mon cas, je l’ai réglé manuellement sur 3,8 GHz au lieu de le laisser sur Auto.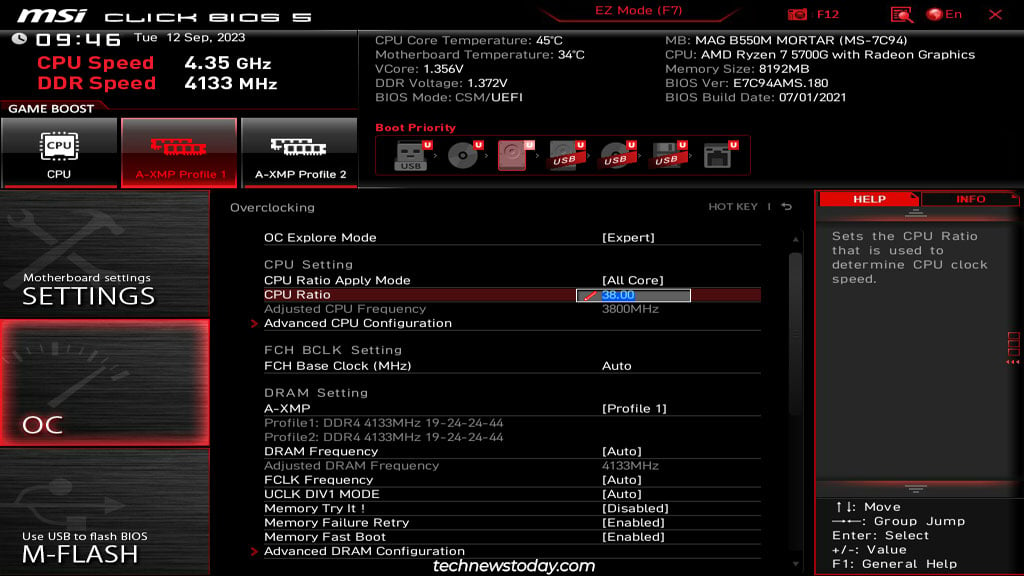
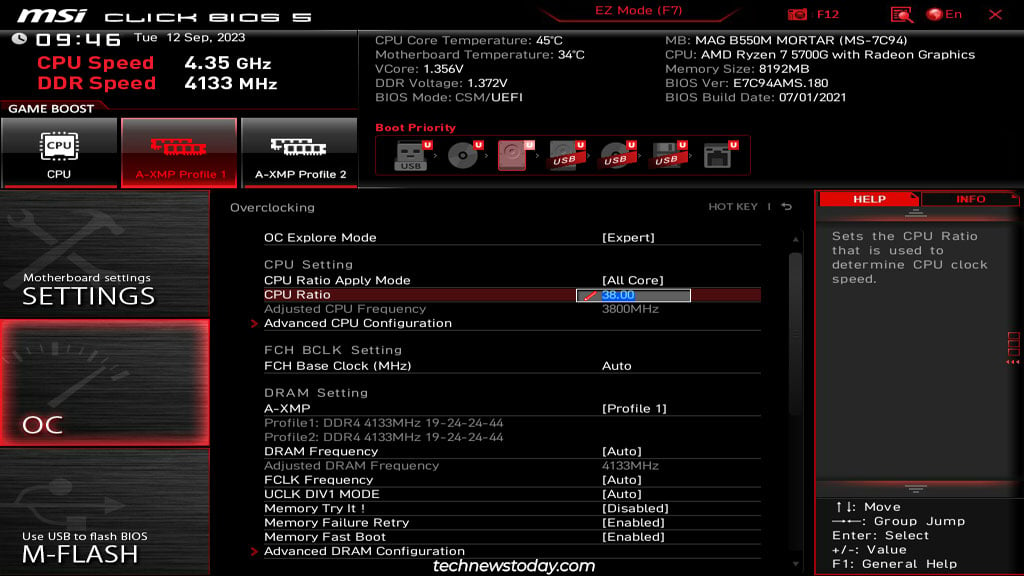 Si l’option est présente, définissez le mode de ratio CPU sur Mode fixe. Revenez en arrière et réglez la tension du cœur du processeur sur Mode de remplacement.
Si l’option est présente, définissez le mode de ratio CPU sur Mode fixe. Revenez en arrière et réglez la tension du cœur du processeur sur Mode de remplacement.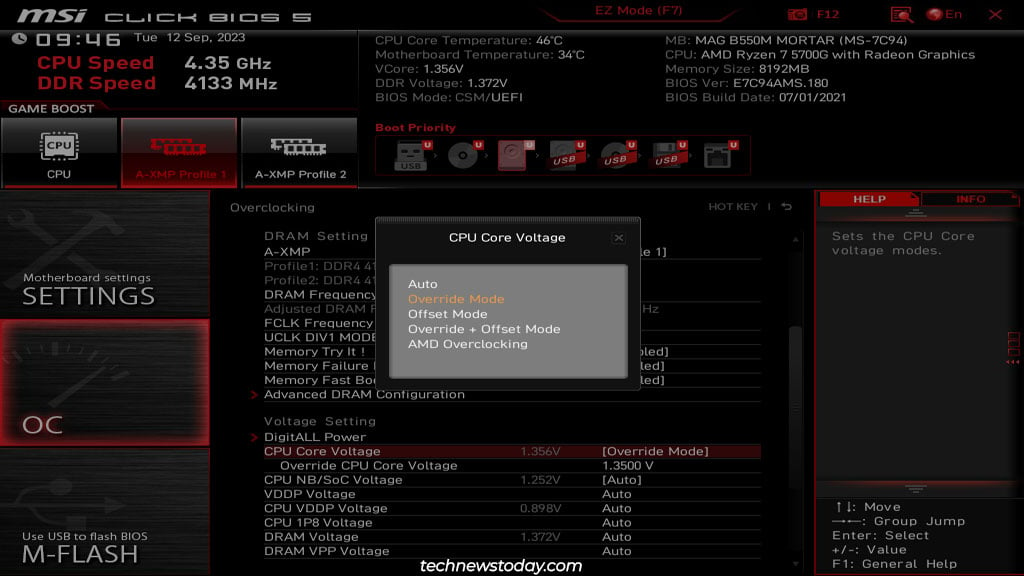
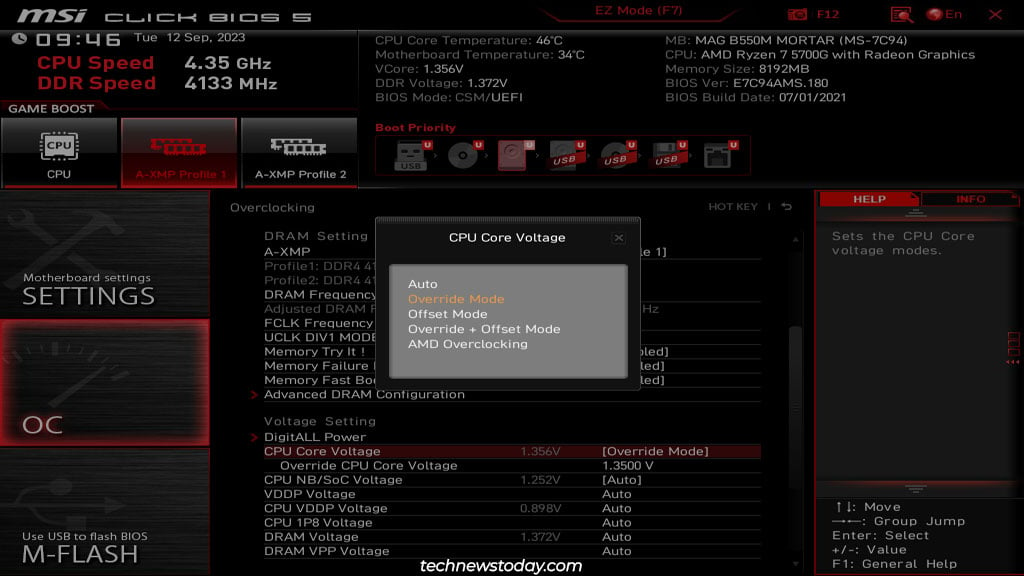 Vérifiez vos données de tension moyenne précédentes pour déterminer une tension de démarrage. Dans mon cas, j’ai utilisé 1,25 V pour ma fréquence de démarrage de 3 800 MHz. Essayez simplement de ne pas dépasser 1,3 V pour votre tension de démarrage.
Vérifiez vos données de tension moyenne précédentes pour déterminer une tension de démarrage. Dans mon cas, j’ai utilisé 1,25 V pour ma fréquence de démarrage de 3 800 MHz. Essayez simplement de ne pas dépasser 1,3 V pour votre tension de démarrage. 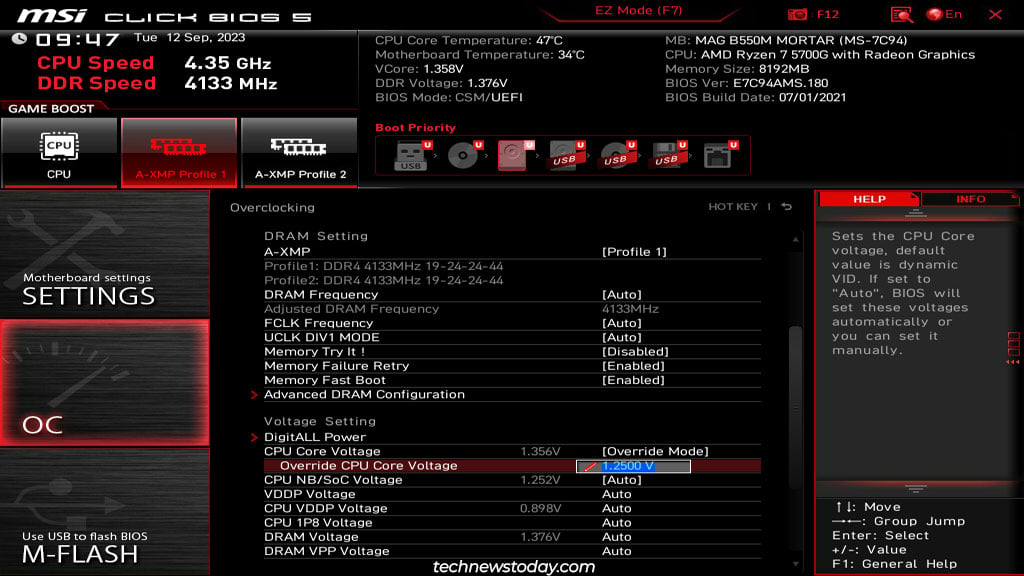
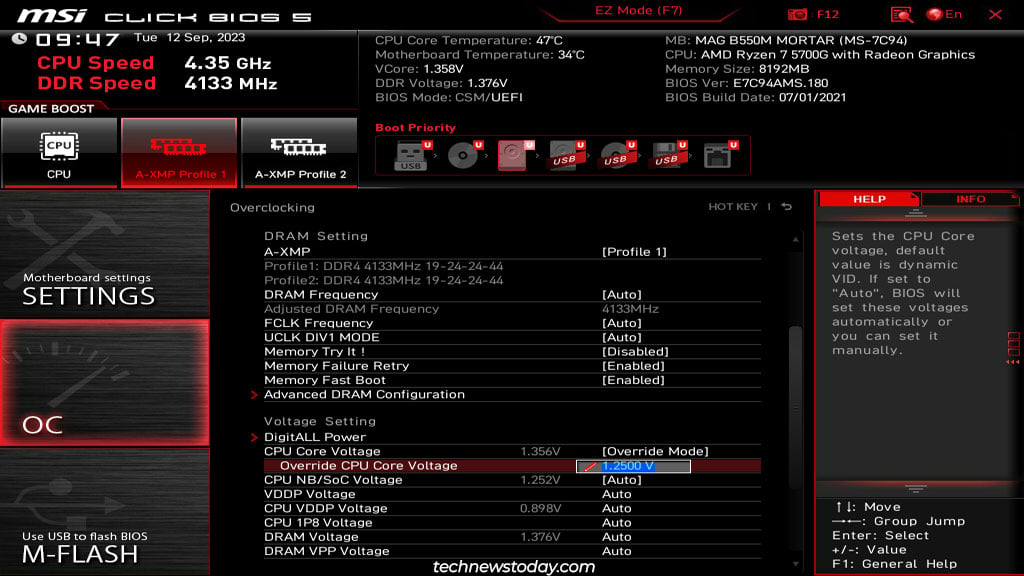 Appuyez sur F10 pour enregistrer les modifications et redémarrer. Votre BIOS MSI est maintenant prêt pour l’overclocking manuel.
Appuyez sur F10 pour enregistrer les modifications et redémarrer. Votre BIOS MSI est maintenant prêt pour l’overclocking manuel.
Augmentation de la fréquence du processeur
La fréquence de votre processeur est calculée en multipliant la vitesse d’horloge de base (BCLK) et le rapport CPU/multiplicateur de cœur. Par exemple, la vitesse d’horloge de base de mon Ryzen 5700G est de 3,8 GHz. Ceci est calculé comme ceci :
BCLK * Multiplicateur=Fréquence 100 MHz * 38=3 800 MHz ou 3,8 GHz
Pour augmenter la fréquence de votre processeur, vous augmentez le multiplicateur de 1 ou moins. Ainsi, je pourrais augmenter le multiplicateur à 38,5 ou 39 pour augmenter la fréquence à 3 850 MHz ou 3 900 MHz respectivement.
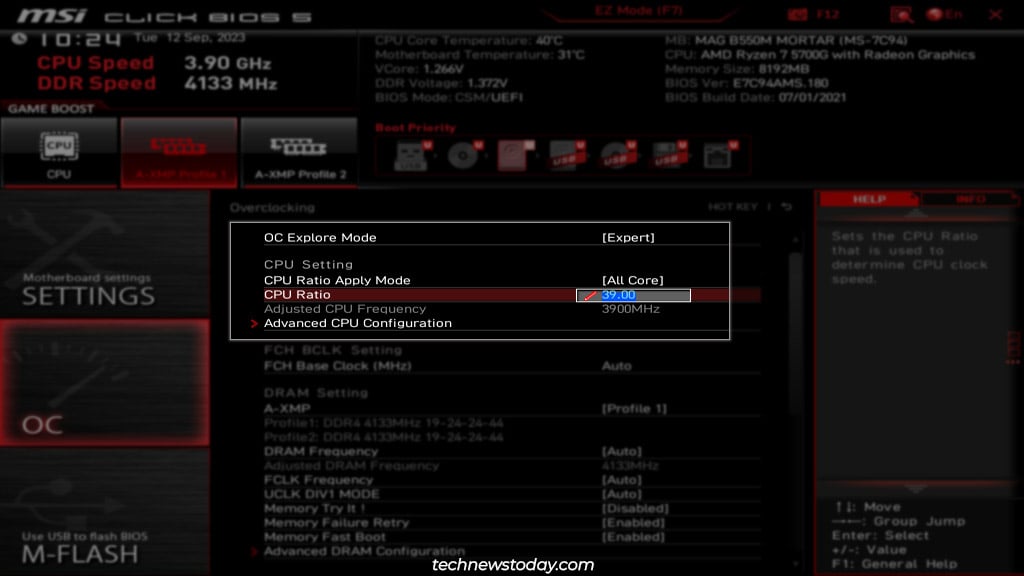
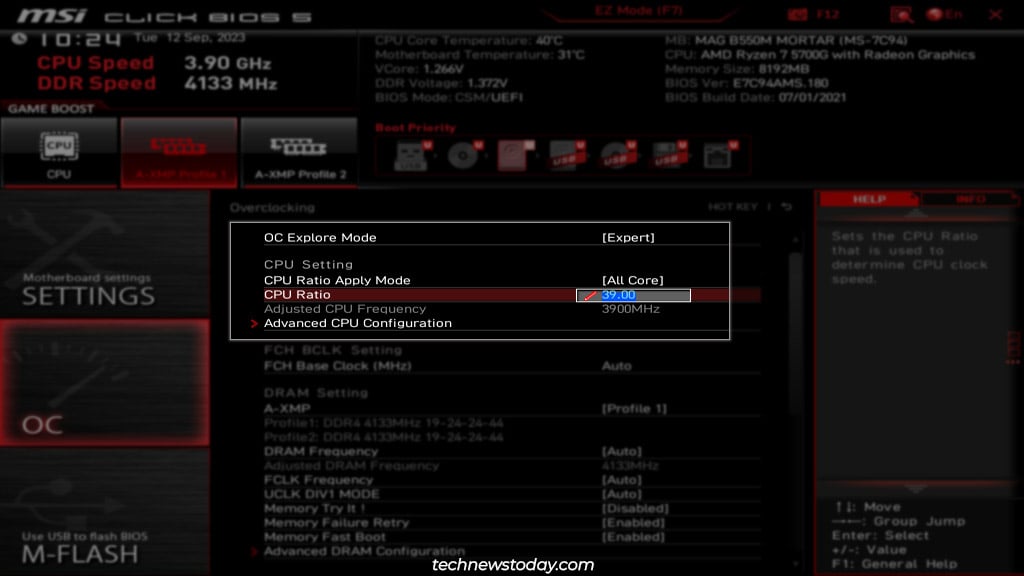
Vous pouvez également modifier le BCLK pour augmenter votre fréquence, mais ce n’est pas recommandé. Cela affectera non seulement le processeur, mais également vos voies RAM et PCIe.
Il y a quelque temps, notre équipe a changé le BCLK pour obtenir un Ryzen 5 2600 à 3,8 GHz. Le système ne parvenait constamment pas à démarrer Windows. Plus tard, nous avons réinitialisé le BCLK à 100 et défini un multiplicateur de 38 pour arriver à 3,8 GHz. Cette fois, la même fréquence a bien fonctionné car nous avons adopté la bonne approche.
Bref, passons à autre chose. Augmentez le multiplicateur pour augmenter légèrement la fréquence, puis appuyez sur F10 pour enregistrer les modifications et quitter le BIOS.
Vérification de la stabilité du système
Après avoir redémarré Windows, lancez CPU-Z et HWiNFO et surveillez l’état de votre CPU (horloge, tension, température).
Vous avez appliqué un léger overclock (100 MHz ou moins), il est donc temps de tester cela. Utilisez Cinebench ou tout autre outil que vous préférez pour vérifier la stabilité du système.
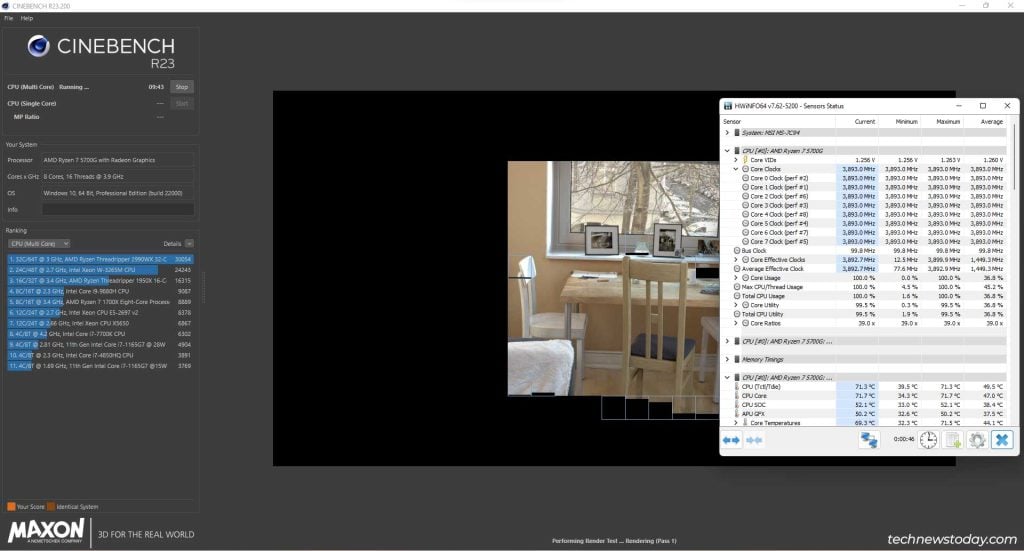
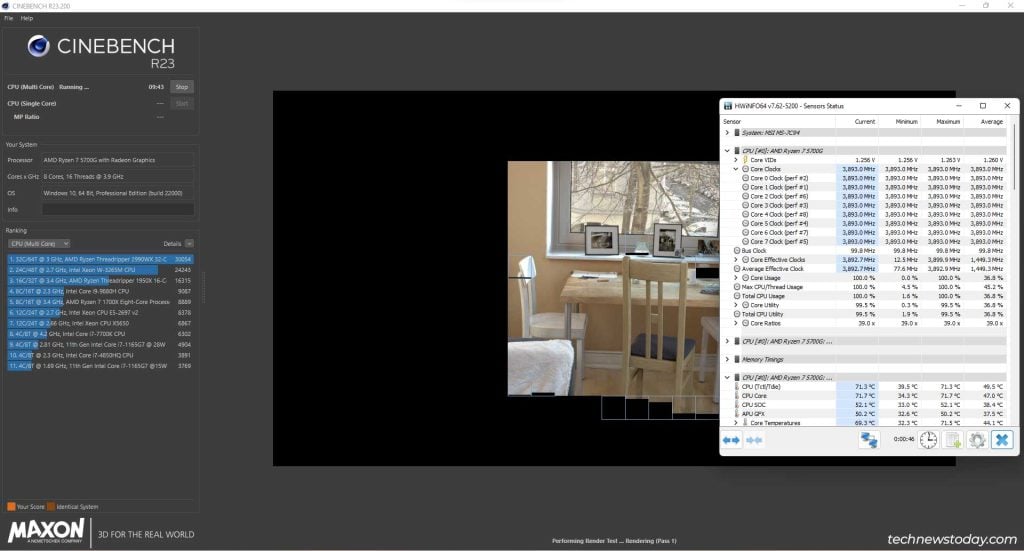
Si le système est stable, revenez au BIOS, augmentez légèrement la fréquence et testez à nouveau. Continuez à répéter cette opération jusqu’à ce que votre système ne réponde plus pendant le test de stress.
Ajustement de la tension du processeur
Comme le système n’a pas pu réussir le test de stress avec le overclock actuel, il est temps d’augmenter légèrement la tension (0,05 V ou moins à la fois).
Pour ce faire, modifiez le paramètre de tension du cœur du processeur comme précédemment.
 Maintenant, appuyez sur F10 pour enregistrer cet overclock et redémarrer. Surveillez les statistiques du processeur et les tests de résistance pour vérifier la stabilité comme vous l’avez fait jusqu’à présent.
Maintenant, appuyez sur F10 pour enregistrer cet overclock et redémarrer. Surveillez les statistiques du processeur et les tests de résistance pour vérifier la stabilité comme vous l’avez fait jusqu’à présent.
Si votre système est stable, vous pouvez recommencer à augmenter la fréquence. S’il ne réussit pas le test de résistance, répétez les étapes de cette section pour augmenter encore la tension.
Limites de tension et température du processeur
Comme je l’ai mentionné plus tôt, vous pouvez’Il ne suffit pas d’augmenter indéfiniment la tension du processeur. Du point de vue de la durée de vie des composants, vous ne devriez pas dépasser 1,4 V. Si vous voulez rester prudent, vous devriez idéalement rester en dessous de 1,35 V. Cela vous permettra d’obtenir un overclocking décent tout en conservant un niveau de tension sûr.
De plus, vous devez également surveiller la température du processeur tout au long du processus d’overclocking.
Sur la plupart des systèmes, la température devrait ne dépasse pas 40°C au repos. Et il doit rester en dessous de 60°C lors d’une utilisation normale. Elle peut atteindre 85-100°C lors des tests de résistance. Un chiffre plus élevé n’est pas bon, même pour les tests de résistance. Les températures doivent être inférieures à 85°C lors d’une utilisation réelle gourmande en CPU. Si elles augmentent encore, vous devriez envisager d’améliorer votre refroidissement, car des températures aussi élevées peuvent réduire la durée de vie de vos composants.
La température peut également parfois gêner l’overclocking. En fait, j’ai dû faire face à ce problème lors de l’overclocking d’un de nos systèmes Gigabyte. Comme nous avions le refroidisseur d’origine sur ce système, la température montait en flèche et faisait échouer tous les tests de stress.
Après avoir nettoyé le système et mis à niveau le refroidisseur, j’ai pu obtenir un overclocking encore plus élevé tout en en gardant la température en dessous de 80°C. Donc, si vous êtes confronté à une limitation thermique ou à des problèmes similaires, assurez-vous que votre configuration de refroidissement ne vous retient pas.
À ce stade, vous devriez disposer d’un overclock standard décent. Si vous souhaitez affiner davantage l’overclocking, vous devez examiner les paramètres de fréquence et de tension par cœur et trouver le mode LLC idéal pour votre configuration. Vous pouvez également tracer une courbe de ventilateur agressive personnalisée pour personnaliser le comportement du ventilateur et améliorer le refroidissement.
D’un autre côté, si vous n’êtes pas satisfait de l’overclock actuel, vous pouvez utiliser la fonctionnalité de profils OC pour revenir en arrière. à l’état par défaut. Vous pouvez également redéfinir tous les paramètres sur Auto, charger les paramètres par défaut du BIOS ou réinitialiser le BIOS en utilisant votre méthode préférée.