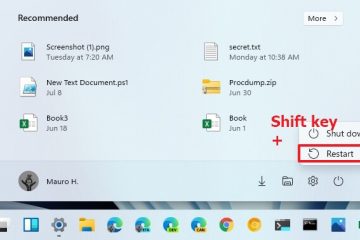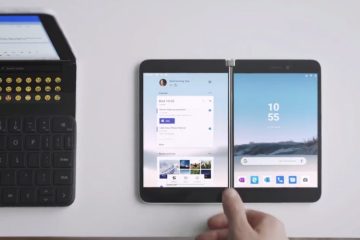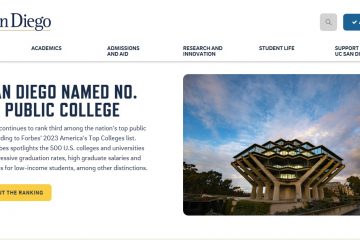Das Windows-Betriebssystem wird mit seinem nativen Screenshot-Tool geliefert, das im Volksmund als Snipping-Tool bekannt ist. Um diese Anwendung auf einmal zu starten, können Benutzer den Hotkey Windows + Shift + S verwenden.
Wenn Ihre Screenshot-Hotkeys nicht reagieren, weist dies auf ein zugrunde liegendes Problem mit der Snipping-Tool-Anwendung hin. Es ist möglich, dass die Programmdateien beschädigt sind oder Probleme mit den Hintergrundprozessen vorliegen. Einige Benutzer haben dieses Problem auch nach der Installation eines Windows-Updates festgestellt.
Wenn Sie versucht haben, die Screenshot-Funktion mit dem Hotkey zu starten, und dies fehlgeschlagen ist, finden Sie hier unsere Zusammenstellung von Lösungen zur Lösung dieses Problems.

Hinweis: Unter Windows 10 ist die eingebaute-in Screenshot-Tool ist Snip & Sketch anstelle von Snipping Tool. Die in diesem Artikel vorgeschlagenen Maßnahmen zur Fehlerbehebung basieren auf dem Snipping-Tool (das in Windows 11 enthalten ist), aber sie funktionieren auch für Snip & Sketch.
Starten Sie Windows Explorer neu
Einige Benutzer haben berichtet, dass das Problem behoben wurde, nachdem Windows Explorer über den Task-Manager neu gestartet wurde. Wenn diese Windows-Kernsystemdatei nicht funktioniert, kann dies auch die Funktionalität anderer Anwendungen beeinträchtigen.
Drücken Sie Strg + Umschalt + Esc, um den Task-Manager zu öffnen. Wechseln Sie zur Registerkarte Prozess . Suchen Sie in der Liste nach Windows Explorer. Klicken Sie mit der rechten Maustaste darauf und wählen Sie Neu starten. Versuchen Sie nun, das Snipping-Tool mit dem Hotkey zu starten.
Klicken Sie mit der rechten Maustaste darauf und wählen Sie Neu starten. Versuchen Sie nun, das Snipping-Tool mit dem Hotkey zu starten.
Inspizieren Sie die Tasten
Die Tastenkombinationen funktionieren nicht, wenn sich Schmutz und Ablagerungen unter den Tasten festgesetzt haben. Dies schränkt die Tastenanschläge ein und macht sie teilweise oder vollständig unbrauchbar. Untersuchen Sie daher die Tastatur und vergewissern Sie sich, dass die Tastatur sauber ist und sich kein Schmutz unter den Tasten befindet.
Überprüfen Sie auch die einzelnen Tasten, ob sie gut funktionieren. Wenn die Tasten auf der Tastatur außer Windows, Shift und S ebenfalls nicht gut funktionieren, kann dies auf ein Problem mit der Tastatur oder ihrem Treiber hinweisen. Um dies zu testen, können Sie entweder die Bildschirmtastatur oder die Tastatur auf einem anderen Computer verwenden.
Aktivieren Sie die App-Benachrichtigungen
Sobald Sie mit dem Snipping-Tool einen Screenshot gemacht haben, können Sie erhält sofort eine Benachrichtigung in der unteren rechten Ecke des Bildschirms. Wenn die Benachrichtigungen für die App jedoch deaktiviert wurden, sehen Sie keine dieser Nachrichten und es kann Ihnen so vorkommen, als würden die Tasten nicht funktionieren.
Drücken Sie die Windows-Taste + I, um Einstellungen zu öffnen. Gehen Sie zu System > Benachrichtigungen. 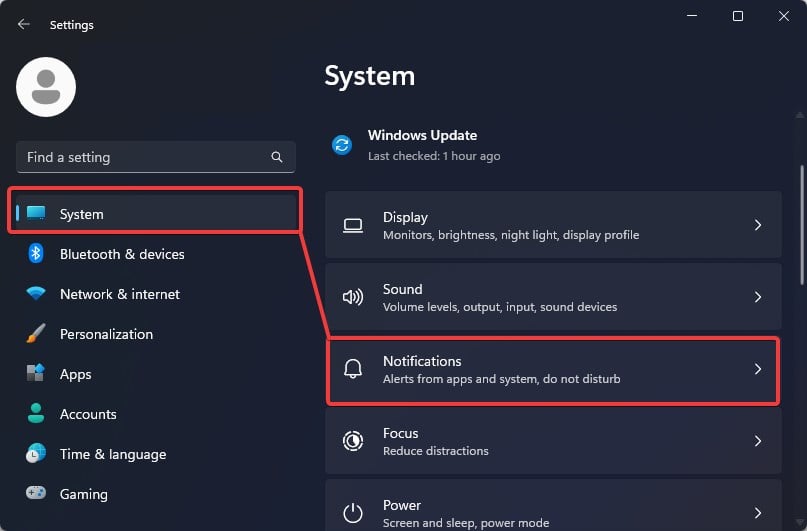
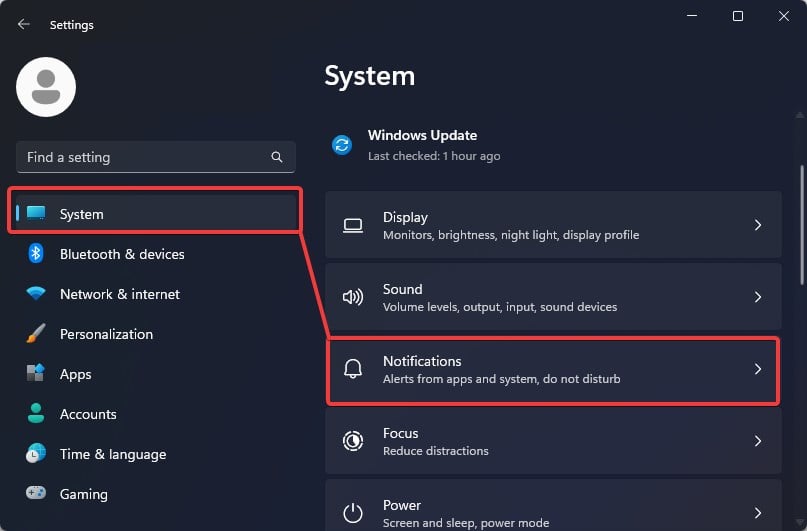 Suchen Sie in der Liste der Anwendungen nach dem Snipping-Tool und Vergewissern Sie sich, dass der Benachrichtigungs-Schieberegler aktiviert ist. Wenn es ausgeschaltet ist, klicken Sie auf den Schieberegler, um es wieder einzuschalten.
Suchen Sie in der Liste der Anwendungen nach dem Snipping-Tool und Vergewissern Sie sich, dass der Benachrichtigungs-Schieberegler aktiviert ist. Wenn es ausgeschaltet ist, klicken Sie auf den Schieberegler, um es wieder einzuschalten. 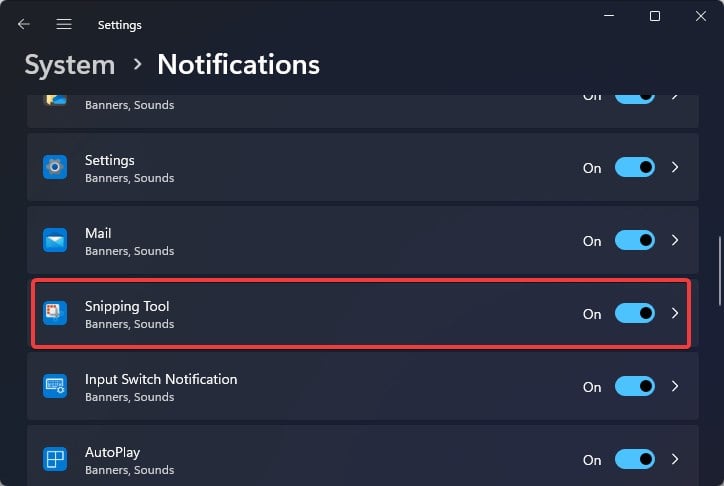
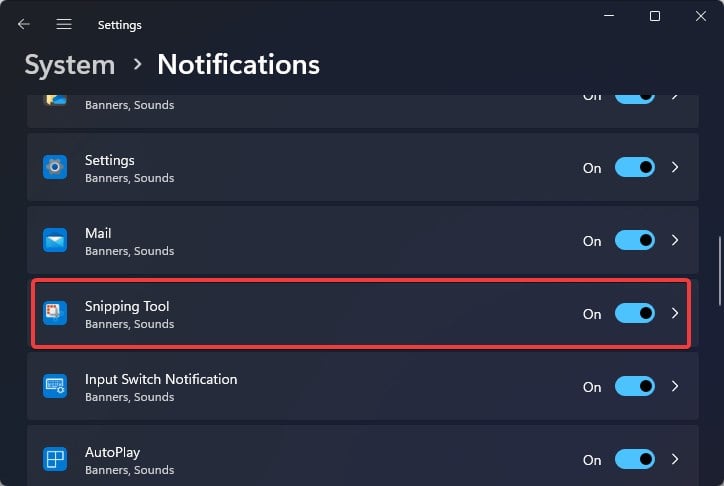
Außerdem können Sie das auch Aktivieren Sie die Verlaufsfunktion der Zwischenablage. Diese Funktion zeigt Ihnen alle kürzlich aufgenommenen Screenshots und kopierten Texte. Wenn die Benachrichtigung deaktiviert ist, können Sie die Screenshots, die Sie aufgenommen haben, weiterhin über die Zwischenablage sehen.
Drücken Sie die Windows-Taste + I, um Einstellungen zu öffnen. Gehen Sie zu System > Zwischenablage.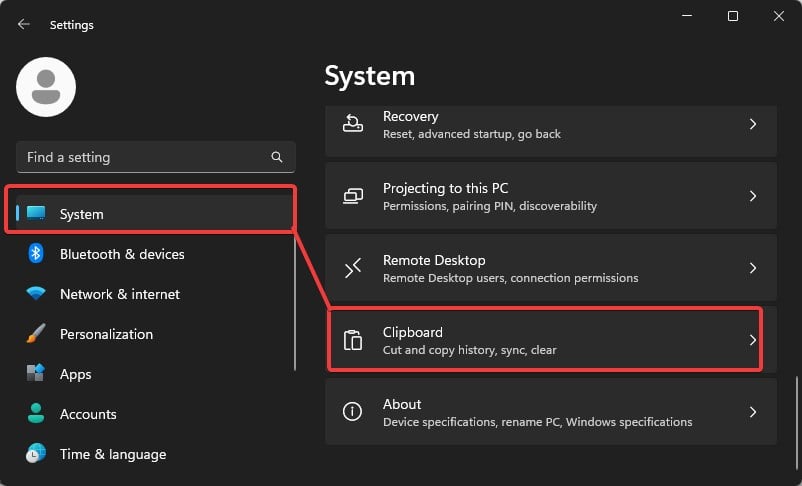
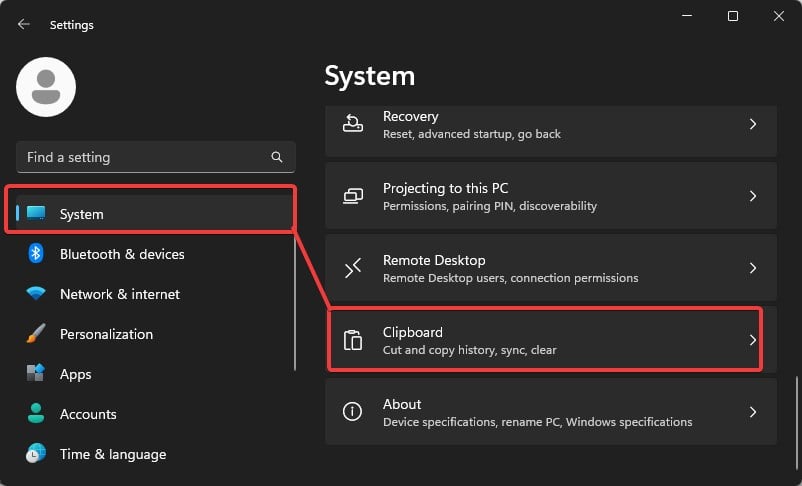 Aktivieren Sie die Zwischenablage Verlaufsschieber.
Aktivieren Sie die Zwischenablage Verlaufsschieber. 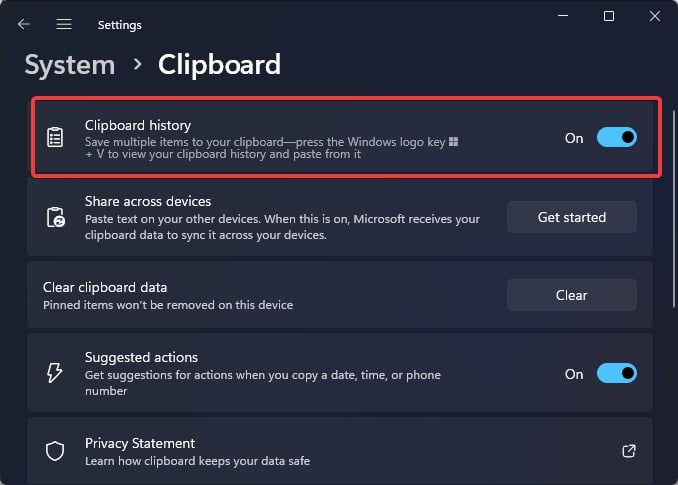
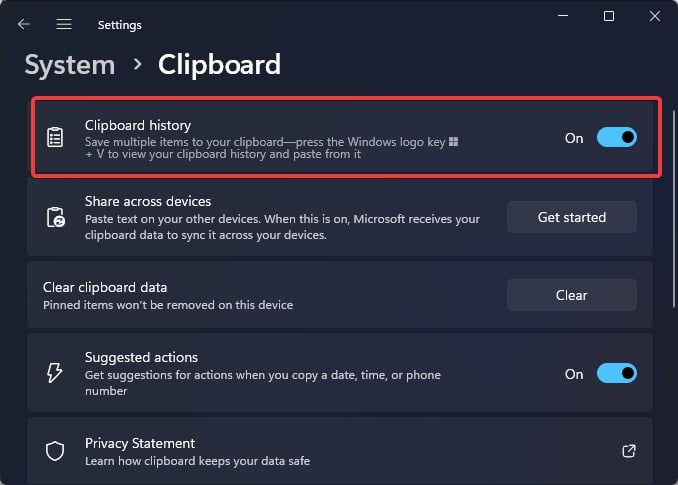 Drücken Sie nun Windows + Shift + S und versuche mal einen Screenshot zu machen. Sie müssen die Screenshot-Benachrichtigung auf dem Bildschirm sehen. Drücken Sie dann Windows + V. Dadurch wird die Zwischenablage geöffnet, die Ihnen den kürzlich aufgenommenen Screenshot anzeigt.
Drücken Sie nun Windows + Shift + S und versuche mal einen Screenshot zu machen. Sie müssen die Screenshot-Benachrichtigung auf dem Bildschirm sehen. Drücken Sie dann Windows + V. Dadurch wird die Zwischenablage geöffnet, die Ihnen den kürzlich aufgenommenen Screenshot anzeigt.
Snipping-Tool reparieren und zurücksetzen
Wenn das Problem weiterhin besteht, können Sie versuchen, das Snipping-Tool zu reparieren und dann zurückzusetzen. Durch das Reparieren werden alle zugrunde liegenden Probleme mit der Anwendung behoben, ohne dass die App-Daten beeinträchtigt werden. Wenn der Hotkey dadurch nicht funktioniert, können Sie die Anwendung zurücksetzen.
Hinweis: Durch das Zurücksetzen werden auch die App-Daten vollständig gelöscht. Wenn Sie kürzlich Screenshots gemacht haben, werden diese ebenfalls gelöscht. Sie können diese Screenshots aus diesem Verzeichnis abrufen, bevor Sie mit dem Zurücksetzen des Snipping-Tools fortfahren.
C:\Users\
Drücken Sie Windows Taste + I, um die Windows-Einstellungen zu öffnen. Gehen Sie zu Apps > Installierte Apps. 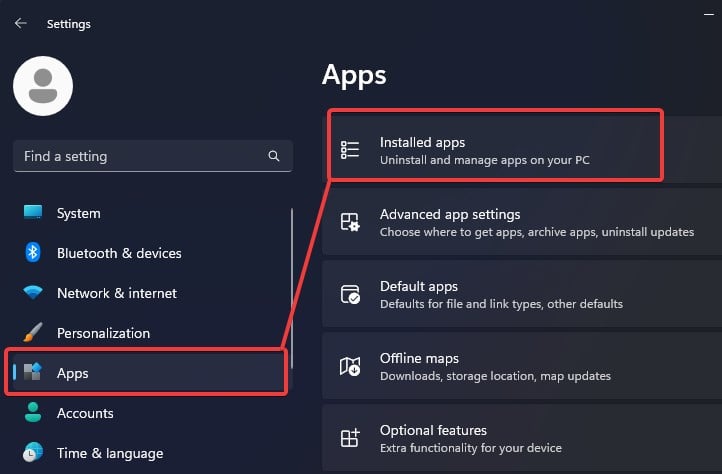
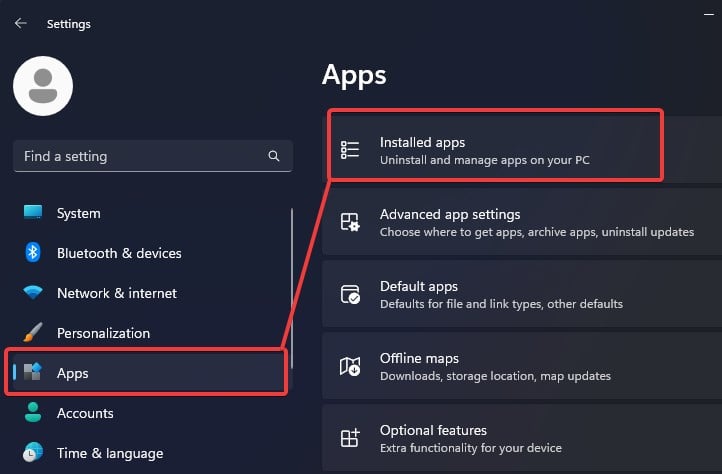 Suchen Sie nach dem Snipping-Tool und klicken Sie auf die drei horizontale Punkte auf der Seite.
Suchen Sie nach dem Snipping-Tool und klicken Sie auf die drei horizontale Punkte auf der Seite.
 Wählen Sie Erweiterte Optionen. Klicken Sie auf die Schaltfläche Reparieren . Dadurch wird die Anwendung repariert, falls Probleme auftreten.
Wählen Sie Erweiterte Optionen. Klicken Sie auf die Schaltfläche Reparieren . Dadurch wird die Anwendung repariert, falls Probleme auftreten. 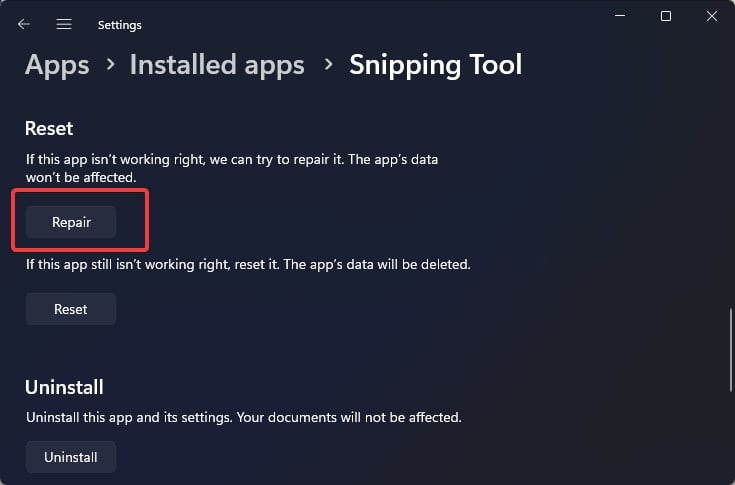
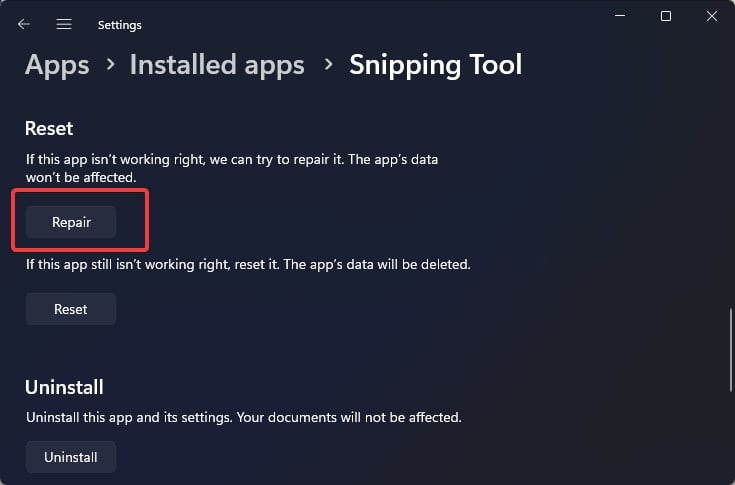 Versuchen Sie nun, die Screenshot-Verknüpfung zu verwenden. Wenn das Problem weiterhin besteht, klicken Sie auf die Schaltfläche Zurücksetzen, um die Anwendung auf die Werkseinstellungen zurückzusetzen.
Versuchen Sie nun, die Screenshot-Verknüpfung zu verwenden. Wenn das Problem weiterhin besteht, klicken Sie auf die Schaltfläche Zurücksetzen, um die Anwendung auf die Werkseinstellungen zurückzusetzen.

Alternative Tasten verwenden
Wenn ein Problem nur mit Windows, Shift und S auftritt, können Sie andere Tasten verwenden auch, um die Snipping-Tool-Anwendung aufzurufen. In Windows können Sie den Druckbildschirm als Standardtaste zum Starten des Snipping-Tools festlegen.
Hinweis: Stellen Sie sicher, dass andere Bildschirmaufnahmeanwendungen das Snipping-Tool nicht beeinträchtigen. Wenn eine andere Screenshot-Anwendung installiert ist, müssen Sie sie möglicherweise deinstallieren oder ihre Hotkeys ändern. Die Druckbildschirmtaste darf nur für das Snipping-Tool reserviert werden.
Drücken Sie die Windows-Taste + I, um die Einstellungen zu öffnen. Gehen Sie zu Barrierefreiheit> Tastatur.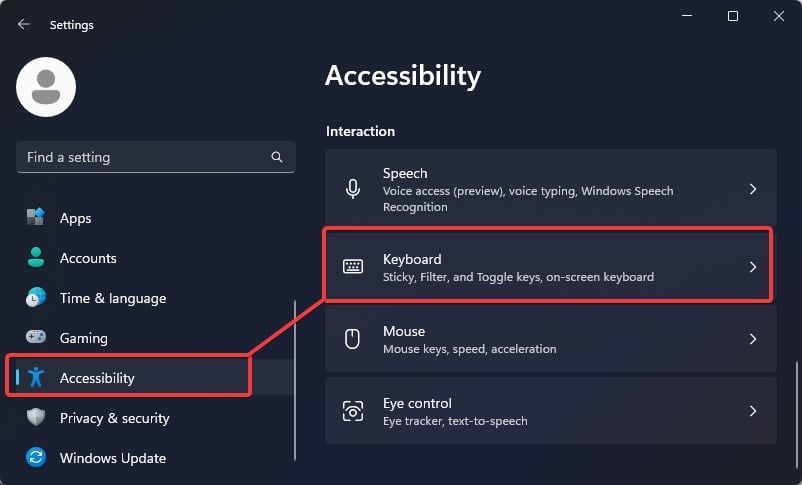
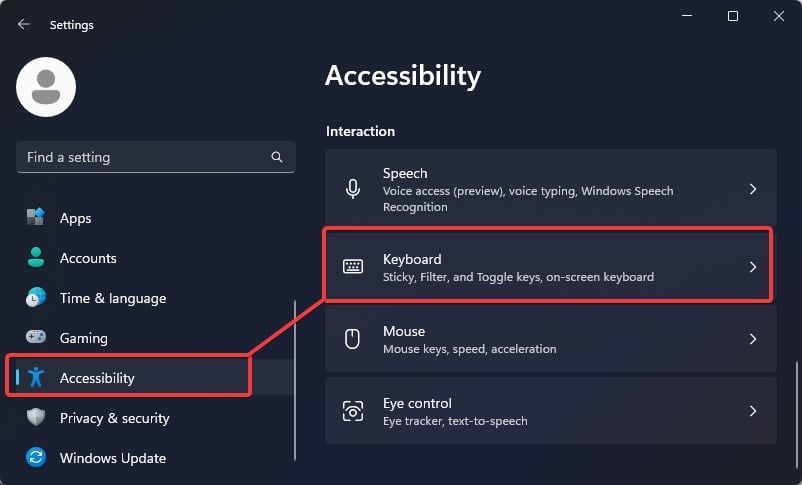 Suchen Sie die Schaltfläche Bildschirm drucken verwenden, um Bildschirmausschnitte zu öffnen, und klicken Sie auf den Schieberegler, um diese Option zu aktivieren.
Suchen Sie die Schaltfläche Bildschirm drucken verwenden, um Bildschirmausschnitte zu öffnen, und klicken Sie auf den Schieberegler, um diese Option zu aktivieren.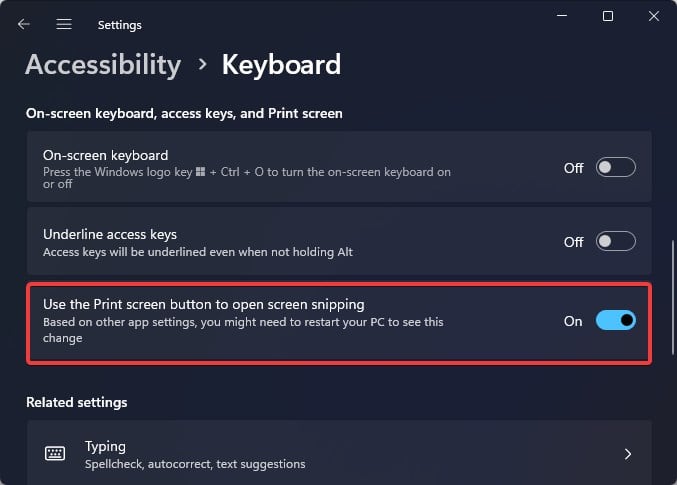
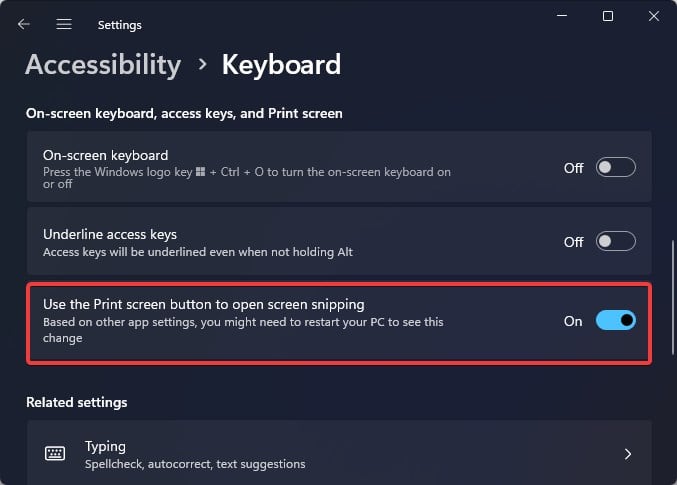 Möglicherweise müssen Sie den Computer auf einigen Geräten neu starten, damit die Änderungen an stattfinden. Drücken Sie nach dem Start des Computers die Taste „Drucken“, um mit dem Ausschneiden des Bildschirms zu beginnen.
Möglicherweise müssen Sie den Computer auf einigen Geräten neu starten, damit die Änderungen an stattfinden. Drücken Sie nach dem Start des Computers die Taste „Drucken“, um mit dem Ausschneiden des Bildschirms zu beginnen.
Snipping Tool aktivieren
Dies kommt ziemlich selten vor, aber es besteht die Möglichkeit, dass das Snipping Tool im System deaktiviert wurde. In diesem Fall können Sie die Anwendung nicht über die Verknüpfung oder manuell von Windows aus ausführen.
Um zu überprüfen, ob das Snipping-Tool auf Ihrem Computer deaktiviert ist, und es erneut zu aktivieren,
drücken Sie die Windows-Taste + R und geben Sie gpedit.msc ein. Drücken Sie die Eingabetaste. Gehen Sie zu Benutzerkonfiguration > Administrative Vorlagen > Windows-Komponenten > Tablet PC > Zubehör 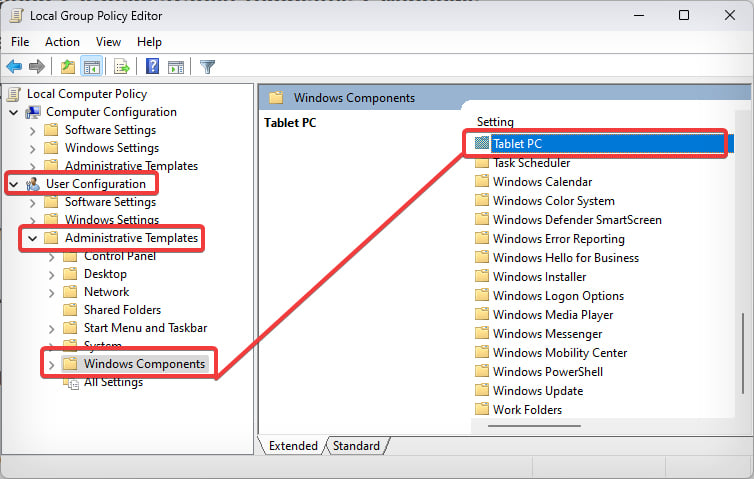
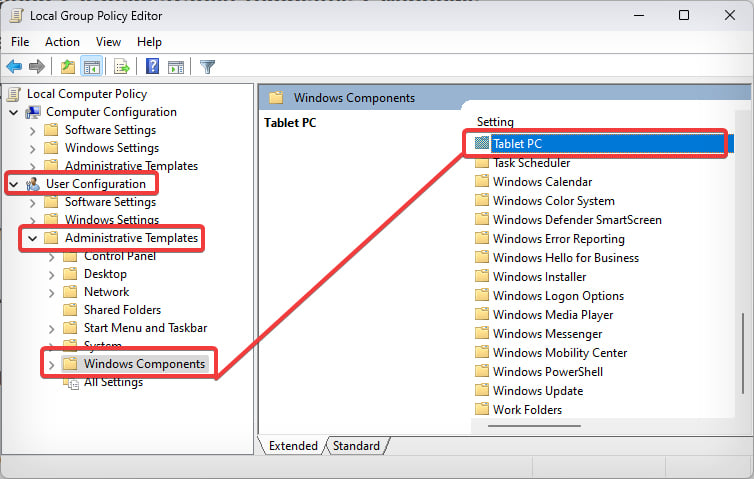 Doppelklicken Sie auf Do Ausführung des Snipping-Tools nicht zulassen Einstellungen.
Doppelklicken Sie auf Do Ausführung des Snipping-Tools nicht zulassen Einstellungen. 
 Stellen Sie sicher, dass die Option deaktiviert ist. Klicken Sie auf OK und starten Sie den Computer neu.
Stellen Sie sicher, dass die Option deaktiviert ist. Klicken Sie auf OK und starten Sie den Computer neu. 
 Endlich , drücken Sie Windows + Umschalt + S, um das Snipping-Tool zu öffnen.
Endlich , drücken Sie Windows + Umschalt + S, um das Snipping-Tool zu öffnen.
Windows Update deinstallieren
Einige Windows 11-Benutzer hatten dieses Problem, nachdem sie die Systemaktualisierungen durchgeführt hatten. Microsoft behebt solche Fehler im Betriebssystem durch zukünftige Updates und Patches. Wenn Sie jedoch nicht warten können, können Sie das fehlerhafte Update-Paket deinstallieren und das Problem beheben.
Drücken Sie die Windows-Taste + I, um die Einstellungen zu öffnen. Gehen Sie zu Windows Update > Updateverlauf > Updates deinstallieren. 
 Suchen Sie nach kürzlich installierten Updates, von denen Sie glauben, dass sie das verursacht haben könnten Problem und klicken Sie auf Deinstallieren.
Suchen Sie nach kürzlich installierten Updates, von denen Sie glauben, dass sie das verursacht haben könnten Problem und klicken Sie auf Deinstallieren. 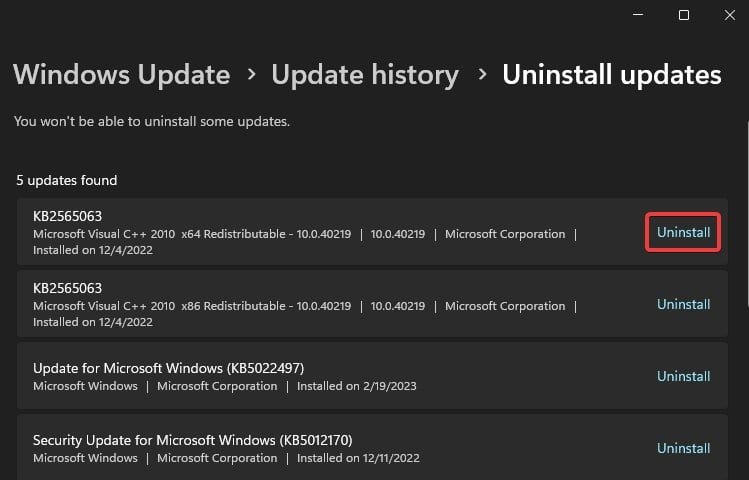
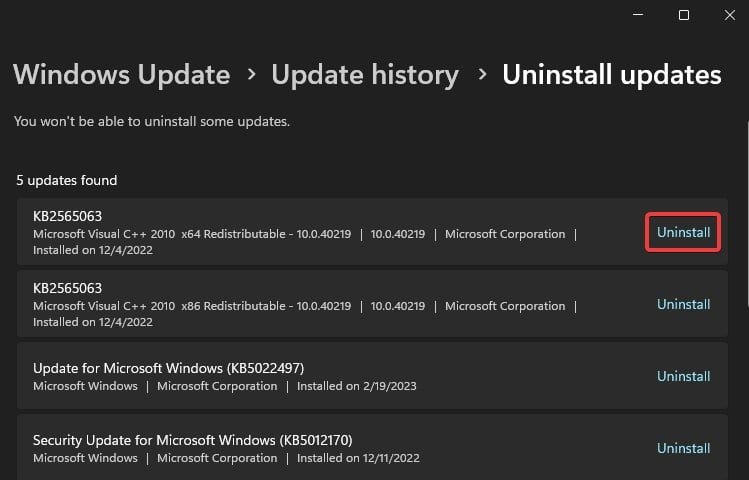 Starten Sie den Computer neu und testen Sie dann die Hotkeys auf prüfen, ob es funktioniert.
Starten Sie den Computer neu und testen Sie dann die Hotkeys auf prüfen, ob es funktioniert.
Snipping Tool neu installieren
Die Bildschirmaufnahme-Verknüpfung funktioniert nicht, dies kann an einer Beschädigung der Snipping-Tool-Anwendung selbst liegen. Eine Virusinfektion oder ein fehlerhaftes App-Update können eine solche Anwendungsbeschädigung verursachen. Um das Problem zu beheben, können Sie die App aus dem Windows Store neu installieren.
Öffnen Sie die Windows-Einstellungen. Gehen Sie zu Apps > Installierte Apps 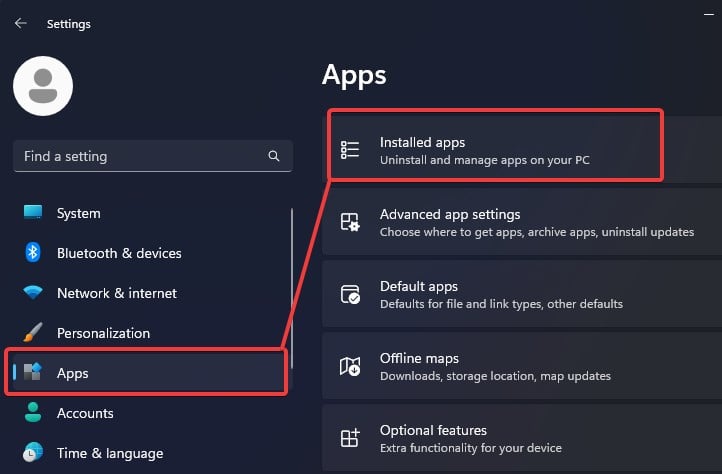
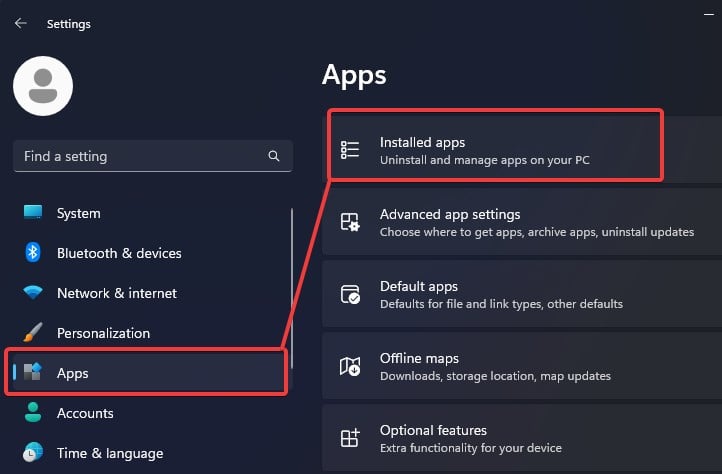 Suchen Sie das Snipping-Tool in der Liste der Anwendungen.
Suchen Sie das Snipping-Tool in der Liste der Anwendungen. 
 Klicken Sie auf die drei horizontalen Punkte an der Seite der Anwendung und wählen Sie Deinstallieren. Geben Sie dann die endgültige Bestätigung, um die App zu deinstallieren.
Klicken Sie auf die drei horizontalen Punkte an der Seite der Anwendung und wählen Sie Deinstallieren. Geben Sie dann die endgültige Bestätigung, um die App zu deinstallieren.

Hinweis: Unter Windows 10 müssen Sie die Snip & Sketch-Anwendung deinstallieren.
Sobald die App deinstalliert ist, öffnen Sie die Windows Store-Anwendung und suchen Sie nach dem Snipping-Tool. Klicken Sie auf Installieren. Die App wird dann heruntergeladen und auf Ihrem Gerät installiert.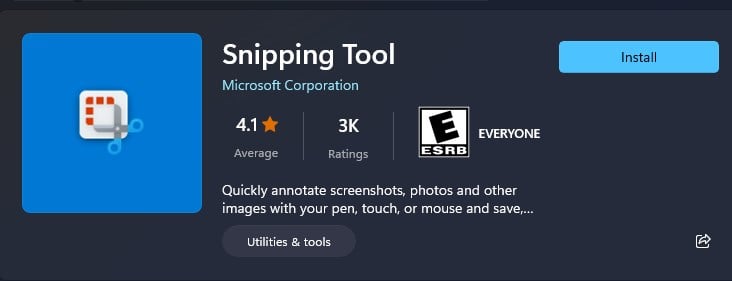
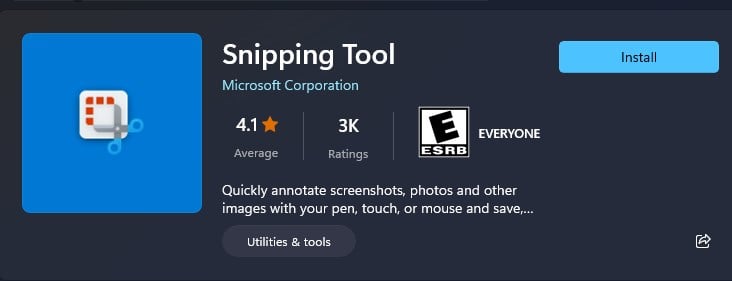 Drücken Sie abschließend Windows + Umschalt + S, um zu testen, ob das Screenshot-Tool wie vorgesehen funktioniert.
Drücken Sie abschließend Windows + Umschalt + S, um zu testen, ob das Screenshot-Tool wie vorgesehen funktioniert.