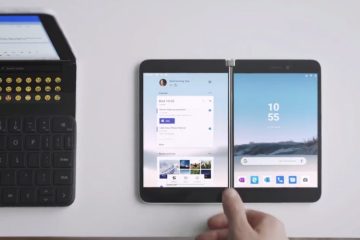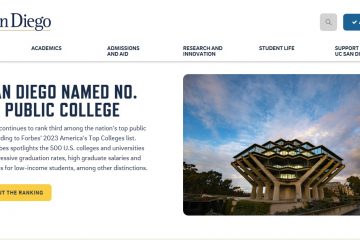Um Windows 11 im abgesicherten Modus zu starten, öffnen Sie das Startmenü, halten Sie „Shift“ gedrückt und klicken Sie auf „Neustart“. Klicken Sie dann auf Fehlerbehebung > Erweiterte Optionen > Starteinstellungen > Neustart. Wählen Sie die Option „4“ oder „Abgesicherter Modus“ oder drücken Sie „F4“. Eine andere Möglichkeit, auf den abgesicherten Modus zuzugreifen, besteht darin, in WinRE zu starten BIOS und öffnen Sie dann Erweiterter Start >
AKTUALISIERT 11.09.2023: Unter Windows 11 können Sie einen Computer im „Abgesicherten Modus“ auf mindestens sieben Arten starten: über das Startmenü, die Einstellungen, Sperrbildschirm, Eingabeaufforderung, Systemkonfiguration (msconfig), vom Booten oder über USB, und in dieser Anleitung erfahren Sie, wie.
„Abgesicherter Modus“ ist eine Funktion, die nur einen grundlegenden Satz an Funktionen lädt und genetische Treiber zur Fehlerbehebung und Behebung software-und hardwarebezogener Probleme. In dieser Umgebung können Sie den Startvorgang beheben, wenn Windows 11 nicht ordnungsgemäß startet, Probleme mit der Netzwerkverbindung auftreten, Windows Update beim Herunterladen von Updates, Anwendungen hängen bleibt und mehr. Darüber hinaus können Sie den abgesicherten Modus verwenden, um Probleme mit Grafiktreibern zu beheben und einen Virenscan durchzuführen, um Malware zu erkennen und zu entfernen, die bei der Ausführung des Betriebssystems im normalen Modus nicht möglich wäre.
In diesem Handbuch erfahren Sie mehr darüber Sie erfahren die Schritte zum Zugriff auf den abgesicherten Modus unter Windows 11 über die Eingabeaufforderung, die Einstellungen, das Menü „Energieoptionen“ und die Systemkonfiguration oder beim Booten (bezieht sich manchmal auch auf „aus dem BIOS“).

Abgesicherter Modus von Windows 11 beim Start
Um im abgesicherten Modus unter Windows 11 über das Startmenü zu starten, führen Sie die folgenden Schritte aus:
Öffnen Sie Start unter Windows 11.
Nur @media-Bildschirm und (min-width: 0px) und (min-height: 0px) { div[id^=”bsa-zone_1659356505923-0_123456″] { min-width: 300px; min-height: 250px; } } @media nur Bildschirm und (min-width: 640px) und (min-height: 0px) { div[id^=”bsa-zone_1659356505923-0_123456″] { min-width: 300px; Mindesthöhe: 250 Pixel; } }
Klicken Sie auf das Menü Power.
Halten Sie die Umschalttaste gedrückt und klicken Sie dann auf die Schaltfläche Neustart.

Klicken Sie auf die Option Fehlerbehebung.
Klicken Sie auf Erweiterte Optionen.
Klicken Sie auf die Option Starteinstellungen.

Klicken Sie auf die Schaltfläche Neustart.
Wählen Sie „4“ oder drücken Sie die Taste „F4“, um im abgesicherten Modus zu starten Modi unter Windows 11.
Kurztipp: Sie können auch „5“ auswählen oder die Taste drücken Drücken Sie die Taste „F5“, um den abgesicherten Modus mit Netzwerk zu starten, oder wählen Sie „6“ oder drücken Sie die Taste „F6“, um den abgesicherten Modus mit der Eingabeaufforderung zu starten.
Sobald Sie die Schritte abgeschlossen haben, startet das Gerät im angegebenen Modus, sodass Sie praktisch jedes Windows 11 beheben und reparieren können.
Abgesicherter Modus von Windows 11 in den Einstellungen
An Um über die Einstellungen-App unter Windows 11 auf den abgesicherten Modus zuzugreifen, gehen Sie wie folgt vor:
Öffnen Sie Einstellungen.
Klicken Sie auf System.
Klicken Sie auf Wiederherstellung.

Klicken Sie im Abschnitt „Erweiterter Start“ auf Jetzt neu starten -Schaltfläche.
Klicken Sie unter Windows 11 erneut auf die Schaltfläche Jetzt neu starten.
Klicken Sie auf die Option Fehlerbehebung.
Klicken Sie auf die Schaltfläche Erweiterte Optionen.
Klicken Sie auf die StarteinstellungenOption.

Klicken Sie auf die Schaltfläche Neustart.
Wählen Sie „4“ oder drücken Sie die Taste „F4“, um unter Windows 11 im abgesicherten Modus zu starten.
 Schnell Tipp: Sie können auch „5“ wählen oder die Taste „F5“ drücken, um den abgesicherten Modus mit Netzwerkbetrieb zu starten, oder „6“ oder drücken Sie die Taste „F6“, um den abgesicherten Modus mit Eingabeaufforderung zu starten.
Schnell Tipp: Sie können auch „5“ wählen oder die Taste „F5“ drücken, um den abgesicherten Modus mit Netzwerkbetrieb zu starten, oder „6“ oder drücken Sie die Taste „F6“, um den abgesicherten Modus mit Eingabeaufforderung zu starten.
Nachdem Sie die Schritte abgeschlossen haben, wechselt das Gerät in die Umgebung des abgesicherten Modus, in der Sie Systemprobleme effizienter beheben und beheben können.
Abgesicherter Modus von Windows 11 über den Sperrbildschirm
Um vom Sperrbildschirm aus in den abgesicherten Modus zu wechseln, gehen Sie wie folgt vor:
Klicken Sie unten rechts auf die Ein-/Aus-Taste.
Halten Sie die Taste gedrückt >Umschalttaste und dann auf die Schaltfläche Neustart klicken.

Klicken Sie auf Fehlerbehebung Option.
Klicken Sie auf Erweiterte Optionen.
Klicken Sie auf die Option Starteinstellungen.

Klicken Sie auf die Schaltfläche Neustart.
Wählen Sie „4“ oder drücken Sie „F4“.” Taste zum Booten im abgesicherten Modus unter Windows 11.
 Kurztipp: Sie können auch „5“ oder drücken Sie die Taste „F5“, um den abgesicherten Modus mit Netzwerkbetrieb zu starten, oder wählen Sie „6“ oder drücken Sie die Taste „F6“-Taste, um den abgesicherten Modus mit der Eingabeaufforderung zu starten.
Kurztipp: Sie können auch „5“ oder drücken Sie die Taste „F5“, um den abgesicherten Modus mit Netzwerkbetrieb zu starten, oder wählen Sie „6“ oder drücken Sie die Taste „F6“-Taste, um den abgesicherten Modus mit der Eingabeaufforderung zu starten.
Sobald Sie die Schritte abgeschlossen haben, startet der Computer im abgesicherten Modus.
Abgesicherter Modus von Windows 11 über die Eingabeaufforderung
So starten Sie Windows 11 über die Eingabeaufforderung im abgesicherten Modus (F8 Führen Sie die folgenden Schritte aus:
Öffnen Sie Start.
Suchen Sie nach Eingabeaufforderung und klicken Sie mit der rechten Maustaste auf das oberste Ergebnis und wählen Sie die Option Als Administrator ausführen aus.
Geben Sie den folgenden Befehl ein und drücken Sie die Eingabetaste:
Bcdedit/set {bootmgr} displaybootmenu yes 
Starten Sie den Computer neu.
Drücken Sie im Menü „Windows Boot Manager“ die Taste „F8“ Taste, um auf die Menüoptionen „Starteinstellungen“ zuzugreifen.

Wählen Sie „4“ oder drücken Sie „F4“-Taste zum Starten im abgesicherten Modus unter Windows 11.
 Kurztipp: Sie können auch “ wählen 5″ oder drücken Sie die Taste „F5″, um den abgesicherten Modus mit Netzwerkbetrieb zu starten, oder wählen Sie „6“ oder drücken Sie die Taste „F6“ Taste zum Starten des abgesicherten Modus mit Eingabeaufforderung.
Kurztipp: Sie können auch “ wählen 5″ oder drücken Sie die Taste „F5″, um den abgesicherten Modus mit Netzwerkbetrieb zu starten, oder wählen Sie „6“ oder drücken Sie die Taste „F6“ Taste zum Starten des abgesicherten Modus mit Eingabeaufforderung.
Sobald Sie die Schritte abgeschlossen haben, startet Windows 11 im abgesicherten Modus mit der angegebenen Option. Wenn Sie die Option „Netzwerk“ auswählen, haben Sie Zugriff auf Ethernet und WLAN.
Sie können die grundlegende Startebene jederzeit mit den gleichen Anweisungen verlassen, jedoch in Schritt 3, stellen Sie sicher, dass Sie den Befehl Bcdedit/set {bootmgr} displaybootmenu no verwenden.
Abgesicherter Modus von Windows 11 über MSConfig
So starten Sie Windows 11 im abgesicherten Modus über die Systemkonfiguration (msconfig) , verwenden Sie diese Schritte:
Öffnen Sie Start.
Suchen Sie nach msconfig und klicken Sie auf Systemkonfiguration, um die App zu öffnen.
Klicken Sie auf die Registerkarte Boot.
Aktivieren Sie im Abschnitt „Boot-Optionen“ die Option Sicherer Start > Option.
Wählen Sie die Option Minimal, um Windows 11 im abgesicherten Modus zu starten. Oder Sie können die Option Netzwerk auswählen, um Windows 11 mit Netzwerkunterstützung zu starten.

Klicken Sie auf Übernehmen-Schaltfläche.
Klicken Sie auf die SchaltflächeOK.
Starten Sie den Computer neu.
Die einzige Einschränkung bei dieser Option ist, dass Windows 11 startet im abgesicherten Modus, bis Sie die Änderungen rückgängig machen.
Nachdem Sie das Problem mit dem Gerät behoben haben, können Sie die Änderungen mit den gleichen Anweisungen rückgängig machen. Stellen Sie jedoch in Schritt 4 sicher, dass dies der Fall ist um die Option Sicherer Start zu deaktivieren.
Abgesicherter Modus von Windows 11 beim Booten (BIOS)
So wechseln Sie in den abgesicherten Modus beim Booten (Kaltstart) unter Windows 11 Gehen Sie wie folgt vor:
Drücken Sie den Netzschalter.
Unmittelbar nach dem Power-On Self-Test (POST) und wenn Sie das blaue Windows-Logo sehen, drücken Sie den Netzschalter erneut zum Herunterfahren.
Wiederholen Sie die Schritte 1 und 2 zweimal. Beim dritten Neustart sollte Windows 11 in die Windows-Wiederherstellungsumgebung (Windows RE) wechseln.

Wählen Sie Ihr Windows 11-Konto aus.
Bestätigen Sie das Kontopasswort. (Sie können den abgesicherten Modus nicht ohne Passwort starten.)
Klicken Sie auf die Schaltfläche Weiter.
Klicken Sie auf Erweiterter Start Klicken Sie auf die Schaltfläche, um fortzufahren.
Klicken Sie auf die Option Fehlerbehebung.
Klicken Sie auf Erweiterte Optionen-Schaltfläche.
Klicken Sie auf die OptionStarteinstellungen.

Klicken Sie auf Schaltfläche „Neu starten“.
Wählen Sie „4“ oder drücken Sie die Taste „F4“, um unter Windows 11 im abgesicherten Modus zu starten.
 Kurztipp: Sie können auch „5“ auswählen oder „F5“ drücken”-Taste, um den abgesicherten Modus mit Netzwerkbetrieb zu starten, oder wählen Sie „6″ oder drücken Sie die „F6“-Taste, um den abgesicherten Modus mit Eingabeaufforderung zu starten.
Kurztipp: Sie können auch „5“ auswählen oder „F5“ drücken”-Taste, um den abgesicherten Modus mit Netzwerkbetrieb zu starten, oder wählen Sie „6″ oder drücken Sie die „F6“-Taste, um den abgesicherten Modus mit Eingabeaufforderung zu starten.
Nachdem Sie die Schritte ausgeführt haben, startet der Computer im abgesicherten Modus, um Probleme unter Windows 11 zu beheben und zu beheben.
Es ist wichtig zu beachten, dass die Methode zur Verwendung von „F8“ oder „Umschalt + F8“ funktioniert nicht mehr beim Starten von Windows 11 im abgesicherten Modus vom BIOS während des Bootvorgangs, da sich Firmware-und Softwaretechnologien weiterentwickelt haben und Geräte jetzt stattdessen UEFI (Unified Extensible Firmware Interface) verwenden BIOS (Basic Input Output System).
Sie können jedoch weiterhin die alten Methoden verwenden, jedoch nur, um auf die Windows-Wiederherstellungsumgebung (WinRE) zuzugreifen, wo Sie auf die Option zum Booten im abgesicherten Modus zugreifen können.
Abgesicherter Modus von Windows 11 über USB
Um über USB-Medien von Windows 11 auf den abgesicherten Modus zuzugreifen, führen Sie die folgenden Schritte aus:
Starten Sie den PC mit dem Windows 11-USB-Flash-Laufwerk.
Drücken Sie eine beliebige Taste, um fortzufahren.
Klicken Sie auf die Schaltfläche Weiter.

Klicken Sie unten links auf die Option „Computer reparieren“.

Klicken Sie auf die Eingabeaufforderung Option.

Geben Sie den folgenden Befehl ein, um den Computer im abgesicherten Modus zu starten, und drücken Sie die Eingabetaste:
bcdedit/set {default} Safeboot minimal
Schließen Sie die Eingabeaufforderung mit der Schaltfläche „X“ oben-rechts.
Klicken Sie auf Weiter.
Sobald Sie die Schritte abgeschlossen haben, startet das Gerät im abgesicherten Modus, sodass Sie Fehler beheben und beheben können Windows 11.
Bei Verwendung des Befehls „bcedit“ startet der Computer immer im abgesicherten Modus. Sie können den Modus verlassen, indem Sie im abgesicherten Modus die Eingabeaufforderung (admin) öffnen und den Befehl „bcdedit/deletevalue {default} safeboot“ ausführen.
Nur @media-Bildschirm und (min-width: 0px) und (min-height: 0px) { div[id^=”bsa-zone_1659356403005-2_123456″] { min-width: 300px; min-height: 250px; } } @media nur Bildschirm und (min-width: 640px) und (min-height: 0px) { div[id^=”bsa-zone_1659356403005-2_123456″] { min-width: 300px; min-height: 250px; } }