So ändern Sie die Textfarbe in Google Slides
Die Textfarbe in Google Slides spricht Ihr Publikum an und kann seine Konzentration während Ihrer Präsentation verbessern. Wenn Sie beispielsweise eine helle Textfarbe auf einem hellen Hintergrund verwenden, ist der Kontrast geringer und Ihr Text ist unsichtbar. Wenn Ihr Publikum Ihre Folien nicht lesen kann, wird es nicht viel von Ihrer Präsentation mitnehmen. Aus diesem Grund ist es von größter Bedeutung, zu wissen, wie Sie die Textfarbe in Ihren Google Slides ändern.
Es gibt mehrere Möglichkeiten, die Textfarbe in Google Slides zu ändern. Dieser Artikel hilft Ihnen, die visuelle Attraktivität Ihrer Folien zu verbessern.
So ändern Sie die Textfarbe in Google Slides
Die Verwendung einzigartiger Textfarben in Ihren Folien bietet unzählige Vorteile. Erstens macht eine Textfarbe, die einen guten Kontrast zum Hintergrund bildet, den Text lesbar, sodass Ihr Publikum Inhalte auf einen Blick erfassen kann.
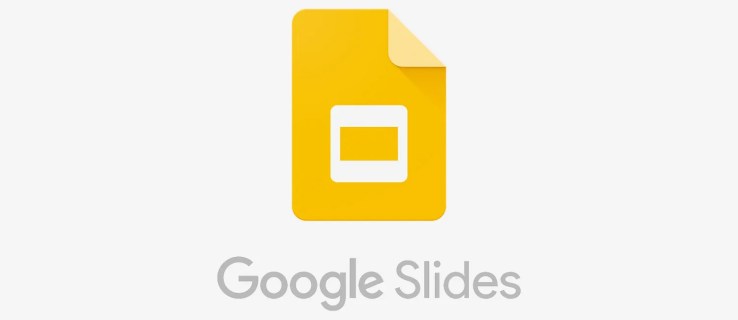
Die Textfarbe hilft auch beim Hervorheben Schlüsselwörter oder wichtige Details. Für Unternehmen sorgt die Verwendung von Textfarben, die zu Ihrer Marke passen, für eine zusammenhängende und professionelle Präsentation.
Methode eins: Verwenden des Formatmenüs
Hier sind die Methoden, mit denen Sie Google Slides ändern können Textfarbe auf Ihrem Desktop:
Starten Sie Ihren Chrome-Browser und melden Sie sich bei Ihrem Google-Konto an.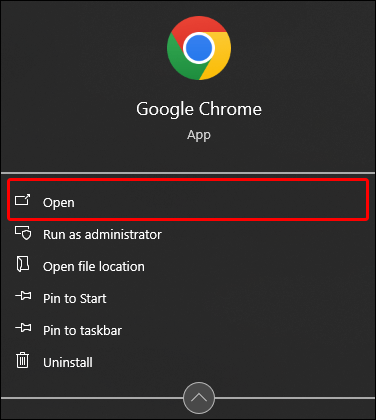 Navigieren Sie oben zu „Google App“. rechte Ecke und wählen Sie „Google Slides“ aus den Apps aus.
Navigieren Sie oben zu „Google App“. rechte Ecke und wählen Sie „Google Slides“ aus den Apps aus.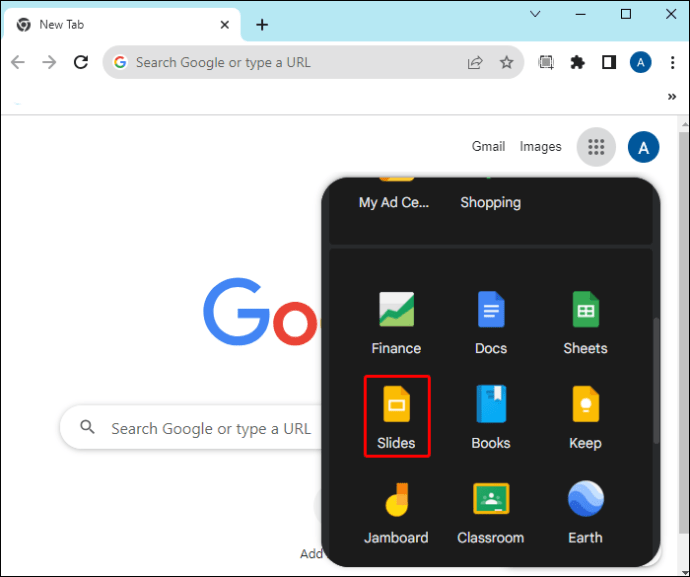 Wenn Google Slides geladen wird, tippen Sie auf das „Hinzufügen“-Zeichen, um neue Präsentationsfolien zu erstellen oder eine zu öffnen vorhandene Präsentation.
Wenn Google Slides geladen wird, tippen Sie auf das „Hinzufügen“-Zeichen, um neue Präsentationsfolien zu erstellen oder eine zu öffnen vorhandene Präsentation.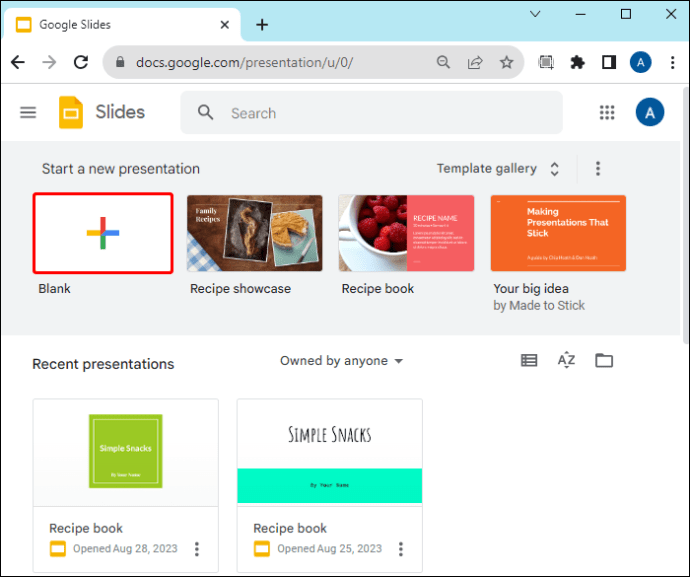 Nachdem Sie Text zu Ihren Folien hinzugefügt haben, gehen Sie zur ersten Folie und markieren Sie den Text mit der Farbe, die Sie bearbeiten möchten.
Nachdem Sie Text zu Ihren Folien hinzugefügt haben, gehen Sie zur ersten Folie und markieren Sie den Text mit der Farbe, die Sie bearbeiten möchten.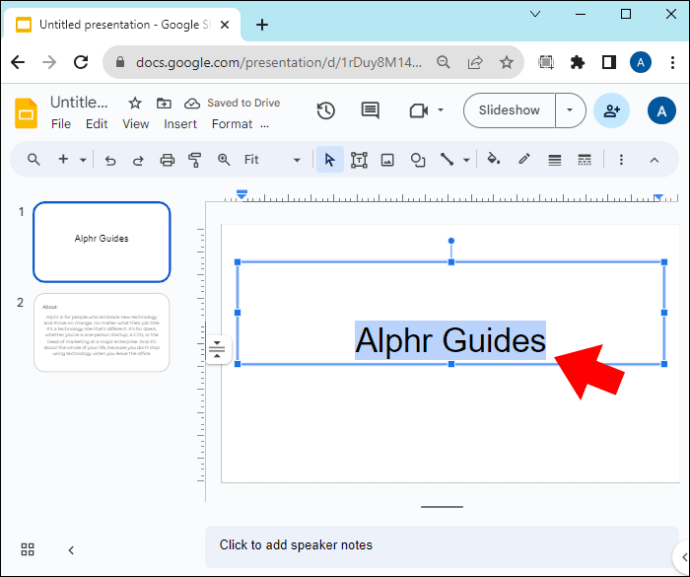 Navigieren Sie zum Symbolleistenmenü oben und tippen Sie auf „Formatieren“.
Navigieren Sie zum Symbolleistenmenü oben und tippen Sie auf „Formatieren“.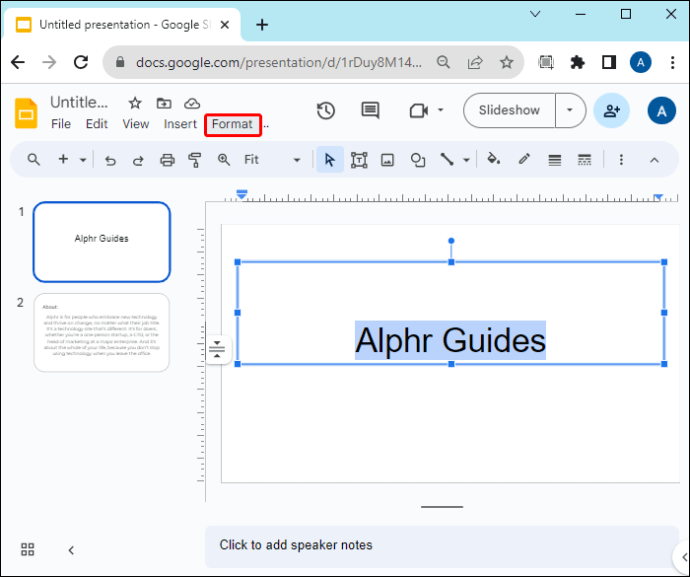 Aus dem Tippen Sie im angezeigten Dropdown-Menü auf „Text“. Dadurch wird rechts ein weiteres Dropdown-Menü geöffnet. Wenn die Textoption ausgegraut ist, haben Sie den Text nicht hervorgehoben.
Aus dem Tippen Sie im angezeigten Dropdown-Menü auf „Text“. Dadurch wird rechts ein weiteres Dropdown-Menü geöffnet. Wenn die Textoption ausgegraut ist, haben Sie den Text nicht hervorgehoben.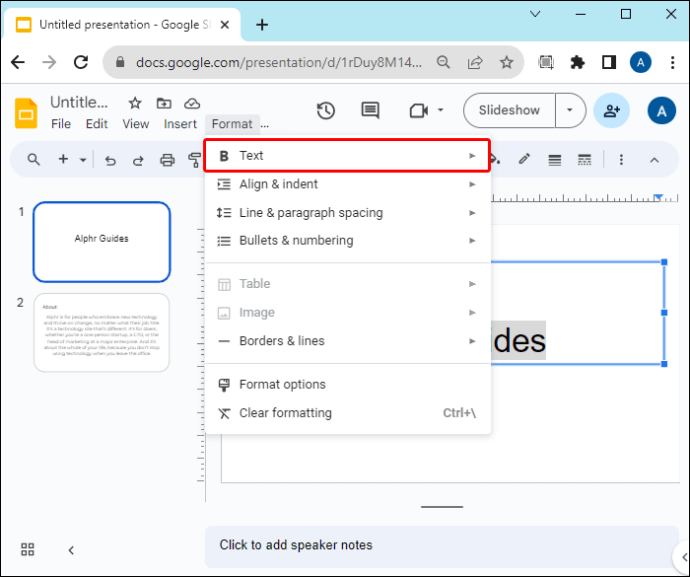 Scrollen Sie nach unten und tippen Sie auf „Farbe“. Dadurch wird die Standardeinstellung angezeigt In Google Slides verfügbare Farben.
Scrollen Sie nach unten und tippen Sie auf „Farbe“. Dadurch wird die Standardeinstellung angezeigt In Google Slides verfügbare Farben.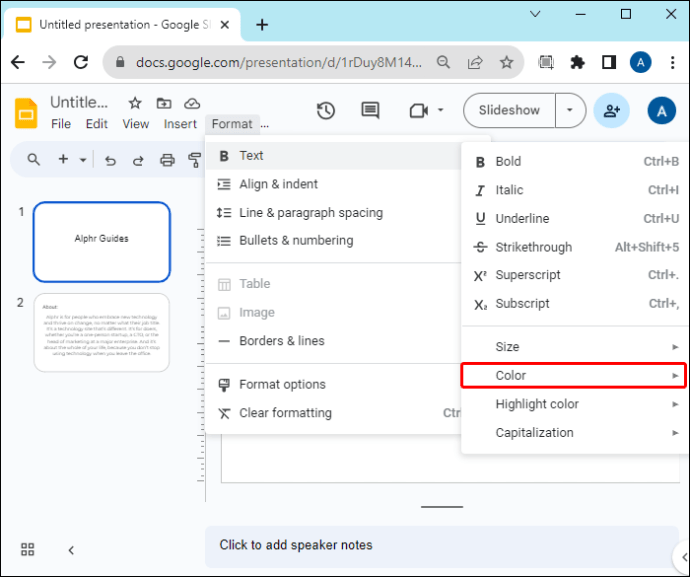 Tippen Sie auf die Farbe, die Sie auf Ihren Text anwenden möchten, und schon sind Sie fertig. Wiederholen Sie den Vorgang für andere Folien.
Tippen Sie auf die Farbe, die Sie auf Ihren Text anwenden möchten, und schon sind Sie fertig. Wiederholen Sie den Vorgang für andere Folien. 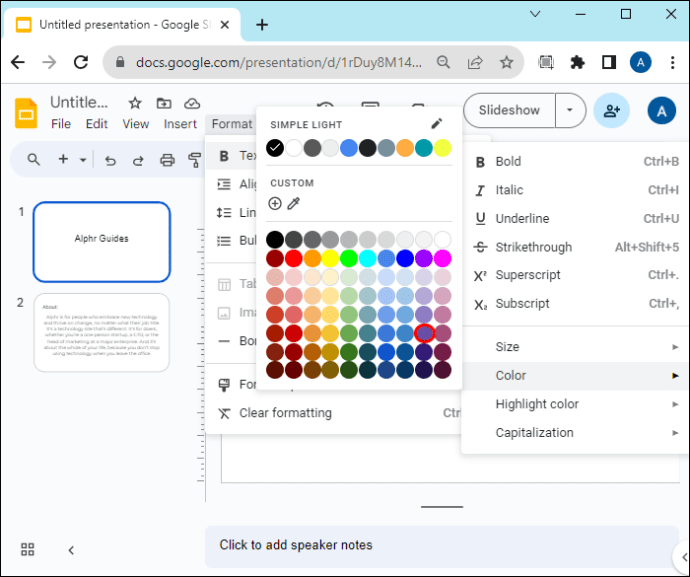
Erstellen einer benutzerdefinierten Farbe
Wenn Sie die gewünschte Farbe nicht in den Standardfarben finden können, können Sie dies tun Erstellen Sie Ihre benutzerdefinierte Textfarbe wie folgt:
Öffnen Sie Ihre Präsentationsfolie und wählen Sie den Text aus, dessen Farbe Sie bearbeiten möchten.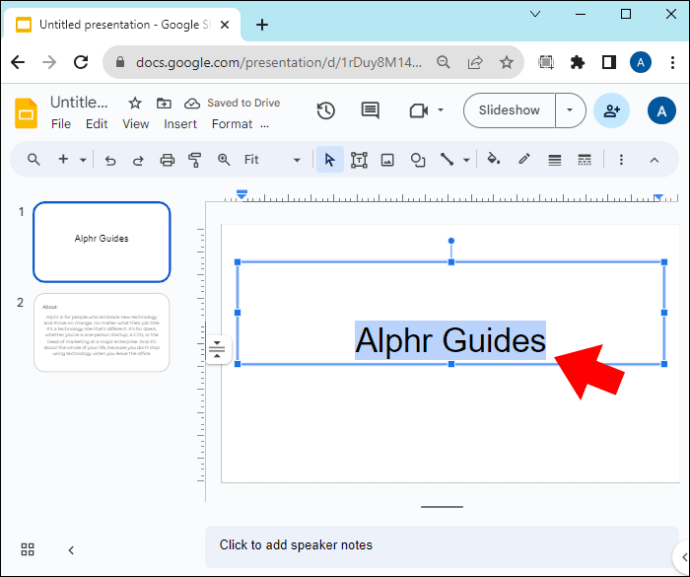 Tippen Sie auf „Formatieren“.”-Menü und wählen Sie „Text“. Klicken Sie im Dropdown-Menü auf „Farbe“.
Tippen Sie auf „Formatieren“.”-Menü und wählen Sie „Text“. Klicken Sie im Dropdown-Menü auf „Farbe“.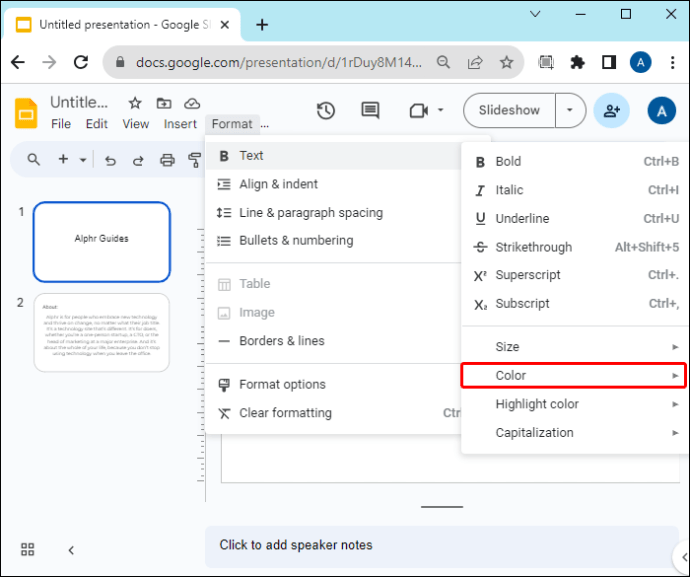 Gehen Sie zur benutzerdefinierten Aktion im Farbdisplay und klicken Sie auf „Plus“-Symbol. Dadurch wird ein rechteckiger Farbwähler geöffnet, aus dem Sie Ihre Farben auswählen können.
Gehen Sie zur benutzerdefinierten Aktion im Farbdisplay und klicken Sie auf „Plus“-Symbol. Dadurch wird ein rechteckiger Farbwähler geöffnet, aus dem Sie Ihre Farben auswählen können.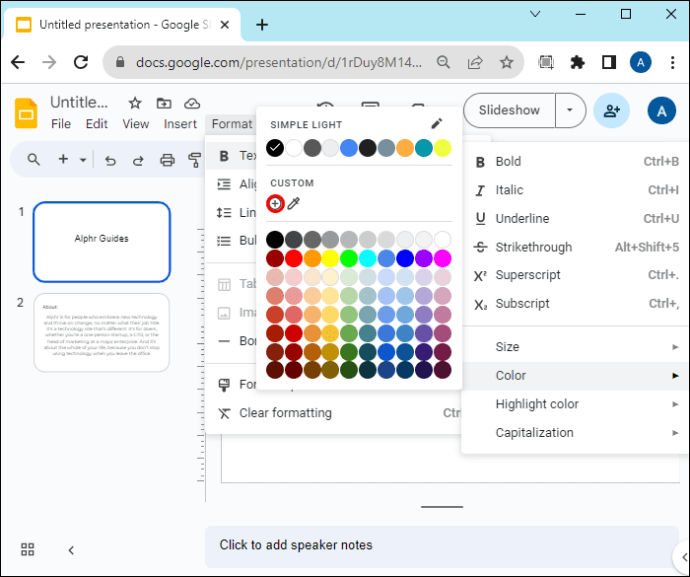 Es gibt drei Methoden, mit denen Sie Ihre Farben auswählen können:
Es gibt drei Methoden, mit denen Sie Ihre Farben auswählen können: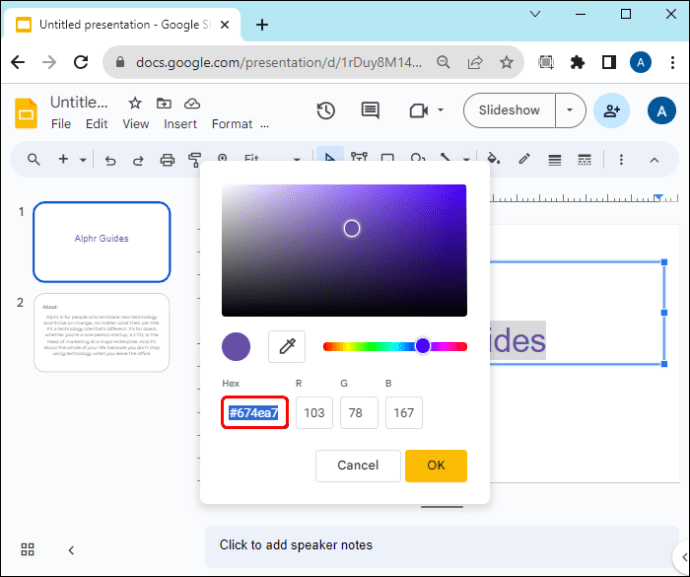 Hex-Code verwenden: Wenn Sie den Hex-Code oder die sechs Ziffern der gewünschten Farbe kennen, gehen Sie zum Hex-Bereich und geben Sie diese in die drei dafür vorgesehenen Felder ein. Klicken Sie auf „OK“, wenn Sie fertig sind, um die Farbe auf Ihren Text anzuwenden. Verwenden des Farbton-Schiebereglers: Unter dem Farbwähler sehen Sie eine Leiste mit verschiedenen Farben. Halten Sie gedrückt und bewegen Sie dann den Schieberegler, bis Sie die gewünschte Farbe gefunden haben. Verwenden der Pipette: Wenn Sie die Farbe haben, die Sie auf Ihren Text im Foliendesign anwenden möchten, tippen Sie auf die „Pipette“ (ähnlich einer Spritze) unter dem Farbwähler. Dadurch gelangen Sie zurück zur Folie. Bewegen Sie die Pipette auf die gewünschte Farbe und tippen Sie darauf, um sie im Farbwähler auszuwählen. Klicken Sie auf „Ok“, um es auf Ihren Text anzuwenden.
Hex-Code verwenden: Wenn Sie den Hex-Code oder die sechs Ziffern der gewünschten Farbe kennen, gehen Sie zum Hex-Bereich und geben Sie diese in die drei dafür vorgesehenen Felder ein. Klicken Sie auf „OK“, wenn Sie fertig sind, um die Farbe auf Ihren Text anzuwenden. Verwenden des Farbton-Schiebereglers: Unter dem Farbwähler sehen Sie eine Leiste mit verschiedenen Farben. Halten Sie gedrückt und bewegen Sie dann den Schieberegler, bis Sie die gewünschte Farbe gefunden haben. Verwenden der Pipette: Wenn Sie die Farbe haben, die Sie auf Ihren Text im Foliendesign anwenden möchten, tippen Sie auf die „Pipette“ (ähnlich einer Spritze) unter dem Farbwähler. Dadurch gelangen Sie zurück zur Folie. Bewegen Sie die Pipette auf die gewünschte Farbe und tippen Sie darauf, um sie im Farbwähler auszuwählen. Klicken Sie auf „Ok“, um es auf Ihren Text anzuwenden.
Methode Zwei: Verwenden des Symbolleistenmenüs
Öffnen Sie die Präsentation, deren Textfarbe Sie bearbeiten möchten, oder tippen Sie auf die Schaltfläche „Hinzufügen“, um eine neue Präsentation zu erstellen.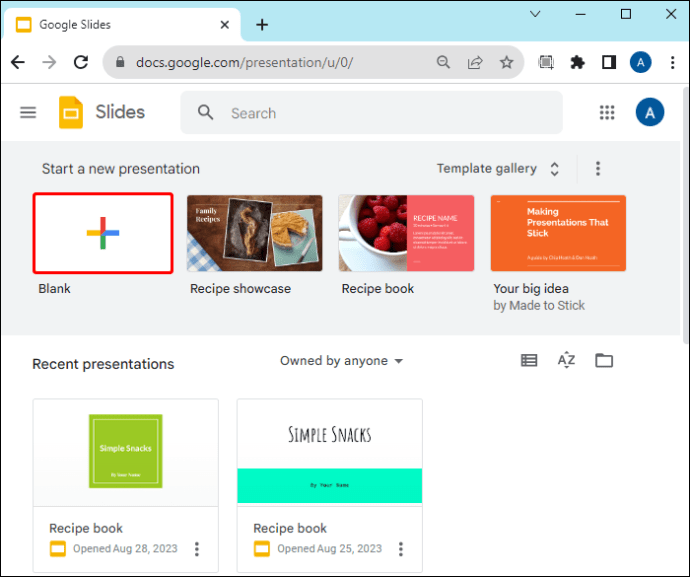 Wenn Ihre Folien fertig sind, gehen Sie zur ersten Folie und markieren Sie den Text, dessen Farbe Sie bearbeiten möchten.
Wenn Ihre Folien fertig sind, gehen Sie zur ersten Folie und markieren Sie den Text, dessen Farbe Sie bearbeiten möchten.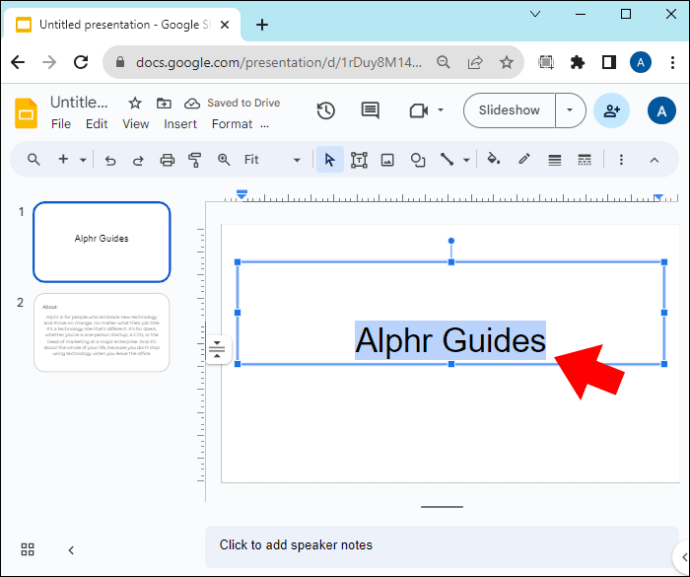 Tippen Sie im Symbolleistenmenü auf die Schaltfläche „A“ mit einem farbigen Stab darunter. Wenn Sie es nicht sehen können, klicken Sie oben rechts auf das Menü „Weitere Optionen“ (drei vertikale Punkte). und suchen Sie es von dort aus.
Tippen Sie im Symbolleistenmenü auf die Schaltfläche „A“ mit einem farbigen Stab darunter. Wenn Sie es nicht sehen können, klicken Sie oben rechts auf das Menü „Weitere Optionen“ (drei vertikale Punkte). und suchen Sie es von dort aus.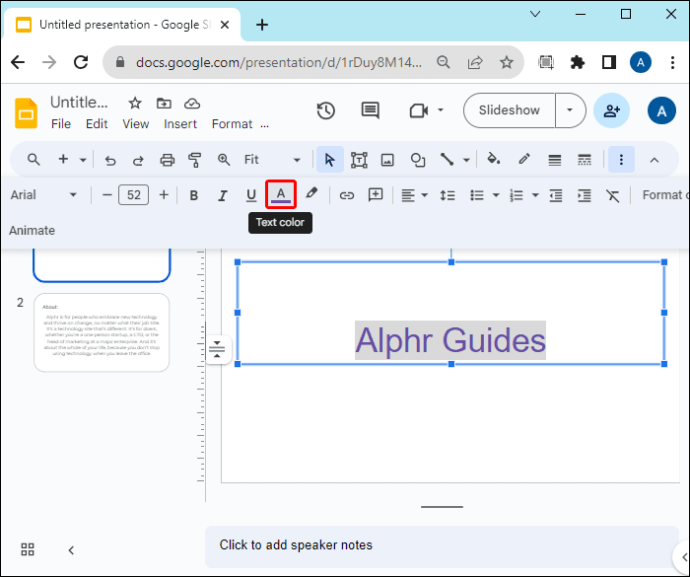 Wählen Sie die gewünschte Farbe aus der Anzeige aus, um sie auf den hervorgehobenen Text anzuwenden.
Wählen Sie die gewünschte Farbe aus der Anzeige aus, um sie auf den hervorgehobenen Text anzuwenden.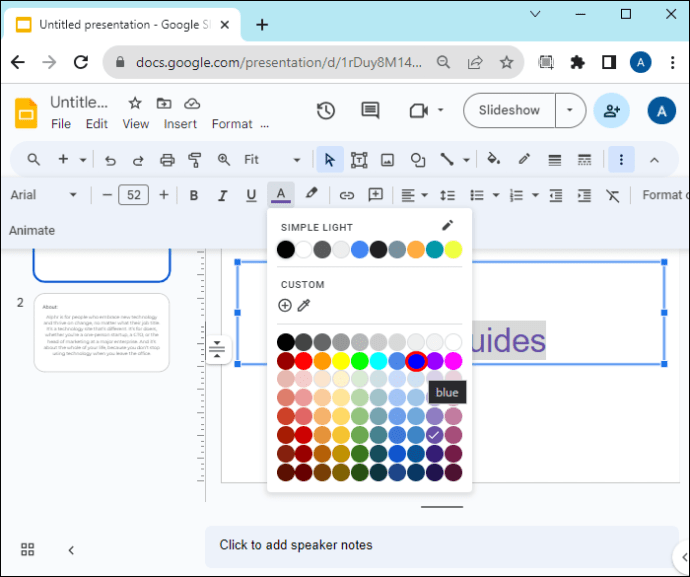 Wenn Sie die gewünschte Farbe nicht finden können, gehen Sie zum Abschnitt „Benutzerdefiniert“ und tippen Sie auf die Schaltfläche „Plus“. Gehen Sie wie oben beschrieben vor, um Ihre benutzerdefinierte Textfarbe zu erstellen.
Wenn Sie die gewünschte Farbe nicht finden können, gehen Sie zum Abschnitt „Benutzerdefiniert“ und tippen Sie auf die Schaltfläche „Plus“. Gehen Sie wie oben beschrieben vor, um Ihre benutzerdefinierte Textfarbe zu erstellen.
Methode Drei: Verwenden der Masterfolie
Wenn Sie viele Folien haben, kann das manuelle Bearbeiten der Textfarbe jeder einzelnen Folie zeitaufwändig sein. Glücklicherweise können Sie die Masterfolie verwenden, um die Textfarbänderungen auf andere Folien zu duplizieren.
Bereiten Sie die Folien vor, deren Farbe Sie bearbeiten möchten. Navigieren Sie zur Symbolleiste oben und tippen Sie auf „Ansicht“.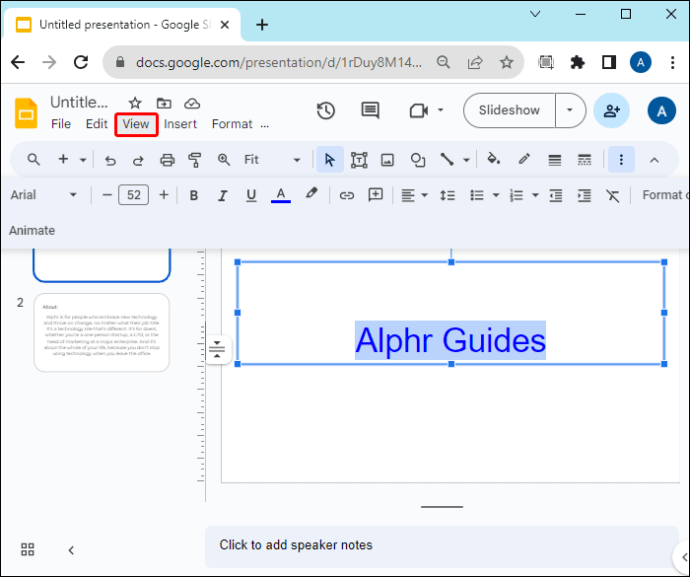 Wählen Sie „Theme Builder“ aus dem Dropdown-Menü. Dadurch wird die Masteransicht geöffnet.
Wählen Sie „Theme Builder“ aus dem Dropdown-Menü. Dadurch wird die Masteransicht geöffnet.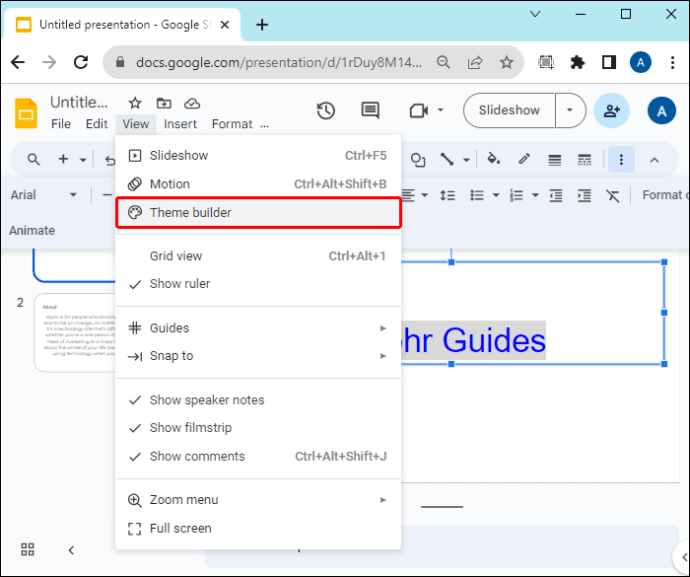 Klicken Sie auf die „Masterfolie“ (die erste im linken Seitenbereich), um mit der Bearbeitung zu beginnen.
Klicken Sie auf die „Masterfolie“ (die erste im linken Seitenbereich), um mit der Bearbeitung zu beginnen.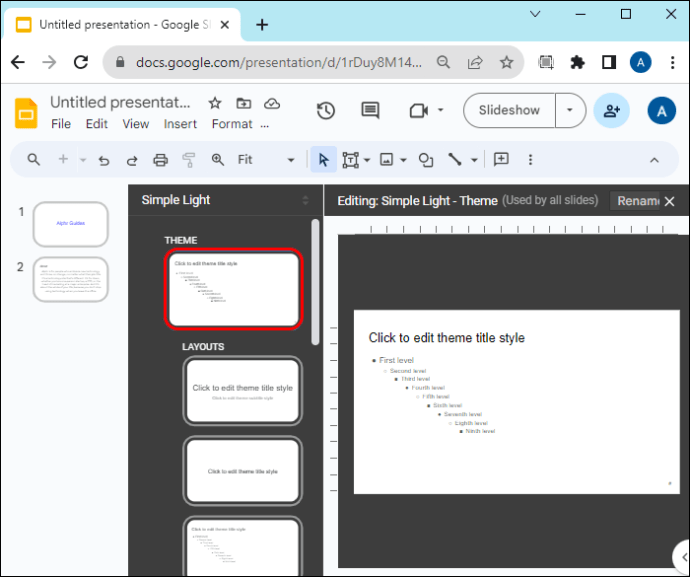 Um die Textfarbe Ihres Titels zu ändern, wählen Sie „Klicken, um den Designtitelstil zu bearbeiten.“ Gehen Sie in der Symbolleiste zum Menü „Farbe“ (A) und wählen Sie die gewünschte Farbe aus.
Um die Textfarbe Ihres Titels zu ändern, wählen Sie „Klicken, um den Designtitelstil zu bearbeiten.“ Gehen Sie in der Symbolleiste zum Menü „Farbe“ (A) und wählen Sie die gewünschte Farbe aus.
Um die Farbe der Unterüberschrift zu bearbeiten, markieren Sie „Erste Ebene“ und wählen Sie die gewünschte Farbe aus dem Menü „Farbe“ in der Symbolleiste aus.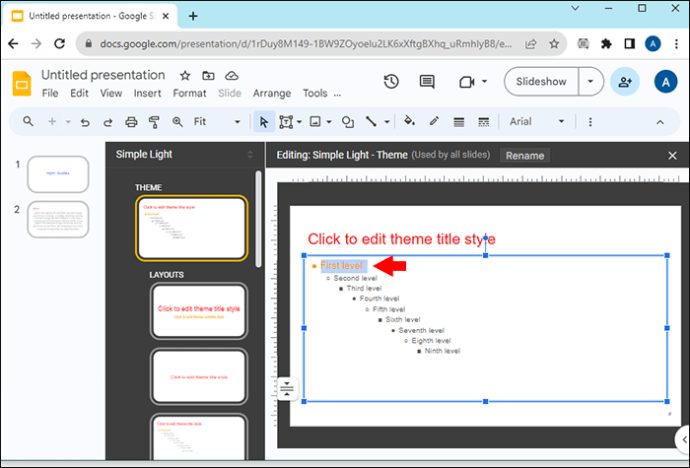 Wählen Sie „Zweite Ebene“ für normale Textfarbe und wählen Sie die gewünschte Farbe aus das Menü „Farbe“ in der Symbolleiste.
Wählen Sie „Zweite Ebene“ für normale Textfarbe und wählen Sie die gewünschte Farbe aus das Menü „Farbe“ in der Symbolleiste.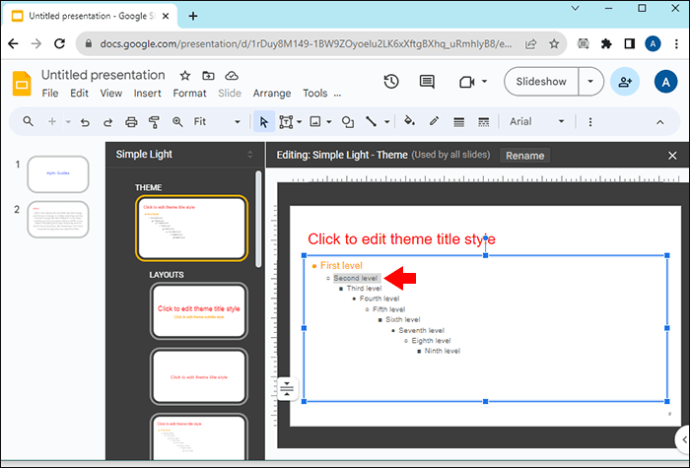 Klicken Sie auf die Schaltfläche „Beenden“ (X) in der oberen rechten Ecke, um die Masteransicht zu verlassen. Wenn Sie zu Ihrer Folie zurückkehren, werden die Farbänderungen übernommen.
Klicken Sie auf die Schaltfläche „Beenden“ (X) in der oberen rechten Ecke, um die Masteransicht zu verlassen. Wenn Sie zu Ihrer Folie zurückkehren, werden die Farbänderungen übernommen.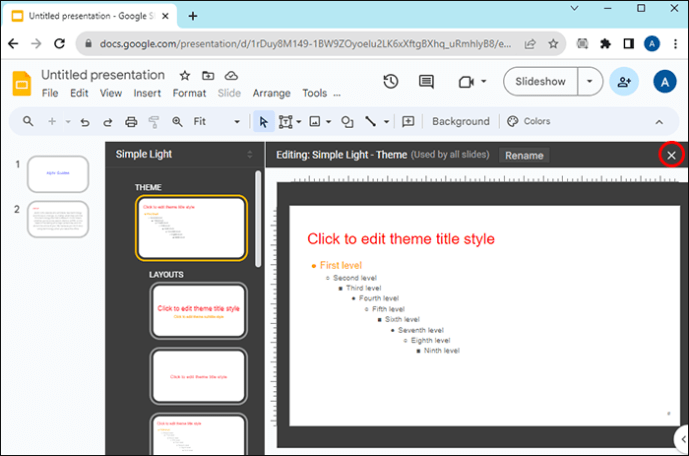
Was Sie beim Ändern der Textfarbe von Google Slides beachten sollten
Neben der Erstellung wertvoller und informativer Inhalte, um die Aufmerksamkeit Ihres Publikums zu erregen, sollten Sie auch darüber nachdenken, wie Sie die Textfarbe verwenden.
Lesbar vor dem Hintergrund Ihrer Folie: Wenn Ihr Hintergrund dunkel ist, verwenden Sie eine helle Textfarbe und umgekehrt Kontrast zu schaffen. Ihr Text wird leicht lesbar und verständlich sein. Verwenden Sie höchstens drei Farben: Zu viele Farben können dazu führen, dass Ihre Folie unprofessionell und überladen wirkt. Halten Sie sich an ein paar Farben und achten Sie auf allen Folien darauf, dass sie konsistent sind. Geben Sie der Lesbarkeit Vorrang vor der Ästhetik: Auch wenn Sie Farben vielleicht verwenden möchten, um Emotionen hervorzurufen und eine bestimmte Stimmung zu erzeugen, sollten Sie sie nicht auf Kosten Ihres Inhalts verwenden. Sie sollten die Balance zwischen der Bereitstellung wertvoller Inhalte und einer optisch interessanten Gestaltung halten.
Machen Sie Aufmerksamkeit auf Ihren Google Slides-Text
Es sind die kleinen Nuancen, wie z. B. die Textfarbe, die Ihrer Präsentation Tiefe verleihen und ihr gleichzeitig einen professionellen Eindruck verleihen berühren. Glücklicherweise ist das Ändern der Textfarbe in Ihren Google Slides keine schwierige Aufgabe. Denken Sie jedoch immer daran, bei Ihrer Farbauswahl konsistent zu sein und Ihren Text sichtbar zu halten, damit er die Augen nicht überanstrengt.
Welche Textfarben verwenden Sie auf Ihren Google Slides? Glauben Sie, dass die Textfarbe einen Einfluss auf Ihre Präsentationsfolien hat? Lassen Sie es uns im Kommentarbereich unten wissen.
Haftungsausschluss: Einige Seiten dieser Website enthalten möglicherweise einen Affiliate-Link. Dies hat keinerlei Auswirkungen auf unsere Redaktion.
