如何在 Windows 中檢查排程任務 UP
任務排程器是一款已經存在 20 多年的 Windows 工具。它的主要工作是計劃何時在電腦上發生某些任務,例如在特定時間或回應某些事件運行程式或腳本。在本指南中,我將向您展示如何查看電腦上設定的排程任務,以便了解它們的用途以及發生時間。此外,我還將提供有關如何使用 PowerShell 和命令提示字元中的命令(而不僅僅是使用任務規劃程式)來取得排程任務的說明。因此,言歸正傳,以下是如何查看由應用程式、Windows 本身或電腦上的其他使用者建立的排程任務:
注意:本指南中的說明適用於Windows 10和Windows 11。 https://www.digitalcitizen.life/wp-content/uploads/2018/05/task_scheduler.png”height=”450″width=”1200″>
方法一.如何使用任務規劃程式查看排程任務
在Windows 中導航和查看計劃任務的最簡單方法是使用任務計劃程式。不僅如此,任務計劃程式還可以幫助自動執行電腦上的任務,使 Windows 和已安裝的應用程式能夠輕鬆回應變更。它還允許您創建和管理任務,以便您的電腦在您需要時準確地執行您想要的操作。儘管它的介面可能看起來有點舊,但它的工作仍然非常有效。透過任務規劃程序,您可以在一個地方查看由您、作業系統和應用程式建立的任務。您可以獲得有關每項任務的許多詳細信息,這有助於您更好地管理它們。 life/wp-content/uploads/2018/11/task_scheduler.png”>
Windows 中的任務規劃程式
為了更好地理解任務規劃程式的工作原理,了解兩個術語非常重要:觸發器和操作。觸發器是啟動任務的原因,例如電腦啟動或登入時。您可以創建自己的觸發器和操作,因此選項是無窮無盡的。話雖如此,讓我們繼續看看…
如何打開任務計劃程序
要打開任務計劃程序,只需在 Windows 中搜索它即可。在搜尋框中輸入“任務計劃程序”,然後單擊或點擊結果中的任務計劃程序。 這就是Windows 10 中的樣子:
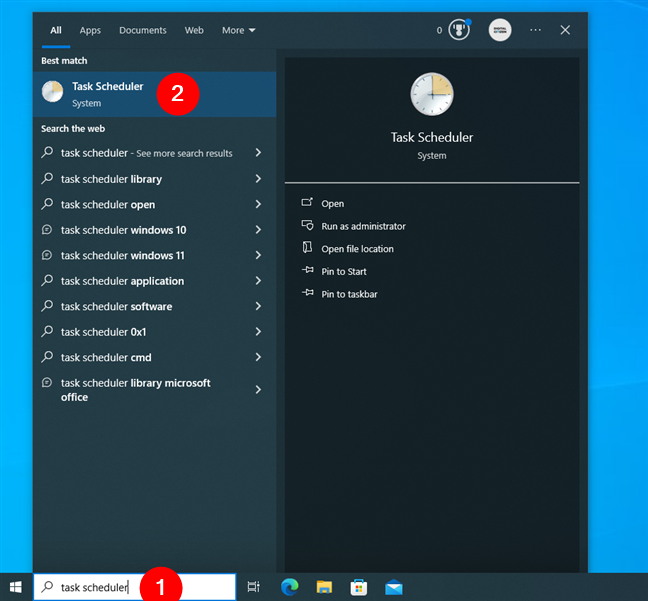
在Windows 10 中搜尋任務規劃程式
這就是您如何搜尋並在Windows 11 中開啟任務規劃程序:
任務規劃程序初始面板Windows
讓我們專注於任務排程器庫和工作排程器摘要,因為它們可讓您在Windows 中查看排程工作:
如何使用工作排程器摘要
當您在左側邊欄中選擇任務計劃程序(本地)時,中間面板分為三個部分:任務計劃程序概述、任務狀態和活動任務。 p>任務規劃程序概述提供有關可以使用任務規劃程式執行哪些操作的資訊。 content/uploads/2018/11/task_scheduler-4.png”>
任務規劃程式概述
任務狀態列出最近啟動的任務及其狀態。您可以選擇不同的時間段來檢視:過去一小時、過去24 小時、過去7 天或過去30 天。. digitalcitizen.life/wp-content/uploads/2018/11/task_scheduler-5.png”>
任務規劃程式中的任務狀態
如果列出了任何任務,請點選或點擊任務旁邊的+ 號任務名稱以查看詳細信息,例如每個任務的運行結果、開始時間、結束時間以及觸發事件的原因。”https://www. digitalcitizen.life/wp-content/uploads/2018/11/task_scheduler-6.png”>
在任務規劃程式的任務狀態部分顯示任務的詳細資訊
提示:如果「任務狀態」窗格中沒有任何訊息,那是因為預設會停用任務記錄。要獲取此信息,請單擊或點擊任務計劃程序右側操作側欄中的啟用所有任務歷史記錄。.digitalcitizen. life/wp-content/uploads/2018/11/task_scheduler-7.png”>
在任務計劃程序中啟用所有任務歷史記錄
在底部的最後一個窗格“在活動任務」中,您可以看到目前已啟用但尚未過期的任務清單。對於每個任務,您可以看到其名稱、由日期和時間指定的下次運行時間、觸發器和位置。/www.digitalcitizen.life/wp-content/uploads/2018/11/task_scheduler-8.png”>
任務規劃程式摘要中的活動任務面板
如果您想要更新任務規劃程序摘要面板,點選或點選「刷新」按鈕。/task_scheduler-9.png”>
刷新任務計劃程序中的信息
提示:有關創建自己的任務的指南,請查看我們的文章:如何創建任務規劃程式的基本任務分成5 個步驟。 ,還有一個名為「任務計劃程式庫」的條目。這是列出所有計劃任務的地方。點擊或點擊左側的箭頭或雙擊以查看其內容。然後,點擊資料夾名稱即可查看其中的任務。/11/task_scheduler-10.png”>
在任務計劃程序中打開資料夾
然後您將獲得每個任務的詳細信息,例如其名稱、狀態、觸發器以及上次運轉的時間。點擊或點擊任務即可在下面的面板中查看更多資訊。 uploads/2018/11/task_scheduler-11.png”>
在任務排程器中顯示任務的詳細資訊
每個任務的資訊分為不同的選項卡,顯示觸發器、操作、條件等詳細信息,及設定。第一個選項卡「常規」顯示所選任務的名稱、位置、作者、描述和安全選項等資訊。. digitalcitizen.life/wp-content/uploads/2018/11/task_scheduler-12.png”>
任務計劃程序中任務的「常規」選項卡
第二個選項卡「觸發器」顯示以下清單:觸發任務的條件,以及一些詳細資訊和每個觸發器的狀態。
任務規劃程式中任務的「觸發器」標籤
第三個選項卡「操作」告訴您任務啟動時將發生的操作,以及顯示了一些有關它的細節。例如,如果操作是啟動程序,您將看到將執行的應用程式的路徑。-content/uploads/2018/11/task_scheduler-14.png”>
任務規劃程式中任務的「操作」標籤
第四個選項卡是「條件」。它共享任務運行必須滿足的條件。這些條件包括電腦是否處於空閒狀態,或是否使用交流電源或電池電源。/uploads/2018/11/task_scheduler-15.png”>
任務計劃程序中任務的「條件」標籤
第六個選項卡「設定」顯示影響任務行為的其他設置。包括任務是否可以按需運行、任務失敗怎麼辦、運行時間超過指定時間是否停止等。/wp-content/uploads/2018/11/task_scheduler-16.png”>
任務計畫中任務的「設定」標籤
第七個也是最後一個選項卡名為“歷史記錄”,詳細介紹了計劃任務的上次運行情況。

任務計劃程序中的「歷史記錄」標籤
提示:如果歷史記錄不包含任何信息,請按一下或點選「啟用」任務計畫程式右側操作側邊欄中的所有任務記錄。請注意,只有在啟用歷史記錄後,資訊才會開始填入。/2018/11/task_scheduler-18.png”>
在任務規劃程式中啟用所有任務記錄
重要: 有人問我是否可以使用任務規劃程序「尋找」名稱」計劃任務。不幸的是,這是不可能的,因為任務計劃程式不提供搜尋計劃任務的選項!但是,您可以使用PowerShell 來完成此操作,因此請繼續閱讀。
方法2. 如何使用命令查看計劃任務
如果您喜歡使用命令列應用程式而不是圖形介面,您也可以使用命令提示字元或PowerShell 查看排程任務:
如何在命令提示字元中查看排程任務
要查看Windows 電腦上的排程任務,您可以在命令提示字元中執行下列命令:
schtasks/query/fo列表

如何在 CMD 中查看排程任務
對於每個任務,您可以看到電腦名稱、任務名稱、下次執行時間、狀態和登入模式。就是這樣!但是,您可以使用 PowerShell 來獲得更好、更詳細的結果。這裡…
如何在PowerShell 中查看排程任務
要查看Windows 電腦上的排程任務,請以管理員身分開啟PowerShell 並執行下列指令:
取得-ScheduledTask

如何在PowerShell中查看排程任務
要過濾結果並只取得正在執行的排程任務,可以使用指令:
get-scheduledtask |其中狀態-eq “正在運行”
如何在PowerShell中查看活動的排程任務
同樣,若要只查看已停用的排程任務,可以執行指令:
get-scheduledtask |其中狀態-eq “已停用”
如何在PowerShell中按名稱查找計劃任務
此外,該命令還接受通配符,這樣您就可以查找名稱中包含特定文字的所有計劃任務。例如,如果您想要查找名稱中包含「備份」的所有計劃任務,您所要做的就是在命令中新增一個* 字符,如下所示:
get-scheduledtask-taskname “Backup*”
如何在PowerShell 中按名稱尋找多個排程任務
附錄:排程任務的位置
您可能想知道排程任務儲存在哪裡。它們保存在三個不同的位置:Windows 註冊表以及電腦上名為「任務」的受保護資料夾中的檔案。:\Windows \System32\Tasks
如果您喜歡使用環境變量,可以在以下位置找到它們:
%windir%\System32\Tasks
但是,為了能夠存取此位置,您需要使用具有管理員權限的使用者帳戶登入。-content/uploads/2018/11/task_scheduler-26.png”>
排程任務在Windows 資料夾中的位置
Windows 10 和Windows 11 中儲存計畫任務的登錄路徑這些是:
Computer\HKEY_LOCAL_MACHINE\SOFTWARE\Microsoft\Windows NT\CurrentVersion\Schedule\TaskCache\Tasks
Computer\HKEY_LOCAL_MACHINE\SOFTWARE\Microsoft\Windows NT\CurrentVersionbask\CurrentVersionbask Tree

排程任務在登錄中的位置