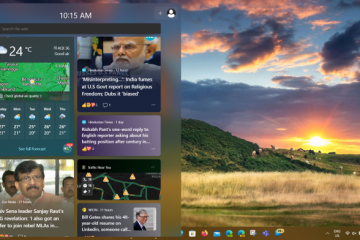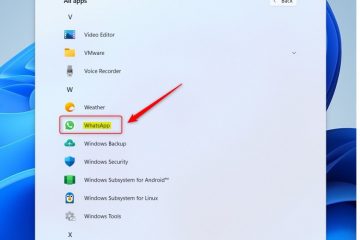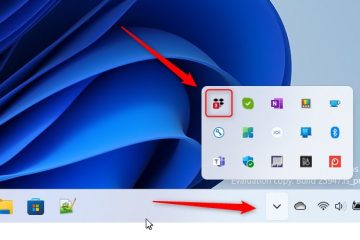Você pode configurar o Windows para desconectar ou desabilitar automaticamente o WiFi quando conectado à Ethernet. Veja como fazer isso em etapas simples.
A maioria dos laptops e até mesmo alguns desktops têm Wi-Fi integrado. Para desktops que não possuem WiFi, você pode adicioná-lo usando um adaptador WiFi relativamente barato. Quando disponível, a maioria de nós usa Wi-Fi para se conectar à Internet. Embora o WiFi torne fácil e conveniente a conexão à Internet, uma coisa que mais me incomoda é sua estabilidade e qualidade. Por exemplo, dependendo do seu roteador WiFi, a velocidade da rede pode não ser adequada.
Essa é uma das razões pelas quais a maioria conecta seus laptops à Ethernet quando está em casa ou no trabalho. A Ethernet fornece uma conexão sólida e velocidades ainda melhores quando se trata de coisas como streaming local e transferência de arquivos. Na verdade, quando estou em minha mesa, conecto meu laptop à Ethernet para poder acessar meu NAS e outros dispositivos conectados.
Quando conectado à ethernet, o WiFi ainda está ativo na varredura em segundo plano e tentando se conectar às redes disponíveis. Como você pode imaginar, isso esgota a bateria do laptop. Em alguns casos, dependendo das configurações de prioridade da rede, a conexão WiFi pode ter precedência sobre a conexão Ethernet. Isso torna a conexão com outros dispositivos uma dor de cabeça.
Para evitar isso, você pode fazer com que o Windows desative automaticamente o WiFi quando a Ethernet estiver conectada. Depois que o WiFi estiver desativado, você não precisa se preocupar com o esgotamento da bateria ou com a conexão Ethernet.
Sem mais delongas, deixe-me mostrar como desativar o WiFi quando conectado à Ethernet no Windows 10 e 11.
Desativar WiFi quando conectado à ethernet
As configurações do adaptador WiFi permitem configurá-lo para desativar-se quando conectado à ethernet. Deixe-me mostrar a você.
Clique com o botão direito do mouse no ícone de rede na barra de tarefas. Escolha a opção “Configurações de rede e internet“. Clique em “Avançado configurações de rede.”Pressione “Mais opções de adaptadores de rede.”Clique com o botão direito do mouse no adaptador WiFi. Escolha”Propriedades“Vá para a guia “Rede“.Clique em “Configurar.”Vá para a guia”Avançado“.Selecione “Desativar Após a conexão com fio.”Selecione “Ativado“no menu suspenso. Pressione o botão “Ok“.Reiniciar o Windows.Com isso , O WiFi é desativado quando a Ethernet é conectada.
Etapas com mais detalhes:
Primeiro, desconecte da Ethernet e conecte-se a uma rede WiFi. Isso torna a definição das configurações um pouco mais fácil. Depois de fazer isso, clique com o botão direito do mouse no ícone Rede na barra de tarefas e selecione a opção”Abrir configurações de rede e Internet”.
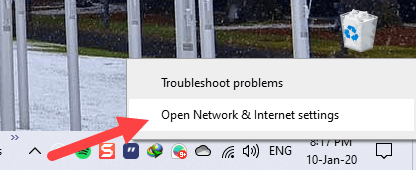
No Windows 11, vá para a página”Configurações de rede avançadas”e clique na opção”Mais adaptador de rede”.
Usuários do Windows 10 podem clicar na opção”Alterar opções do adaptador”na página principal.
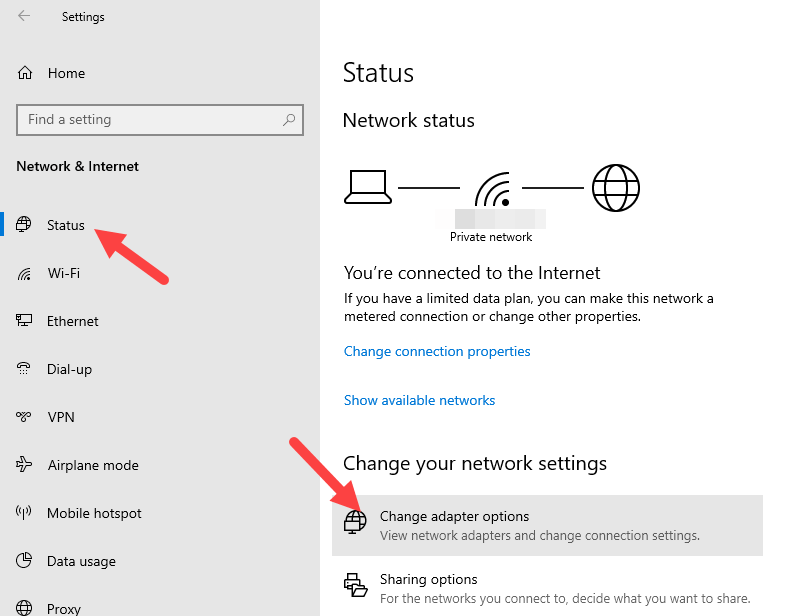
Assim que você clicar em a opção, a janela Painel de controle será aberta. Aqui, encontre seu adaptador WiFi, clique com o botão direito nele e selecione a opção”Propriedades”.
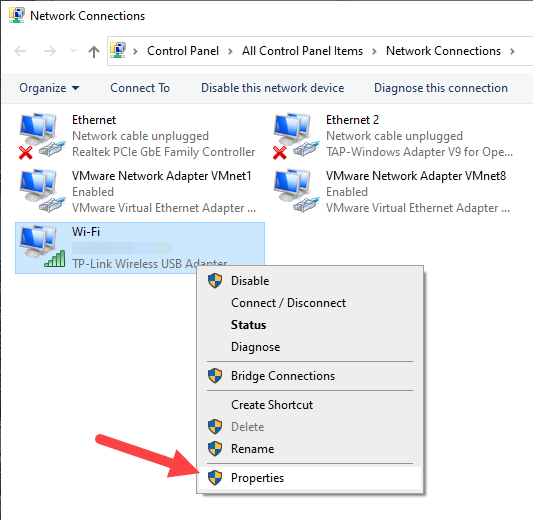
Na janela de propriedades, clique no botão”Configurar”na seção”Conectar usando”na guia”Rede”.
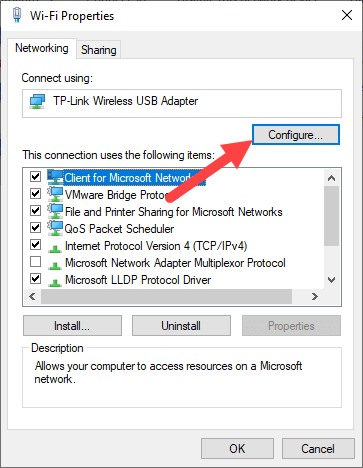
Agora, vá para a guia”Avançado”, selecione a opção”Desativar após conexão com fio”à esquerda painel e, em seguida, selecione “En habilitado”no menu suspenso no painel direito. Clique no botão”Ok”para salvar as alterações.
Nota importante: se não vir a opção”Desativar após conexão com fio”, seu adaptador WiFi não oferece suporte a esse recurso. Nesse caso, siga o método alternativo mostrado abaixo.
Por fim, reinicie o sistema para que as alterações tenham efeito.
A partir de agora, o WiFi será desativado automaticamente quando você se conectar à ethernet.
Alterar prioridade de rede (método alternativo)
Se o primeiro método não funcionou para você, tente alterar a prioridade de rede. Agora, isso não desativará o WiFi. No entanto, garantirá que a Ethernet tenha precedência sobre o WiFi. Dessa forma, não haverá colisões de rede e você poderá desfrutar de confiabilidade e velocidades mais rápidas.
Já escrevi um artigo detalhado sobre como alterar a prioridade da rede no Windows. Siga isso e você será bom.
—
Isso é tudo. É muito simples desativar o WiFi quando conectado à Ethernet.
Espero que este guia simples e fácil de instruções do Windows tenha ajudado você.
Se você estiver travado ou precisar de ajuda, envie um e-mail e tentarei ajudar o máximo possível.