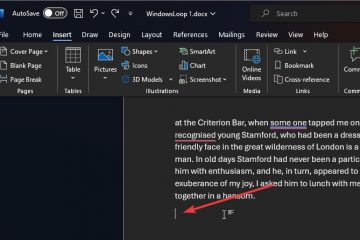Para muitos, os ícones da área de trabalho são uma parte essencial de como eles usam o sistema operacional. O tamanho padrão, no entanto, não funciona para todos.
Você pode tornar os ícones da área de trabalho menores para caber mais neles ou maiores se a tela tiver alta resolução ou se você tiver problemas de visão. Neste guia, mostraremos como alterar o tamanho do ícone da área de trabalho no Windows 11 ou Windows 10.
Como há uma boa chance de você querer alterar ambos, também mostraremos Você aprenderá como alterar o tamanho do ícone da barra de tarefas no Windows 11 ou Windows 10. Além de aumentar ou diminuir os ícones da barra de tarefas, isso ajustará o tamanho da barra de tarefas para que você tenha mais ou menos espaço na tela para trabalhar.
Mostraremos três métodos para diminuir ou aumentar os ícones da área de trabalho: um que usa o mouse, um que usa o teclado e outro que usa ambos.
Ajustar o tamanho dos ícones da barra de tarefas também afeta o tamanho geral da própria barra de tarefas, o que pode ajudá-lo a otimizar o uso do espaço na tela. Clique com o botão direito no espaço vazio da barra de tarefas
Clique com o botão direito em uma área vazia da barra de tarefas. Esta ação abre um menu de contexto onde você pode acessar as configurações da barra de tarefas.
Selecione “Configurações da barra de tarefas”
No menu de contexto que aparece após clicar com o botão direito clicando na barra de tarefas, clique em “Configurações da barra de tarefas“. Isso abrirá a janela de configurações onde você pode ajustar várias opções da barra de tarefas.
Alternar “Usar botões pequenos na barra de tarefas”
No menu de configurações da barra de tarefas, encontre a opção chamada “Usar pequenos botões da barra de tarefas“. Ative esta opção para diminuir os ícones ou desative-a para retorná-los ao tamanho maior. Essa configuração não apenas altera o tamanho do ícone, mas também ajusta a altura da barra de tarefas de acordo.
Relacionado: Como tornar a barra de tarefas do Windows 11 menor ou maior
Para a barra de tarefas do Windows 11 , não há uma opção de “ícones pequenos” ou “rótulos” para reduzi-lo. Felizmente, há uma solução alternativa para aumentar ou diminuir os ícones da barra de tarefas no Windows 11 usando um prático hack de registro, que mostramos em nosso outro guia.
![]()
Relacionado: Como alterar ícones no Windows 11 e Windows 10
O Windows sempre teve alguns problemas com ícones. Embora sistemas operacionais como Android e Google ainda tenham um “estilo” geral para ícones de aplicativos de terceiros, o Windows se esforça para permanecer consistente. Os ícones podem ser 3D ou 2D e redondos ou quadrados, ou simplesmente ruins. você aprenderá como alterar ícones de aplicativos, ícones de pastas e ícones de usuários no Windows 11 e no Windows 10 usando o aplicativo Configurações e o Editor do Registro.
![]()
Relacionado: Como Corrija ícones e miniaturas ausentes do Windows com uma reconstrução do cache de ícones
Os ícones e miniaturas do Windows 10 são um recurso que todos consideramos garantido até que não funcionem mais. desaparecem ou desaparecem. Mais comumente, porém, os usuários percebem que os ícones do Windows 10 estão em branco ou brancos. O mesmo se aplica às miniaturas que o Windows 10 está criando como pequenas visualizações de imagens e arquivos de vídeo. Assim como os símbolos estáticos de programas, essas miniaturas são armazenadas como ícones no cache de ícones. Quando eles desaparecerem, você terá que reconstruir o cache de ícones. Em nosso outro guia, mostramos como excluir e reconstruir o cache de ícones do Windows para que eles sejam exibidos normalmente.
![]()
Relacionado: Como criar um atalho na área de trabalho para aplicativos, sites ou comandos
Embora hoje em dia muitos prefiram usar os pinos Iniciar em vez de criar um atalho na área de trabalho, eles têm seu lugar. Saber como criar um atalho na área de trabalho pode abrir caminhos adicionais para eficiência, permitindo fixar um site ou executar um comando com um clique duplo. Em nosso outro guia, mostramos como criar um atalho na área de trabalho no Windows 11 ou Windows 10 usando métodos rápidos, simples e eficazes.
![]()
FAQ – Perguntas frequentes sobre ícones do Windows
Posso personalizar tamanhos de ícones além das predefinições fornecidas?
O Windows não oferece suporte nativo à personalização precisa além das opções predefinidas de ícones pequenos, médios e grandes. No entanto, para um controle mais granular, você pode ajustar suas configurações de exibição alterando a escala e o layout nas propriedades de exibição ou utilizar software de terceiros como Iconoid ou DesktopOK que oferecem recursos adicionais de personalização.
Como a alteração das configurações de exibição afeta o tamanho dos ícones?
Alteração das configurações de exibição, como o fator de escala e o A >resolução nas configurações de exibição do seu sistema afeta diretamente os elementos gerais da interface do usuário, incluindo o tamanho dos ícones. Aumentar o fator de escala aumenta os ícones, o que é benéfico para a visibilidade em telas de resolução mais alta, enquanto aumentar a resolução sem alterar as configurações de escala pode reduzir os ícones, o que ajuda a fornecer mais espaço na área de trabalho.
Os ajustes no tamanho dos ícones podem afetar o desempenho do sistema?
Os ajustes de tamanho dos ícones geralmente exigem pouco uso de recursos do sistema e não afetam significativamente o desempenho do sistema. No entanto, usar ícones excessivamente grandes com imagens de alta resolução em um sistema com poder de processamento gráfico limitado pode degradar um pouco o desempenho ou os tempos de resposta.
É possível redimensionar ícones individualmente na área de trabalho?
O Windows não fornece funcionalidade para redimensionar ícones individuais da área de trabalho de maneira diferente; as alterações no tamanho do ícone afetam todos os ícones da área de trabalho de maneira uniforme. Se a personalização individual for necessária, software de terceiros pode ser considerado para obter configurações visuais específicas.
A alteração do tamanho do ícone afetará sua qualidade?
Os ícones no Windows são baseados em vetores, o que significa que eles podem aumentar ou diminuir com perda mínima de qualidade. No entanto, escalas extremas, especialmente as grandes, podem fazer com que os ícones pareçam menos nítidos ou pixelados se o design original do ícone não suportar altas resoluções.
Posso aumentar o tamanho dos ícones no Explorador de Arquivos?
Sim, no Explorador de Arquivos, você pode ajustar o tamanho dos ícones navegando até a guia “Visualizar“e selecionando opções como “Ícones extragrandes“, “Ícones grandes“, “Ícones médios“ e “Ícones pequenos“ Isso permite maior controle sobre como o conteúdo é exibido. é exibido, adaptando a visibilidade às suas preferências.
O que devo fazer se alguns ícones não mudarem de tamanho?
Se certos ícones não forem redimensionados após ajustar as configurações, certifique-se de que todos os aplicativos estejam feche e atualize a área de trabalho clicando com o botão direito e selecionando “Atualizar“. Se os problemas persistirem, reiniciar sua máquina ou reconstruir o cache de ícones usando ferramentas de linha de comando pode resolver o problema.
. É possível personalizar o espaçamento dos ícones da barra de tarefas?
O ajuste direto do espaçamento entre os ícones da barra de tarefas não é suportado nativamente no Windows. No entanto, usuários avançados podem modificar o Registro do Windows para ajustes mais precisos ou utilizar ferramentas de terceiros projetadas para personalização da barra de tarefas.
Como restaurar as configurações padrão da barra de tarefas após personalizar o tamanho dos ícones?
A reversão das configurações personalizadas da barra de tarefas não exige uma redefinição com um clique no Windows. Você precisará alterar manualmente quaisquer ajustes, como “Usar botões pequenos da barra de tarefas“, de volta às configurações originais por meio do menu de configurações da barra de tarefas, acessível clicando com o botão direito do mouse na barra de tarefas.
Posso aplicar diferentes tamanhos de ícones a diferentes monitores em uma configuração de vários monitores?
Os tamanhos dos ícones podem ser ajustados por monitor em uma configuração de vários monitores selecionando cada área de trabalho específica que você deseja modificar, clicando com o botão direito e escolhendo o tamanho apropriado do ícone ou usando a tecla Control com a rolagem do mouse para redimensionamento dinâmico.
Como classifico os ícones da área de trabalho depois de redimensioná-los?
Depois redimensionando ícones da área de trabalho, você pode classificá-los clicando com o botão direito na área de trabalho, selecionando “Classificar por“e escolhendo entre vários critérios, incluindo nome, tamanho, tipo de item ou data de modificação para organizar os ícones com base nas suas preferências.
Como faço para diminuir ou aumentar os ícones das pastas?
Para redimensionar os ícones das pastas na área de trabalho ou no Explorador de Arquivos, você pode utilize os mesmos métodos usados para ajustar qualquer tamanho de ícone da área de trabalho, seja por meio das opções de tamanho do menu de contexto da área de trabalho ou pela faixa “Exibir“no Explorador de Arquivos para controles mais precisos.
Como devo reverter os tamanhos dos ícones para as configurações padrão?
Para redefinir os tamanhos dos ícones da área de trabalho para os padrões, clique com o botão direito na área de trabalho, selecione “Exibir“e escolha “ >Ícones médios“. Para reverter o tamanho do ícone da barra de tarefas, vá para Configurações da barra de tarefas e desative a opção “Usar botões pequenos na barra de tarefas“para retornar aos ícones de tamanho padrão da barra de tarefas.
Existem atalhos de teclado para ajustar a barra de tarefas? tamanho do ícone?
O Windows não possui atalhos de teclado para ajustar diretamente o tamanho do ícone da barra de tarefas.
Como. devo redimensionar atalhos e ícones de aplicativos na área de trabalho?
Os atalhos e ícones de aplicativos podem ser redimensionados usando os mesmos métodos que outros ícones da área de trabalho. Use o método Ctrl + Roda do Mouse para. um ajuste rápido ou clique com o botão direito na área de trabalho, navegue até “Exibir“e selecione a configuração de tamanho desejada para ajustar uniformemente todos os ícones da área de trabalho.