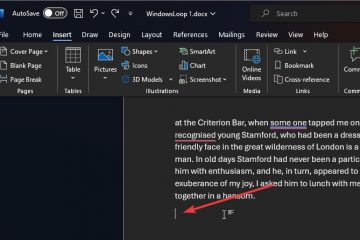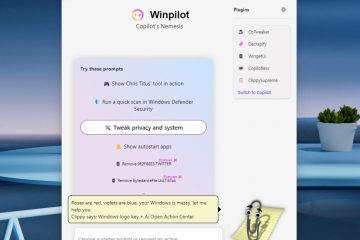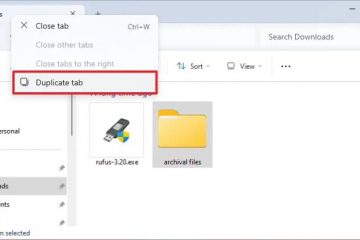Índice:
Já abordamos anteriormente como impedir a reinicialização automática do Windows após uma atualização, mas e se você quiser apenas desativar as notificações de atualização do Windows? Eles podem interromper o que você está fazendo, cobrir um elemento da interface do jogo em um momento crucial e muito mais. Bem, hoje vamos mostrar duas maneiras de se livrar deles para sempre.
Antes de fazermos isso, porém, vale a pena acrescentar a isenção de responsabilidade usual. As atualizações do Windows são muito importantes para a estabilidade e segurança contínuas do seu sistema operacional. Se você não atualizar regularmente, você corre o risco de se expor a vulnerabilidades que estão expostas, mas não corrigidas em seu PC.
Você deve desativar as notificações do Windows Update?
Dito isto, se você tem o (bom) hábito de aplicar atualizações quando desliga o seu PC durante o dia, você pode achar essas notificações desnecessárias. Nesses casos, saber como desativar as notificações de atualização do Windows irá lhe poupar muita dor. Então, veja como você pode fazer isso usando Configurações e o Editor de Política de Grupo:
Como interromper o Windows Update e reiniciar notificações por meio de configurações no Windows 11
Este método impedirá que todas as notificações relacionadas ao Windows Update apareçam em seu sistema Windows 11. Para desativar as notificações do Windows Update no Windows 11 usando o aplicativo Configurações, siga estas etapas:
Abra Configurações
Pressione o botão Iniciar e clique na engrenagem de configurações ou pressione “
 Clique em “Windows Update”
Clique em “Windows Update”
No aplicativo Configurações, navegue até “Windows Update“e clique em “Opções avançadas“.
 Desative “Mostrar notificações”
Desative “Mostrar notificações”
Role para baixo e desative a opção para desativar as notificações chamada “Notificar-me quando for necessário reiniciar para concluir a atualização“.

Como interromper o Windows Update e reiniciar notificações por meio de configurações no Windows 10
O A maneira mais fácil de interromper as notificações de atualização do Windows 10 é, sem surpresa, por meio do aplicativo de configurações da Microsoft. Lembre-se de que a Microsoft pode ser sorrateira e ativar as notificações novamente após uma atualização de recurso.
Abra Configurações
Pressione Iniciar e, em seguida, clique na engrenagem de configurações, acima do botão liga/desliga. Como alternativa, pressione “Windows + I”.
Clique em “Atualização e segurança”
No aplicativo Configurações, navegue até “Atualização e segurança“.
Abra “Opções avançadas”no “Windows Update”
Clique em “Windows Update” na barra lateral e em “Opções avançadas” no painel principal.
Desativar notificações de atualização
Role para baixo até a seção “Notificações de atualização“e desative a opção de desativar notificações. O botão de alternância está abaixo da descrição, “Mostrar uma notificação quando seu PC precisar ser reiniciado para concluir a atualização”.
Opcional: desative “reiniciar quando for necessário reiniciar”
Você encontrará isso em “Opções de atualização” com a descrição “Reinicie este dispositivo o mais rápido possível quando é necessário reiniciar para instalar uma atualização. O Windows exibirá um aviso antes da reinicialização”.
Como desativar o Windows Update e a notificação de reinicialização por meio da Política de Grupo no Windows 11 ou Windows 10
Este método é adequado para usuários que têm acesso administrativo e desejam aplicar a alteração a vários usuários. Requer o Editor de Política de Grupo, que está disponível no Windows 10 Pro/Windows 11 Pro e edições superiores.
Abra o Editor de Política de Grupo Local
Pressione Iniciar e digite “Política de Grupo”ou “gpedit” e clique no resultado principal.
 Navegue até o local da política
Navegue até o local da política
No Editor de Política de Grupo Local, navegue até o seguinte caminho:
Configuração do Computador > Modelos Administrativos > Componentes do Windows > Atualização do Windows
Ativar ou desativar a política
Clique em “Ativado“ou “ botão Desativado“para aplicar a alteração. Clique em “OK“para salvar as alterações.
Relacionado: Como reverter atualizações e verificar o histórico de atualizações do Windows
Agora que você sabe como se livrar da notificação de atualização do Windows, você pode estar se perguntando se o seu PC já foi atualizado sem o seu conhecimento. Você pode seguir nosso guia de histórico de atualizações para verificar e, em seguida, usar nosso guia de reversão se precisar. para voltar para uma versão anterior para fins de compatibilidade.
Relacionado: Como limitar a largura de banda para o Windows Update Downloads
Os downloads do Windows Update muitas vezes podem ser frustrantes porque têm vários gigabytes de tamanho e podem tornar sua conexão com a Internet mais lenta. Isso significa que seu dispositivo pode funcionar com desempenho reduzido durante o download da atualização. Em nosso outro guia, mostramos como limitar a largura de banda dos downloads do Windows Update para que eles não incomodem você novamente.

Relacionado: Como redefinir o Windows 11 ou Windows 10 (Normal ou Redefinição de fábrica)
Se você tiver um problema persistente com seu PC que não conseguiu resolver, a melhor opção é redefinir normalmente o sistema operacional. Isso lhe dará a opção de manter seus arquivos (atualizar), remover tudo ou realizar uma redefinição de fábrica. Em nosso outro guia, mostramos como redefinir o Windows 11 e o Windows 10 para a configuração original usando as opções avançadas de inicialização e os aplicativos de configurações integrados do sistema operacional.

Relacionado: Como configurar o Windows Active Horas para evitar reinicializações forçadas
O Windows 11, assim como seu antecessor, o Windows 10, foi projetado para agilizar o processo de atualização, muitas vezes baixando e instalando atualizações automaticamente. Embora esse recurso garanta que seu sistema esteja sempre atualizado com os recursos e patches de segurança mais recentes, às vezes pode levar a uma experiência inconveniente. Em nosso outro guia, mostramos como configurar o horário ativo do Windows 11 usando configurações e política de grupo e como reagendar reinicializações pendentes quando uma atualização do Windows já tiver sido baixada.

FAQ – Perguntas frequentes sobre o Windows Update
Posso escolher atualizações específicas para instalar ou evitar?
Sim, nas configurações do Windows Update, você tem a opção de pausar as atualizações por um determinado período ou escolher um horário mais conveniente para a instalação. atualizar para instalar. Embora o Windows gerencie atualizações automaticamente para garantir a segurança do seu sistema, você pode selecionar manualmente se deseja baixar e instalar atualizações opcionais ou atualizações de recursos.
Posso gerenciar as configurações do Windows Update por meio do prompt de comando ou do PowerShell?
Sim, usuários avançados podem aproveitar o Prompt de Comando ou o PowerShell para gerenciar as configurações do Windows Update. Usando o PowerShell, por exemplo, você pode iniciar atualizações, alterar horários ativos ou até mesmo pausar atualizações usando cmdlets específicos como Get-WindowsUpdate, Install-WindowsUpdate e Set-ActiveHours.
Há alguma ferramenta de terceiros recomendada para gerenciar notificações do Windows Update?
Embora ferramentas de terceiros possam oferecer um controle mais granular sobre as atualizações, como como bloquear seletivamente atualizações específicas, geralmente não é recomendado usá-las devido a possíveis riscos de segurança. É mais seguro usar as ferramentas nativas fornecidas pelo Windows, como o aplicativo Configurações e o Editor de Política de Grupo, para gerenciar suas preferências de atualização, a menos que você confie e compreenda totalmente o software de terceiros.
É possível agendar atualizações do Windows para um horário específico?
Sim, o Windows permite que você agende atualizações para um horário específico. Nas configurações do Windows Update, você pode definir seu horário ativo para garantir que seu dispositivo não reinicie durante o horário normal de trabalho. Além disso, você pode agendar manualmente uma reinicialização para o horário que melhor lhe convier, logo após a atualização ter sido baixada e estar pronta para instalação.
O que devo fazer se a desativação das notificações do Windows Update não funcionar conforme o esperado?
Primeiro, certifique-se de ter seguido todas as instruções corretamente e verifique se as configurações foram salvas corretamente. Se a desativação das notificações ainda não funcionar, pode ser necessário solucionar problemas nas configurações do Windows Update. Considere executar o Solucionador de problemas do Windows Update, que pode corrigir automaticamente alguns problemas comuns.
A desativação das notificações do Windows Update afetará a instalação de atualizações de segurança?
Não, a desativação das notificações não impedirá o Windows de instalando atualizações; apenas desativa os alertas que informam sobre as atualizações. Para garantir que seu sistema permaneça seguro, verifique periodicamente se há atualizações na seção Windows Update de Configurações. Essa abordagem proativa ajuda a prevenir vulnerabilidades de segurança.
Com que frequência devo verificar manualmente se há atualizações do Windows depois de desativar as notificações?
Recomenda-se verificar se há atualizações pelo menos uma vez por semana se você tiver notificações desabilitadas. Essa frequência garante que seu dispositivo permaneça atualizado com os patches de segurança e melhorias de desempenho mais recentes, sem esperar muito entre as verificações.
Quais são os riscos de desativar as notificações do Windows Update?
O principal risco é que você esqueça de verificar manualmente as atualizações, o que pode atrasar a instalação de patches de segurança importantes e melhorias de recursos. Atualizações regulares são cruciais para proteger seu PC contra ameaças recentes e garantir o desempenho ideal.
Depois de desativar as notificações, como posso garantir que meu sistema esteja atualizado?
Visite regularmente o Windows Update seção em Configurações; é aconselhável fazer isso semanalmente. Aqui você pode verificar, revisar e instalar quaisquer atualizações pendentes. Definir lembretes ou agendar verificações regulares pode ajudar a manter seu sistema atualizado sem precisar depender de notificações.
Se eu desativar as notificações do Windows Update, ainda receberei notificações de atualizações de driver?
Desativar notificações gerais do Windows Update podem reduzir a frequência das notificações de atualizações de driver, uma vez que normalmente são entregues por meio do Windows Update. É importante verificar manualmente a seção Atualizações opcionais no Windows Update periodicamente para obter atualizações de driver, especialmente se você encontrar problemas relacionados ao dispositivo.
A desativação das notificações do Windows Update pode afetar as reinicializações automáticas após as atualizações ?
Desativar notificações não afeta diretamente como as atualizações são instaladas ou quando o dispositivo é reiniciado após uma atualização. No entanto, você pode controlar esse comportamento ajustando o horário ativo e as opções de reinicialização nas configurações do Windows Update para minimizar interrupções.
Posso reativar as notificações do Windows Update depois de desativá-las?
Sim, você pode reativar facilmente as notificações seguindo as etapas fornecidas no tutorial ao contrário. Basta navegar até as configurações do Windows Update e retornar as configurações de notificação ao estado original.
Esses métodos para desativar as notificações do Windows Update funcionam em todas as edições do Windows 10 e do Windows 11?
O método usando o aplicativo Configurações se aplica a todas as edições do Windows 10 e Windows 11. O método de Política de Grupo, entretanto, está disponível apenas nas edições Pro, Enterprise ou Education do Windows. Para usuários da edição Home, as edições do registro podem ser uma alternativa, mas não são recomendadas sem conhecimento técnico.
É possível reverter atualizações se elas causarem problemas?
Sim, se for uma atualização causa problemas de estabilidade ou compatibilidade, você pode revertê-lo dentro de um determinado período, normalmente dez dias a partir da instalação. Navegue até Configurações > Atualização e segurança > Recuperação e selecione ‘Voltar para a versão anterior do Windows 10/11′. Certifique-se de fazer backup dos seus dados antes de continuar.
Como posso verificar se meu PC instalou atualizações sem meu conhecimento?
Para verificar as atualizações instaladas, navegue até Configurações > Atualização e segurança > Windows Update e clique em ‘Ver histórico de atualizações’. Esta seção listará todas as atualizações instaladas em seu sistema, incluindo as datas de instalação.