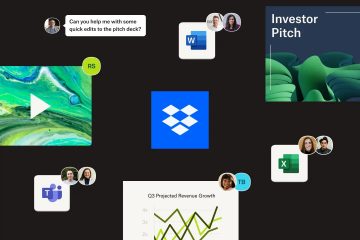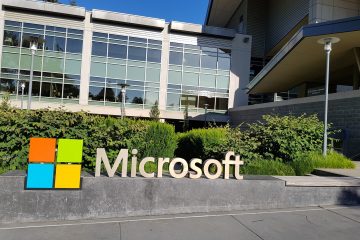A Microsoft criou um Gerenciador de Pacotes do Windows (winget) que permite descobrir, instalar, atualizar, remover e configurar um ou vários aplicativos no Windows 11 e 10 usando linhas de comando sem precisar passar por etapas extras de pesquisa on-line , baixando e instalando manualmente.
Embora usar o winget para instalar um aplicativo seja fácil quando você precisa baixar e instalar vários aplicativos, o comando necessário pode ser complexo e, neste guia, explicarei três maneiras para aproveitar o winget para instalar aplicativos em massa no Windows, usando o Gerenciador de pacotes do Windows sem utilitários externos e usando o aplicativo web winstall ou o aplicativo Dev Home.
Neste guia, ensinarei três maneiras diferentes de instale vários aplicativos usando winget no Windows 11 e até mesmo no Windows 10.

Instalar vários aplicativos usando winget
Para usar winget para instalar vários aplicativos em massa no Windows, siga estas etapas:
Abra Iniciar.
@media only screen e (min-width: 0px) e (min-height): 0px) { div[id^=”bsa-zone_1659356505923-0_123456″] { largura mínima: 336px; altura mínima: 280px; } } Tela somente @media e (largura mínima: 640px) e (altura mínima: 0px) { div[id^=”bsa-zone_1659356505923-0_123456″] { largura mínima: 728px; altura mínima: 280px; } }
Procure por Prompt de Comando, clique com o botão direito no resultado superior e selecione a opção Executar como administrador.
Digite o seguinte comando para procurar um aplicativo no repositório e pressione Enter:
winget search”APP NAME”
No comando, substitua “APP NAME”” pelo nome do aplicativo a ser instalado. As aspas só são necessárias quando o nome contém um espaço, como “Google Chrome.”
Confirme o ID do aplicativo na saída do comando.
>
Repita as etapas 3 e 4 para encontrar o ID de todos os aplicativos a serem instalados.
Digite o seguinte comando para criar uma sintaxe para instale vários aplicativos com winget no Windows 11 ou 10 e pressione Enter:
winget install–id=App.1.ID-e && winget install–id=App.2.ID-e && winget install–id=App.3.ID-e
No comando, altere o ID do aplicativo que deseja instalar. A opção “-e”é opcional para corresponder exatamente à consulta, mesmo que diferencie maiúsculas de minúsculas. Por exemplo, este comando instala a versão do desenvolvedor do Edge, Firefox e Chrome no Windows:
winget install–id=Microsoft.Edge.Dev-e && winget install–id=Mozilla.Firefox-e && winget install–id=Google.Chrome.Dev-e
Depois de concluir as etapas, os aplicativos serão baixados e instalados em seu computador. Usando este comando, você pode instalar quantos aplicativos precisar.
Instale vários aplicativos usando winstall
winstall é um aplicativo da web iniciado por Mehedi Hassan no GitHub que se conecta ao repositório de aplicativos da Microsoft e permite selecionar aplicativos que você deseja instalar visualmente e ele gera um script automaticamente, que você pode usar para instalar aplicativos em massa no Windows 11 ou 10 usando winget.
Para instalar vários aplicativos usando winstall, siga estas etapas:
Clique em Aplicativos no canto superior direito.
Clique no botão Mais para selecionar os aplicativos a serem instalados.
Use a caixa de pesquisa para encontrar e selecionar aplicativos adicionais apps.
Clique no botão Gerar script.
Clique no botão Lote no canto superior esquerdo, se aplicável.
Clique no botão “Copiar para a área de transferência”.
Nota rápida: Clique no botão “PowerShell”para obter o comando a ser executado no PowerShell console, ou você pode clicar em “Importação de widget” para baixar um arquivo JSON winget. Além disso, você pode até baixar um arquivo “.bat”para automatizar o processo de instalação no seu dispositivo.
Abra Iniciar.
Procure por Prompt de Comando. strong>, clique com o botão direito no resultado superior e selecione a opção Executar como administrador.
Clique com o botão direito e cole o script winget (Ctrl + V) para instalar os aplicativos e pressione Enter.
Por exemplo, este script instala Atom, VLC e 1Password:
winget install–id=AgileBits.1Password-e && winget install–id=twinkstar.browser-e && winget install–id=VideoLAN.VLC-e
Depois de concluir as etapas, os aplicativos serão baixados e instalados automaticamente em seu dispositivo Windows 11 ou 10.
Instale vários aplicativos usando o Dev Home
Dev Home é um aplicativo disponível no Windows 11 e também no Windows 10 projetado para ser um hub central para agilizar seu fluxo de trabalho de desenvolvimento com vários recursos, incluindo acesso a uma interface gráfica que permite você pode encontrar e instalar aplicativos com o Gerenciador de Pacotes do Windows sem precisar lidar com comandos.
Para instalar aplicativos em massa por meio do Dev Home, siga estas etapas:
Abra Iniciar.
Procure por Dev Home e clique no resultado superior para abrir o aplicativo.
Clique em Configuração da máquina no painel esquerdo.
Clique na configuração Instalar aplicativos na seção “Etapas rápidas”.
Use a caixa de pesquisa para encontrar e selecionar aplicativos adicionais.
Clique no botão Mais para selecionar os aplicativos a serem instalados.
Clique no botão Avançar.
Marque a opção “Concordo e quero continuar”.
Dica rápida: você também pode clicar no botão “Gerar arquivo de configuração” no canto superior direito para baixe um arquivo YAML que você pode executar com o winget para instalar aplicativos em massa por meio do prompt de comando. Você também pode compartilhar o arquivo para facilitar que outras pessoas instalem um conjunto de aplicativos em seus computadores.
Clique no botão Configurar.
Depois de concluir as etapas, o aplicativo Dev Home instalará o grupo de aplicativos em seu computador com Windows 11 ou 10.
Qual método você está usando para instalar vários aplicativos no seu computador? Diga-me nos comentários.