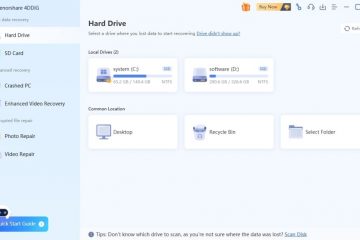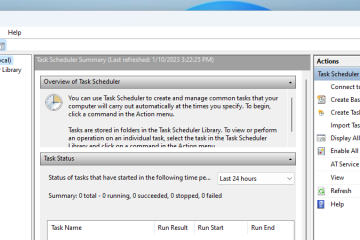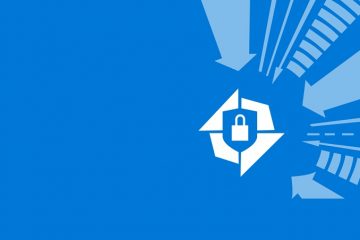Por padrão, o Windows 11 busca todos os tipos de atualizações automaticamente. Isso inclui patches de segurança e atualizações de driver para componentes de hardware e software do seu PC. Isso facilita a instalação de qualquer hardware em um computador, mas as atualizações de driver às vezes podem instalar versões com bugs. Se você preferir atualizar e instalar drivers manualmente, você pode desativar as atualizações automáticas no Windows 11 e continuar aproveitando as atualizações regulares do Windows.
Índice
O que acontecerá se você desativar Atualizações automáticas de driver
Você precisará procurar manualmente drivers para componentes de hardware novos e existentes para instalar em seu PC com Windows 11. Isso significa que você precisará determinar como acessar os detalhes do hardware no Gerenciador de dispositivos ou em qualquer outra ferramenta de terceiros (como Speccy ou CPU-Z). Além disso, você precisará considerar os seguintes prós e contras se desativar as atualizações automáticas de driver em seu PC com Windows 11.

Prós:
O fabricante do componente de hardware testa o funcionamento dos drivers e releases através da página de suporte ou fórum de seus sites. Menos dor de cabeça se você compartilhar seu computador com familiares ou outras pessoas que tendem a aplicar o Windows Update sem verificar a lista de coisas que precisam ser atualizadas. Você pode escolher drivers mais antigos e estáveis (especialmente para gráficos) em vez de experimentar os novos e instáveis.
Contras:
Muitos componentes de hardware e software executam versões antigas de drivers e podem se tornar incompatíveis com as atualizações do Windows com o tempo. Manter as atualizações do driver se tornará uma tarefa tediosa. Alguns componentes principais do computador podem não funcionar, a menos que você aplique atualizações de driver para corresponder e funcionar com as versões mais recentes do Windows.
Depois de avaliar essas coisas, você pode escolher uma das três maneiras de fazer isso.
Usar o aplicativo Configurações para desativar as atualizações automáticas de driver
O aplicativo Configurações pode impedir o Windows 11 de baixar atualizações automáticas de driver para que o Windows não instale nenhuma nova em seu PC. Veja como fazer isso usando uma conta com privilégios de administrador.
1. Pressione o atalho de teclado Windows + I para abrir as Configurações app.
2. Escolha Sistema na barra lateral esquerda e Sobre no painel direito.

3. Clique no link Configurações avançadas do sistema.

4. Em Propriedades do sistema na janela que se abre, vá até a guia Hardware e clique no botão Configurações de instalação do dispositivo.

5. Escolha Não (seu dispositivo pode não funcionar conforme o esperado) na janela pop-up e clique no botão Salvar alterações .

Em seguida, você pode clicar no ícone OK ou Fechar para fechar a janela Propriedades do sistema .
Use o Editor de política de grupo para desativar o driver automático Atualizações
O Editor de Política de Grupo oferece outra maneira de interromper as atualizações automáticas de driver. No entanto, os PCs com a edição Windows 11 Home não fornecem acesso ao Editor de Política de Grupo. Aqui estão as etapas para outros PCs com Windows 11 Edition.
1. Pressione a tecla Windows + S para abrir a Pesquisa do Windows, digite gpedit.msc e pressione Enter para abrir o Editor de Política de Grupo.

2. Quando um Controle de conta de usuário aparecer um prompt pedindo permissão, clique no botão Sim. Na barra lateral esquerda, navegue até este caminho de pasta:
Configuração do Computador > Modelos Administrativos > Componentes do Windows > Windows Update > Gerenciar atualizações oferecidas pelo Windows Update 
3. No painel direito, clique com o botão direito em Não incluir drivers nas atualizações do Windows e escolha Editar no menu contextual.

4. Escolha a opção Ativado, clique em Aplicar no canto inferior direito e pressione Ok para fechar o janela pop-up.

Depois disso, as atualizações do Windows não buscarão os drivers de dispositivo para o seu computador. Se quiser reverter essas alterações, siga o processo até a etapa três e escolha Não configurado.
Use o Editor do Registro para desativar as atualizações automáticas de driver
Se você se sentir confortável em mexer no Editor do Registro, recomendamos fazer backup do Registro primeiro. Em seguida, siga estas etapas:
1. Pressione Windows + R para abrir a caixa de diálogo Executar, digite regedit e pressione Enter para abrir o Editor do Registro.

2. Quando um prompt de Controle de conta de usuário aparecer pedindo permissão, clique em Sim botão. Navegue até o seguinte caminho na barra lateral esquerda do Editor do Registro:
HKEY_LOCAL_MACHINE\SOFTWARE\Microsoft\Windows\CurrentVersion\DriverSearching 
3. Clique duas vezes a chave DWORD SearchOrderConfig e insira o valor 0 na caixa Dados do valor. Clique no botão OK e feche a janela do Editor do Registro.

Reinicie o computador para aplicar as alterações. Para reverter esta modificação, siga o processo e, na Etapa 3, insira o valor 1 na caixa Dados do valor.
Mais manuais, não automáticos
Embora as atualizações automáticas de driver do Windows 11 sejam uma bênção, às vezes isso pode dificultar as coisas. Especialmente se você usar uma variedade de componentes ou periféricos novos e antigos com o seu PC. No entanto, isso aumenta sua carga de pesquisar e adicionar manualmente os drivers mais recentes/estáveis para os respectivos componentes em seu computador. Para um computador estável e com bom funcionamento, esse esforço valeria totalmente a pena.