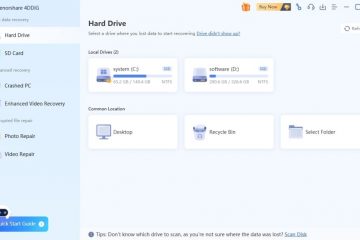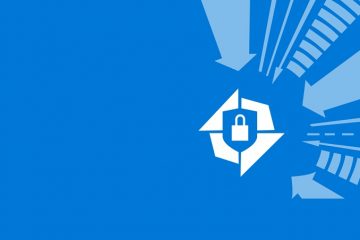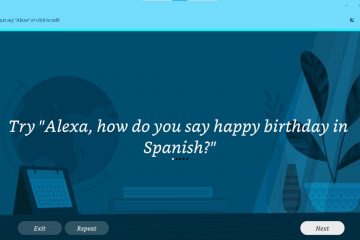Como verificar tarefas agendadas no Windows UP
O Agendador de Tarefas é uma ferramenta do Windows que existe há mais de 20 anos. Sua principal função é planejar quando determinadas tarefas devem acontecer no seu computador, como executar programas ou scripts em horários específicos ou em resposta a determinados eventos. Neste guia, mostrarei como visualizar as tarefas agendadas configuradas no seu computador para entender o que elas fazem e quando acontecem. Além disso, também incluirei instruções sobre como obter tarefas agendadas usando comandos no PowerShell e no prompt de comando, não apenas com o Agendador de tarefas. Então, sem mais delongas, veja como ver as tarefas agendadas criadas pelos seus aplicativos, pelo próprio Windows ou por outros usuários no seu computador:
NOTA: As instruções neste guia se aplicam ao Windows 10 e ao Windows 11. Para simplificar, uso principalmente capturas de tela tiradas no Windows 10, pois a interface e a funcionalidade são as mesmas em ambos os sistemas operacionais.
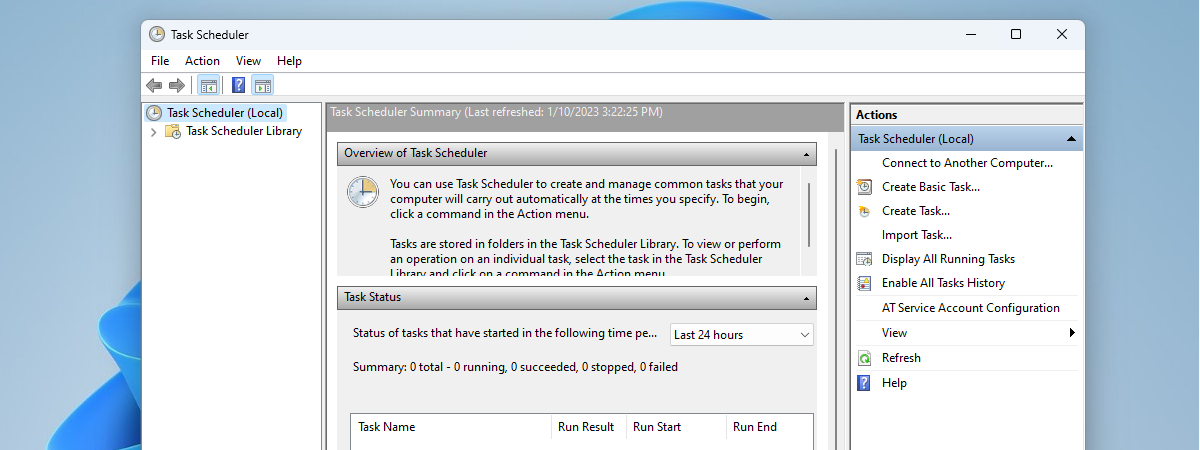
Método 1. Como visualizar tarefas agendadas com o Agendador de tarefas
A maneira mais fácil de navegar e ver as tarefas agendadas no Windows é usando o Agendador de Tarefas. Além disso, o Agendador de Tarefas também ajuda a automatizar tarefas em seu computador, simplificando a resposta do Windows e dos aplicativos instalados às alterações. Ele também permite criar e gerenciar tarefas para que seu computador faça o que você deseja, exatamente quando você deseja. Embora sua interface possa parecer um pouco antiga, ainda é muito eficaz em seu trabalho. O Agendador de tarefas permite ver tarefas criadas por você, pelo sistema operacional e por seus aplicativos, tudo em um só lugar. Você pode obter muitos detalhes sobre cada tarefa, o que ajuda a gerenciá-las melhor.
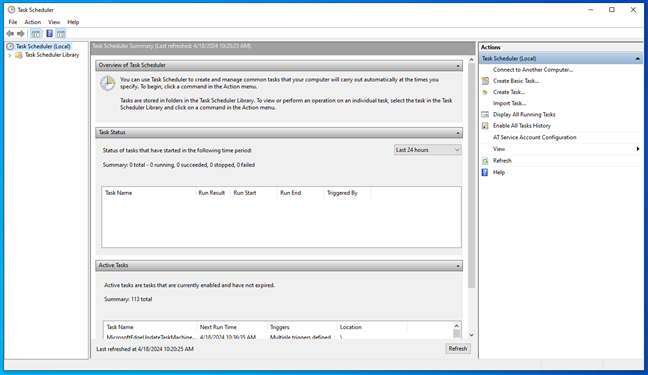
O Agendador de Tarefas no Windows
Para entender melhor como o Agendador de Tarefas funciona, é importante entender dois termos: gatilhos e ações. Um gatilho é o que inicia uma tarefa, como quando o computador é inicializado ou quando você faz login. Uma ação é o que a tarefa faz quando é acionada, como executar um programa ou enviar um email. Você pode criar seus próprios gatilhos e ações, portanto as opções são infinitas. Dito isto, vamos ver…
Como abrir o Agendador de Tarefas
Para abrir o Agendador de Tarefas, basta procurá-lo no Windows. Digite “agendador de tarefas”na caixa de pesquisa e clique ou toque em Agendador de tarefas nos resultados. Esta é a aparência no Windows 10:
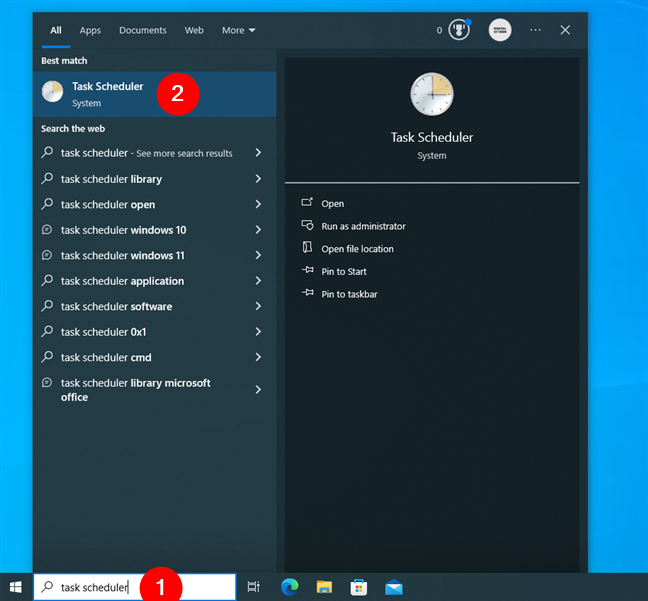
Pesquise o agendador de tarefas no Windows 10
E é assim que você pode pesquisar e abra o Agendador de tarefas no Windows 11:
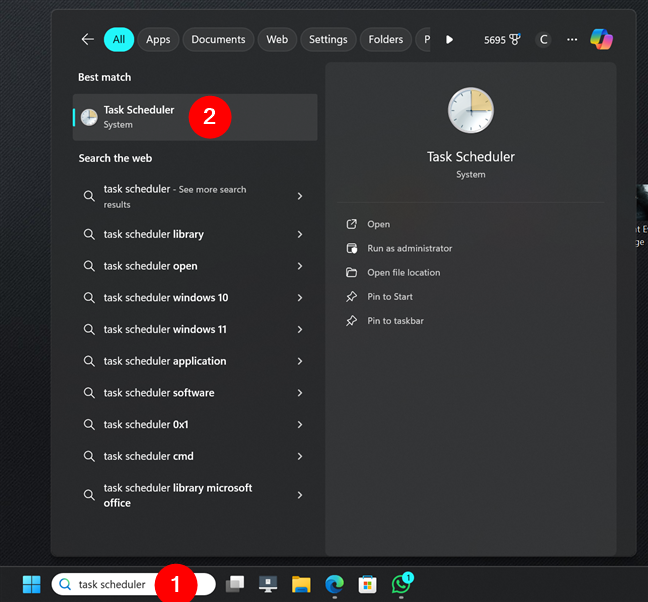
Pesquise o agendador de tarefas no Windows 11
DICA: Se você quiser mais opções, existem 11 maneiras de abrir o Agendador de tarefas no Windows.
Como navegar na interface do Agendador de Tarefas
Ao abrir o Agendador de Tarefas, você verá três seções principais:
Biblioteca do Agendador de Tarefas: ajuda você a navegar por todas as tarefas.: mostra informações sobre tarefas executadas recentemente. Ações: permite criar, importar e excluir tarefas, bem como executar outras ações em tarefas específicas. 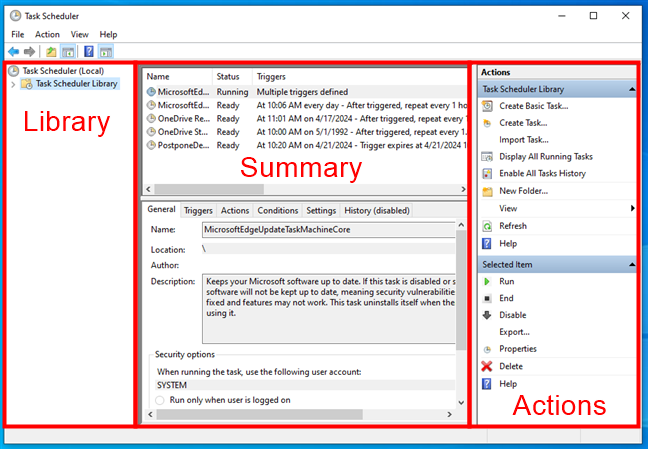
Painéis iniciais do Agendador de tarefas em Windows
Vamos nos concentrar na Biblioteca do Agendador de Tarefas e no Resumo do Agendador de Tarefas, pois são eles que permitem visualizar suas tarefas agendadas no Windows:
Como usar o Agendador de Tarefas Resumo
Quando você seleciona Agendador de tarefas (local) na barra lateral esquerda, o painel central é dividido em três seções: Visão geral do Agendador de tarefas, Status da tarefa e Tarefas ativas.
A visão geral do Agendador de tarefas fornece informações sobre o que você pode fazer com o Agendador de tarefas.
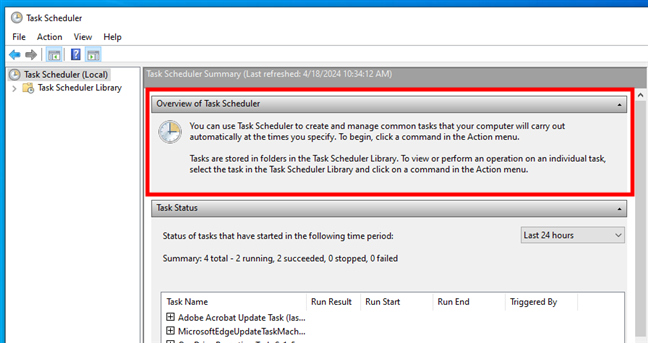
Visão geral do Agendador de tarefas
Status da tarefa lista tarefas que foram iniciadas recentemente, junto com seu status. Você pode escolher diferentes períodos de tempo para visualizar: Última hora, Últimas 24 horas, Últimos 7 dias ou Últimos 30 dias.
Status da tarefa no Agendador de tarefas
Se alguma tarefa estiver listada, clique ou toque no sinal + próximo a um nome da tarefa para ver detalhes como o resultado da execução de cada tarefa, quando ela começou, quando terminou e o que a acionou.
Exibir os detalhes de uma tarefa na seção Status da tarefa do Agendador de tarefas
DICA: Se não houver informações no painel Status da tarefa, é porque o histórico de tarefas está desabilitado por padrão. Para obter essas informações, clique ou toque em Ativar histórico de todas as tarefas na barra lateral Ações à direita do Agendador de tarefas.
Ativar histórico de todas as tarefas no Agendador de tarefas
No último painel na parte inferior, Tarefas ativas, você pode ver uma lista de tarefas atualmente habilitadas que ainda não expiraram. Para cada tarefa, você pode ver seu nome, o próximo horário de execução especificado por data e hora, os gatilhos e o local.
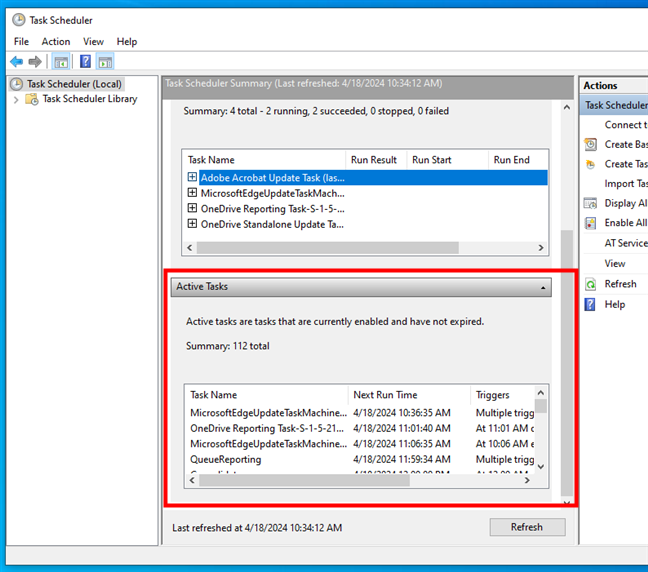
Painel Tarefas Ativas no Resumo do Agendador de Tarefas
Se você deseja atualizar as informações no Nos painéis Resumo do Agendador de tarefas, clique ou toque no botão Atualizar.
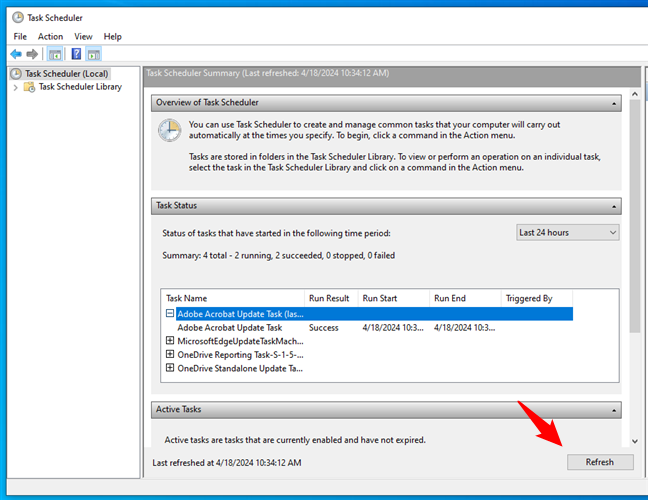
Atualize as informações no Agendador de tarefas
DICA: para obter um guia sobre como criar suas próprias tarefas, confira nosso artigo: Como criar tarefas básicas com o Agendador de Tarefas em 5 etapas.
Como visualizar tarefas agendadas na Biblioteca do Agendador de Tarefas
No lado esquerdo da janela do Agendador de Tarefas, há também uma entrada chamada Biblioteca do Agendador de Tarefas. É aqui que todas as tarefas agendadas são listadas. Clique ou toque na seta à esquerda ou clique duas vezes para ver seu conteúdo. Em seguida, clique no nome de uma pasta para ver as tarefas dentro dela.
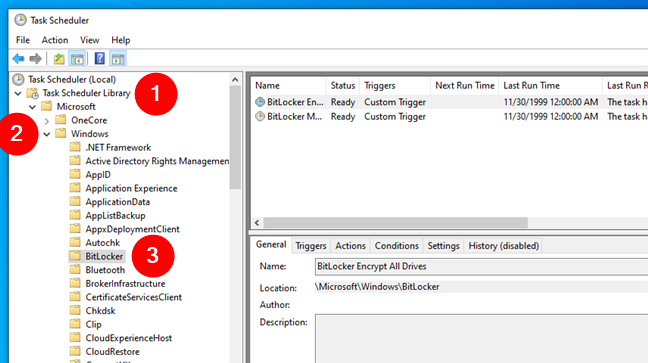
Abra pastas no Agendador de tarefas
Você obterá detalhes de cada tarefa, como nome, status, gatilhos e quando foi executada pela última vez. Clique ou toque em uma tarefa para ver mais informações nos painéis abaixo.
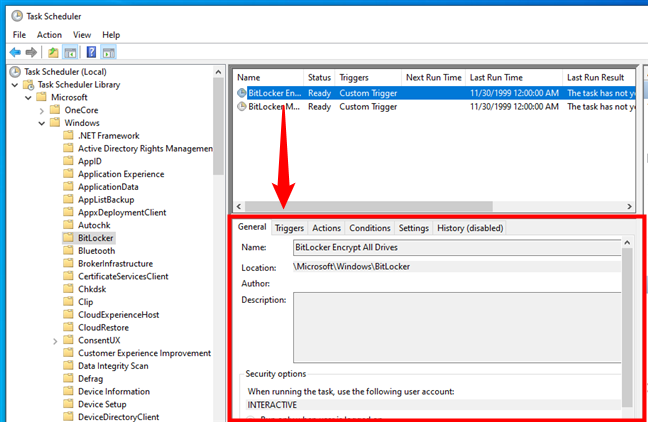
Exibir os detalhes de uma tarefa no Agendador de tarefas
As informações sobre cada tarefa são divididas em guias diferentes, mostrando detalhes como gatilhos, ações, condições, e configurações. A primeira guia, Geral, exibe informações como nome, localização, autor, descrição e opções de segurança da tarefa selecionada.
A guia Geral de uma tarefa no Agendador de Tarefas
A segunda guia, Gatilhos, mostra a lista de condições que acionam a tarefa, juntamente com alguns detalhes e o status de cada acionador.
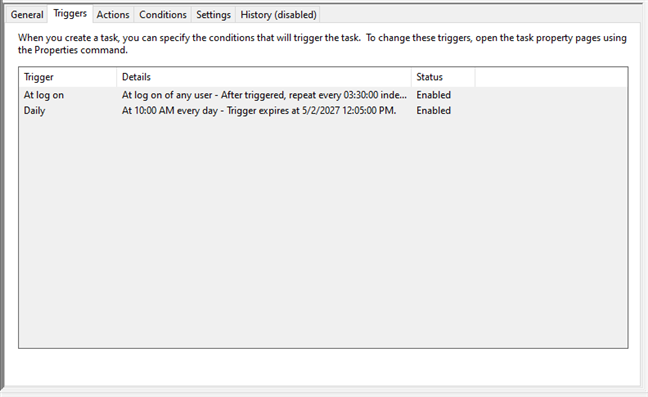
A guia Gatilhos para uma tarefa no Agendador de tarefas
A terceira guia, Ações, informa a ação que ocorrerá quando a tarefa for iniciada e mostra alguns detalhes sobre isso. Por exemplo, se a ação for Iniciar um programa, você verá o caminho da aplicação que será executada.
A guia Ações para uma tarefa no Agendador de tarefas
A quarta guia é Condições. Ele compartilha as condições que devem ser verdadeiras para que a tarefa seja executada. Essas condições incluem se o computador está ocioso ou com alimentação CA ou bateria.
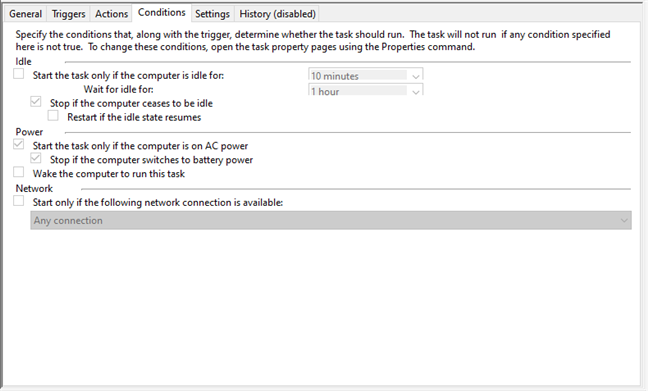
A guia Condições de uma tarefa no Agendador de tarefas
A sexta guia, Configurações, mostra configurações adicionais que afetam o comportamento da tarefa. Inclui coisas como se a tarefa pode ser executada sob demanda ou não, o que fazer se a tarefa falhar ou se deve ser interrompida se for executada por mais tempo do que um tempo especificado.
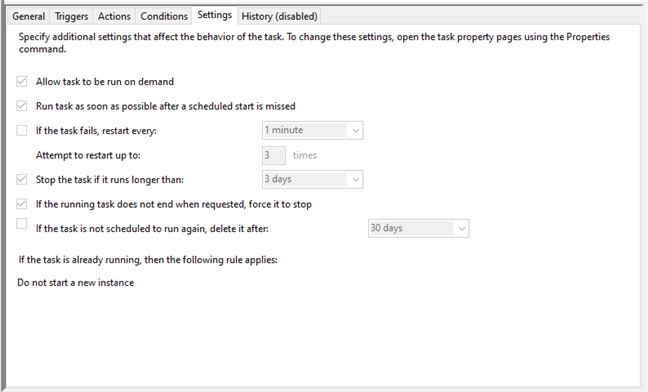
A guia Configurações de uma tarefa no Agendador de tarefas
A sétima e última guia é chamada de Histórico e detalha as últimas execuções da tarefa agendada.
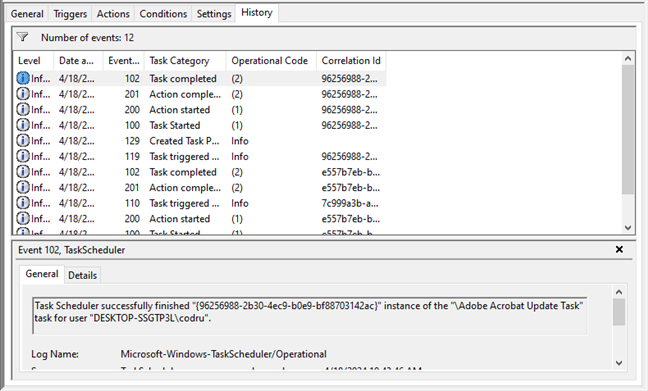
A guia Histórico no Agendador de tarefas
DICA: Se o Histórico não contiver nenhuma informação, clique ou toque em Ativar Histórico de todas as tarefas na barra lateral Ações à direita do Agendador de tarefas. Observe que as informações começam a ser preenchidas somente após você ativar o Histórico.
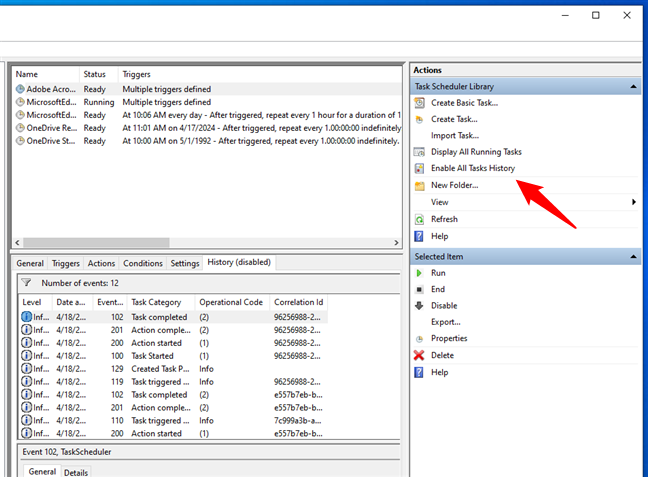
Ativar o histórico de todas as tarefas no Agendador de tarefas
IMPORTANTE: algumas pessoas me perguntaram se você pode usar o Agendador de tarefas para “encontrar por nome”tarefas agendadas. Infelizmente, isso é impossível, pois o Agendador de tarefas não oferece nenhuma opção para pesquisar tarefas agendadas! No entanto, você pode fazer isso com o PowerShell, então continue lendo.
Método 2. Como ver as tarefas agendadas usando comandos
Se você gosta de usar um aplicativo de linha de comando em vez de uma interface gráfica, também pode dar uma olhada nas tarefas agendadas usando o Prompt de Comando ou o PowerShell:
Como visualizar tarefas agendadas no prompt de comando
Para ver tarefas agendadas em seu computador Windows, você pode executar este comando no prompt de comando:
schtasks/query/lista fo
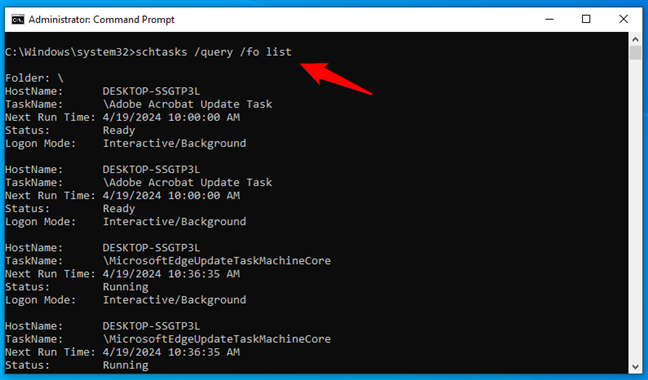
Como ver tarefas agendadas no CMD
Para cada tarefa, você vê o nome do computador, o nome da tarefa, quando ela será executada em seguida, seu status e modo de logon. É isso! No entanto, você pode obter resultados muito melhores e mais detalhados com o PowerShell. Aqui está…
Como visualizar tarefas agendadas no PowerShell
Para ver tarefas agendadas em seu computador Windows, abra o PowerShell como administrador e execute este comando:
Obter-ScheduledTask
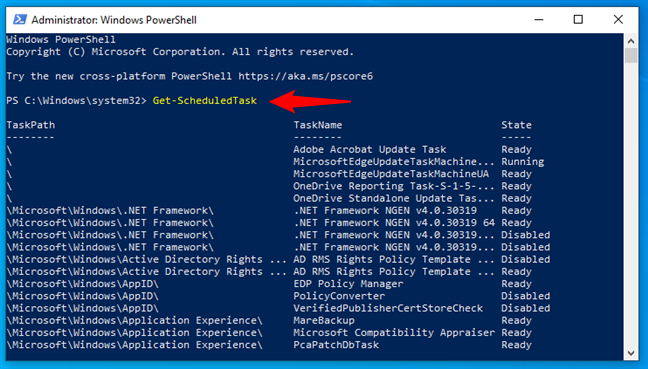
Como ver tarefas agendadas no PowerShell
Para filtrar os resultados e obter apenas as tarefas agendadas em execução, você pode usar o comando:
get-scheduledtask | onde estado-eq “Em execução”
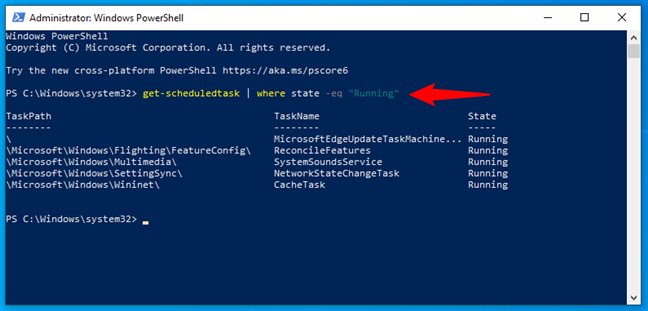
Como executar tarefas agendadas no PowerShell
Para refinar os resultados e mostrar apenas as tarefas agendadas ativas, use o comando:
get-scheduledtask | where state-eq “Pronto”
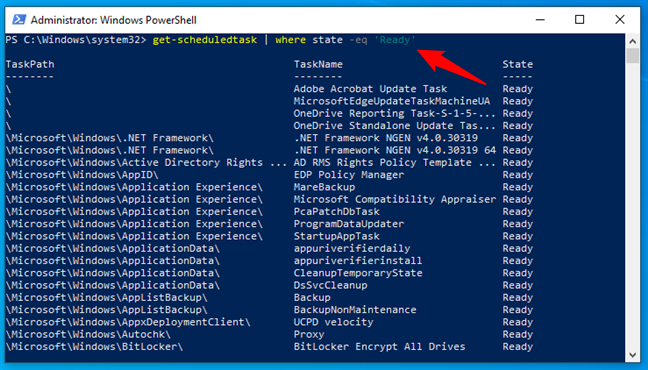
Como ver as tarefas agendadas ativas no PowerShell
Da mesma forma, para visualizar apenas as tarefas agendadas desabilitadas, você pode executar o comando:
get-scheduledtask | onde estado-eq “Desativado”
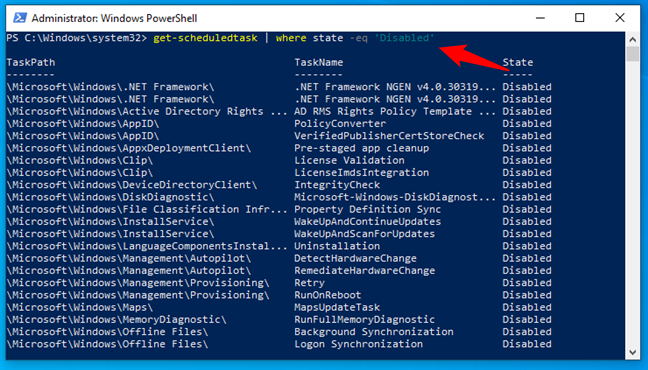
Como ver tarefas agendadas desabilitadas no PowerShell
E, diferentemente do Agendador de Tarefas, o Powershell também permite pesquisar uma tarefa agendada pelo nome. Para fazer isso, execute este comando, substituindo o nome com o nome real da tarefa agendada:
get-scheduledtask-taskname “name”
Por exemplo, se você quiser visualizar as tarefas agendadas de backup, você precisa executar o comando assim:
get-scheduledtask-taskname “Backup”
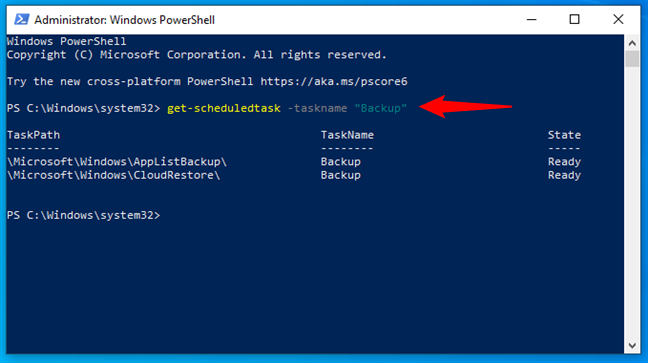
Como encontrar uma tarefa agendada por nome no PowerShell
Além disso, o comando também aceita curingas, para que você possa encontrar todas as tarefas agendadas com um determinado texto no nome. Por exemplo, se quiser encontrar todas as tarefas agendadas que contêm Backup no nome, tudo que você precisa fazer é adicionar um caractere * no comando, assim:
get-scheduledtask-taskname “Backup*”
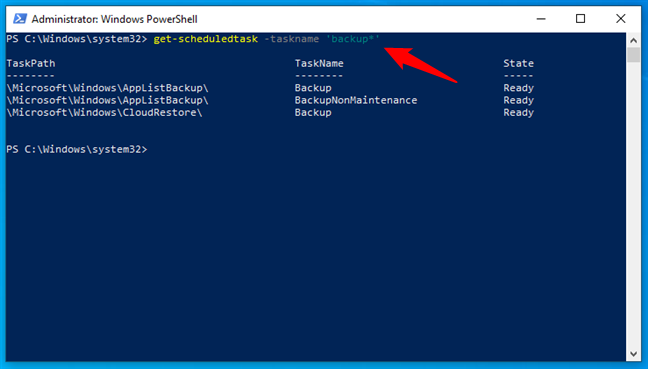
Como encontrar várias tarefas agendadas por nome no PowerShell
Adendo: o local das tarefas agendadas
Você pode estar se perguntando onde as tarefas agendadas são armazenadas. Eles são salvos em três locais diferentes: no Registro do Windows e como arquivos no seu computador em uma pasta protegida chamada Tarefas.
Os arquivos são encontrados neste local:
C:\Windows \System32\Tasks
Se você preferir usar variáveis de ambiente, elas podem ser encontradas neste local:
%windir%\System32\Tasks
No entanto, para poder acessar este local, você precisa estar conectado com uma conta de usuário com privilégios de administrador.
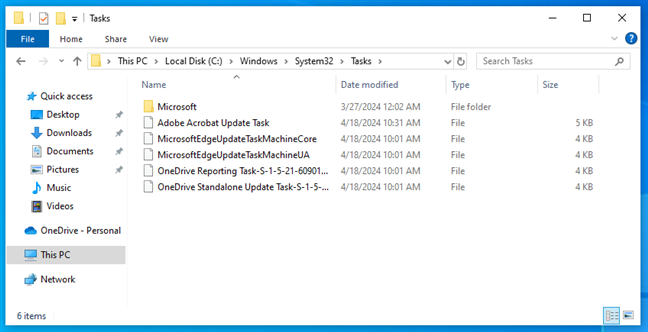
Onde as tarefas agendadas estão nas pastas do Windows
Os caminhos do registro onde as tarefas agendadas são armazenadas no Windows 10 e no Windows 11 são estes:
Computador\HKEY_LOCAL_MACHINE\SOFTWARE\Microsoft\Windows NT\CurrentVersion\Schedule\TaskCache\Tasks
Computador\HKEY_LOCAL_MACHINE\SOFTWARE\Microsoft\Windows NT\CurrentVersion\Schedule\ TaskCache\Tree
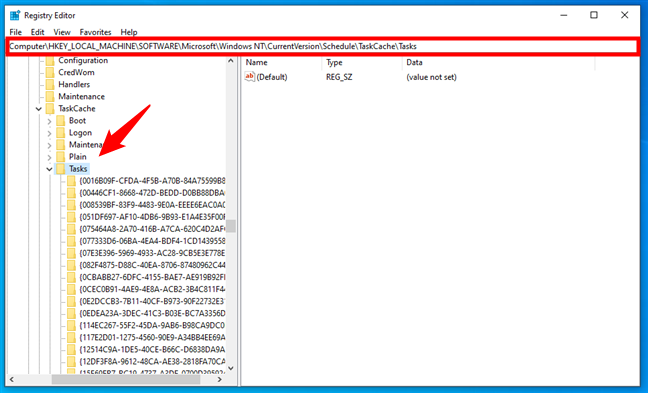
Onde estão as tarefas agendadas no Registro
Você conhece melhores maneiras de ver as tarefas agendadas no Windows?
É isso aí! Agora você sabe como navegar no Agendador de tarefas e ver as tarefas agendadas em seu ambiente de linha de comando favorito. Portanto, você pode explorar e gerenciar as tarefas em seu computador Windows como desejar. Se você quiser saber mais sobre como usar o Agendador de Tarefas, confira nossos outros artigos sobre o assunto. Ah, e se você tiver dúvidas ou conhecer outros métodos para ver as tarefas agendadas, fique à vontade para deixar um comentário abaixo.
Artigos relacionados
Inserir