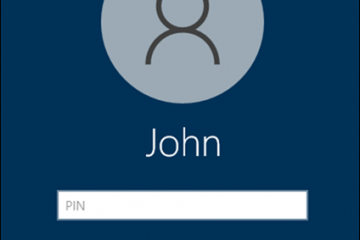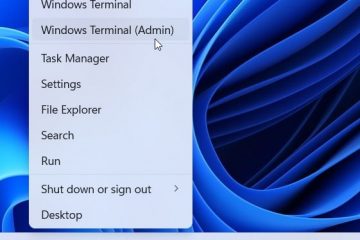Com o Microsoft Print to PDF, os usuários podem converter qualquer aplicativo que suporte impressão em arquivos PDF.
No entanto, foram recebidos relatórios de que os usuários do Windows 11 e do Windows 10 não conseguem imprimir em PDF porque a opção Microsoft Print to PDF está faltando na lista de impressoras disponíveis.

Especialmente se você utiliza esse recurso regularmente para fins profissionais ou pessoais, isso pode ser frustrante.
Neste artigo, explicaremos um guia passo a passo para ajudá-lo a corrigir o problema de impressão da Microsoft em PDF ausente no Windows 11/10. Então, vamos verificar as etapas.
Tabela de conteúdo
Por que o Microsoft Print to PDF está faltando?
Existem vários motivos pelos quais você pode não conseguir imprima em PDF em um computador com Windows 11 ou Windows 10.
Para solucionar e resolver o problema de maneira eficaz, é importante compreender esses motivos. Algumas das principais causas são as seguintes:
Arquivos de sistema corrompidos Drivers de impressora desatualizados ou incompatíveis Desativado ou faltando o recurso Microsoft Print to PDF Problemas de atualização do Windows
Como corrigir o Microsoft Print to PDF ausente no Windows 11/10
Então, aqui estão algumas correções que ajudarão você a corrigir o Microsoft Print to PDF ausente no Windows 11 ou 11 PC:
Correção 1: Usando o Windows PowerShell, Reinstale o Microsoft Print to PDF
O Microsoft Windows Powershell também pode ser usado para concluir o processo de reinstalação. A missão Microsoft Print to PDF Windows 11 pode ser resolvida com o mesmo conjunto de dois comandos.
Na Pesquisa, digite powershell, clique com o botão direito em Windows PowerShell e escolha Executar como administrador. Após cada comando, pressione Enter. Disable-WindowsOptionalFeature-online-FeatureName Printing-PrintToPDFServices-Features Enable-WindowsOptionalFeature-online-FeatureName Printing-PrintToPDFServices-Features
Correção 2: adicionar impressão ao PDF por meio da caixa de diálogo Recursos do Windows
Existem recursos adicionais disponíveis no Windows 11 e no 10 chamados de recursos opcionais. Você pode optar por ter alguns desses recursos pré-instalados, enquanto outros estão disponíveis para download ou instalação sob demanda.
Se Imprimir em PDF estiver desativado em seu computador, você pode habilitá-lo na caixa de diálogo Recursos do Windows. Aqui estão algumas etapas fáceis para adicionar ou remover recursos opcionais no Windows.
Inicialmente, abra a caixa Pesquisar. Insira Recursos opcionais e clique em OK para abrir a caixa de diálogo para Recursos opcionais. Como alternativa, você pode acessá-lo emConfigurações > Aplicativos > Recursos opcionais > Mais recursos do Windows. Encontre Microsoft Print to PDF na caixa de diálogo Ativar ou desativar recursos do Windows. Para instalar o Microsoft Print to PDF, selecione-o e clique em OK. Assim que a instalação for concluída, clique em Fechar. Na interface da impressora, verifique se a opção Imprimir em PDF foi restaurada.
Certifique-se de que a opção Microsoft Print to PDF ainda não esteja selecionada e desmarque-a. Desta forma, o sistema operacional será solicitado a desinstalar o recurso corretamente.
Depois que o driver for desinstalado, abra a caixa de diálogo Recursos do Windows e ative a opção Imprimir em PDF.
Você pode resolver o problema desativando o recurso na caixa de diálogo Recursos do Windows e reiniciando o computador.
Se a opção Imprimir em PDF não for restaurada após a reinicialização, tente ativar o recurso novamente em Recursos opcionais.
Correção 3: desativar/ativar o recurso Recurso Imprimir em PDF via prompt de comando
Você pode desativar ou ativar recursos opcionais do Windows com a ferramenta de linha de comando Deployment Image Service Management (DISM), se preferir.
Para instalar Imprimir em PDF usando o prompt de comando, siga estas etapas:
Para abrir Executar, pressione Win + R. Digite cmd, pressione e segure as teclas Ctrl + Shift e clique em OK. Isso abre o Prompt de comando como administrador. Para interromper o serviço de spooler, digite o seguinte comando no prompt de comando. spooler de parada de rede  Depois de interromper com êxito os serviços Imprimir em PDF, digite o seguinte comando para desativá-lo: dism /Online/Disable-Feature/FeatureName:”Printing-PrintToPDFServices-Features” /NoRestart
Depois de interromper com êxito os serviços Imprimir em PDF, digite o seguinte comando para desativá-lo: dism /Online/Disable-Feature/FeatureName:”Printing-PrintToPDFServices-Features” /NoRestart  Para ativar o recurso novamente, digite o seguinte comando e pressione digite depois que a operação for concluída, a mensagem aparece: dism /Online/Enable-Feature/FeatureName:”Printing-PrintToPDFServices-Features” /NoRestart
Para ativar o recurso novamente, digite o seguinte comando e pressione digite depois que a operação for concluída, a mensagem aparece: dism /Online/Enable-Feature/FeatureName:”Printing-PrintToPDFServices-Features” /NoRestart  Depois disso, você verá a mensagem Operação concluída com sucesso se tiver sido instalado com sucesso. Agora que o Windows possui o recurso Imprimir em PDF, você poderá salvar documentos no formato PDF.
Depois disso, você verá a mensagem Operação concluída com sucesso se tiver sido instalado com sucesso. Agora que o Windows possui o recurso Imprimir em PDF, você poderá salvar documentos no formato PDF.
Correção 4: Adicionar impressão em PDF por meio do Assistente para adicionar impressora
Você também pode adicionar uma nova impressora na guia Configurações se a opção Imprimir em PDF estiver faltando. Se você escolher a opção Imprimir em arquivo ao adicionar uma nova impressora, também poderá escolher a opção Imprimir em PDF. No entanto, para adicionar manualmente a impressora Imprimir em PDF, siga estas etapas:
Para abrir Configurações, pressione Win + I. Vá para o painel esquerdo e clique em Bluetooth e Dispositivos. No lado esquerdo, clique em Impressoras e Scanners.  Depois disso, no canto superior direito, clique no botão Adicionar dispositivo. Quando uma impressora é conectada, o Windows inicia automaticamente a procura por ela.
Depois disso, no canto superior direito, clique no botão Adicionar dispositivo. Quando uma impressora é conectada, o Windows inicia automaticamente a procura por ela.  Suponha que impressora que você está procurando não estiver listada, clique emAdicionar manualmente.
Suponha que impressora que você está procurando não estiver listada, clique emAdicionar manualmente.  Depois, selecione Adicionar uma impressora local ou impressora de rede com a opção de configurações manuais na caixa de diálogo Adicionar impressora . Clique em Avançar.
Depois, selecione Adicionar uma impressora local ou impressora de rede com a opção de configurações manuais na caixa de diálogo Adicionar impressora . Clique em Avançar.  Escolha Usar um porta existente no menu suspenso. Selecione Arquivo: (Imprimir em arquivo). Quando Imprimir em arquivo não estiver disponível ou não funcionar, tente PORTPROMPT (porta local) ou PDF (porta local). Você também pode usar isso com versões mais antigas do Windows 10. Para continuar, clique em Avançar. Depois, na tela Instalar o driver da impressora, selecione Microsoft no menu suspenso Fabricante. Em Impressoras, selecione Microsoft Print to PDF. Para continuar, clique em Avançar. Para salvar as alterações, digite o nome da sua nova impressora ou deixe-o como está por padrão e clique em OK. Em seguida, abra a interface de impressão e verifique se a opção Imprimir em PDF está disponível.
Escolha Usar um porta existente no menu suspenso. Selecione Arquivo: (Imprimir em arquivo). Quando Imprimir em arquivo não estiver disponível ou não funcionar, tente PORTPROMPT (porta local) ou PDF (porta local). Você também pode usar isso com versões mais antigas do Windows 10. Para continuar, clique em Avançar. Depois, na tela Instalar o driver da impressora, selecione Microsoft no menu suspenso Fabricante. Em Impressoras, selecione Microsoft Print to PDF. Para continuar, clique em Avançar. Para salvar as alterações, digite o nome da sua nova impressora ou deixe-o como está por padrão e clique em OK. Em seguida, abra a interface de impressão e verifique se a opção Imprimir em PDF está disponível.
Correção 5: ativar/desativar o recurso
O Windows 10 e 11 vêm com um recurso nativo de impressão em PDF. Portanto, se estiver faltando, pode haver um pequeno problema em torno dele, que pode ser corrigido desativando e reativando o recurso.
Digite Ativar ou desativar recursos do Windows na caixa Caixa de pesquisa. Nos recursos do Windows, procure “Microsoft Print to PDF“. Desmarque a caixa e marque-anovamente. Para salvar suas alterações, clique em OK. Verifique sua lista de impressoras após reiniciar o PC.
Correção 6: reinstalar o Microsoft Print to PDF usando o Gerenciador de dispositivos
O Microsoft Print to PDF pode ser reinstalado por meio do Gerenciador de dispositivos se os métodos acima não resolverem o problema “Microsoft Print to PDF ausente”.
Inicialmente, na caixa Pesquisar, digite Gerenciador de dispositivos e clique em Abrir. Depois, expanda Filas de impressão. Depois disso, clique com o botão direito na opção Microsoft Print to PDF . Escolha Desinstalar dispositivo. Depois que o driver for instalado, você poderá usá-lo novamente.”772″height=”554″src=”https://media.tech-latest.com/wp-content/uploads/2024/04/21024224/uninstall.jpg”>
Então, isso é tudo o que temos para sobre como corrigir o Microsoft Print to PDF ausente no PC com Windows 11 ou 11. Esperamos que este guia tenha sido útil. Sinta-se à vontade para comentar abaixo se precisar de mais informações. Leitura adicional: