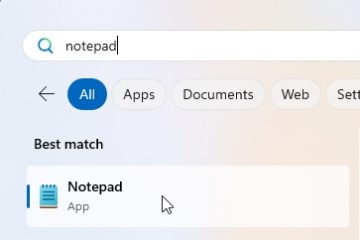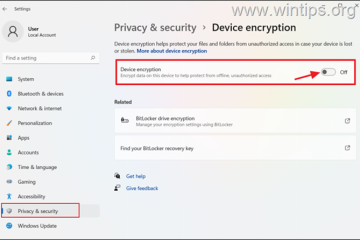No Windows 10 e Windows 11, o Microsoft Edge é o navegador padrão. Isso significa que mesmo para instalar um navegador alternativo como Google Chrome, Firefox, etc., você teria que abri-lo. Embora o Microsoft Edge seja um navegador muito bom, se você não gosta de usá-lo apenas para instalar outro navegador, pode evitá-lo e instalar o navegador de sua escolha diretamente usando Terminal e Winget. Siga as etapas abaixo para instalar outro navegador sem usar o Microsoft Edge.
Antes de começar
Você precisa de direitos de administrador para usar o winget para instalar um navegador alternativo.
Usando o Winget para instalar outro navegador
O truque para instalar um navegador alternativo sem abrir o Microsoft Edge é usar o gerenciador de pacotes winget, um utilitário de linha de comando para instalar, atualizar, desinstalar e gerenciar programas no Windows. Ele está disponível por padrão no Windows 11 e no Windows 10.

Observação: se você estiver usando uma versão mais antiga do Windows 10 (inferior superior à v2004), talvez seja necessário instalar o winget manualmente antes de prosseguir com as etapas abaixo. Para verificar se o winget está instalado, execute o comando winget–version em seu terminal ou PowerShell.
1. Primeiro, clique com o botão direito no botão Iniciar e selecione Terminal (Admin). Os usuários do Windows 10 podem selecionar Windows PowerShell (Admin).
2. Na janela do terminal, execute o seguinte comando dependendo de qual navegador você deseja instalar. Por exemplo, para instalar o Google Chrome, execute o comando winget do Google Chrome.
Google Chrome:
winget install–id=Google.Chrome-e
Mozilla Firefox:
instalação do winget–id=Mozilla.Firefox-e
Brave:
instalação do winget–id=Brave.Brave-e
Opera:
instalação do winget–id=Opera.Opera-e
Vivaldi:
instalação do winget–id=Vivaldi.Vivaldi-e
Navegador TOR:
instalação do winget–id=TorProject.TorBrowser-e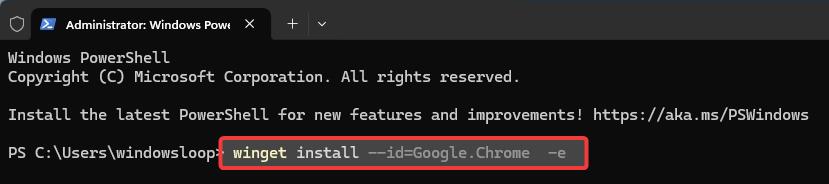
3. Assim que você executar o comando, o winget iniciará o download. Se for solicitado que você concorde, digite Y e pressione Enter.
4. Esta ação fará com que o winget baixe e instale o navegador silenciosamente. Você não precisa clicar em nada.
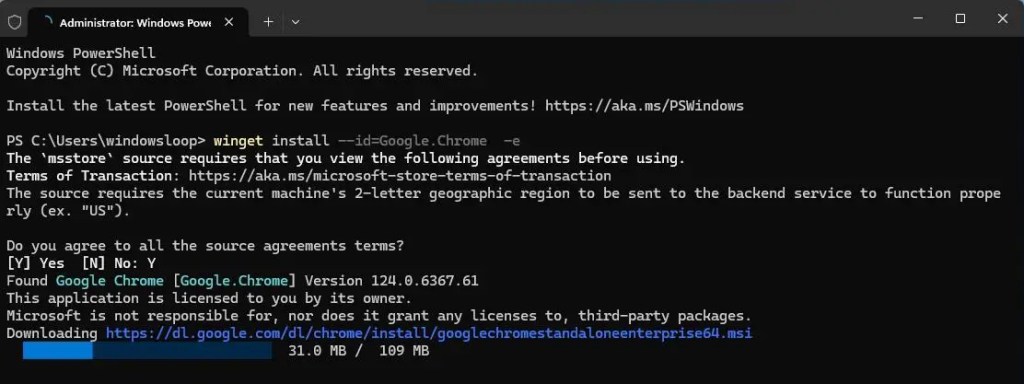
5. Uma vez feito isso, você verá a mensagem Instalado com sucesso.
Nota: o sinalizador -e no comando winget garante que apenas um pacote que corresponda exatamente ao ID fornecido seja instalado.

Pesquise seu navegador no Winget
Tentei fornecer os comandos do winget para instalar todos os principais navegadores. Se o seu navegador não estiver listado nos comandos acima, você pode procurá-lo diretamente no próprio winget. Veja como.
1. Primeiro, abra o Terminal como administrador. Em seguida, execute o seguinte comando. Substitua o texto YourBrowserName pelo nome real do navegador.
winget search”YourBrowserName”
2. Por exemplo, quero ver se o navegador Opera GX está disponível via winget. Para isso utilizarei o comando abaixo.
winget search”opera gx”
3. A partir do resultado, encontre o pacote relevante e anote seu Id.
Observação: o ID alfanumérico aleatório é para a versão da Microsoft Store.
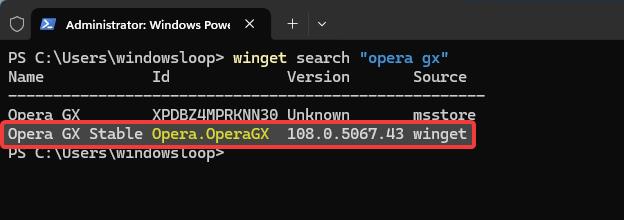
4. Em seguida, execute o seguinte comando para instalar esse navegador. Substitua “YourBrowserId”pelo ID real que você obteve com o comando anterior.
winget install YourBrowserId
5. Por exemplo, para instalar o Opera GX, eu executaria o seguinte comando.
winget install Opera.OperaGX
Resumindo – Instalando outro navegador sem abrir o Edge
Como você pode ver, se você não quiser usar o Microsoft Edge apenas para instalar um navegador alternativo, usar o winget é o caminho. O bom é que o winget instala qualquer software silenciosamente. Isso significa que você não precisa lidar com os assistentes de instalação. Se o seu navegador favorito não estiver listado nos comandos que forneci, use o sinalizador de pesquisa do winget para localizar e instalar o. navegador de sua preferência.
Se você tiver alguma dúvida, comente abaixo e eu responderei.