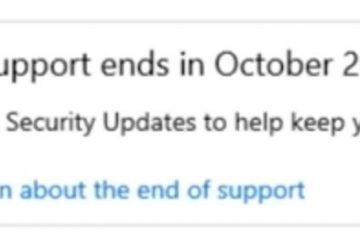Você já quis mostrar uma caixa de mensagem simples com uma mensagem personalizada no seu PC? Você pode fazer isso usando meu script do PowerShell fornecido abaixo. Quando executado, mostra a mensagem desejada. Se necessário, você pode executar automaticamente o script sempre que quiser usando o aplicativo Agendador de Tarefas no Windows.
Por exemplo, recentemente alterei diretamente a estrutura de pastas de um arquivo importante e para que outros usuários saibam disso, eu exibiu uma caixa de mensagem personalizada na inicialização com informações relevantes e um caminho de arquivo onde eles podem aprender mais e encontrar novas instruções.
Então, sem mais delongas, deixe-me mostrar o script do PowerShell para exibir uma mensagem personalizada e como usá-lo.
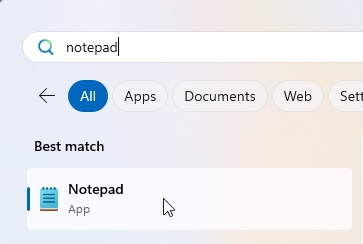
Script do PowerShell para exibir mensagem personalizada
Aqui está o script do PowerShell que exibe uma caixa de mensagem com a mensagem personalizada de sua escolha quando executado.
<#
Nome do script: Ferramenta de exibição de MessageBox
Descrição: este script exibe uma caixa de mensagem com uma mensagem e um título personalizados usando o Windows Forms.
Autor: Bashkarla Vamsi
URL: https://windowsloop.com
#>
# Carregar Windows Forms para caixa de mensagem GUI
Add-Type-AssemblyName System.Windows.Forms
# Definir a caixa de mensagem parâmetros
$message=”Olá, esta é a sua mensagem!”
$title=”Título personalizado para sua caixa de mensagem”
# Exibir a caixa de mensagem
[System.Windows. Forms.MessageBox]::Show($message, $title)
Usando o script para exibir a caixa de mensagem com uma mensagem personalizada
Salve o script e personalize-o
Primeiro , pressione o botão Iniciar, pesquise Bloco de Notas e clique em Abrir.
Copiar (Ctrl + C) o script e cole (Ctrl + V) no Bloco de Notas.
Depois disso, personalize as variáveis $message e $title para adicionar seu mensagem personalizada e título da caixa de mensagem entre aspas, respectivamente.

Clique em Arquivo e Opção Salvar como.
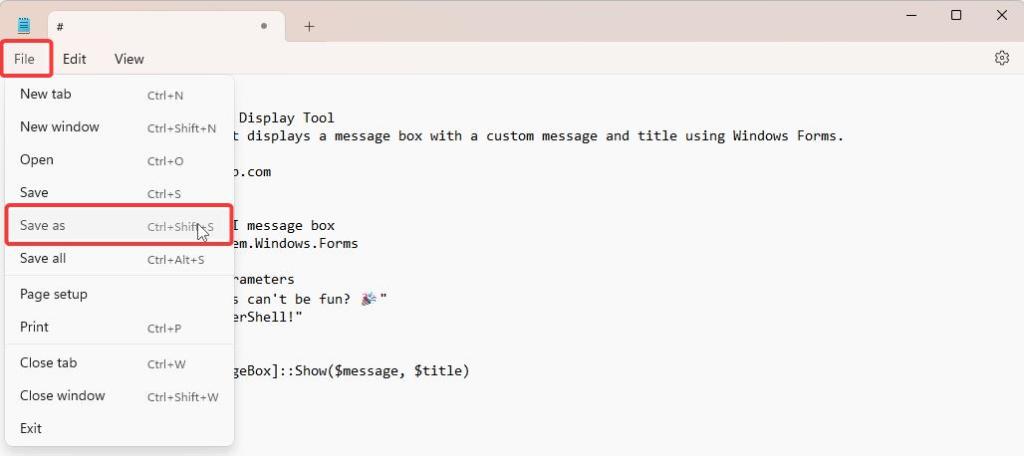
Vá para uma pasta onde deseja salvar o arquivo, digite ShowMessageBox.ps1 como campo “Nome do arquivo”, selecione Todos os arquivos no menu suspenso “Tipos de arquivo” e clique em Salvar.
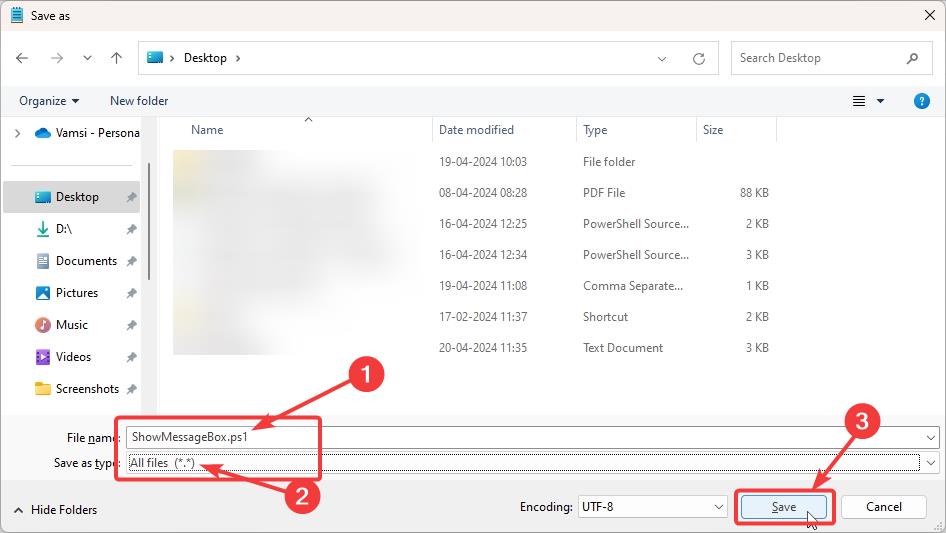
Executar o script
Para executar scripts do PowerShell, a primeira coisa que você deve fazer é alterar a política de execução. Caso contrário, você não poderá executar scripts, mesmo que tenha sido você quem criou o script.
Para fazer isso, clique com o botão direito do mouse no botão Iniciar e selecione Terminal (Admin) ou Windows PowerShell (Admin).
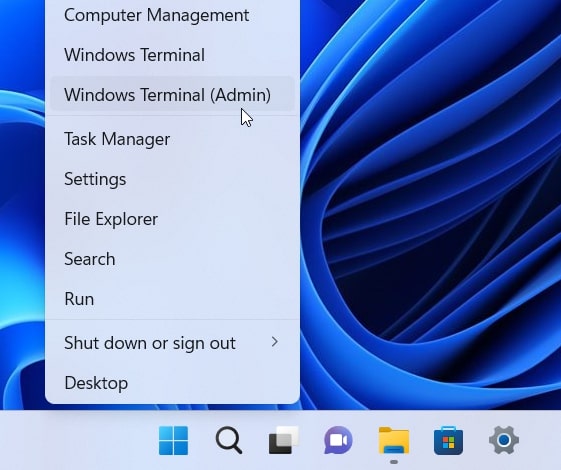
Digite o comando abaixo e pressione Enter para definir o política de execução.
Set-ExecutionPolicy RemoteSigned
Em seguida, use o comando CD conforme mostrado abaixo para navegar até a pasta onde o PS Script está salvo.
cd C:\caminho\para\script
Digite.\ShowMessageBox.ps1 e pressione Enter para executar o script.
Programar o script para execução automática
Para aqueles que desejam executar o script do PowerShell automaticamente na inicialização do sistema, adicione-o à pasta Inicialização. Alternativamente, você também pode usar o Agendador de Tarefas conforme mostrado abaixo para executar o script dentro do cronograma. O método do agendador de tarefas é especialmente útil para acionar o script em eventos específicos do sistema.
Primeiro, pressione o botão Iniciar, procure por Agendador de Tarefas e clique em Abrir.
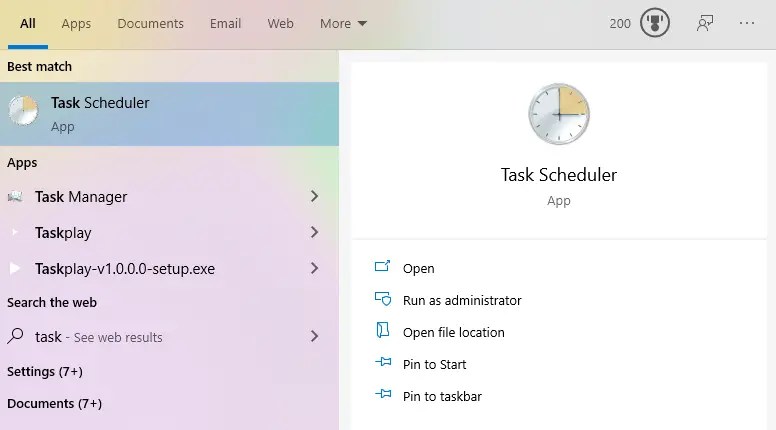
Clique em Criar tarefa básica na janela do Agendador de tarefas.
Digite um nome de sua preferência no campo “Nome”e clique em Avançar.

Selecione um gatilho e clique em Avançar. Estou selecionando o gatilho “Quando o computador for iniciado”para que o script seja executado assim que o computador for iniciado e um o usuário faz login.
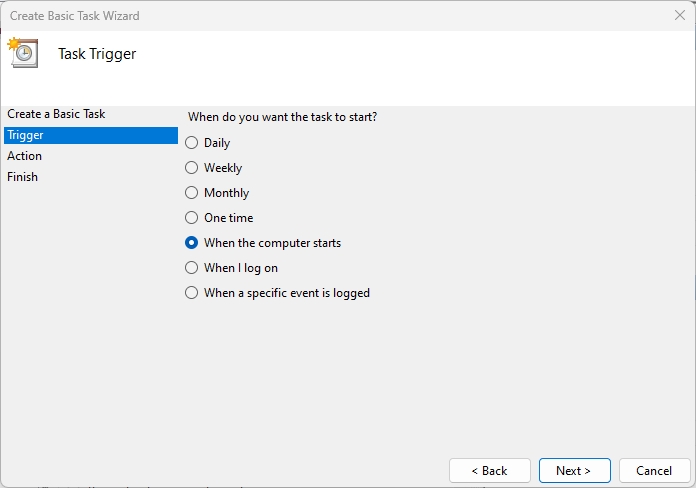
Selecione Iniciar um programa e clique em Avançar.
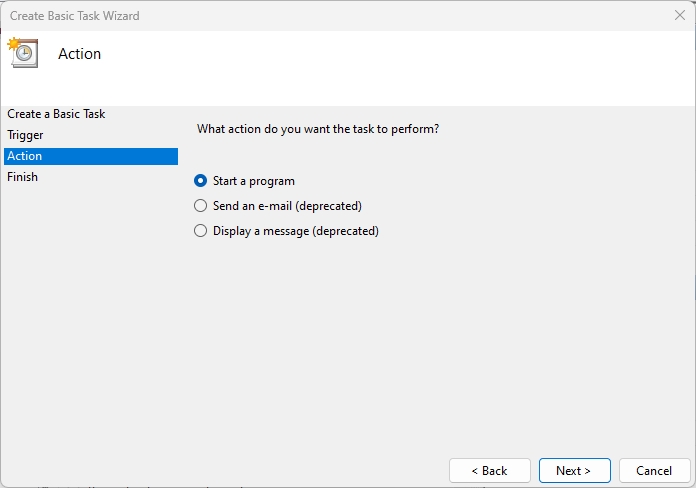
Insira powershell.exe no campo “Programa/Script”. Na caixa “Adicionar argumentos”, digite-File”C:\Path\To\YourScript.ps1″. Substitua C:\Path\To\YourScript.ps1 pelo caminho para o script do PowerShell. Clique em Avançar.

Clique no botão Concluir e pronto.
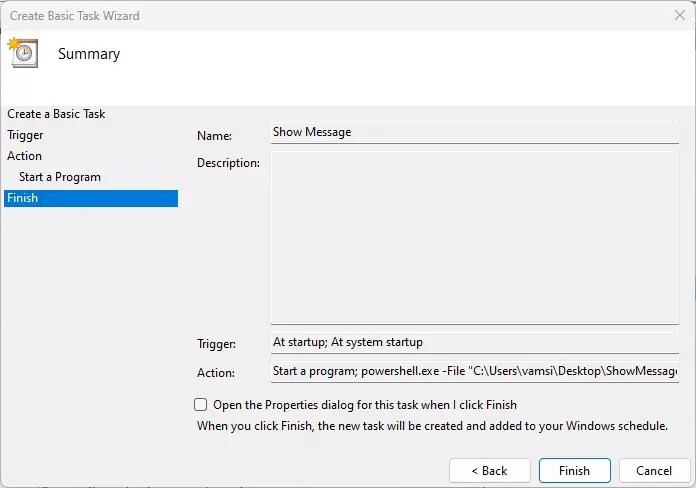
De agora em diante , o script do PowerShell é executado de acordo com o cronograma e mostra uma caixa de mensagem com sua mensagem personalizada.
Concluindo — Caixa de mensagem com um script simples do PowerShell
Como você pode ver, isso é um script PowerShell bastante simples e direto para exibir uma mensagem com uma mensagem personalizada em sua área de trabalho. Ele usa o assembly System.Windows.Forms do.NET Framework para criar uma caixa de mensagem, adicionar sua mensagem personalizada e exibi-la aos usuários. Se você deseja que o script seja executado na inicialização ou em um evento específico, use o Agendador de Tarefas conforme mostrado.
Se você tiver alguma dúvida, comente abaixo e eu responderei.