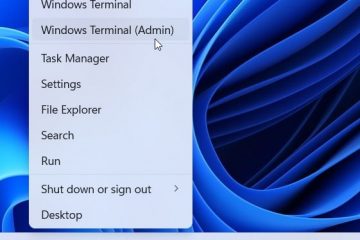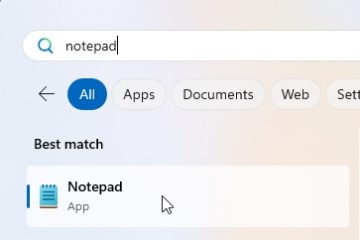.single.post-author, Autor: Konstantinos Tsoukalas , Última atualização: 19 de abril de 2024
Muitos usuários do Windows 10 têm problemas para fazer login por causa de um senha/pin incorreto e não sei o que fazer. As mensagens”Senha incorreta”ou”PIN incorreto”poderão aparecer mesmo nos casos em que a senha/pin esteja 100% correta.
A incapacidade de se conectar ao Windows 10 devido a senha ou PIN incorreto geralmente é devido à inserção da senha/pin incorreto, mas em alguns casos o problema pode ocorrer mesmo depois de digitar a senha/pin correto e geralmente é visto após a instalação de uma atualização do Windows.
Se estiver enfrentando um problema semelhante, você está no lugar certo, porque neste guia, mostraremos vários métodos para superar os seguintes problemas no Windows 10:
O Windows 10 afirma que a senha/pin está incorreto, mas não está. Senha incorreta do Windows 10, apesar de estar correta. A senha de login do Windows 10 está repentinamente incorreta. Não é possível fazer login no Windows 10 com senha/pin correto. A senha do Windows 10 não funciona após a atualização. A senha do Windows 10 está incorreta, mesmo que esteja correta.
Como CORRIGIR: A senha ou PIN está incorreto após a instalação de atualizações no Windows 10/11.
Reinicie o seu PC. Digite e verifique a senha/PIN com teclado virtual. Remova as atualizações mais recentes das opções de recuperação. Altere a senha da sua conta MS de outro dispositivo. Redefinir senha usando conta de administrador.
Método 1. Reinicialize o PC.
Muitas vezes, esse erro é temporário e ocorre porque o Windows não concluiu a instalação das atualizações e não configurou o dispositivo com êxito. Em casos como este, o problema pode ser resolvido simplesmente reiniciando o computador. Se reiniciar o PC não resolver o problema, vá para o próximo método abaixo.*
* Nota – Sugestão: o problema relatado geralmente ocorre ao usar uma conta da Microsoft para entrar no Windows 10 em vez de uma conta local. contas. Portanto, sugiro que você, depois de corrigir o problema, mude da conta da Microsoft para a conta local.
Método 2. CORRIJA o problema de”PIN incorreto”digitando a senha da sua conta no teclado virtual.
Se você digitar o PIN correto para entrar no Windows e receber a mensagem”O PIN está incorreto. Tente novamente”, execute as seguintes ações:
1. Clique em Opções de login.
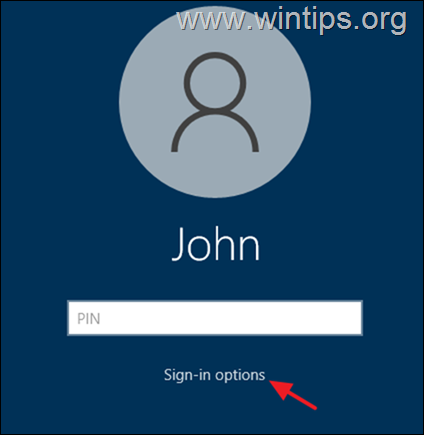
![]() ícone.
ícone. 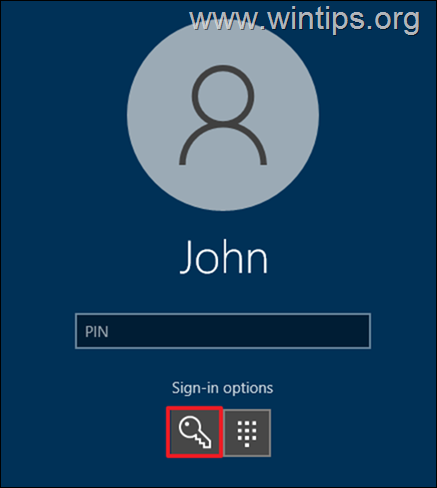
3. Digite sua senha e pressione Enter. Se ainda não conseguir fazer login, clique em OK na mensagem”Senha incorreta”e proceda da seguinte forma:
4. Clique em Fácil de Ícone de acesso ![]()
![]() (localizado no canto inferior direito) e abra o Teclado na tela.
(localizado no canto inferior direito) e abra o Teclado na tela. 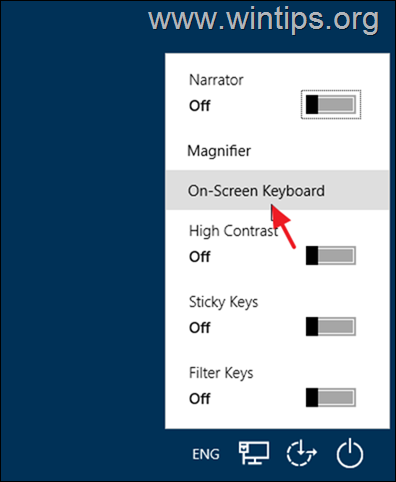
5. Clique na caixa de senha e digite sua senha usando o teclado virtual. Quando terminar, clique no ícone de “olho” para verificar se está correto e, em caso afirmativo, pressione Enter. Se ainda não conseguir fazer login no Windows, passe para o próximo método
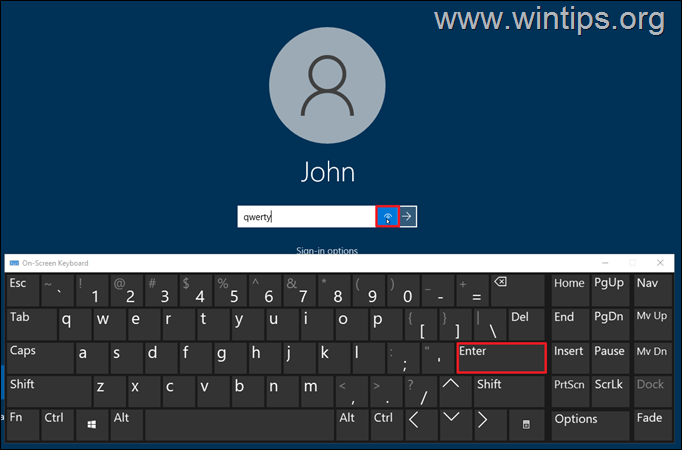
Método 3. Desinstale a atualização mais recente do Windows usando as opções de recuperação.
Como o problema de”senha incorreta”no Windows 10 geralmente ocorre após a instalação das atualizações, desinstale-as nas opções de recuperação do Windows (este método geralmente funciona).
1. Na tela de login mantenha pressionada a tecla SHIFT e clique em Power-> Reiniciar
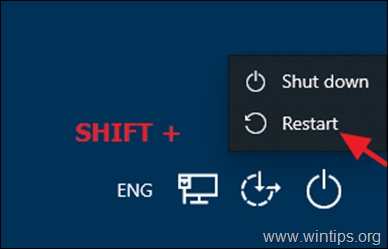
2. Após reiniciar, clique em Solucionar problemas-> Opções avançadas-> Desinstalar atualizações.
3. Clique Desinstale a atualização de qualidade mais recente e, quando terminar, tente fazer login no Windows. Se não conseguir, execute as mesmas etapas, mas desta vez opte por Desinstalar a atualização de recurso mais recente.
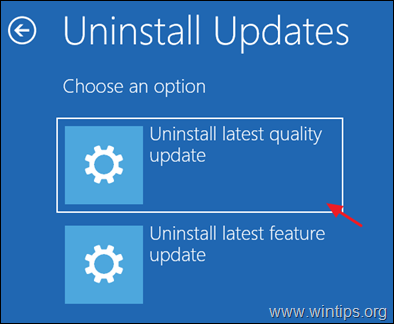
4. Após desinstalar as atualizações, tente fazer login no Windows 10 usando seu PIN/senha.
Método 4. Altere a senha da sua conta MS de outro dispositivo. *
* Atenção: Este método se aplica apenas a usuários que usam uma conta da Microsoft para fazer login em seus dispositivos Windows 10/11. Se você estiver usando uma conta local ou não conseguir redefinir sua senha MS usando outro dispositivo, pule para o método 5 abaixo.
1. De outro PC ou dispositivo (por exemplo, seu telefone ou tablet), faça login em sua conta da Microsoft.
2. Clique na guia Segurança e digite sua senha para verificar sua identidade.
3. Em Segurança de senha, clique em Alterar minha senha.
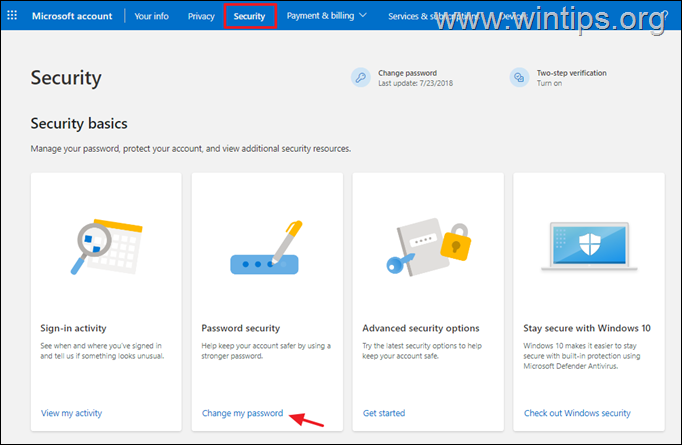
4. Após alterar a senha, reinicie o computador com a questão da senha e faça login no Windows 10, usando a nova senha. *
* Nota: Se você não conseguir fazer login no Windows depois de alterar sua conta MS, passe para o próximo método.
Método 5. Obtenha acesso ao Windows e redefina a senha usando a conta de’Administrador’.
Se nenhum dos métodos acima ajudou você a resolver o problema de”senha/pin incorreto”, em seguida, faça login no Windows usando a conta de administrador oculto e redefina sua senha, conforme as instruções abaixo:
Etapa 1. Ative o prompt de comando na tela de login.
1. Na tela de’Login’, clique no botão Power e mantenha pressionada a tecla SHIFT no seu teclado e clique em Reiniciar com o mouse.
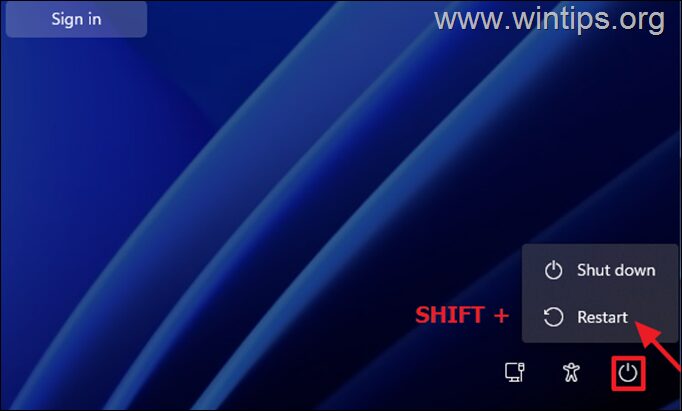
2. Após reiniciar, clique em Solucionar problemas –> Opções avançadas-> Comando Prompt.
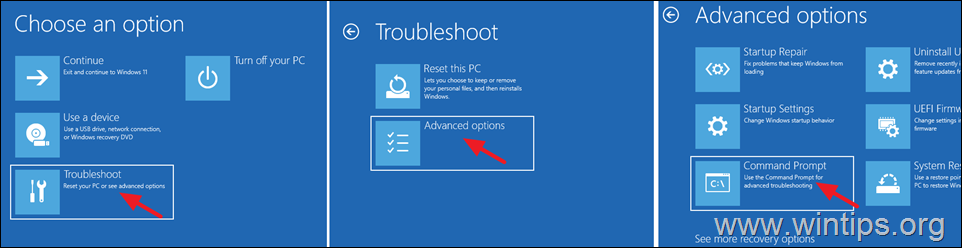
3. Na janela do prompt de comando, digite os seguintes comandos em ordem (pressione Enter após digitar cada comando):
c: cd windows\system32 copiar cmd.exe cmd1.exe ren utilman.exe utilman1.exe ren cmd.exe utilman.exe 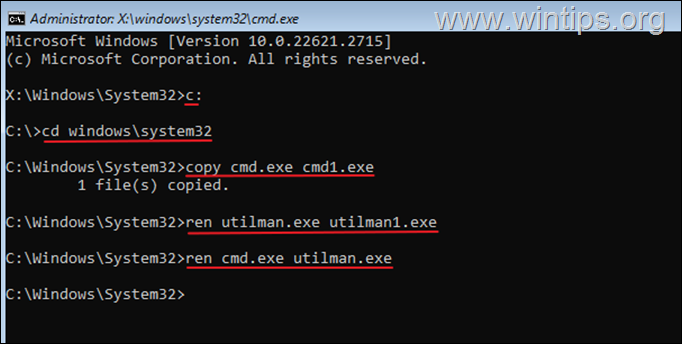
4. Quando terminar, feche a janela do Prompt de comando e clique em Continuar (sair e continuar no Windows)
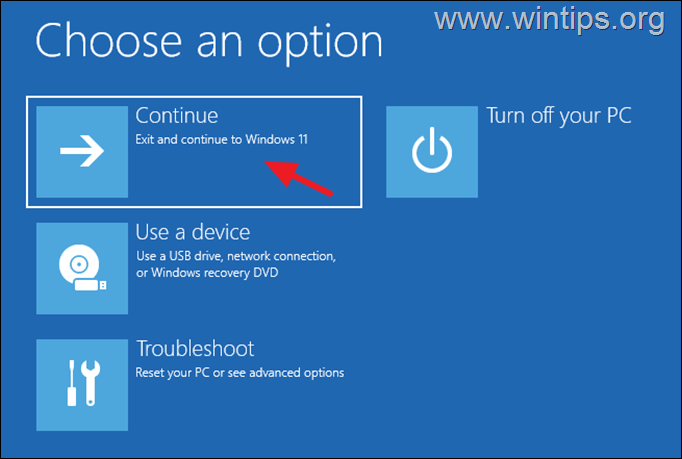
5. Agora, na tela’Entrar’, clique no ícone Acessibilidade à esquerda do botão Power.
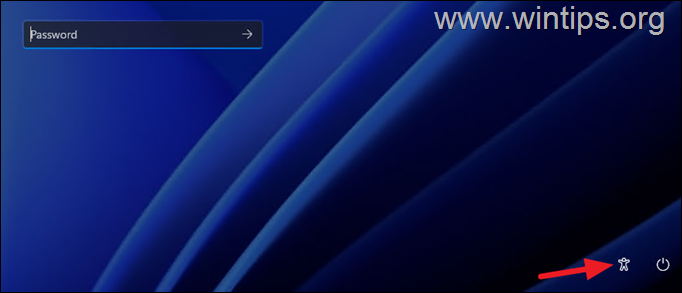
6. Se você seguiu as instruções acima corretamente, uma janela do prompt de comando será aberta. Nesse caso, continue na etapa 2 abaixo.
Etapa 2. Habilite a conta de administrador oculto por meio do Registro.
1. Na janela do prompt de comando que aberto, digite”regedit“e pressione Enter.
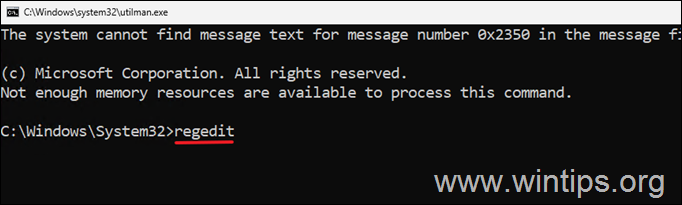
2. No Editor do Registro, navegue até o seguinte local:
HKEY_LOCAL_MACHINE\SAM\ Domínios\Conta\Usuários\000001F4
3. No painel direito, clique duas vezes para abrir o valor F REG_BINARY.
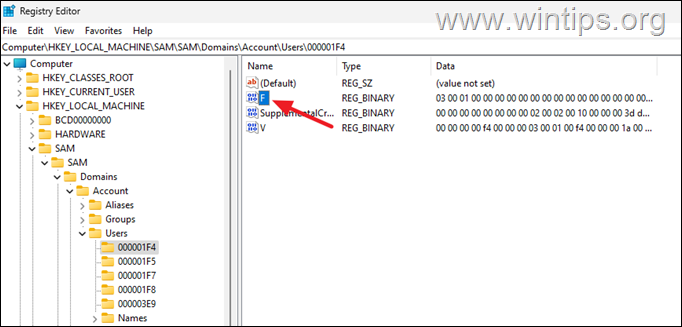
4. Usando a tecla de seta para baixo ou o mouse, coloque o cursor na linha 0038 antes do número”11“, conforme mostrado na imagem abaixo.
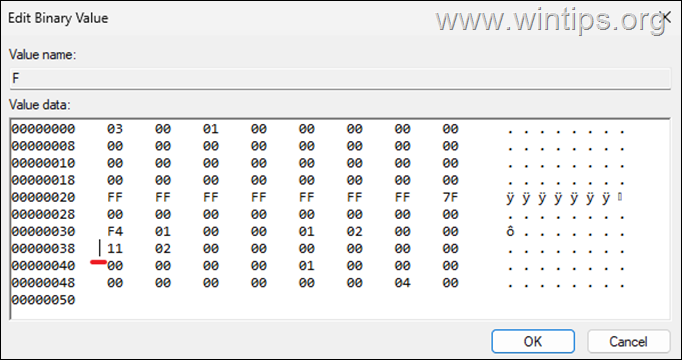
5. Agora pressione uma vez a tecla delete para excluir o número”11″ e depois digite 1 >para inserir o número’10′. Em seguida, clique em OK.
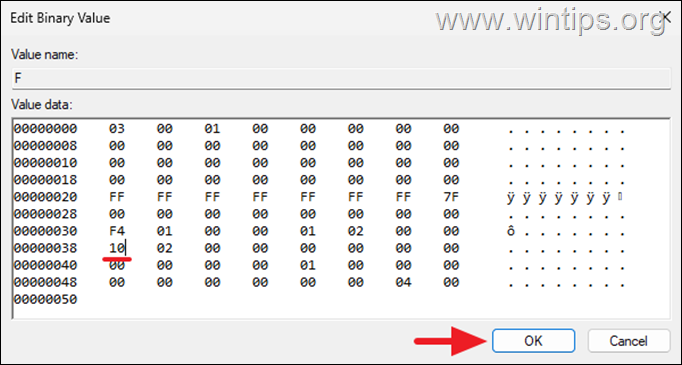
6. Agora feche o Editor de Registro e o Prompt de Comando > janelas e clique em Desligar seu PC.
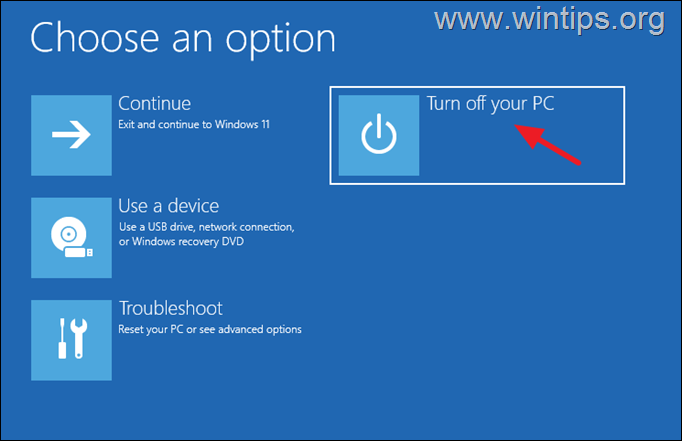
7. Ligue seu PC novamente e na tela’Entrar’clique na conta Administrador no canto inferior esquerdo. Em seguida, deixe o Windows criar e configurar o novo perfil e definir suas configurações de privacidade preferidas.
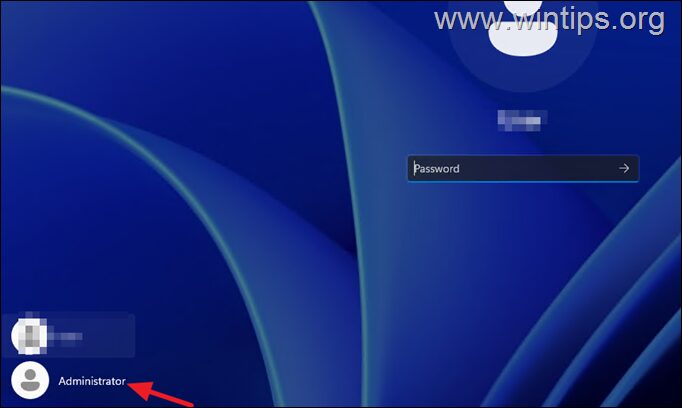
9. Depois de entrar no Windows, pressione as teclas Windows + I simultaneamente no teclado para iniciar o Windows Configurações.
10. Na janela Configurações, clique em Contas na lista de opções exibidas na tela.
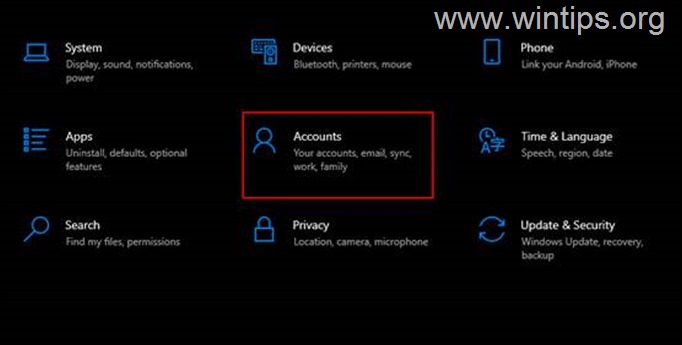
11. Selecione Opções de login no painel esquerdo e, em seguida (no painel direito), desative o botão de alternância para Usar minhas informações de login para concluir automaticamente a configuração ativar meu dispositivo após uma atualização ou reinicialização.
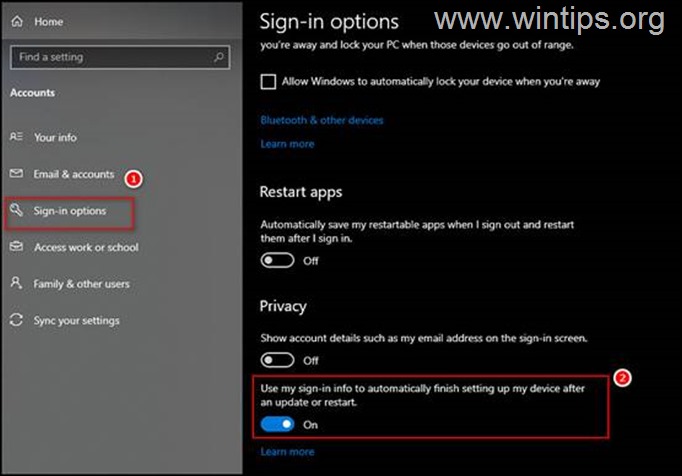
12. Reinicie seu PC e tente fazer login em sua conta normal. Se você não puder prosseguir para a etapa 3 abaixo.
Etapa 3. Redefina a senha da sua conta usando a conta de”Administrador”.
2. Em seguida, prossiga para redefinir a senha da conta que você não pode faça login devido a uma senha incorreta seguindo as instruções abaixo, dependendo do seu tipo de conta:
A. Conta da Microsoft:
Se você receber a mensagem”Senha/PIN incorreto”ao tentar fazer login no Windows 10 com uma conta da Microsoft, navegue até Página de redefinição de senha da Microsoft e siga as instruções na tela para redefinir a senha da sua conta MS. Em seguida, faça login no Windows usando a nova senha. *
* Nota: Se depois de redefinir a senha, você ainda não conseguir fazer login no seu dispositivo Windows com a nova senha, faça o seguinte:
Crie uma nova conta local e defina-a como Administrador (Leia as instruções na seção Ajuda Adicional no final do artigo para saber como criar uma nova conta). Reinicie o seu PC, faça login no Windows com a nova conta e transfira todos os seus arquivos da pasta de perfil da sua conta da Microsoft para a nova conta. Quando terminar, abra o Prompt de Comando como Administrador e dê o seguinte comando para desabilitar a conta de’Administrador’.net user administrador/active:no Por fim, siga as instruções na Etapa-4 abaixo para restaurar a função do ícone’Acessibilidade‘.
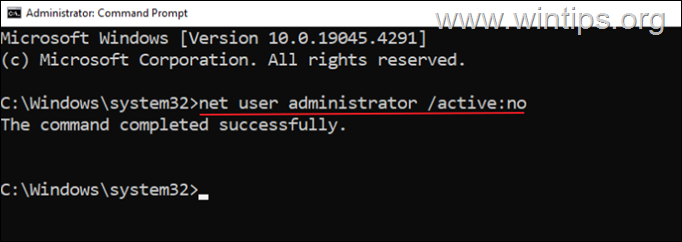
B. Conta local:
Se você enfrentar o problema de”senha incorreta”, ao tentar fazer login no Windows 10 com uma conta local, prossiga e redefina a senha da sua conta local, da seguinte maneira:
![]() + R teclas para abrir a caixa de comando Executar.
+ R teclas para abrir a caixa de comando Executar.
2. Digite o seguinte comando e pressione Enter: control userpasswords2 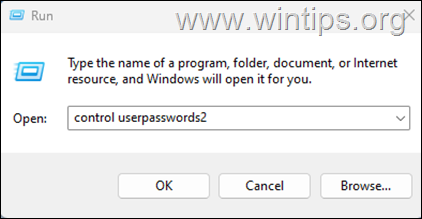
3. Selecione sua conta e clique em Redefinir senha.
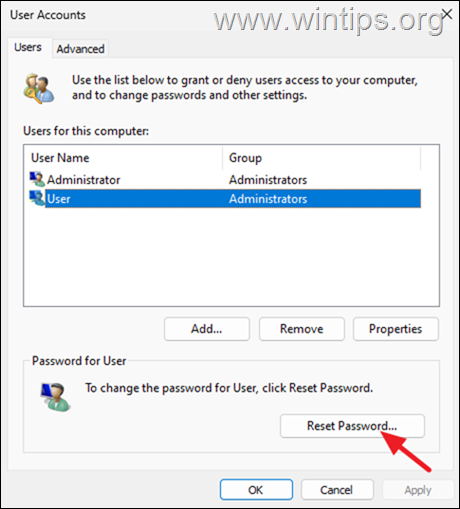
4. Agora, basta pressionarOK para limpar a senha atual ou digitar uma nova senha para sua conta e clicar em OK duas vezes para aplicar a alteração.
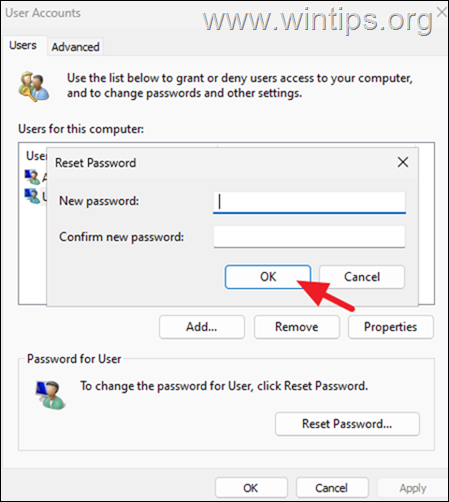
5. Reinicie seu PC e faça login em sua conta.
5. Depois de entrar no Windows, prossiga para a Etapa 4 abaixo para recuperar tudo.
Etapa 4. Desative o prompt de comando na tela de’Entrar’.
Depois de corrigir o problema, desative o’Prompt de comando’e restaure o”Acessibilidade“na tela de login, conforme as instruções abaixo:
1. Clique no menu Iniciar e depois clique em no botão Power. Em seguida, mantenha pressionada a tecla SHIFT e clique em Reiniciar.
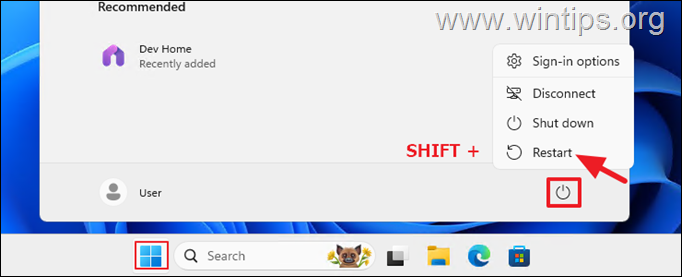
2. Após reiniciar, clique em Solucionar problemas > Opções avançadas > Prompt de comando.
3. Na janela do prompt de comando, digite os seguintes comandos em ordem:
c: cd windows\system32 ren utilman.exe cmd.exe ren utilman1. exe utilman.exe 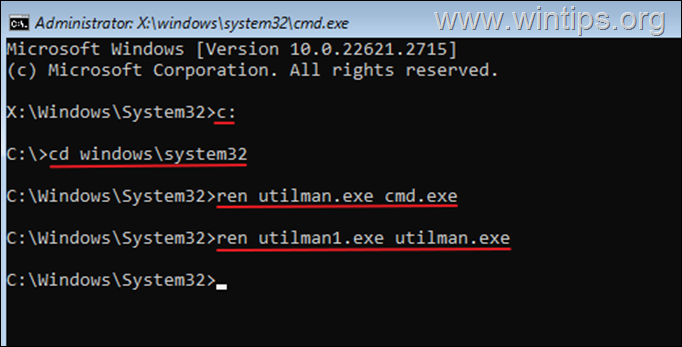
Ajuda adicional: como criar uma conta local no Windows 10/11.
Para adicionar uma nova conta local com direitos administrativos no Windows 10/11:
![]() + teclas R para abrir a caixa de comando de execução.
+ teclas R para abrir a caixa de comando de execução.
1b. Digite o seguinte comando e pressione Enter. controlar senhas de usuário2 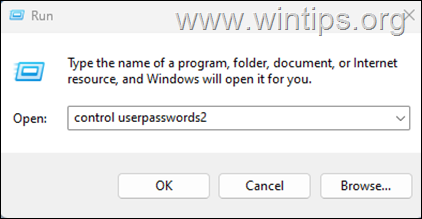
2. Clique no botão Adicionar.
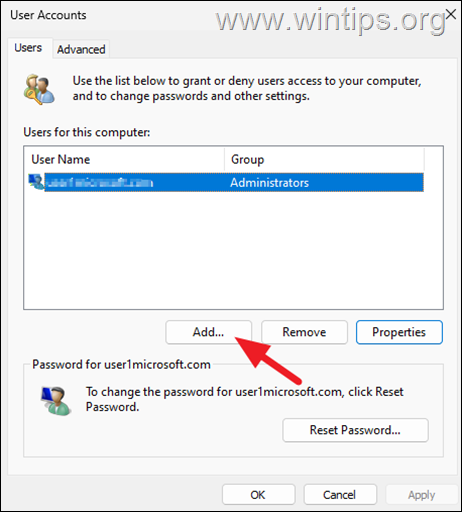
3. Na próxima tela clique em Fazer login sem Conta da Microsoft (não recomendado)
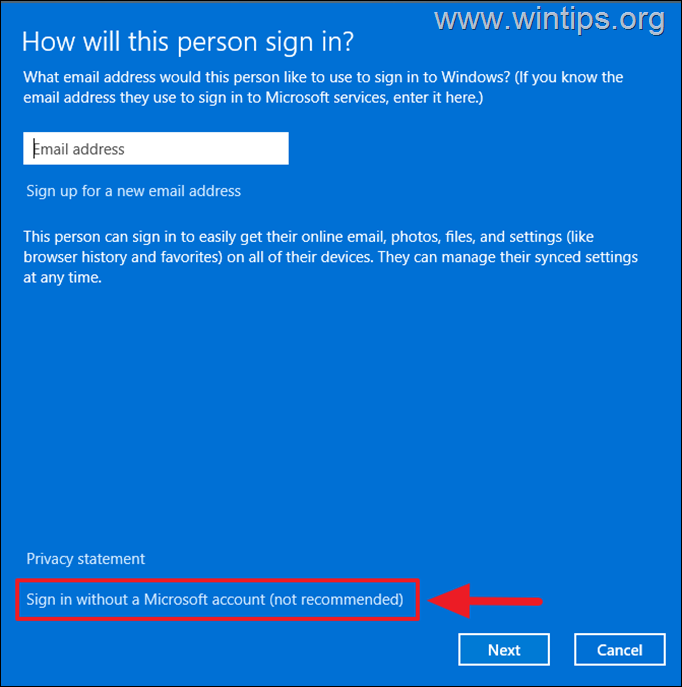
4. Em seguida, clique em Conta local.
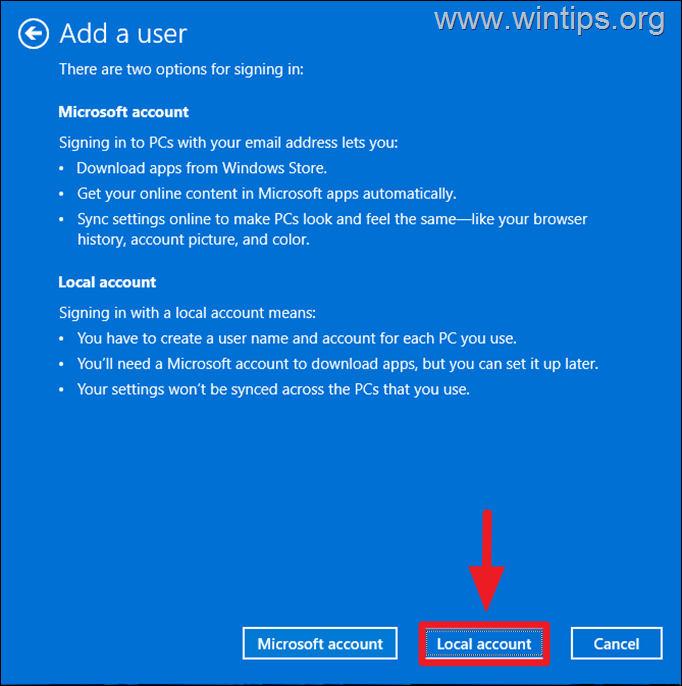
5. Agora digite um nome de usuário para a nova conta e clique em Avançar para criá-lo sem senha. Em seguida, clique em Concluir para fechar o assistente”Adicionar usuário”.
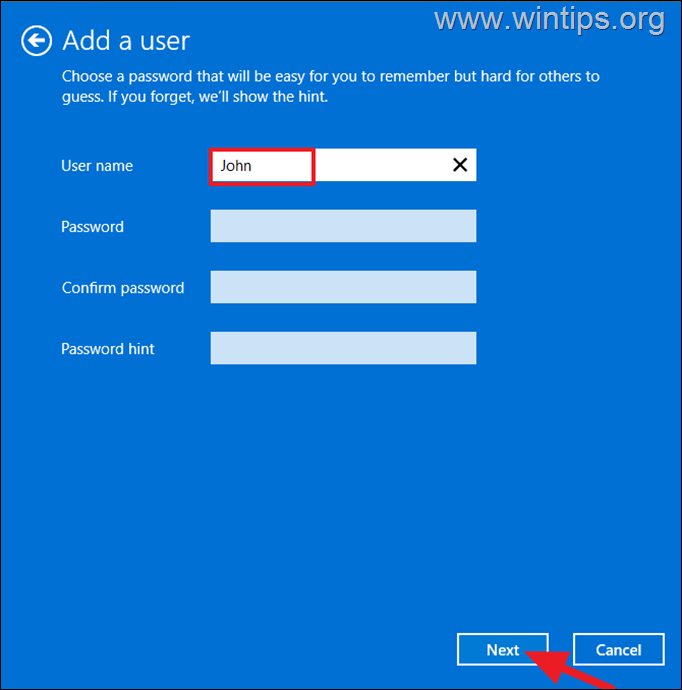
6. De volta à janela’Contas de usuário’, selecione a nova conta e clique em Propriedades.
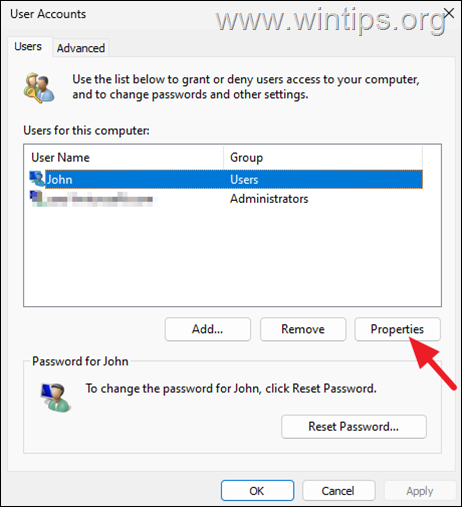
7. Na janela Propriedades do usuário, selecione a guia Membro do grupo, selecione Administrador e clique em
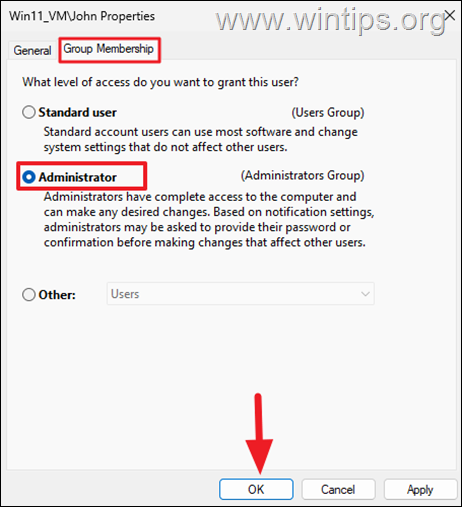
É isso aí! Qual método funcionou para você?
Deixe-me saber se este guia o ajudou deixando seu comentário sobre sua experiência. Por favor, curta e compartilhe este guia para ajudar outras pessoas.
Se este artigo foi útil para você, considere nos apoiar fazendo uma doação. Mesmo $ 1 pode fazer uma grande diferença para nós em nosso esforço para continuar ajudando outras pessoas e, ao mesmo tempo, manter este site gratuito: 
 Konstantinos é o fundador e administrador do Wintips.org. Desde 1995 atua e presta suporte de TI como especialista em informática e redes para pessoas físicas e grandes empresas. É especializado na resolução de problemas relacionados ao Windows ou outros produtos Microsoft (Windows Server, Office, Microsoft 365, etc.). Últimos posts de Konstantinos Tsoukalas (ver todos)
Konstantinos é o fundador e administrador do Wintips.org. Desde 1995 atua e presta suporte de TI como especialista em informática e redes para pessoas físicas e grandes empresas. É especializado na resolução de problemas relacionados ao Windows ou outros produtos Microsoft (Windows Server, Office, Microsoft 365, etc.). Últimos posts de Konstantinos Tsoukalas (ver todos)