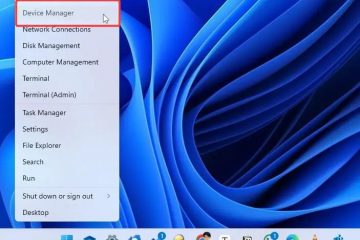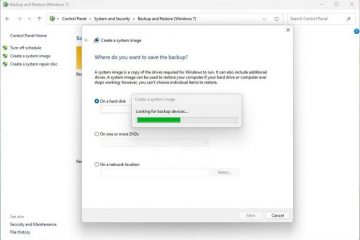Para ativar o corretor ortográfico do Bloco de Notas, abra a página de configurações, ative “Verificação ortográfica”, escolha os formatos de arquivo que o aplicativo deve verificar em busca de erros gramaticais e ative “Correção automática”. Para desativar o corretor ortográfico no Bloco de Notas, abra a página de configurações e desative “Verificação ortográfica” e “Correção automática.”
O Bloco de notas para Windows 11 agora pode verificar erros ortográficos e corrigi-los automaticamente e, neste guia, explicarei as etapas para gerenciar esses novos recursos.
Embora o sistema operacional tenha vários recursos ortográficos, a Microsoft decidiu incorporar alguns recursos ortográficos em seu Aplicativo bloco de notas. A diferença mais significativa com o corretor ortográfico do Windows é que você obtém um controle mais granular para especificar qual formato de arquivo o aplicativo de anotações pode verificar em busca de erros ortográficos.
Além disso, ele se aplica apenas a determinados tipos de formato e não para arquivos de código, como “.html,”“.css,”“.htaccess,”“.json,” e “.js.” Esta distinção é importante caso contrário, você terá sublinhados vermelhos ondulados em todo o arquivo, o que não é uma boa experiência para programadores.

No momento em que este livro foi escrito, os recursos de ortografia eram disponível com a versão 11.2402.18.0 na versão mais recente do Windows 11 nos canais Release Preview, Beta, Dev e Canary.
Neste guia, descreverei as etapas para gerenciar o recurso de ortografia no Bloco de Notas para Windows 11.
Configurar o corretor ortográfico no Bloco de notas
O bloco de notas versão 11.2402.18.0 e versões superiores permitem ativar ou desativar os recursos ortográficos, mesmo para tipos de arquivo específicos, e veja como.
Ativar verificação ortográfica e correção automática
Para ativar os recursos ortográficos no Bloco de Notas, siga estas etapas:
Abra Iniciar no Windows 11.
Tela somente @media e (largura mínima: 0px) e (altura mínima: 0px) { div[id^=”bsa-zone_1659356505923-0_123456″] { largura mínima: 336px; altura mínima: 280px; } } Tela somente @media e (largura mínima: 640px) e (altura mínima: 0px) { div[id^=”bsa-zone_1659356505923-0_123456″] { largura mínima: 728px; altura mínima: 280px; } }
Pesquise Bloco de Notas e clique no resultado superior para abrir o aplicativo.
Clique no botão Configurações (engrenagem) na parte superior. canto direito.
Ative o botão de alternância “Verificação ortográfica”.
Clique na configuração “Verificação ortográfica” abaixo do Seção”Ortografia”.
Ative a verificação ortográfica para cada um dos formatos de arquivo que você deseja que o Bloco de Notas verifique, incluindo .txt,.md,.srt e.ass,.lrc, e .lic.
Ative o botão de alternância Correção automática para permitir que o Bloco de notas corrija erros ortográficos automaticamente.
Depois de Conclua as etapas, o aplicativo de anotações começará a verificar se há erros ortográficos e a corrigi-los automaticamente nos formatos de arquivo especificados. Além disso, quando um erro gramatical for detectado, você pode clicar, tocar ou usar o “Shift + F10″ atalho na palavra para escolher a ortografia sugerida.
Se você estiver digitando uma palavra corretamente, mas o Bloco de Notas a estiver marcando como incorreta, você pode clicar com o botão direito na palavra e escolher “Ortografia” e selecione a opção “Ignorar”,”Ignorar tudo” ou “Adicionar ao dicionário”. Além disso, neste menu, você também pode desativar a verificação ortográfica.
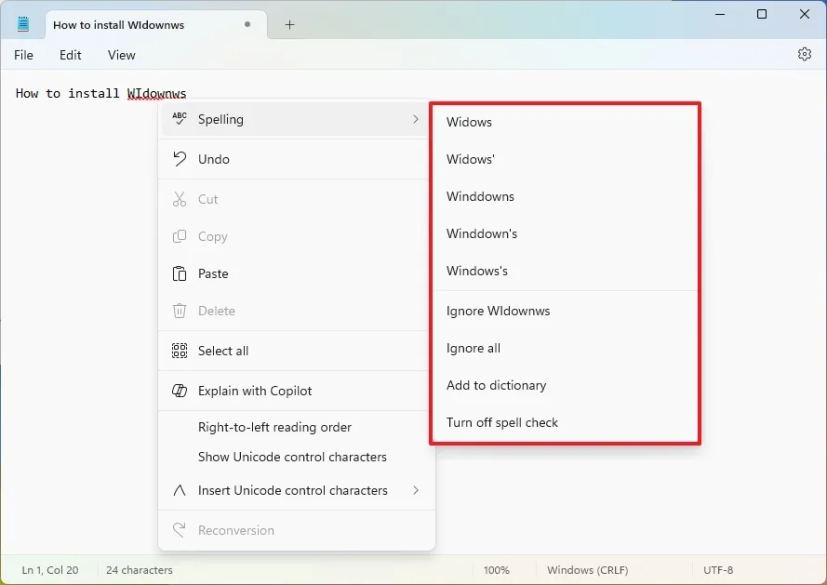 Menu de contexto de ortografia do bloco de notas
Menu de contexto de ortografia do bloco de notas
Embora esses recursos possam aparecer independentes daqueles do sistema operacional, como Acontece que, ao adicionar uma palavra ao dicionário personalizado, você a adicionará ao dicionário personalizado do Windows 11 disponível em Configurações > Privacidade e segurança > Tinta e personalização de digitação > Dicionário personalizado.
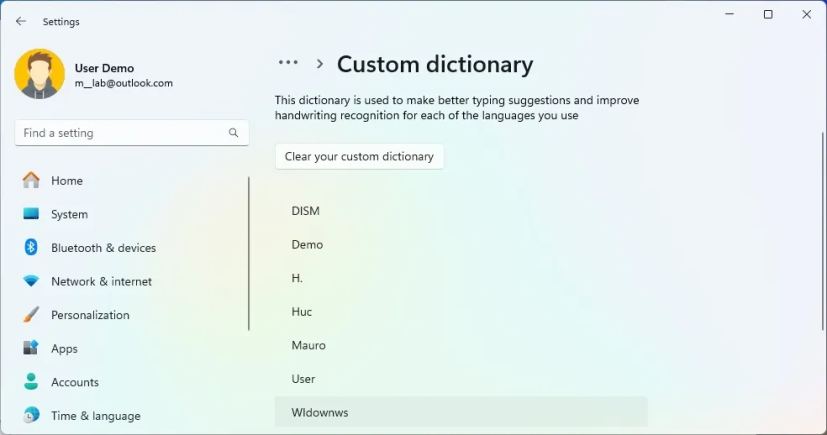 Dicionário personalizado do Windows 11
Dicionário personalizado do Windows 11
No entanto, se você quiser remover uma palavra no dicionário personalizado, é melhor clicar com o botão direito na palavra no Bloco de Notas novamente e depois escolher “Ortografia” e selecionar a opção “Remover do dicionário”.
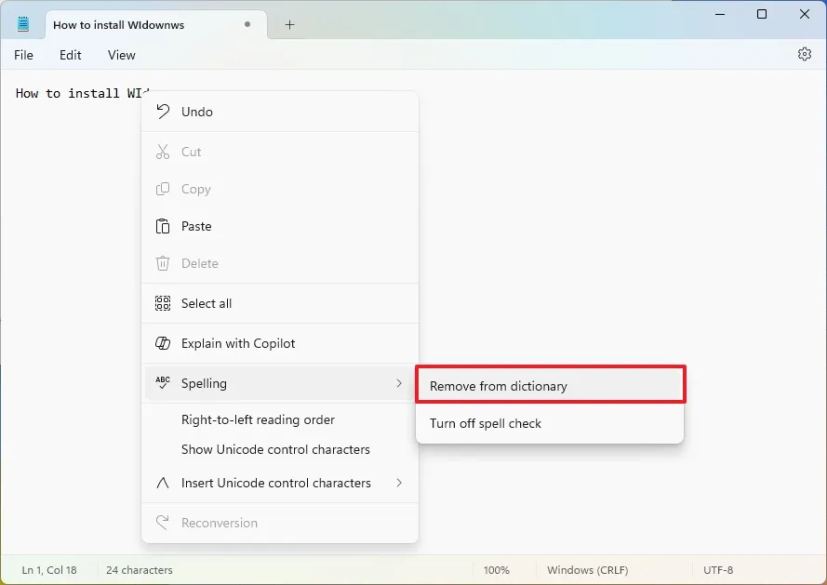 Opção de remoção do bloco de notas do dicionário
Opção de remoção do bloco de notas do dicionário
Desativar verificação ortográfica e correção automática
Para desativar o corretor ortográfico e a correção automática de palavras com erros ortográficos no Bloco de notas , siga estas etapas:
Abra Iniciar.
Pesquise Bloco de Notas e clique no resultado superior para abrir o aplicativo.
Clique no botão Configurações (engrenagem) no canto superior direito.
Desative o botão de alternância “Verificação ortográfica”.
Desative o botão de alternância Correção automática.
Depois de concluir as etapas, o Bloco de Notas não verificará mais nem corrigirá automaticamente palavras com erros ortográficos.
É possível ativar o corretor ortográfico e desativar o recurso de correção automática.
Se o recurso não estiver disponível, você não está executando a versão do sistema operacional e a versão do Bloco de Notas que suporta esses recursos. Além disso, a Microsoft está lançando esse recurso gradualmente por meio da Microsoft Store , e pode levar algum tempo para chegar a todos.
A empresa não informa quando esses recursos estarão disponíveis no Canal Estável. Porém, como já estão em todos os canais de pré-visualização, é improvável que a Microsoft espere até o lançamento da versão 24H2. Em outras palavras, há uma boa chance de que eles estejam disponíveis fora de qualquer atualização importante.