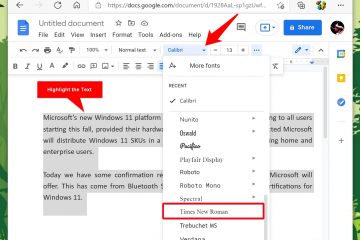Para evitar problemas durante o Windows 11 24H2, você pode fazer várias coisas, incluindo criar um backup, desinstalar aplicativos conflitantes, liberar espaço, reparar componentes do sistema, escolher diferentes métodos de atualização e reverter para a versão anterior conforme necessário.
Se você planeja atualizar para qualquer uma das versões suportadas do Windows 11, incluindo a versão 24H2, 23H2 ou 22H2, você pode usar diversas recomendações para uma instalação bem-sucedida sem problemas (ou pelo menos minimizando mais problemas).
O Windows 11 24H2 (atualização de 2024) é a próxima atualização significativa da plataforma, sendo lançada para dispositivos compatíveis em setembro de 2024. Como esta é uma nova versão, o processo de atualização exigirá uma reinstalação completa, o que significa que você deseja fazer alguns preparativos para evitar problemas e erros durante e após a instalação.
É sempre recomendável atualizar para uma nova versão do Windows para manter o suporte, aumentar a segurança e acessar novos recursos, mas a instalação pode também causam problemas. Além disso, erros e bugs inesperados sempre podem acontecer durante os primeiros dias do lançamento, já que o processo de desenvolvimento para construir um sistema operacional compatível com muitas configurações diferentes de hardware e software é sempre desafiador. (Não deveria ser difícil para uma empresa de um trilhão de dólares, mas parece que é o caso.)

Neste guia, descreverei as etapas que costumo seguir para evitar problemas e erros antes e depois de instalar uma nova versão do Windows. Essas recomendações se concentram na versão 24H2, mas ainda se aplicam a versões anteriores, incluindo as versões 23H2, 22H2 e até mesmo a versão original (versão 21H2).
Prepare e instale o Windows 11 24H2 sem problemas
1. Crie um backup completo do sistema e dos arquivos
Se você planeja atualizar para o Windows 11 24H2 da versão 23H2, 22H2 ou 21H2 (original), execute um backup completo temporário do computador para ajudar a recuperar arquivos ou todo o sistema, se necessário. Você deve sempre criar um backup completo antes de fazer qualquer alteração no sistema para ter uma maneira de reverter para uma versão anterior se algo der errado.
Para criar um backup completo do Windows 11, abra o “Sistema Configurações de backup de imagem” no Painel de controle, clique em “Criar uma imagem do sistema”no painel esquerdo, selecione o destino de armazenamento externo de backup e inicie o processo de backup. Este guia fornece instruções completas para fazer backup do seu computador.
Backup de imagem completo do Windows 11/Imagem: Mauro Huculak
Um backup de arquivo separado também é recomendado, mas pelo menos você deve criar um backup de seus arquivos para proteger seu fotos, vídeos e outros conteúdos de qualquer problema.
Você pode usar o Histórico de arquivos, o Backup do Windows (legado) ou o OneDrive para criar um backup de arquivos. As instruções completas para criar um backup de arquivo estão disponíveis neste guia.
2. Desinstale aplicativos conflitantes para evitar problemas
O Windows está dificultando a atualização se detectar aplicativos que podem causar riscos de segurança, problemas de desempenho ou outros problemas. Por exemplo, no caso da versão 24H2, o sistema operacional está bloqueando a atualização em dispositivos com aplicativos populares de personalização de terceiros, como StartAllBack e ExplorerPatcher.
 Erro bloqueado na configuração do Windows 11/Imagem: Mauro Huculak
Erro bloqueado na configuração do Windows 11/Imagem: Mauro Huculak
Se você tiver um desses aplicativos de personalização ou um antivírus de terceiros ou outro software de segurança, é recomendável desativá-los ou desinstalá-los temporariamente antes de atualizar para o Windows 11 24H2. Programas desenvolvidos para versões mais antigas do Windows também podem causar problemas. Se você suspeitar que um programa pode causar problemas de compatibilidade, desinstalá-lo é a melhor opção.
Você sempre pode reinstalá-los após a atualização, mas considere que o sistema operacional ainda pode bloquear a instalação de alguns aplicativos.
Você pode desinstalar programas em Configurações > Aplicativos > Aplicativos e recursos, clique em Desinstalar botão para remover o aplicativo e siga as instruções na tela (se aplicável).
 Desinstale o aplicativo problemático antes da atualização/Imagem: Mauro Huculak
Desinstale o aplicativo problemático antes da atualização/Imagem: Mauro Huculak
Você pode usar estas instruções para remover diferentes tipos de aplicativos usando diferentes métodos do seu computador.
3. Instale o Windows 11 24H2 por meio do Windows Update
O Windows 11 24H2 fornece vários caminhos de atualização, mas a abordagem recomendada é usar as configurações do Windows Update. Normalmente, você não deve apressar a atualização durante os primeiros dias porque ela pode não ser totalmente compatível com a configuração de seu hardware e software.
Se você deseja atualizar com o Windows Update assim que a atualização do Windows 11 2024 for lançada estiver pronto, abra Configurações > Atualização e segurança > Windows Update, ative a opção “Receba as atualizações mais recentes assim que elas’está disponível” e clique nos botões “Verificar atualizações” e “Baixar e instalar” para acionar a instalação manual.
 Configurações de atualização do Windows 11/Imagem: Mauro Huculak
Configurações de atualização do Windows 11/Imagem: Mauro Huculak
Se a nova versão não estiver sendo baixada, a atualização pode não estar pronta para a configuração do seu computador. Se estiver, você Você pode usar métodos de atualização alternativos, incluindo o “Assistente de Instalação”, arquivo ISO ou mídia inicializável por USB.
No entanto, você provavelmente terá problemas se a atualização não estiver disponível por meio do Windows Update.
A regra geral é esperar pelo menos alguns meses antes de atualizar para evitar erros e outros problemas.
4. Libere espaço para evitar problemas durante a atualização
O Windows 11 inclui o recurso “Armazenamento Reservado”, que reserva parte do armazenamento disponível antecipadamente para processar atualizações. para concluir a atualização do Windows 11 24H2, mesmo quando o recurso está ativado, como erro 0x80070070 – 0x50011, 0x80070070 – 0x50012 ou 0x80070070 – 0x60000.
Problemas de armazenamento são comuns em computadores com capacidade limitada de disco rígido. Para evitar problemas, certifique-se de que o computador tenha pelo menos 64 GB de espaço em Configurações > Armazenamento.
 Configurações de arquivos temporários/Imagem: Mauro Huculak
Configurações de arquivos temporários/Imagem: Mauro Huculak
Se o laptop ou desktop não tiver espaço de armazenamento, use estas recomendações para excluir arquivos temporários e outros arquivos desnecessários. Você também pode conectar uma unidade flash USB vazia com pelo menos 8 GB de armazenamento espaço (maior é recomendado) que o sistema pode usar temporariamente para realizar a atualização.
5. Repare o Windows Update para baixar o Windows 11 24H2
Quando a Microsoft lança uma nova versão de seu sistema operacional de desktop, pode levar algum tempo até que ela fique disponível para o seu dispositivo. No entanto, às vezes o problema pode ser o serviço “Windows Update” no seu computador.
Se o seu dispositivo não estiver recebendo a atualização de recursos devido a um problema nas configurações do Windows Update, você pode redefinir os componentes do sistema para resolver atualizações travadas ao tentar fazer download. Se você não conseguir resolver o problema, a ferramenta “Assistente de Instalação” pode ser uma abordagem alternativa para instalar a versão 24H2 depois que ela estiver disponível.
 Assistente de instalação do Windows 11
Assistente de instalação do Windows 11
Como alternativa, você também pode prosseguir com uma instalação limpa do sistema operacional.
6. Desativar a conexão medida para baixar o Windows 11 24H2
Uma conexão de rede configurada como”medida”impedirá o download da atualização do recurso por meio do Windows Update.
Se você tiver uma conexão com ou sem fio configurada conforme medido, você precisará desativar o recurso para remover o bloqueio em Configurações > Rede e Internet > Wi-Fi (ou Ethernet), selecionando a rede e desativando a chave seletora “Definir como conexão medida”.
 Conexão de rede medida do Windows 11/Imagem: Mauro Huculak
Conexão de rede medida do Windows 11/Imagem: Mauro Huculak
7. Desconecte periféricos para evitar problemas de atualização
Dispositivos de armazenamento (como unidades flash USB e discos rígidos externos), câmeras e impressoras podem causar problemas durante uma instalação. É melhor desconectar todos os periféricos do computador para evitar problemas na atualização para a versão 24H2. Você só precisa de um monitor, teclado, mouse e conexão com a Internet durante a instalação.
 Windows 11 desabilita Bluetooth/Imagem: Mauro Huculak
Windows 11 desabilita Bluetooth/Imagem: Mauro Huculak
Bluetooth também pode causar problemas. Se você tiver um dispositivo que usa essa tecnologia sem fio, desative-o antes de atualizar em Configurações > Bluetooth e dispositivos e desligue o botão de alternância Bluetooth.
8. Resolva erros comuns de atualização 24H2 do Windows 11
Se você se deparar com um problema, é provável que outra pessoa já tenha tido o mesmo problema. Você deve anotar o erro e pesquisar on-line para determinar se outras pessoas têm o mesmo problema e quais soluções alternativas estão usando.
A Microsoft fornece informações, status e possíveis soluções para problemas no Painel de integridade do Windows 11. (Você deve escolher “Windows 11″e o número da versão na página de navegação esquerda.)
Além dos erros e bugs inesperados no desenvolvimento do Windows 11 24H2, o sistema pode produzir muitos problemas conhecidos que são apenas parte do processo de atualização. Por exemplo, um código de erro que começa com 0xC1900101 (por exemplo, 0xC1900101 – 0x20004, 0xC1900101 – 0x2000c, 0xC1900101 – 0x20017, 0xC1900101 – 0x30018, 0xC 1900101 – 0x3000D, 0xC1900101 – 0x4000D, 0xC1900101 – 0x40017) é normalmente um erro de driver.
O erro 0xC1900208 – 0x4000C significa que um aplicativo é incompatível com a atualização. 0x80070070 – 0x50011 (0x50012 ou 0x60000) é outro erro comum e normalmente significa espaço insuficiente para concluir a atualização.
Também pode ser que haja problemas com a configuração atual que impeçam a continuação da atualização. Se for esse o caso, você tem várias maneiras de reparar o configuração atual do Windows 11. Você pode usar as ferramentas de comando DISM e SFC para corrigir problemas com a imagem local e, em seguida, usar a imagem para reparar arquivos do sistema ou você pode usar o método de reinstalação por meio do Windows Update.
Uma vez os problemas forem resolvidos, você pode prosseguir com a atualização para a nova versão.
9. Atualize de qualquer versão para o Windows 11 24H2 manualmente
Quando o problema não é a atualização do recurso, mas algo com o computador, a melhor maneira de proceder é usar uma instalação de clã e reconfigurar suas configurações, reinstalar os aplicativos e restaure os arquivos de um backup anterior.
Para prosseguir com uma instalação limpa da versão 24H2, você deve criar uma mídia inicializável USB para iniciar a configuração desde a inicialização. Em seguida, escolha o idioma e formato de instalação, teclado e entrada, escolha a opção “Instalar Windows 11″, confirme se o processo irá apagar tudo no computador, clique no botão “Não tiver uma opção de chave de produto”, exclua a configuração atual, clique nos botões “Avançar” e “Instalar”.
Estas instruções irá guiá-lo em cada etapa para concluir o processo de instalação limpa da versão 24H2.
Você também pode tentar uma atualização local montando o arquivo ISO oficial e executando a configuração. Usar o método preservará seus aplicativos, configurações e arquivos.
Se você não estiver pronto para o Windows 11 24H2, não precisará fazer nada para bloqueá-lo, pois ele está disponível apenas como uma atualização opcional.
10. Reverter para a versão anterior do Windows
Quando a nova versão do sistema operacional estiver causando problemas que você não consegue resolver e afetando negativamente sua experiência, você deve considerar reverter para a versão anterior até a empresa lança uma correção para o problema.
Se você ainda tiver acesso à área de trabalho, você pode tentar fazer isso no aplicativo Configurações ou reverter para a versão 23H2, 22H2 ou uma versão mais antiga no Ambiente de Recuperação do Windows (WinRE).
Para desinstalar a atualização do Windows 11 2024 do seu computador, abra Configurações > Sistema > Recuperação, clique no botão “Voltar” e continue com o assistente para concluir o processo.
 Configurações de recuperação do Windows 11/Imagem: Mauro Huculak
Configurações de recuperação do Windows 11/Imagem: Mauro Huculak
Se o computador não inicializar corretamente, inicie-o diretamente no WinRE, interrompendo a inicialização duas vezes para carregar o ambiente de recuperação. Em seguida, abra Opções avançadas > Solucionar problemas > Opções avançadas > Desinstalar atualizações, clique em “Desinstalar as últimas atualização de recurso”, faça login com sua conta e continue com as instruções na tela. Você pode usar estas instruções para acessar o Ambiente de Recuperação do Windows (WinRE).
Independentemente do método escolhido , esse processo geralmente leva apenas alguns minutos.
Conclusão
Lembre-se sempre de que atualizar para uma nova versão nunca é uma boa ideia assim que ela estiver disponível. É melhor esperar um pouco de atualizações comutativas (cerca de dois meses) para garantir que você instalará uma nova versão com o menor número de problemas.
Em meus anos de uso do sistema operacional, vi muitos problemas durante e após uma atualização, mas essas recomendações ajudarão você a evitar a maioria dos problemas.
Como dependo do meu computador para trabalhar, não atualizo imediatamente após uma nova versão ser disponibilizada. Em vez disso, geralmente espero pelo menos três atualizações cumulativas antes atualizando. No entanto, como trabalho com vários dispositivos de teste, é mais fácil determinar quando uma atualização de recurso é aceitável para instalação.
Além disso, embora eu prefira uma instalação limpa em vez de uma atualização no local, dependendo de quanto tempo eu tive a mesma configuração e da importância da nova versão, às vezes eu simplesmente prosseguiria com uma atualização através do Windows Update.
Aqui vai uma dica que você provavelmente não ouve com frequência. Se você prosseguir com uma atualização local, algo acontecerá e você terá que reverter para a versão anterior. Quando chegar a hora de atualizar novamente, é recomendável prosseguir com uma instalação limpa, pois você terá problemas durante e após a atualização.
Você está tendo problemas para atualizar para a versão mais recente do Windows 11? ? Em caso afirmativo, deixe um comentário.
Atualização em 10 de abril de 2024: Este guia foi atualizado para garantir a precisão e refletir as alterações no processo.