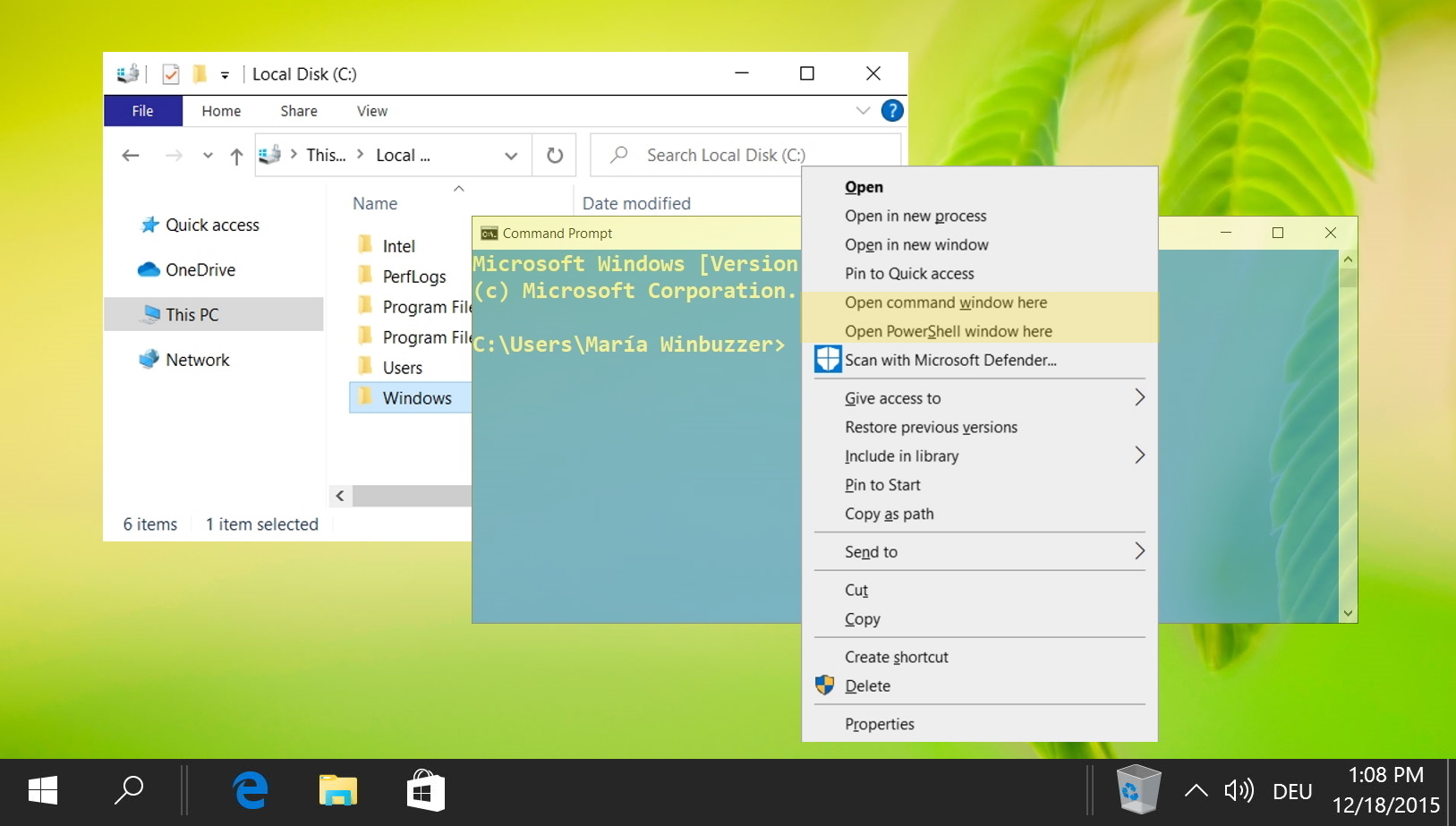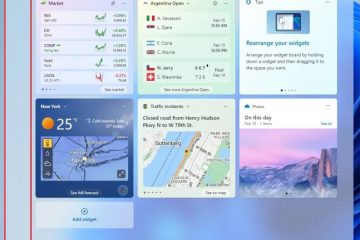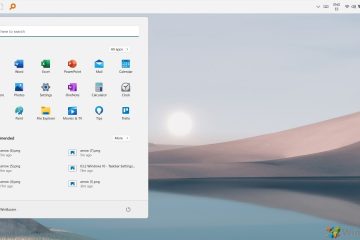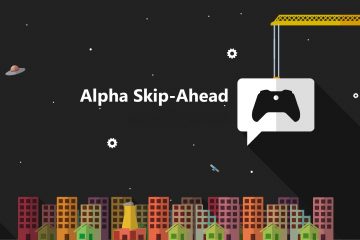Índice:
Saber como abrir rapidamente o Gerenciador de Dispositivos no Windows 11 e no Windows 10 é essencial para gerenciar o hardware do seu computador. Este tutorial irá guiá-lo através de vários métodos para acessar o Gerenciador de Dispositivos, ajudando você a atualizar drivers com eficiência, solucionar problemas de hardware e garantir o desempenho ideal do seu sistema.
O que é o Gerenciador de Dispositivos?
O Gerenciador de Dispositivos é um componente do Windows 11, 10 e sistemas operacionais anteriores da Microsoft que permite aos usuários visualizar e fazer modificações no hardware de seus computadores. Ele é mais comumente utilizado para gerenciamento de drivers, seja para instalação, atualização ou substituição.
Existem diversas maneiras de abri-lo, desde atalhos de teclado até o menu de ferramentas ocultas, prompt de comando, Executar, PowerShell e muito mais.. Mostraremos os mais relevantes hoje.
⚠️ Por favor observação: o processo descrito abaixo é o mesmo no Windows 11 e no Windows 10. No entanto, lembre-se de que usaremos capturas de tela do Windows 11, então sua IU pode parecer um pouco diferente. Apontaremos quaisquer alterações que você precisa conhecer à medida que surgirem.
Como abrir o Gerenciador de dispositivos no Windows 11 ou Windows 10 por meio de um atalho de teclado
Para quem prefere usar atalhos de teclado para maior eficiência, esse método fornece acesso rápido ao Gerenciador de dispositivos.
Pressione “Windows + X”e depois “M”
Basta pressionar a tecla Windows + X para abrir o menu de acesso rápido e, em seguida, pressionar “M“para iniciar o Gerenciador de dispositivos. Este método é ideal para usuários que preferem a navegação pelo teclado.
Como abrir o Gerenciador de dispositivos por meio do menu Ferramentas usando o mouse ou o touchpad
Como alternativa, você pode usar uma combinação do menu de ferramentas e do mouse. Como você pode pressionar o atalho para abrir o menu de ferramentas enquanto mantém a mão no mouse, você pode achar que isso é mais conveniente para você.
Clique com o botão direito no botão Iniciar e depois em “Gerenciador de Dispositivos”
Você também pode usar “tecla Windows + X“para abrir o menu de acesso rápido conforme mostrado acima. Em seguida, clique em “Gerenciador de dispositivos“usando o mouse. Essa abordagem é perfeita para quem gosta de uma combinação de navegação por teclado e mouse.
Como abrir o Gerenciador de dispositivos a partir da pesquisa no Windows 11 ou Windows 10
Às vezes é melhor não complicar as coisas. Chegar ao Gerenciador de dispositivos através do menu de pesquisa é um pouco mais lento do que usar um atalho, mas é muito mais fácil de lembrar.
Pressione o ícone de pesquisa e digite “Gerenciador de Dispositivos” e clique no resultado superior
Esse método é direto e ideal para quem prefere simplicidade.
Como acessar o Gerenciador de dispositivos por meio das configurações
Acessar o Gerenciador de Dispositivos pelas Configurações do Windows oferece uma abordagem mais navegacional, adequada para quem prefere usar o menu de configurações.
Abrir as Configurações do Windows
Abra a engrenagem de configurações no menu Iniciar ou pressione “Windows + I” no teclado para abrir diretamente as Configurações.
Abrir configurações do sistema
Continue clicando em “Sistema“no menu Configurações.
Abra o Gerenciador de dispositivos em “Sobre”
Role para baixo até “Sobre“seção e clique em “Gerenciador de Dispositivos“. Esse método é bem integrado à interface do Windows.
Como acessar o Windows 11 Gerenciador de Dispositivos através do Painel de Controle
Se você quiser ser ainda mais antigo, também pode acessar o Gerenciador de Dispositivos por meio do aplicativo legado do Painel de Controle:
Abra o “Painel de Controle”
Use a função de pesquisa para localizar e abrir o Painel de Controle. Pressione Iniciar e digite “Control Painel“e clique no resultado superior
Pesquisar “ Gerenciador de dispositivos”
Na caixa de pesquisa do Painel de controle, digite “Gerenciador de dispositivos“e selecione o título. Esse método é ótimo para usuários que preferem a navegação tradicional do Windows.
Este comando abre diretamente o Gerenciador de Dispositivos, oferecendo um método rápido para usuários avançados.
Como acessar o Gerenciador de dispositivos do Windows 11 a partir do File Explorer
Acessar o Gerenciador de dispositivos por meio do File Explorer é uma alternativa para usuários que preferem navegar pelo sistema de arquivos.
Navegue até a pasta system32 e clique duas vezes em devmgmt.msc
Você pode abrir o Explorador de Arquivos rapidamente com Windows + E e colar o seguinte na barra de endereço:
C:\Windows\System32
Selecione um arquivo e continue pressionando “D“no teclado até encontrar “devmgmt.msc“e clique duas vezes nele para abri-lo.
Como iniciar o Gerenciador de dispositivos a partir do comando Prompt
Se você não tiver acesso à GUI, poderá abrir o Gerenciador de Dispositivos no CMD com um comando muito simples.
Abra o Prompt de Comando
Pressione Iniciar e digite “Prompt de Comando“e clique no resultado superior.
Iniciar Gerenciador de Dispositivos Comando
Digite “devmgmt.msc“no prompt de comando e pressione Enter. Inserir este comando inicia diretamente o Gerenciador de Dispositivos.
Como abrir o Gerenciador de dispositivos com o dispositivo PowerShell Comando do Gerenciador
Se você preferir o PowerShell ao Prompt de Comando, não há problema – você pode executar o Gerenciador de Dispositivos a partir daí também.
Pressione “Windows + X”e clique em “Windows PowerShell”
No Windows 11, abra “Terminal“e inicie o PowerShell em uma nova guia.
Digite “devmgmt.msc”e pressione Enter
Assim como o método do prompt de comando, este comando abre o Gerenciador de dispositivos.
FAQ – Perguntas frequentes sobre o Gerenciador de dispositivos do Windows
Posso criar um atalho na barra de tarefas para o Gerenciador de Dispositivos?
Embora não seja possível fixar diretamente o Gerenciador de Dispositivos na barra de tarefas, é possível criar uma solução alternativa. Primeiro, crie um atalho na área de trabalho clicando com o botão direito na área de trabalho, escolhendo “Novo“> “Atalho“, inserindo “devmgmt.msc”para a localização do item, e finalizando o processo de criação. Assim que o atalho estiver na sua área de trabalho, clique com o botão direito nele e selecione “Fixar na barra de tarefas”. Isso coloca um link facilmente acessível para o Gerenciador de Dispositivos diretamente na barra de tarefas.
O Gerenciador de Dispositivos pode ser acessado a partir da Recuperação do Windows Ambiente?
Acessar o Gerenciador de Dispositivos diretamente do Ambiente de Recuperação do Windows (WinRE) normalmente não é possível porque o WinRE foi projetado para fornecer um ambiente mínimo para tarefas de recuperação, em vez de funcionalidades completas de gerenciamento do sistema. No entanto, você pode acessar Prompt de comando do WinRE. Embora digitar “devmgmt.msc”possa não iniciar o Gerenciador de dispositivos devido às limitações do WinRE, esse ambiente é mais adequado para tarefas críticas de reparo e recuperação usando utilitários de linha de comando.
É? é possível personalizar a lista de dispositivos mostrados no Gerenciador de Dispositivos?
A interface do Gerenciador de Dispositivos fornece opções mínimas de personalização de como os dispositivos são exibidos. Os usuários podem escolher “Mostrar dispositivos ocultos“no menu “Visualizar“para exibir dispositivos não conectados ativamente, mas não há funcionalidade integrada para personalizar a lista ocultando dispositivos ou categorias específicas. A principal função do Gerenciador de Dispositivos é fornecer uma visão abrangente de todos os componentes de hardware, garantindo que nada seja esquecido inadvertidamente durante a solução de problemas.
Posso usar o Gerenciador de Dispositivos para rastrear o histórico de drivers instalados?
O próprio Gerenciador de dispositivos não mantém um histórico ou registro de instalações ou atualizações de driver. Para rastrear alterações de driver, os usuários devem confiar no histórico do Windows Update para atualizações feitas por meio do Windows Update ou acompanhar manualmente as atualizações de driver instaladas em sites de fabricantes ou outras fontes. Algumas ferramentas de gerenciamento de driver de terceiros oferecem recursos de rastreamento de histórico, que podem ser úteis para manter registros detalhados de atualizações de driver.
Como faço para corrigir erros indicados por pontos de exclamação amarelos no Gerenciador de dispositivos?
Um ponto de exclamação amarelo próximo a um dispositivo no Gerenciador de dispositivos significa um problema com esse dispositivo, como drivers ausentes ou recursos conflitantes. Para resolver esses erros, clique com o botão direito no dispositivo problemático e selecione “Atualizar driver“ para procurar drivers atualizados online ou em seu computador. Se a atualização não resolver o problema, tente selecionar “Desinstalar dispositivo” e reinicie o computador. Após a reinicialização, o Windows tentará reinstalar o dispositivo e seus drivers. orientação.
Qual é a diferença entre desativar e desinstalar um dispositivo no Gerenciador de dispositivos?
Desativar um dispositivo no Gerenciador de dispositivos impede que o dispositivo funcione e consuma recursos do sistema sem remover o software do driver do dispositivo , o que facilita a reativação do dispositivo, se necessário. A desinstalação, por outro lado, remove os drivers do dispositivo do sistema e pode exigir a reinstalação do software se você decidir usar o dispositivo novamente. Escolha desativar quando temporariamente não estiver usando um dispositivo e desinstalar para potencialmente resolver conflitos de software ou ao se preparar para substituir ou parar de usar o hardware indefinidamente.
Como faço para exportar uma lista de dispositivos do Gerenciador de dispositivos?
O Gerenciador de Dispositivos não oferece um recurso de exportação direta para a lista de dispositivos. No entanto, uma solução alternativa envolve o uso da ferramenta “Informações do sistema” do Windows. Abra as informações do sistema pesquisando-as no menu Iniciar, navegue até “Componentes“> “Dispositivos com problemas“ou qualquer outra seção relevante, use “Arquivo“> “Exportar“para salvar os detalhes em um arquivo de texto. Este método pode ser usado para criar um relatório abrangente de todos dispositivos de hardware em seu sistema, embora possa ser necessária alguma classificação manual para focar apenas nos dispositivos normalmente gerenciados no Gerenciador de dispositivos.
O Gerenciador de dispositivos pode ser usado para atualizar o BIOS?
Não, dispositivo O Manager não é adequado para atualizar o BIOS (Basic Input/Output System) ou o firmware de um computador. As atualizações do BIOS são críticas e devem ser tratadas com cuidado, pois atualizações incorretas podem afetar gravemente a funcionalidade do sistema. Para atualizar o BIOS, baixe a atualização em acesse o site oficial do fabricante da sua placa-mãe ou sistema pré-construído e siga atentamente as instruções específicas, que geralmente envolvem a execução da atualização a partir de uma unidade USB ou diretamente na própria interface do BIOS.
Por que alguns dispositivos aparecem como’Desconhecido’no Gerenciador de Dispositivos?
Os dispositivos são mostrados como’Desconhecido’no Gerenciador de Dispositivos quando o Windows não consegue reconhecer o dispositivo ou encontrar drivers apropriados para ele. Essa situação geralmente surge com hardware recém-conectado ou após uma atualização do sistema em que os drivers existentes não são compatíveis. Para resolver isso, clique com o botão direito no dispositivo desconhecido, selecione “Propriedades“, navegue até a guia “Detalhes”e selecione “IDs de hardware”no menu suspenso. Use esses identificadores para pesquisar online ou no site do fabricante o driver correto. A instalação do driver apropriado deve resolver o status”Desconhecido”.
Existe uma maneira de ver apenas os dispositivos com problemas no Gerenciador de Dispositivos?
Diretamente no Gerenciador de Dispositivos, não há filtro para exibir apenas dispositivos problemáticos. No entanto, qualquer dispositivo com problemas normalmente será marcado com um ponto de exclamação, tornando-os visualmente distinguíveis. Para uma visão mais focada, outros utilitários do sistema ou software de terceiros devem ser usados para analisar e gerar relatórios sobre a integridade e o status do dispositivo de forma abrangente, mas essas ferramentas vão além do escopo das funcionalidades do Gerenciador de Dispositivos.
O Gerenciador de Dispositivos pode dizer se meus drivers estão atualizados?
Embora o Gerenciador de Dispositivos possa procurar e indicar se o driver atual é a versão mais recente que pode ser encontrada on-line através do banco de dados de drivers da Microsoft, ele não garante que o driver esteja atualizado. o mais recente lançado pelo fabricante de hardware. Para hardware crítico ou de alto desempenho, é aconselhável verificar diretamente no site do fabricante os drivers mais recentes, pois eles podem oferecer atualizações que proporcionam melhor funcionalidade ou desempenho ainda não disponíveis no Windows Update.
Como posso fazer isso? ver a versão do driver de um dispositivo no Gerenciador de Dispositivos?
Para visualizar a versão de um driver instalado para um dispositivo específico no Gerenciador de Dispositivos, clique com o botão direito no dispositivo e escolha “Propriedades “, navegue até a guia “Driver“. Esta seção exibe a versão do driver, fornecedor, data e outros detalhes relevantes. Se atualizações ou reversões forem necessárias, esta guia também fornece opções para gerenciar o driver diretamente.
O que significa quando um dispositivo é listado várias vezes no Gerenciador de dispositivos?
Um dispositivo que aparece várias vezes no Gerenciador de dispositivos pode sinalizar diversas situações: vários componentes do dispositivo exigem drivers , um dispositivo foi duplicado devido a erros de software ou há instâncias virtuais criadas por aplicativos de software. É essencial investigar cada instância – a verificação das propriedades do dispositivo pode esclarecer se elas representam componentes distintos ou um problema. Se houver suspeita de erro de duplicação, desinstalar as duplicatas e verificar novamente as alterações de hardware pode corrigir a situação.
Como identifico um dispositivo que o Windows não consegue determinar no Gerenciador de Dispositivos?
Para dispositivos listado como’Desconhecido‘no Gerenciador de Dispositivos, a identificação pode ser iniciada clicando com o botão direito do mouse no dispositivo, selecionando “Propriedades“, mudando para “Detalhes >”e, em seguida, usando a propriedade “Hardware Ids”. Esses IDs consistem em códigos do fornecedor e do dispositivo, que podem ser pesquisados on-line ou diretamente no site do fabricante para identificar o dispositivo com precisão. Uma vez identificados, os drivers correspondentes podem ser procurados e instalados para resolver o status’Desconhecido’.
A alteração das configurações no Gerenciador de Dispositivos pode melhorar o desempenho do sistema?
Ajustes no Gerenciador de Dispositivos, como como a atualização de drivers ou a desativação de dispositivos não essenciais, podem potencialmente melhorar o desempenho do sistema, especialmente se drivers desatualizados estiverem causando conflitos ou se dispositivos desativados liberarem recursos. No entanto, recomenda-se cautela, pois configurações incorretas podem levar à instabilidade do sistema. Usuários avançados podem ajustar configurações específicas para desempenho, como DMA (Acesso direto à memória) para controladores IDE ou atribuições de interrupção, mas esses ajustes devem ser baseados em conhecimento profundo ou seguindo recomendações de especialistas.
Relacionado: Como fazer backup e restaurar drivers do Windows
Se você descobrir que o Windows está usando drivers genéricos para um dispositivo que anteriormente tinha um especializado ou que um driver quebrou após uma atualização, uma restauração pode ser sua solução. melhor opção. Em nosso outro guia, mostramos como fazer backup e restaurar drivers de dispositivo no Windows 10 ou Windows 11 para que você tenha uma alternativa.
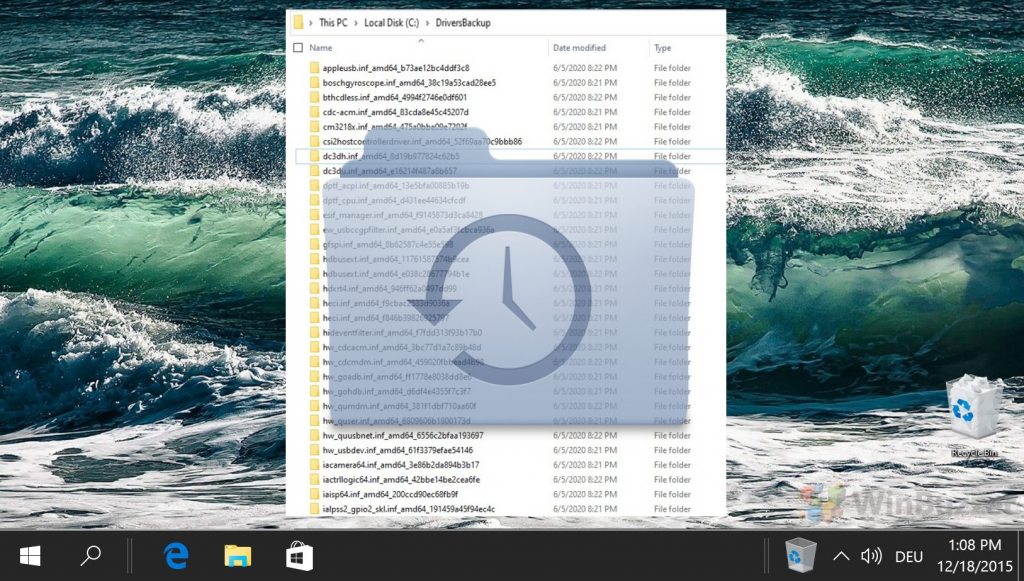
Relacionado: Como identificar e eliminar qualquer processo no Windows 11 e no Windows 10
Na maioria dos casos, os programas do Windows funcionam bem, mas quando alguém se comporta mal, muitas vezes é necessário encerrar seu processo. Às vezes, os aplicativos podem se recusar a fechar, ficar presos em uma tela em branco ou consumir repentinamente muitos recursos do sistema. Encerrar a tarefa forçará seu fechamento e liberará seu sistema para funcionamento normal. Em nosso outro guia, mostramos como encerrar um processo com o Gerenciador de Tarefas, o taskkill do prompt de comando, o PowerShell e ferramentas de terceiros.
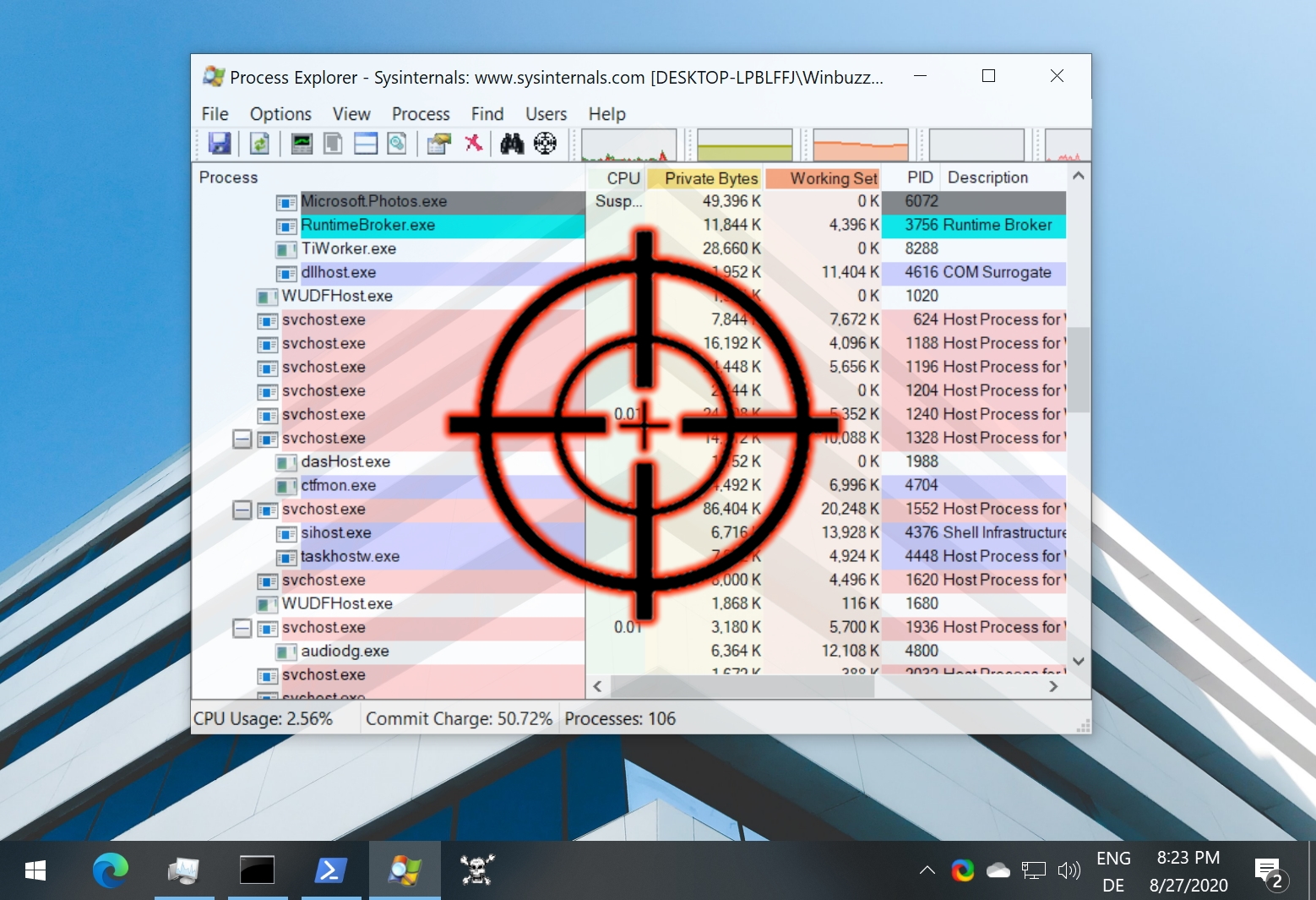
Relacionado: Como abrir o prompt de comando com “Abrir janela de comando aqui”no File Explorer
Quando você deseja abrir o CMD em uma pasta, você deve navegar até lá manualmente via comandos. Se você é um usuário frequente do CMD, isso se torna frustrante rapidamente. Em nosso outro guia, mostramos como retornar a entrada”abrir janela de comando aqui”para o seu Explorador de Arquivos.