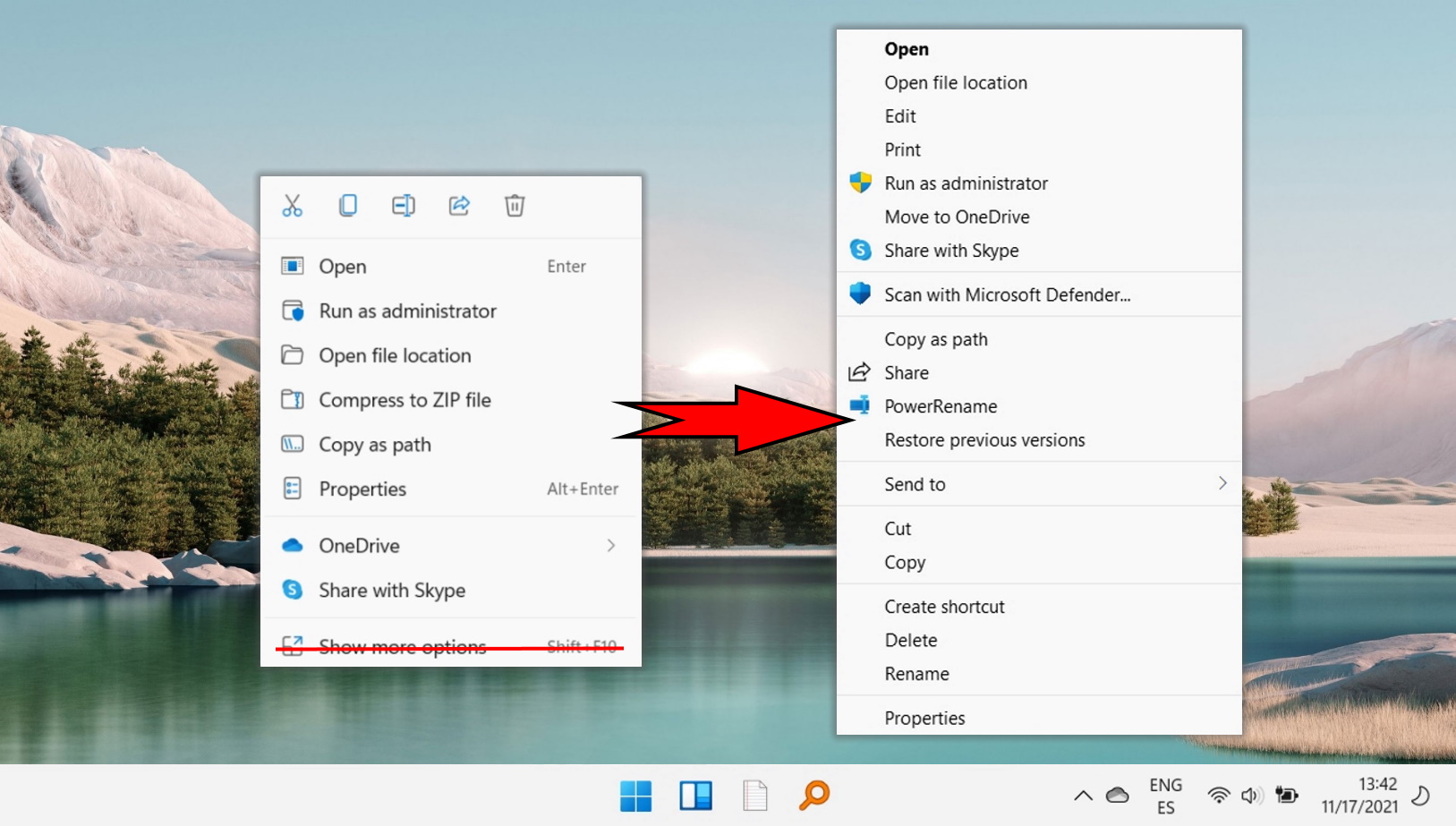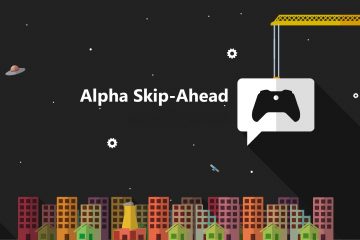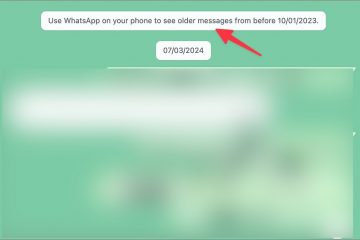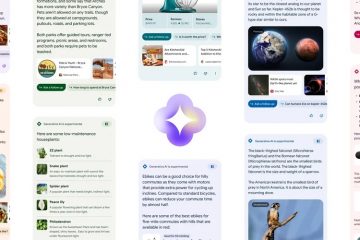Índice:
Desativar o recurso de encaixe de janelas no Windows 11 pode ajudar a agilizar seu fluxo de trabalho, especialmente se você preferir uma ferramenta de gerenciamento de janelas diferente. Este tutorial irá guiá-lo pelas etapas para desativar o ajuste de janela usando três métodos diferentes para uma experiência de área de trabalho mais personalizada.
Por que você pode querer desativar o Windows Snap Assist
O principal motivo pelo qual você deseja fazer isso é se você já usa uma solução de terceiros para ajuste de janelas que tem mais opções ou entra em conflito com o comportamento padrão do Windows 10. PowerToys, por exemplo, permite definir layouts de janela personalizados para todos os seus aplicativos. Felizmente, existem algumas maneiras no Windows 11 de desativar o snap. Você pode usar o aplicativo de configurações bem projetado, o painel de controle legado ou fazer um ajuste no registro.
Windows 11: desative o Snap Assist por meio de configurações
Este método é a maneira mais simples de desativar o snap ajuda e não requer conhecimento técnico.
Abra Configurações
Para iniciar o aplicativo Configurações, clique no ícone do Windows na barra de tarefas e selecione “Configurações“no menu Iniciar. Como alternativa, você pode pressionar “Windows + I“no teclado para abrir Configurações diretamente.
Abra as configurações de multitarefa
Navegue até a seção “Sistema“na barra lateral Configurações e selecione”Multitarefa“nas opções da seção painel principal para ajustar a organização das janelas na sua área de trabalho.
Desative “Ajustar janelas”
Nas configurações de multitarefa, localize a opção “Ajustar janelas“e mude o botão para “Desligado“para desativar o recurso de assistência instantânea. Essa configuração pode ser reativada a qualquer momento se você quiser reativar o Snap Assist.
Windows 11: Desative o Snap do Windows no Painel de Controle
Para para quem prefere usar o Painel de Controle, esse método oferece uma maneira alternativa de desativar o ajuste de janela.
Abra o Painel de Controle
Acesse o Painel de Controle digitando “ Painel de controle“na barra de pesquisa da barra de tarefas e clicando no resultado superior. O Painel de controle oferece uma variedade de definições e configurações do sistema.
Abra a “Central de Facilidade de Acesso”
Use a função de pesquisa no Painel de Controle para localizar a “Central de Facilidade de Acesso“e clique nela. Este centro foi projetado para tornar seu computador mais acessível.
Encontre a configuração”Facilitar o gerenciamento de janelas”
Selecione a opção”Facilitar o uso do mouse use“ou uma das outras duas opções mostradas na captura de tela.
Impedir a organização automática de janelas
Em “Facilitar o gerenciamento de janelas“, marque a opção “Impedir que as janelas sejam organizadas automaticamente“para desativar o encaixe automático de janelas. Clique em “OK“para salvar suas alterações.
Desativar o ajuste de janela no Windows 11 por meio do registro
Se você está procurando um método mais avançado, modificar o registro do Windows é outra maneira de desativar o snap assist. Criamos um arquivo de registro especialmente criado para tornar isso ainda mais fácil. Você pode baixá-lo aqui.
Extraia o arquivo Zip do registro
Baixe e extraia o arquivo de registro do link fornecido para começar. Clique com o botão direito no arquivo zip baixado e selecione “Extrair tudo…“para continuar.
Navegue até os arquivos extraídos
Após a extração, navegue até o local onde você extraiu os arquivos e pressione “Extrair“para acessar os arquivos de registro necessários.
Aplicar a edição do registro
Localizar e duplicar-clique no arquivo “disable_snap_windows_current_user.reg“para aplicar a edição do registro e desabilitar o snap assist. Se quiser habilitá-lo novamente no futuro, você pode armazenar o outro arquivo de registro e clicar duas vezes nele quando necessário.
Pressione “Executar” no aviso de segurança
Pressione “Sim”no prompt
Confirme a ação
Após clicar duas vezes no arquivo de registro, você verá um aviso de segurança. Clique em “Executar“, depois em “Sim“no prompt de Controle de Conta de Usuário e, finalmente, em “OK“no menu de confirmação. O Snap Assist será desativado após a reinicialização ou saída do sistema.
Como desativar layouts instantâneos no botão Maximizar
No Windows 11, a Microsoft tornou o recurso snap do Windows mais óbvio e robusto. Os layouts instantâneos do Windows 11 permitem que você encaixe facilmente uma janela em uma área específica, passando o mouse sobre o botão maximizar e clicando onde a janela deseja ir. Se você for um usuário avançado, entretanto, esse recurso pode ser mais um incômodo do que uma ajuda. Em nosso outro guia, mostramos como desativar o pop-up de layouts instantâneos no botão maximizar no Windows 11 usando o menu Configurações e o Editor do Registro.
Perguntas frequentes – Frequentemente Perguntas feitas sobre o Snap Assist do Windows 11
Posso desabilitar o snap assist para um aplicativo específico no Windows 11?
Infelizmente, o Windows 11 não oferece um recurso integrado para desativar seletivamente o snap auxiliar para aplicações específicas. As configurações do Snap Assist são aplicadas globalmente, afetando todos os aplicativos da mesma maneira. Os usuários que procuram gerenciamento de janelas específico para aplicativos podem precisar explorar opções de software de terceiros que oferecem controle mais granular.
Desativar o ajuste de janelas afeta o desempenho no Windows 11?
Desativar o ajuste de janelas no Windows 11 não afeta significativamente o desempenho geral do sistema. O recurso foi projetado para aprimorar a experiência do usuário, organizando janelas com mais eficiência, sem consumir recursos consideráveis do sistema. Portanto, desligá-lo simplesmente altera a forma como as janelas são organizadas na tela, sem afetar o poder de computação ou as métricas de desempenho do sistema.
Posso usar a Política de Grupo para desativar o snap assist no Windows 11?
A manipulação direta das configurações do Snap Assist por meio do Editor de Política de Grupo não é simples no Windows 11, pois não há políticas explícitas fornecidas para esse recurso específico. O Editor de Política de Grupo concentra-se principalmente nas configurações corporativas e nos comportamentos mais amplos do sistema, em vez de recursos individuais da interface do usuário, como o snap assist. Os usuários que desejam desativar o snap assist devem confiar nos métodos descritos no aplicativo Configurações ou no Painel de controle, conforme destacado no tutorial.
Se eu desativar o snap assist, ainda poderei usar janelas em tela dividida ou lateral-by-side manualmente?
Sim, mesmo com o snap assist desativado, os usuários mantêm a capacidade de organizar manualmente as janelas em configurações de tela dividida ou lado a lado. Desativar o snap assist interrompe o encaixe e redimensionamento automático das janelas quando arrastadas para as bordas da tela, mas não remove a função de redimensionar manualmente as janelas para caber em vários aplicativos na tela ao mesmo tempo. Essa flexibilidade permite que os usuários mantenham o controle sobre a organização das janelas de acordo com suas preferências.
Como posso acessar rapidamente as configurações de Facilidade de Acesso sem passar pelo Painel de Controle?
A maneira mais rápida de acessar as configurações de facilidade de acesso no Windows 11 é usando o atalho de teclado Windows + U. Este comando ignora a navegação pelo Painel de Controle ou aplicativo Configurações, abrindo diretamente a central de Facilidade de Acesso. Este método é especialmente útil para usuários que desejam ajustar os recursos de acessibilidade rapidamente.
Depois de desativar o Snap Assist, como posso gerenciar várias janelas de maneira eficaz?
Sem o Snap Assist, os usuários ainda podem gerenciar várias janelas. janelas de forma eficaz usando redimensionamento manual, ferramentas de gerenciamento de janelas de terceiros ou aproveitando recursos como desktops virtuais. As áreas de trabalho virtuais, acessíveis através do botão Visualização de Tarefas na barra de tarefas ou do atalho Windows + Tab, oferecem uma forma alternativa de organizar aplicativos, agrupando-os em telas virtuais separadas. Ferramentas de terceiros também podem oferecer funcionalidades aprimoradas, como agrupamento automático de janelas, áreas de snap mais personalizáveis e controles de gestos para gerenciamento de janelas.
Existe um atalho de teclado para desativar rapidamente o snap assist no Windows 11?
O Windows 11 não fornece um atalho de teclado direto para ativar ou desativar o snap assist. Ajustar essa configuração requer navegar pelo aplicativo Configurações ou Painel de Controle, conforme descrito no tutorial fornecido. No entanto, usuários familiarizados com scripts ou ferramentas de automação como o PowerShell podem criar scripts do processo de ativação/desativação para acesso mais rápido, embora isso exija conhecimento técnico avançado.
A alteração das configurações de acessibilidade pode interferir na funcionalidade do snap assist?
A alteração das configurações de acessibilidade afeta principalmente os recursos projetados para melhorar a usabilidade do sistema para usuários com necessidades específicas e não interfere diretamente no funcionamento do Snap Assist. No entanto, algumas configurações encontradas na central “Facilidade de acesso“, como aquelas para controlar como as janelas são organizadas para ajudar no foco, podem impactar indiretamente sua experiência de gerenciamento de janelas. Sempre revise as configurações específicas que você está ajustando para garantir que elas estejam alinhadas com os padrões de uso desejados.
Como posso garantir que minhas alterações para desativar o snap assist sejam salvas corretamente?
Para garantir que suas alterações para desativar o snap assist sejam salvas, prossiga com a ação (clicando em “OK“ou alternando um botão) conforme necessário no método que você está usando, seja por meio do aplicativo Configurações ou do Painel de Controle. Para alterações feitas por meio do Editor do Registro, é essencial confirmar sua ação nos prompts de segurança. Além disso, é uma boa prática reiniciar o computador depois de fazer esses tipos de ajustes no sistema para garantir que as alterações sejam aplicadas correta e completamente.
Posso personalizar outros aspectos do gerenciamento de janelas no Windows 11 além de desativar o snap assist ?
Sim, o Windows 11 oferece uma ampla gama de opções para personalizar o gerenciamento de janelas. Na seção Sistema > Multitarefa do aplicativo Configurações, os usuários podem ajustar as configurações de desktops virtuais, incluindo como as janelas são agrupadas ao mover aplicativos em diferentes desktops. Além disso, as configurações de “Encaixar janelas“permitem que os usuários personalizem o funcionamento do recurso de assistência de encaixe, como mostrar layouts de encaixe ao passar o mouse sobre o botão de maximizar de uma janela e ativar layouts de encaixe em telas menores.
Quais são os riscos de modificar o registro do Windows para desativar o snap assist?
Modificar o registro do Windows acarreta o risco de instabilidade ou mau funcionamento do sistema se não for feito corretamente. Chaves de registro inseridas incorretamente ou alteradas podem causar devido a erros de aplicativos, falhas no sistema ou, em casos graves, impedir a inicialização do Windows. Sempre faça backup do registro antes de fazer alterações e siga as instruções cuidadosamente. Se não tiver certeza, opte pelo aplicativo Configurações ou pelos métodos do Painel de controle para ajustar as configurações do Snap Assist.
A desativação do snap assist pode melhorar a privacidade ou a segurança do meu sistema de alguma forma?
A desativação do snap assist não tem impacto direto na segurança ou privacidade do sistema. O recurso foi projetado para melhorar a experiência do usuário por meio de gerenciamento eficiente de janelas e não coleta ou expõe dados do usuário. As preocupações com privacidade e segurança devem ser abordadas por meio de configurações e práticas relevantes do sistema, como atualização regular de software, uso de software de segurança e gerenciamento de permissões de aplicativos.
A desativação do Snap Assist afetará minha capacidade de usar vários monitores de maneira eficaz?
Desativar o snap assist não prejudica a eficácia do uso de vários monitores com o Windows 11. Os usuários ainda têm controle total sobre a organização das janelas em várias telas, redimensionando-as e posicionando-as manualmente conforme necessário. Recursos específicos para configurações de vários monitores, como estender ou duplicar telas, não são afetados pelo status do snap assist.
Posso reativar facilmente o snap assist se mudar de ideia?
Reativar o snap assist após desativá-lo é um processo simples que envolve simplesmente reverter as etapas executadas para desativá-lo. Por meio do aplicativo Configurações, navegue de volta para Sistema> Multitarefa e ative novamente a opção “Ajustar janelas“. Se a alteração foi feita por meio do Painel de Controle ou Editor do Registro, siga o respectivo procedimento ao contrário para refazer-enable the feature.
Quais alternativas existem ao Windows snap assist para gerenciar janelas?
Para usuários que procuram alternativas ao Windows snap assist, o mercado oferece uma variedade de gerenciamento de janelas de terceiros ferramentas que fornecem funcionalidade aprimorada, como DisplayFusion, AquaSnap e WindowGrid. Essas ferramentas oferecem recursos como funções de snap mais abrangentes, áreas de snap personalizadas, agrupamento de janelas e barras de tarefas de vários monitores, atendendo a usuários com necessidades ou preferências específicas de gerenciamento de janelas. esses aplicativos podem trazer um novo nível de controle e eficiência para a organização de janelas em sua área de trabalho.
Relacionado: Como mover a barra de tarefas no Windows 11 e Windows 10
Com o advento do Windows 11, a Microsoft introduziu uma barra de tarefas centralizada e um menu Iniciar, com o objetivo de se alinhar às tendências de design moderno e ao comportamento do usuário. No entanto, nem todos os utilizadores aderiram a esta mudança. Se você está entre aqueles que desejam experimentar diferentes posições da barra de tarefas para uma configuração mais personalizada, o Windows oferece a flexibilidade de mover a barra de tarefas de acordo com suas preferências. Em nosso outro guia, mostramos como mover a barra de tarefas do Windows para outros lugares.
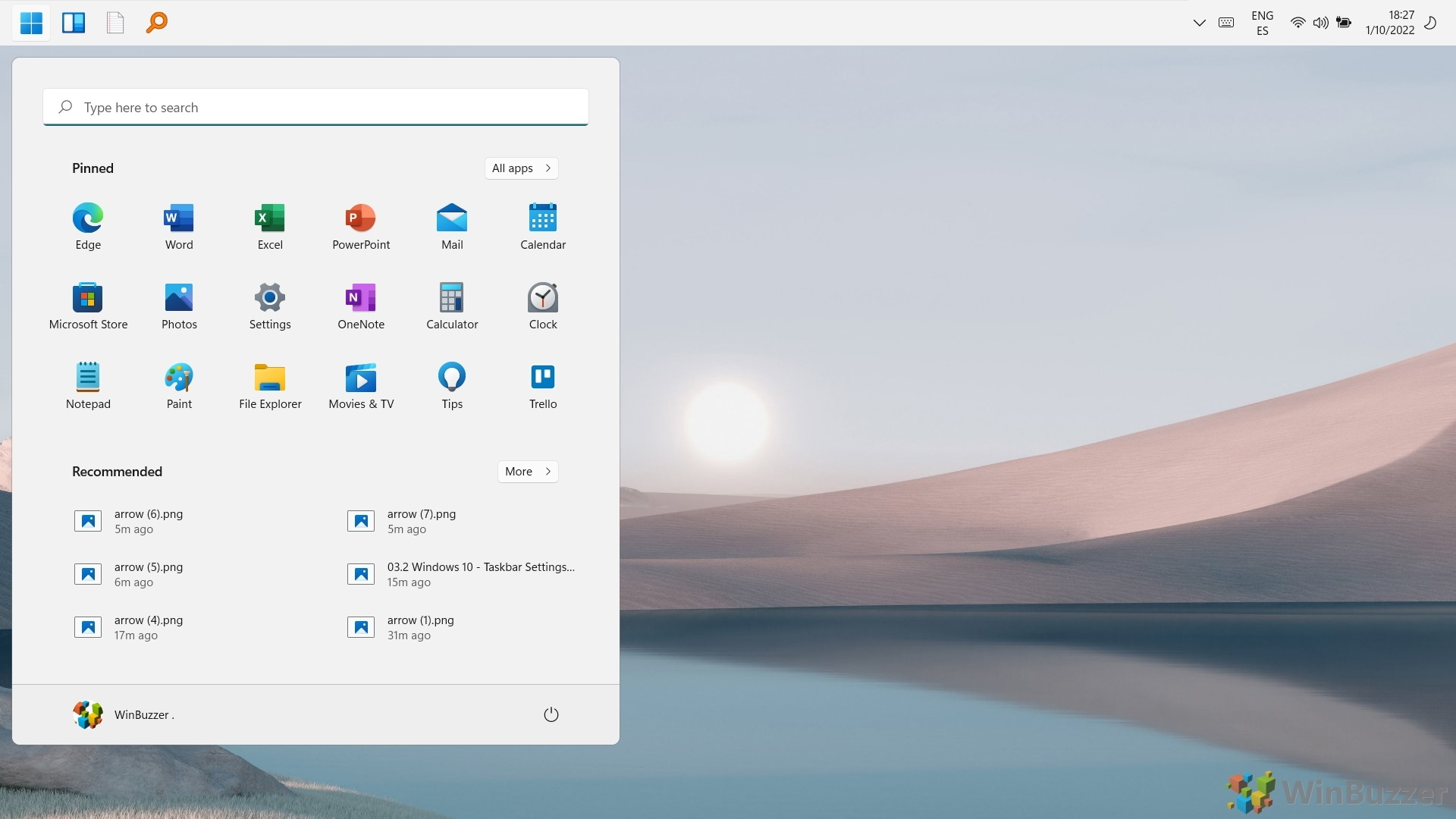
Relacionado: Como desativar “Mostrar mais opções”no Windows 11 para ver o menu de contexto completo
O “Mostrar mais opções“no menu de contexto do Windows 11 é diferente do menu completo tradicional e acessível instantaneamente com o qual os usuários se acostumaram nas versões anteriores do Windows. Embora visualmente atraente, essa mudança pode atrapalhar o fluxo de trabalho ao adicionar uma etapa extra para acessar funções comumente usadas. Em nosso outro guia, mostramos como restaurar o menu de contexto clássico no Windows 11, eliminando a necessidade de clicar em “Mostrar mais opções”.