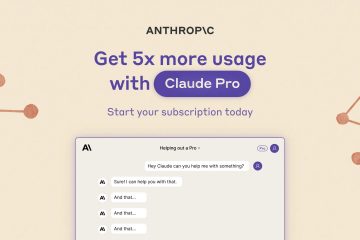No Windows, criar pontos de restauração manualmente é uma tarefa bastante fácil. Na verdade, o Windows cria pontos de restauração automaticamente quando instala novas atualizações. À medida que novos pontos de restauração são criados, pode haver situações em que você queira ver todos os pontos de restauração. Isso permite gerenciar melhor o ponto de restauração. Por exemplo, você pode navegar pelos pontos de restauração para extrair arquivos e até mesmo economizar espaço na unidade C excluindo pontos de restauração desnecessários.
Existem dois métodos fáceis para visualizar os pontos de restauração no seu PC. Neste tutorial, mostrarei esses dois métodos em etapas simples para que você possa gerenciar melhor os pontos de restauração do Windows. Vamos começar.
Antes de começar
Você precisa de direitos de administrador para ver, abrir ou navegar pelos pontos de restauração no Windows. Os métodos abaixo foram testados para funcionar no Windows 10, 11 e 8.
Veja pontos de restauração usando a ferramenta integrada de restauração do sistema
O Windows tem uma ferramenta integrada de restauração do sistema que mostra todos os pontos de restauração do seu PC. Veja como abri-lo e usá-lo.
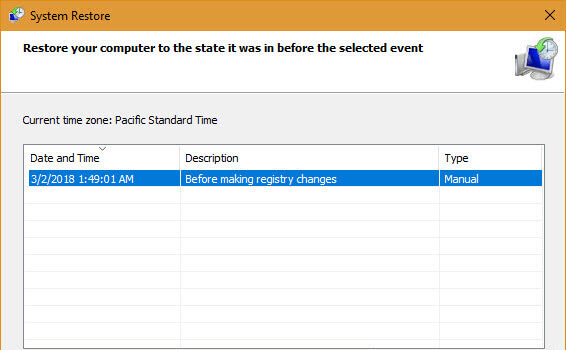
Pressione tecla Windows + R para abrir a caixa de diálogo Executar.
Digite rstrui em no campo Executar e clique em OK para abrir a Restauração do Sistema.
Clique em Avançar na janela Restauração do Sistema.
Nesta tela, você verá uma lista de todos os pontos de restauração.
Opcionalmente, você também pode selecionar um ponto de restauração na lista e clicar em Verificar programas afetados na parte inferior. Ele mostra todos os programas e drivers que serão afetados pela escolha desse ponto de restauração para restaurar o Windows.
Clique no botão Cancelar para fechar com segurança a janela Restauração do sistema.
Use o System Restore Explorer para ver, montar, navegar e excluir pontos de restauração
Se quiser ver e gerenciar pontos de restauração, você deve usar um programa de terceiros chamado System Restore Explorer. Este programa não apenas lista todos os pontos de restauração do seu computador, mas também permite montar e navegar pelos pontos de restauração para que você possa extrair arquivos de um ponto de restauração específico. Além disso, este programa também permite excluir os pontos de restauração desnecessários.
Primeiro, baixe o System Restore Explorer aqui.
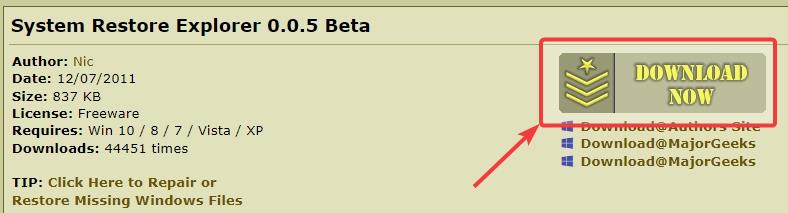
Após o download, clique duas vezes no arquivo baixado e siga as instruções na tela instruções para instalar o programa System Restore Explorer.
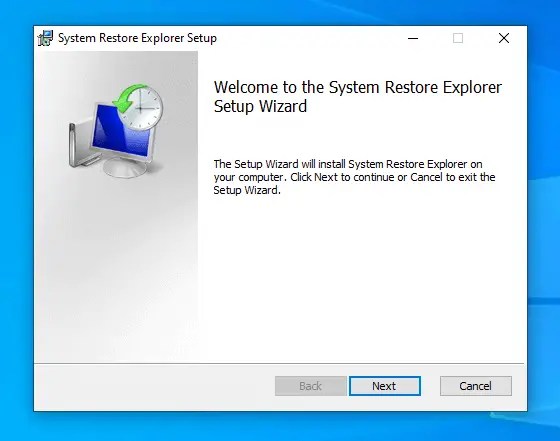
Após a instalação, abra o menu Iniciar, digite System Restore Explorer em na barra de pesquisa e clique no resultado superior para abrir o programa.
Assim que você abre o aplicativo, ele mostra todos os pontos de restauração no seu PC.
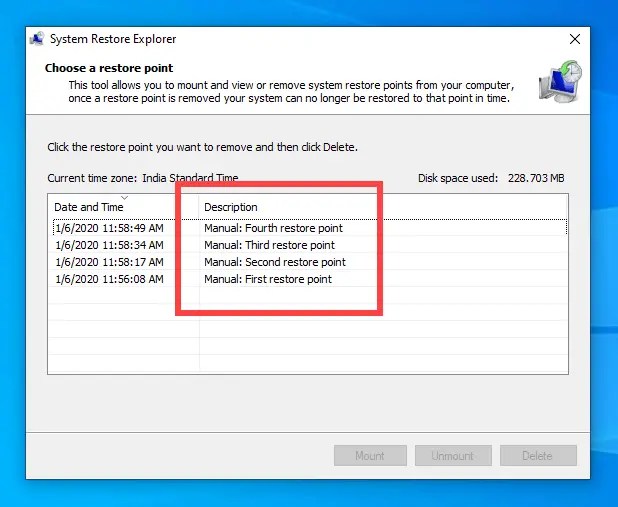
Se você quiser ver o que há em um ponto de restauração. Você pode montá-lo. Para fazer isso, selecione um ponto de restauração de sua preferência e clique no botão Montar.
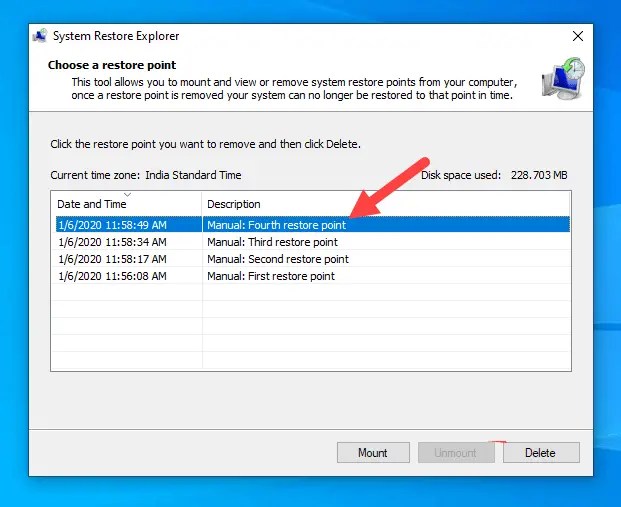
Depois de montado, você verá o ponto de restauração montado como um Pasta VolumeShadowCopy na raiz da unidade C. Abra-o e você verá todos os arquivos e pastas desse ponto de restauração. Se necessário, você pode extrair os arquivos e a pasta copiando-os para outra pasta.
Nota: Não modifique, adicione ou exclua nenhum arquivo ou pasta no ShadowCopy. Isso pode danificar o ponto de restauração.
Quando terminar, feche a janela do Explorador de Arquivos, selecione o ponto de restauração e clique no botão Botão Desmontar para desconectar a montagem do ponto de restauração.
Para excluir um ponto de restauração específico, selecione o ponto de restauração e clique em Excluir botão.
Clique no botão Sim na janela de confirmação.
Finalmente, feche a janela do System Restore Explorer fechando o Botão X no canto superior direito.
Comparando os dois métodos
Ambos os métodos são excelentes para ver os pontos de restauração no seu PC. No entanto, dependendo do que você deseja, um é melhor que o outro.
Se você deseja apenas ver todos os pontos de restauração disponíveis e saber quais programas e drivers são afetados pelo uso de um ponto de restauração específico, siga as instruções. primeiro método. Para isso, o aplicativo integrado servirá perfeitamente. Não há necessidade de instalar um programa de terceiros.
Por outro lado, se você deseja ver e gerenciar seus pontos de restauração, siga o segundo método e instale a ferramenta System Restore Explorer. Ele permite que você veja e abra os pontos de restauração como uma pasta normal. Se necessário, você também pode excluir pontos de restauração para liberar espaço na unidade C.
Concluindo – Gerenciando pontos de restauração no Windows
Como você pode ver, seja usando o software integrado em uma ferramenta ou programa de terceiros, é muito simples ver seus pontos de restauração. Isso ajuda você a avaliar se deseja criar um novo ponto de restauração antes de fazer alterações em seu sistema. Quando necessário, você pode usar esses pontos de restauração para restaurar seu sistema.
Se tiver dúvidas, comente abaixo e eu ajudarei.