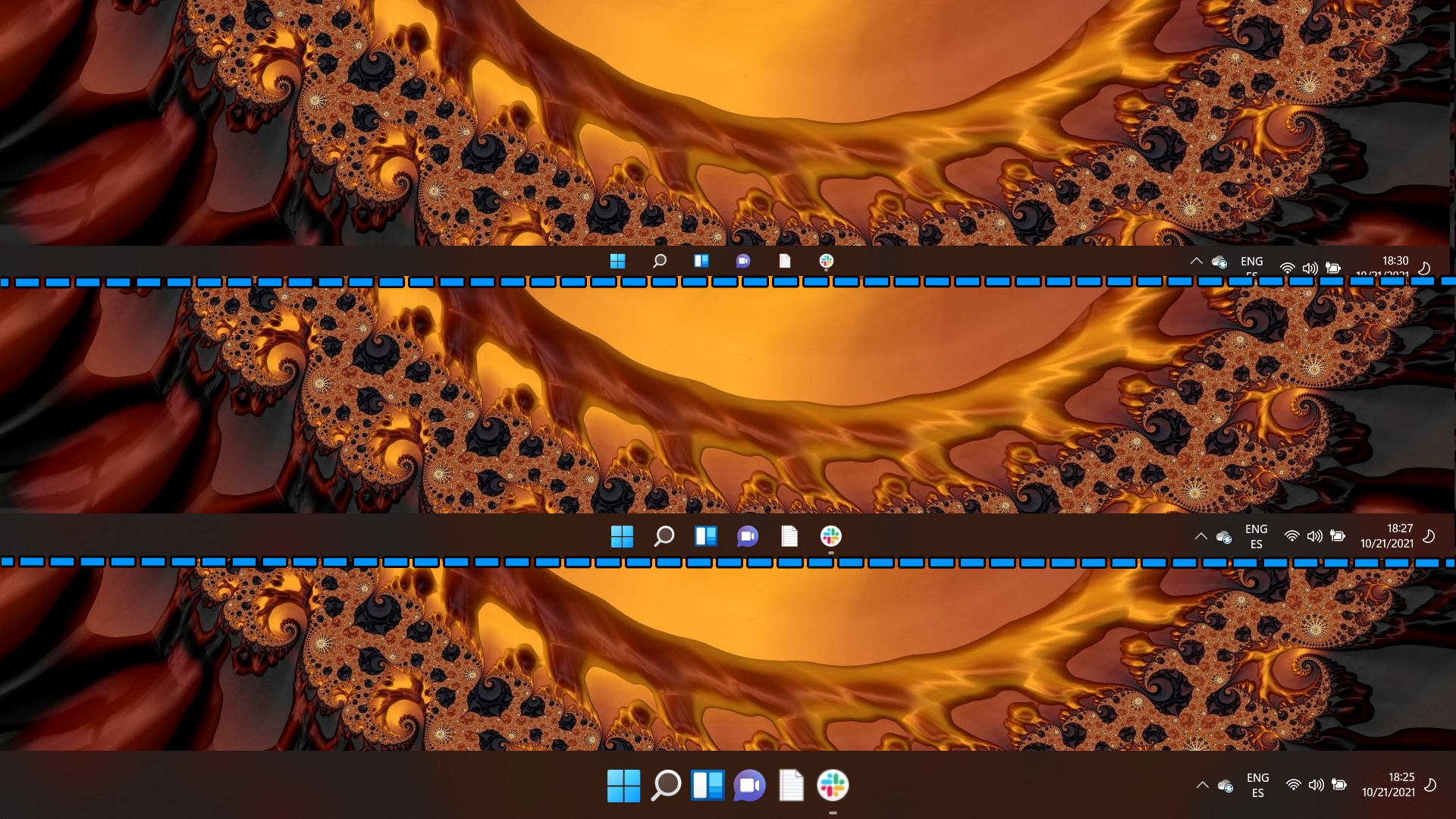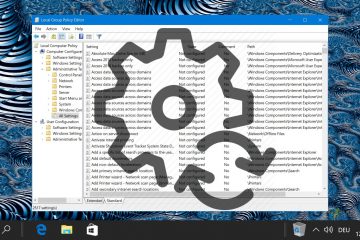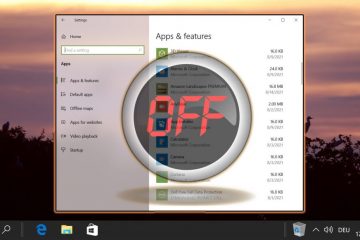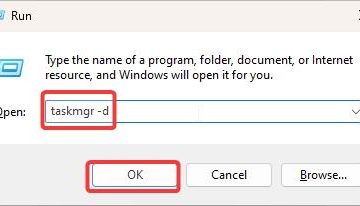Índice:
O Windows 11 foi lançado com mudanças drásticas na interface, incluindo partes do sistema operacional que permaneceram quase intocadas por décadas. Um dos mais notáveis é o File Explorer, que mudou de sua icônica interface de usuário baseada em faixa de opções para uma oferta mais simplista. Como acontece com qualquer grande mudança, muitos ficarão insatisfeitos com isso, e é por isso que mostraremos como restaurar o antigo Explorer com uma faixa de opções no Windows 11.
O processo para obter o arquivo do Windows 10 Felizmente, o Explorer no Windows 11 é mais fácil do que alguns outros ajustes. Esperando a demanda do usuário, a Microsoft permite que você obtenha o Windows 10 File Explorer no Windows 11 com um ajuste de registro relativamente simples. Não são necessários aplicativos de terceiros.
Dito isso, vamos tornar as coisas ainda mais fáceis para você, oferecendo a opção de usar nosso arquivo de registro pré-configurado para alterá-lo com apenas alguns cliques. Recomendamos este segundo método se você estiver sem tempo. No entanto, se você for um usuário mais técnico, achamos uma boa ideia seguir o primeiro método manual para ter uma ideia melhor de como ele funciona.
Como restaurar Explorador de arquivos clássico com faixa de opções editando o registro manualmente
Você pode substituir o Explorador de arquivos do Windows 11 pelo Exokirer de arquivos do Windows 10 por meio de um único registro DWORD. Tudo o que você realmente precisa saber é como chamá-lo e onde colocá-lo.
Abra o Editor do Registro
Pressione o ícone de pesquisa na barra de tarefas e digite “Editor do Registro“ e, em seguida, clique no resultado superior para iniciá-lo.
Vá para a chave de registro “Extensões Shell”e crie uma nova chave
No Editor do Registro, navegue até:
Computador\HKEY_LOCAL_MACHINE\SOFTWARE\Microsoft\Windows\CurrentVersion\Shell ExtensionsR
Clique com o botão direito na pasta “Shell Extensions“e selecione “Nova > Chave“.
Nomeie a nova chave
Depois de criar a nova chave, nomeie-a como “Bloqueada“. Essa é uma etapa crítica na preparação do registro para as modificações necessárias para restaurar o File Explorer clássico.
Abra a chave de registro”Bloqueada”e crie um novo valor de string
Clique com o botão direito no painel principal da chave “Bloqueado” e selecione “Novo > Valor da String“. Esta ação criará uma nova entrada onde você especificará o identificador do Explorador de Arquivos clássico.
Nomeie o valor da string “{e2bf9676-5f8f-435c-97eb-11607a5bedf7}”
Copiar e colar {e2bf9676-5f8f-435c-97eb-11607a5bedf7} como o nome do novo valor da string. Esse identificador é reconhecido pelo Windows como o comando para reverter o File Explorer ao seu layout clássico.
Ative o Explorador de Arquivos Clássico
Clique duas vezes no valor da string recém-criada e, no campo “Dados do valor“, digite “delete“para ativar o arquivo clássico Explorador. Pressione “OK“para aplicar as alterações.
Finalizar a alteração
Para garantir que as alterações tenham efeito, reinicie o PC ou efetue logout e login novamente. Isso ativará o Explorador de arquivos clássico do Windows 10 no Windows 11.
Como restaurar rapidamente o Windows 10 File Explorer no Windows 11 via arquivo de registro
Para quem procura uma solução mais simples, usando um pré-O arquivo de registro configurado pode facilitar a restauração do Explorador de Arquivos clássico. Este método é perfeito para usuários que preferem não mergulhar no Editor do Registro manualmente.
Baixe e extraia os arquivos de registro do Explorador de Arquivos do Windows 11
Baixe os arquivos de registro aqui. Clique com o botão direito no arquivo zip e selecione “Extrair tudo“para acessar os arquivos necessários para a restauração.
Navegue até o local de extração desejado e clique em “Extrair”
Escolha onde você deseja extrair os arquivos e clique em “Extrair“. Isso prepara os arquivos para uso na restauração do File Explorer clássico por meio da edição do Registro mostrada no método acima.
Clique duas vezes em “Switch_To_Classic_File Explorer”para restaurar o antigo File Explorer no Windows 11
Navegue até os arquivos extraídos e clique duas vezes em “Switch_To_Classic_File_Explorer”para iniciar o processo de restauração automaticamente.
Clique em “Executar”no aviso de segurança
Se receber um aviso de segurança, clique em “Executar“para prosseguir com as alterações.
Pressione “Sim” para o pop do Editor do Registro-up
Confirme a ação no pop-up do Editor do Registro clicando em “Sim“. Isso aplicará as alterações de registro necessárias para restaurar o Explorador de Arquivos clássico.
Pressione “OK”para a caixa de diálogo de sucesso
Após a confirmação, uma caixa de diálogo de sucesso será exibida. Reinicie seu PC ou saia e faça login novamente para aplicar as alterações e aproveitar a interface clássica do File Explorer.
FAQ – Perguntas frequentes ed Perguntas sobre personalizações do Windows 11
Como posso fazer backup do meu registro do Windows antes de fazer alterações?
Você pode voltar up e restaure o Registro do Windows usando a Restauração do Sistema. Para fazer backup do Registro do Windows manualmente, inicie o Editor do Registro pressionando Win + R, digitando regedit e pressionando Enter. No Editor do Registro, selecione “Arquivo”> “Exportar“. Na janela de exportação, certifique-se de que “Todos“esteja selecionado em’Intervalo de exportação‘, escolha um local para salvar, forneça um nome de arquivo de backup e clique em “Salvar“. Esta ação criará um backup completo do seu Registro atual, que você poderá restaurar posteriormente escolhendo “Arquivo”> “Importar“e selecionando seu arquivo de backup.
Estas etapas de restauração servirão funcionará em atualizações futuras do Windows 11?
As etapas de restauração fornecidas são baseadas na versão atual do Windows 11 e em sua estrutura de registro conhecida. A Microsoft atualiza frequentemente seus sistemas operacionais, alterando potencialmente o funcionamento das configurações e recursos. Consequentemente, a eficácia destas etapas pode variar com atualizações futuras. Para garantir compatibilidade e funcionalidade ininterrupta, é aconselhável verificar orientações ou métodos atualizados após atualizações significativas do sistema ou visitar fóruns e sites de tecnologia para obter as informações mais recentes.
Como faço para restaurar o antigo misturador de volume do Windows 10 no Windows 11?
A restauração do antigo misturador de volume do Windows 10 no Windows 11 não está diretamente relacionada à modificação do File Explorer e envolve diferentes configurações ou edições de registro. Geralmente, você pode tentar obter um efeito semelhante clicando com o botão direito do mouse no ícone de som na barra de tarefas, selecionando’Configurações de som‘e navegando até o’Misturador de volume’em o painel de configurações de som. Para personalizações adicionais, é necessário software de terceiros projetado para replicar a funcionalidade clássica do Mixer de Volume, já que a interface exata do mixer do Windows 10 não está disponível nativamente no Windows 11.
A alteração dos programas de inicialização no Windows 11 pode melhorar desempenho do sistema?
Gerenciar programas de inicialização é uma maneira simples de melhorar o tempo de inicialização e o desempenho geral do seu sistema. O Windows 11 permite aos usuários desabilitar programas de inicialização desnecessários por meio do Gerenciador de Tarefas. Você pode acessar o Gerenciador de Tarefas clicando com o botão direito do mouse no botão Iniciar ou pressionando Ctrl+Shift+Esc, navegando até a guia ‘Inicializar’ e selecionando e desativando os aplicativos que você não precisa para iniciar automaticamente. Priorizar aplicativos e serviços essenciais pode minimizar a carga de inicialização do sistema, potencialmente levando a tempos de inicialização mais rápidos e mais recursos disponíveis para suas tarefas.
Onde posso encontrar mais arquivos de registro para personalizar o Windows 11?
Arquivos de registro adicionais para personalizar o Windows 11 podem ser encontrados aqui no Winbuzzer e em várias plataformas online, incluindo fóruns de tecnologia, blogs de entusiastas do Windows e repositórios GitHub. Sites como TenForums, comunidades do Reddit para Windows 10 e Windows 11 e GitHub oferecem diversas opções de personalização compartilhadas por usuários e desenvolvedores. No entanto, recomenda-se cautela ao baixar e aplicar ajustes de registro da Internet. Certifique-se de confiar na fonte e compreender as alterações que estão sendo feitas. Sempre faça backup do seu Registro e crie um ponto de restauração do sistema antes de aplicar qualquer alteração.
A personalização clássica do File Explorer pode ser aplicada a várias contas de usuário no mesmo PC?
Alterações feitas em o Registro no nível do sistema, como aqueles para restaurar a interface clássica do File Explorer, aplicam-se a todas as contas de usuário no computador. No entanto, as preferências nas contas de usuários individuais podem ser diferentes e os usuários podem optar de forma independente por reverter para a interface moderna do File Explorer do Windows 11 ou fazer outros ajustes conforme preferirem. Documentação detalhada ou diretrizes podem ser necessárias para que vários usuários entendam como personalizar suas experiências individuais.
É possível personalizar a interface da faixa de opções no File Explorer clássico?
Enquanto o clássico A interface da faixa de opções do File Explorer oferece um conjunto de guias e comandos predefinidos; a personalização significativa é um tanto limitada pelas configurações nativas do Windows. Os usuários que buscam uma personalização mais profunda podem considerar software ou ferramentas de terceiros projetadas especificamente para personalização da IU. Essas ferramentas podem alterar potencialmente a aparência e a funcionalidade da interface da faixa de opções, mas é importante usar software confiável para evitar instabilidade do sistema ou riscos de segurança. Sempre pesquise as ferramentas antes de fazer download e consulte avaliações de usuários e fóruns para recomendações e verificações de segurança.
E se eu encontrar erros após aplicar as alterações no Registro?
Se você encontrar erros ou comportamento inesperado após aplicar as alterações no Registro?
Se você encontrar erros ou comportamento inesperado depois aplicando alterações no registro, você tem várias opções de recuperação. Primeiro, use o backup do Registro que você fez antes das alterações: Abra o Editor do Registro, selecione “Arquivo“> “Importar“ e escolha seu arquivo de backup para restaurar o Registro ao seu estado original. estado anterior. Se o problema persistir, você também pode usar um ponto de restauração do sistema para reverter o computador para um estado anterior. O Windows cria pontos de restauração antes de alterações significativas, mas é recomendável criar manualmente um ponto de restauração antes de fazer qualquer modificação no sistema.
A restauração do File Explorer clássico traz de volta outros recursos do Windows 10?
A restauração do File Explorer clássico altera principalmente a interface do próprio File Explorer e não restaura inerentemente outros recursos ou estética do Windows 10 dentro Windows 11. Cada recurso ou aspecto da interface do usuário que os usuários desejam reverter para o estado do Windows 10 normalmente requer seu próprio conjunto de modificações ou soluções de terceiros. Por exemplo, restaurar o menu Iniciar do Windows 10 ou elementos do painel de controle no Windows 11 exigiria etapas adicionais, que podem variar em complexidade e envolver edições de registro e ajustes de software.
Como posso garantir que a origem dos arquivos de registro seja segura?
Garantir a segurança dos arquivos de registro Os arquivos de registro baixados da Internet envolvem uma pesquisa completa sobre a fonte e a leitura de comentários ou análises dos usuários, sempre que disponíveis. Atenha-se a fóruns de tecnologia bem conhecidos e confiáveis, sites oficiais de desenvolvedores ou plataformas como GitHub, onde classificações ou contribuições de usuários podem indicar confiabilidade. A instalação de software antivírus e antimalware pode fornecer uma camada adicional de segurança, verificando os arquivos antes de serem executados. Antes de aplicar qualquer alteração, fazer backup do seu Registro e saber como restaurá-lo ou reverter as alterações é fundamental para a segurança do sistema.
Posso usar ícones personalizados para pastas no Explorador de Arquivos clássico?
Sim, personalizar ícones de pastas é possível nas versões clássica e moderna do File Explorer. Para alterar o ícone de uma pasta, clique com o botão direito na pasta, selecione ‘Propriedades’, navegue até a guia ‘Personalizar’ e clique em ‘Alterar ícone…’. Aqui, você pode escolher em uma lista de ícones disponíveis ou procurar um arquivo de ícone personalizado salvo em seu computador. Isto permite a personalização de pastas para facilitar a identificação ou fins estéticos, contribuindo para um espaço de trabalho mais personalizado e organizado de forma eficiente.
Como posso alterar a visualização padrão no Explorador de Arquivos para “Detalhes”ou “Lista”?
Alterar a visualização padrão no Explorador de Arquivos para “Detalhes“ou “Lista“aprimora a navegação e o gerenciamento de arquivos. Primeiro, abra o File Explorer e navegue até uma pasta. Escolha sua visualização preferida na guia’Visualizar‘, como “Detalhes“ou “Lista“. Em seguida, clique em’ Opções‘para abrir as Opções de pasta, vá para a guia’Visualizar‘e selecione’Aplicar às pastas‘. Clique em’Sim >’quando solicitado a confirmar. Este procedimento define a visualização escolhida como padrão para pastas com o mesmo tipo de documento, tornando a navegação de arquivos mais personalizada de acordo com suas preferências.
A restauração da interface clássica do File Explorer alterará qualquer funcionalidade ?
A restauração da interface clássica do File Explorer modifica principalmente a interface do usuário, trazendo de volta a faixa de opções e outros elementos familiares do Windows 10. Essa mudança cosmética visa oferecer aos usuários que preferem o layout clássico uma experiência de navegação aprimorada sem significativamente alterando a funcionalidade principal do File Explorer no Windows 11. A maioria dos recursos e funcionalidades, incluindo operações de arquivo e recursos de pesquisa, permanecem intactas, garantindo que os usuários se beneficiem dos avanços subjacentes do Windows 11 enquanto desfrutam de um design de interface preferido.
Como atualizo manualmente o Explorador de Arquivos após fazer alterações?
Para atualizar manualmente o Explorador de Arquivos após fazer alterações ou quando os arquivos e pastas não parecem atualizados, basta pressionar a tecla F5 enquanto estiver em Explorador de arquivos. Esta ação força o File Explorer a recarregar seu conteúdo, refletindo quaisquer alterações feitas. Se o File Explorer estiver enfrentando problemas contínuos ou não respondendo corretamente, reiniciá-lo por meio do Gerenciador de Tarefas também pode ajudar. Inicie o Gerenciador de Tarefas com Ctrl+Shift+Esc, localize o Windows Explorer na lista de processos, selecione-o e pressione o botão ‘Reiniciar’ no canto inferior direito da janela. Este procedimento pode resolver muitos problemas menores sem afetar outros aplicativos abertos.
Posso desfazer alterações no registro se mudar de ideia?
Sim, você pode desfazer alterações no registro se mudar de ideia ou encontrar problemas. Utilizar o backup do Registro criado antes de aplicar as modificações permite uma restauração direta. Abra o Editor do Registro, selecione “Arquivo”> “Importar” e navegue até o arquivo de backup para restaurar o estado de pré-modificação. Se você usou um arquivo de registro para as alterações, executar o inverso desse arquivo (se fornecido) reverteria as alterações. Para aqueles que são novos na edição de registro ou se foram feitas personalizações detalhadas, manter notas organizadas sobre as alterações pode facilitar reversões ou ajustes manuais.
Relacionado: Como restaurar o antigo mixer de volume do Windows 10
O Windows 11 tem muitas mudanças significativas, mas também algumas muito frustrantes. Uma delas é ocultar o mixer de volume entre vários menus de configurações, dificultando o ajuste na hora. Mas ainda há esperança. Em nosso outro guia, mostramos como restaurar o mixer de volume antigo no Windows 11 usando o aplicativo de mixagem de volume clássico feito pela comunidade.
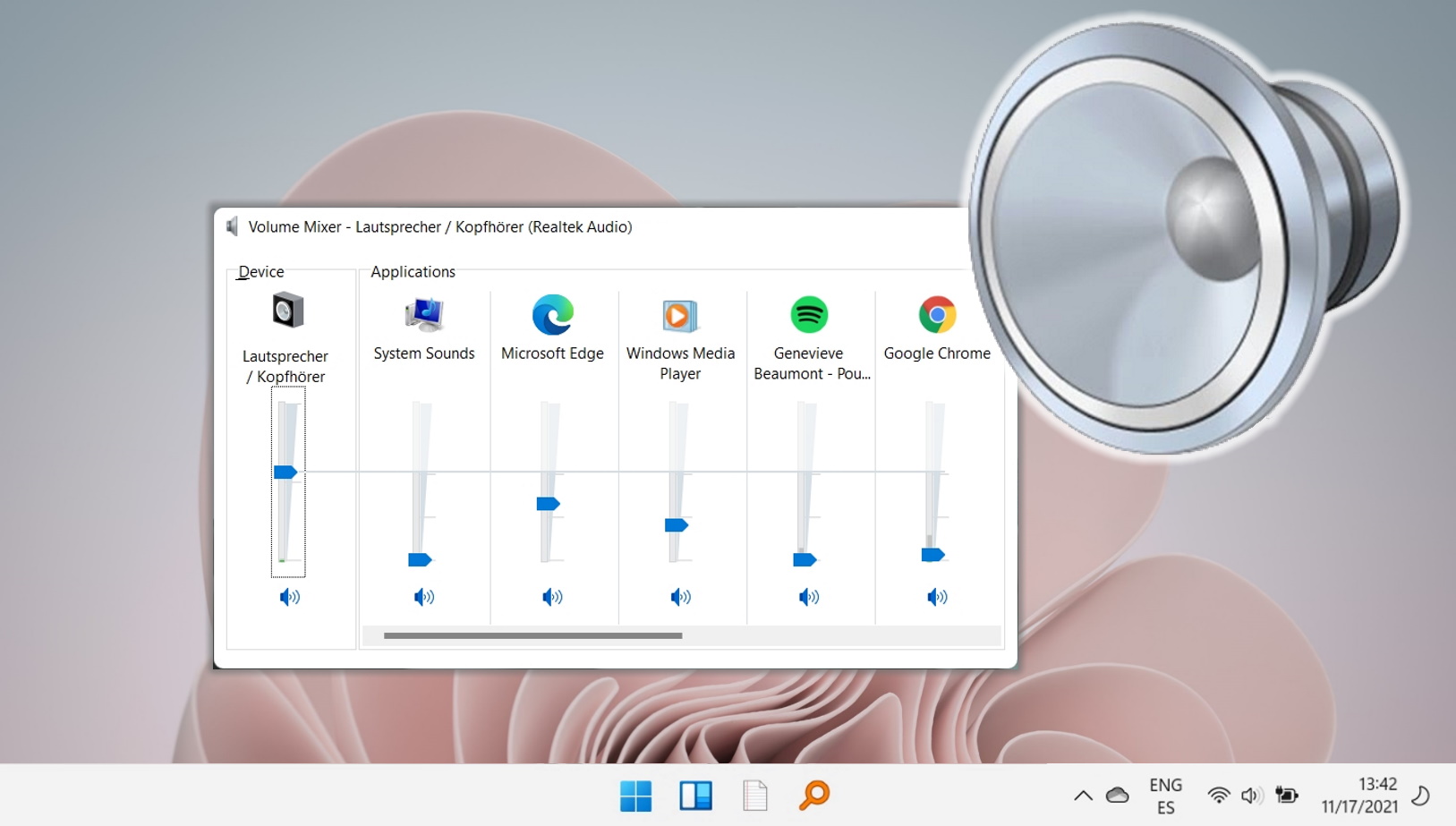
Relacionado: Como mover a barra de tarefas no Windows 11
Com o advento do Windows 11, a Microsoft introduziu uma barra de tarefas centralizada e um menu Iniciar, com o objetivo de se alinhar às tendências de design moderno e ao comportamento do usuário. No entanto, nem todos os utilizadores aderiram a esta mudança. Se você está entre aqueles que desejam experimentar diferentes posições da barra de tarefas para uma configuração mais personalizada, o Windows oferece a flexibilidade de mover a barra de tarefas de acordo com suas preferências. Em nosso outro guia, mostramos como mover a barra de tarefas do Windows para outros lugares.
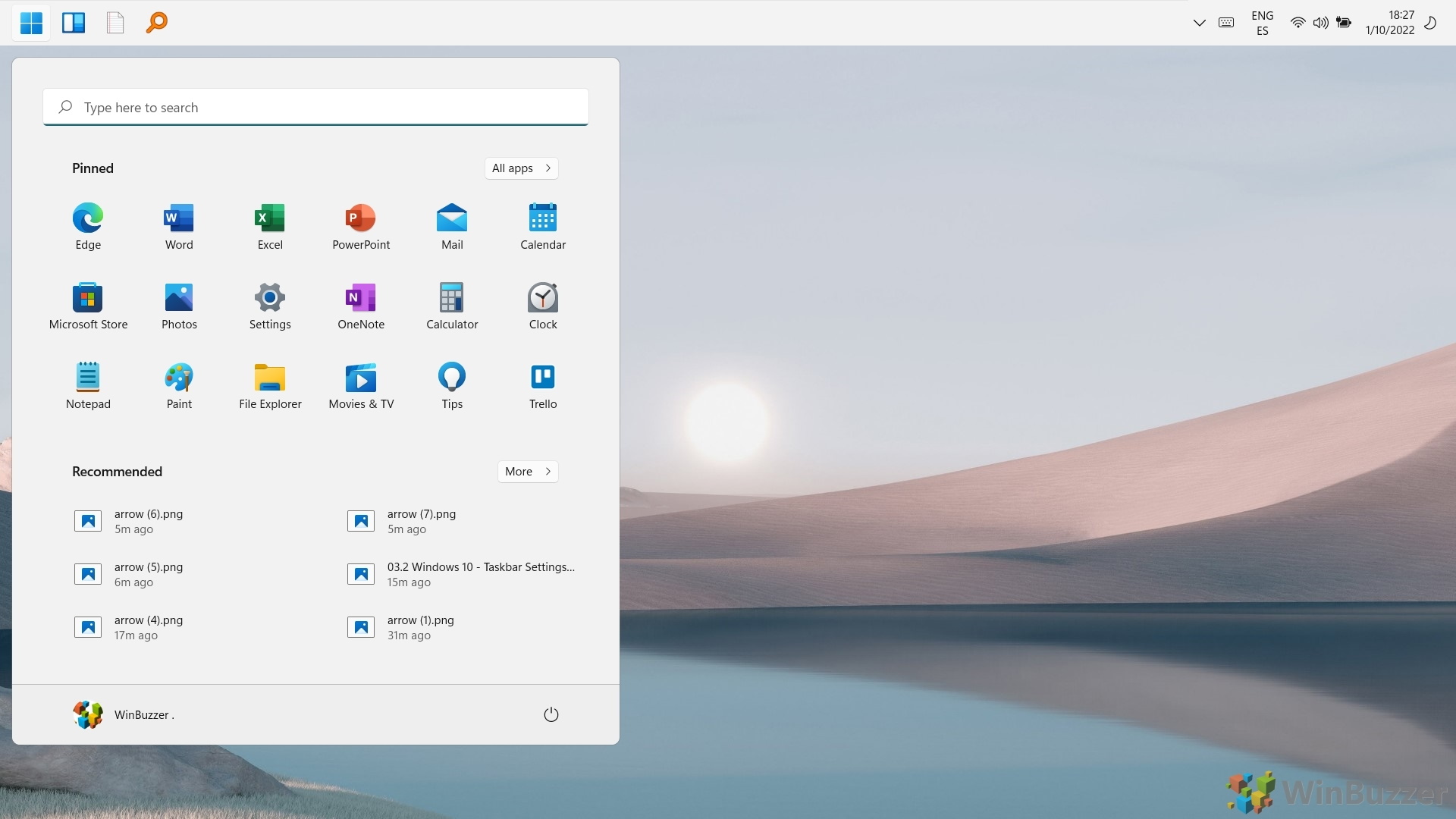
Relacionado: Como tornar a barra de tarefas do Windows 11 menor ou maior
Para a barra de tarefas do Windows 11, não há uma opção de “ícones pequenos” ou “rótulos” para reduzi-la. Felizmente, há uma solução alternativa para aumentar ou diminuir os ícones da barra de tarefas no Windows 11 usando um prático hack de registro, que mostramos em nosso outro guia.