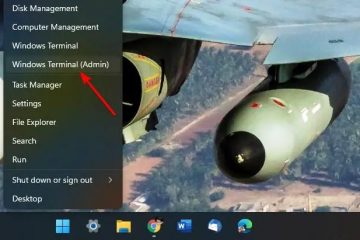![]()
No Windows 11, a área tradicionalmente conhecida como Bandeja do Sistema foi renomeada e redefinida. Anteriormente chamada de Bandeja do Sistema, esta seção, localizada no canto direito da barra de tarefas, agora é chamada de “Área de Notificação” ou “Canto da Barra de Tarefas”. Ele exibe ícones de aplicativos em execução e ícones do sistema, como volume, rede, energia, relógio e layout do teclado. Alguns desses ícones são designados como “ícones de canto da barra de tarefas”no Windows 11.
O menu flutuante da barra de tarefas
Com o advento do Windows 11, houve uma mudança significativa na forma como esses ícones são gerenciados. O “Menu flutuante do canto da barra de tarefas” agora abriga ícones que não são exibidos ativamente na barra de tarefas, mas ainda estão em execução em segundo plano. Este menu pode ser acessado clicando no botão de seta para cima no canto da barra de tarefas. Os usuários têm a flexibilidade de decidir quais ícones aparecem diretamente na barra de tarefas e quais ficam no menu flutuante.
O Windows 11 oferece aos usuários a capacidade de personalizar sua experiência na barra de tarefas de forma mais granular. Isso inclui a opção de mostrar ou ocultar ícones no estouro do canto da barra de tarefas. Semelhante à personalização de ícones na barra de notificação de um smartphone, os usuários podem adicionar ou remover ícones desta área, adaptando sua barra de tarefas às suas necessidades e preferências específicas.
Novos recursos na atualização do Windows 11 22H2
A atualização do Windows 11 22H2 introduziu uma nova dimensão a essa personalização. A opção “Ocultar menu de ícones” nas configurações da barra de tarefas permite que os usuários desabilitem totalmente o menu flutuante na bandeja do sistema, oferecendo uma barra de tarefas mais limpa e simplificada para quem preferir.
As seções a seguir do tutorial irá se aprofundar nas instruções passo a passo, cobrindo diferentes métodos para ocultar ou mostrar ícones, aproveitando o menu “Excesso de canto da barra de tarefas” no Windows 11. Essa abordagem garante que os usuários não apenas entendam o que é o menu flutuante do canto da barra de tarefas, mas também como efetivamente use-o para aprimorar a experiência do Windows 11.
Como ocultar ícones no menu flutuante do canto da barra de tarefas arrastando e soltando
Este método se concentra em ocultar rapidamente ícones indesejados do menu flutuante do canto da barra de tarefas. Os usuários podem simplesmente arrastar os ícones que desejam ocultar da barra de tarefas para o menu flutuante. É uma maneira intuitiva e rápida de organizar a barra de tarefas, ideal para usuários que preferem um espaço de trabalho mais limpo e menos lotado.
Clique, arraste e solte o ícone no símbolo de seta para cima à esquerda O O ícone será colocado lá e poderá ser acessado a qualquer momento sem ocupar espaço na barra de tarefas do Windows 11.
![]()
Como mostrar ícones no menu flutuante do canto da barra de tarefas arrastando e soltando
Este método permite que os usuários tragam facilmente ícones do menu flutuante de volta para a barra de tarefas. Ao arrastar e soltar os ícones desejados do menu flutuante para a barra de tarefas, os usuários podem garantir acesso rápido aos aplicativos usados com frequência.
Clique na seta para cima na área flutuante do canto da barra de tarefas para mostrar os ícones ocultos
![]()
Arraste o ícone em direção à área de estouro do canto da barra de tarefas ao lado do seta para cima
![]()
Essa abordagem envolve o uso do aplicativo Configurações do Windows para personalizar quais ícones aparecem no menu flutuante do canto da barra de tarefas. É um método mais estruturado, fornecendo aos usuários uma visão geral abrangente de todos os ícones disponíveis e a opção de alternar individualmente sua visibilidade na barra de tarefas ou no menu flutuante.
Abra as configurações do Windows 11
![]()
Navegue até “Personalização” e “Barra de tarefas”
![]()
Clique na seta para mostrar os ícones de estouro do canto da barra de tarefas e selecione o que mostrar
Ativar o estouro do canto da barra de tarefas “Ativado” para um aplicativo significa que ele será mostrado sempre na barra de tarefas.
Ativar Estouro de canto da barra de tarefas “Desligado” os oculta e libera espaço na barra de tarefas do Windows 11. Eles ficam então acessíveis por meio do botão de seta para cima, o que requer um clique extra para visualizá-los e usá-los.
![]()
Como ativar ou desativar “Sempre mostrar todos os ícones e notificações na barra de tarefas”no Painel de controle
Este método orienta os usuários através do Painel de Controle para alternar a configuração “Sempre mostrar todos os ícones e notificações na barra de tarefas”. É uma configuração global que afeta todos os ícones da bandeja do sistema, tornando-os permanentemente visíveis na barra de tarefas ou relegados ao menu flutuante. Isso é adequado para usuários que preferem uma abordagem consistente à visibilidade dos ícones, optando pela visibilidade total ou por uma barra de tarefas simplificada com o mínimo de ícones. Dependendo da versão do Windows 11, esse método pode não estar mais disponível.
Abra as opções de ícones da área de notificação no Painel de controle
Abra o Caixa de diálogo “Executar” por meio da tecla de atalho “Windows + R” e execute o seguinte comando:
shell:::{05d7b0f4-2121-4eff-bf6b-ed3f69b894d9}
![]()
Clique em “Sempre mostrar todos os ícones e notificações na barra de tarefas” e salve com “OK”
![]()
Para Windows 11 na barra de tarefas, não há uma opção de “ícones pequenos” ou “rótulos” para reduzi-la. Felizmente, há uma solução alternativa para aumentar ou diminuir os ícones da barra de tarefas no Windows 11 usando um prático hack de registro, que mostramos em nosso outro guia.
![]()
Extra: como fazer Mova a barra de tarefas no Windows 11 e no Windows 10
Com o advento do Windows 11, a Microsoft introduziu uma barra de tarefas centralizada e um menu Iniciar, com o objetivo de se alinhar às tendências de design moderno e ao comportamento do usuário. No entanto, nem todos os utilizadores aderiram a esta mudança. Se você está entre aqueles que desejam experimentar diferentes posições da barra de tarefas para uma configuração mais personalizada, o Windows oferece a flexibilidade de mover a barra de tarefas de acordo com suas preferências. Em nosso outro guia, mostramos como mover a barra de tarefas do Windows para outros lugares.
![]()
A barra de tarefas é uma parte essencial de como você usa seu PC com Windows, mas muitas vezes é subutilizado. Em nosso outro guia, mostramos como fixar um site, pasta, unidade ou arquivo na barra de tarefas do Windows 11.
![]()