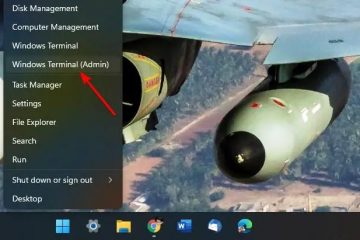Para desativar as atualizações no Windows 10, abra Configurações > Atualização e segurança > Windows Update e clique em “Pausar atualizações”. Você também pode adiar atualizações por até 35 dias no Windows 10 configurando a política “Selecionar quando atualizações de qualidade são recebidas” ou o Registro modificando o “DeferQualityUpdatesPeriodInDays”DWORD.
ATUALIZADO EM 02/12/2023: No Windows 10, as atualizações são obrigatórias e, embora a nova abordagem ajude a manter os dispositivos seguros e atualizados, muitas vezes elas apresentam bugs e problemas que podem afetar negativamente a experiência.
Embora as atualizações automáticas não deixem de fazer parte do Windows 10, a Microsoft está atenuando possíveis problemas com uma opção que permite pausar temporariamente o download e a instalação de atualizações para até 35 dias. No entanto, algumas atualizações, como atualizações de definição do Microsoft Defender, continuarão sendo baixadas automaticamente para proteger seu dispositivo.
Neste guia, ensinarei como usar a opção “Pausar atualizações”recurso para impedir a instalação de atualizações no Windows 10.
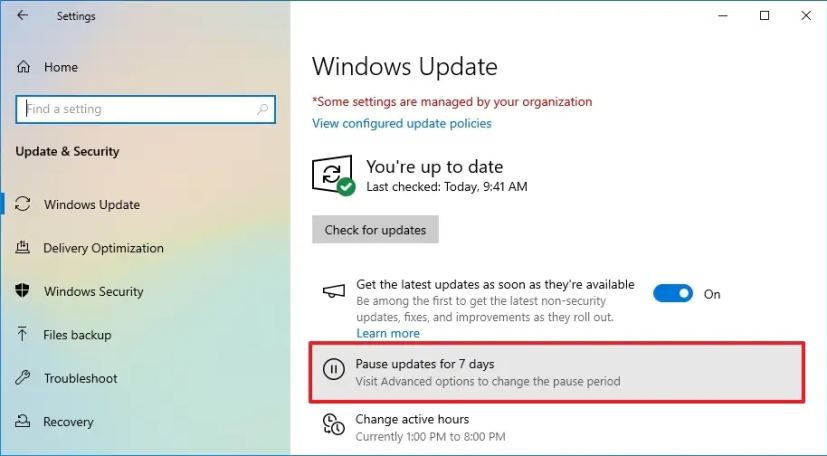
Desative as atualizações temporariamente no Windows 10 em Configurações
Para desativar atualizações no Windows 10 Pro ou Windows 10 Home, siga estas etapas:
Abra Configurações no Windows 10.
Tela somente @media e (largura mínima: 0px) e (altura mínima: 0px) { div[id^=”bsa-zone_1659356505923-0_123456″] {largura mínima: 336px; altura mínima: 280px; } } Tela somente @media e (largura mínima: 640px) e (altura mínima: 0px) { div[id^=”bsa-zone_1659356505923-0_123456″] { largura mínima: 728px; altura mínima: 280px; } }
Clique em Atualização e segurança.
Clique em Windows Update.
Clique em Pausar botão atualizações para desativar atualizações por sete dias.
Depois de concluir as etapas, o dispositivo não fará mais download de atualizações por sete dias.
Desativar atualizações temporariamente da Política de Grupo
Se estiver usando o Windows 10 Pro, Enterprise ou Education, você pode usar o Editor de Política de Grupo Local para adiar a instalação de atualizações de qualidade em seu computador por até 30 dias.
Para desativar as atualizações no Windows 10 por meio da Política de Grupo, faça o seguinte:
Abra Iniciar.
Pesquise por gpedit.msc e pressione Enter para abrir o Editor de Política de Grupo Local.
Procure o seguinte caminho
Configuração do Computador > Modelos Administrativos > Componentes do Windows > Windows Update > Windows Update for Business
Clique duas vezes na política “Selecionar quando as atualizações de qualidade serão recebidas”.
Selecione a opção Ativado.
Na seção “Opções”, insira o número de dias para desativar as atualizações no Windows 10.
Dica rápida: se você especificar uma data de início, seu computador adiará as atualizações por até 35 dias.
Clique no botão Aplicar .
Clique no botão OK .
Depois de concluir as etapas, seu dispositivo Não baixe e instale atualizações por 30 dias, mas se você desativar a telemetria, esta política não entrará em vigor.
Se quiser reverter as alterações, você pode seguir as mesmas etapas, mas na etapa 6, selecione a opção “Não configurado”.
Desativar atualizações temporariamente do Registro de Grupo
No Windows 10 Home, você não tenha acesso ao editor de Política de Grupo Local, mas você pode pausar as atualizações cumulativas por até 30 dias usando o Registro.
Aviso: é muito importante observar que modificar o Registro do Windows pode causar sérios problemas problemas se não for usado corretamente. Supõe-se que você saiba o que está fazendo e tenha criado um backup completo do sistema antes de continuar.
Para pausar as atualizações por mais de sete dias no Windows 10, siga estas etapas:
Abra Iniciar.
Procure por regedit e clique no resultado para abrir o Registro.
Navegue pelo seguinte caminho:
HKEY_LOCAL_MACHINE\SOFTWARE\Policies\Microsoft\Windows\WindowsUpdate
Clique duas vezes em DeferQualityUpdatesPeriodInDays DWORD.
Marque a opção Decimal.
Altere o volume com um número entre 0 e 30 representando os dias para desativar as atualizações no Windows 10.
Clique o botão OK .
Depois de concluir as etapas, o computador não receberá novas atualizações por até 30 dias após seu lançamento.
Você Você pode reverter as alterações a qualquer momento seguindo as mesmas etapas, mas na etapa 5, altere os dados do valor para 0.
Atualizar 30 de março de 2021: este guia foi publicado originalmente em dezembro de 2016 e atualizado em março de 2021 para refletir as novas alterações.
Atualização em 2 de dezembro de 2023: > Este guia foi atualizado para garantir a precisão e refletir as alterações no processo.
Tela somente @media e (largura mínima: 0px) e (altura mínima: 0px) { div[id^=”bsa-zone_1659356403005-2_123456″] { largura mínima: 336px; altura mínima: 280px; } } Tela somente @media e (largura mínima: 640px) e (altura mínima: 0px) { div[id^=”bsa-zone_1659356403005-2_123456″] { largura mínima: 728px; altura mínima: 280px; } }