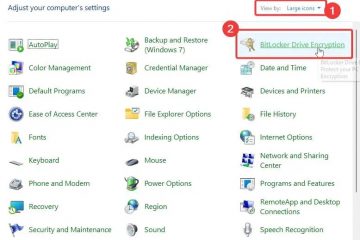O artigo fornece orientações sobre como usar os comandos ‘Desfazer’ e ‘Refazer’ no Explorador de Arquivos do Windows 11 para reverter ações como exclusão, cópia ou movimentação de arquivos e pastas. O comando ‘Desfazer’ permite aos usuários corrigir operações indesejadas, enquanto ‘Refazer’ restaura a última ação ‘Desfazer’. Os usuários acessam esses comandos por meio do menu de contexto ou atalhos de teclado (CTRL + Z para Desfazer, CTRL + Y para Refazer).
Este artigo explica como desfazer ou refazer ações no Explorador de Arquivos no Windows 11.
p>
O Windows File Explorer é um aplicativo gerenciador de arquivos incluído no sistema operacional Microsoft Windows. É uma interface gráfica de usuário que permite visualizar, copiar, mover, excluir e renomear arquivos e pastas e organizá-los em uma estrutura hierárquica.
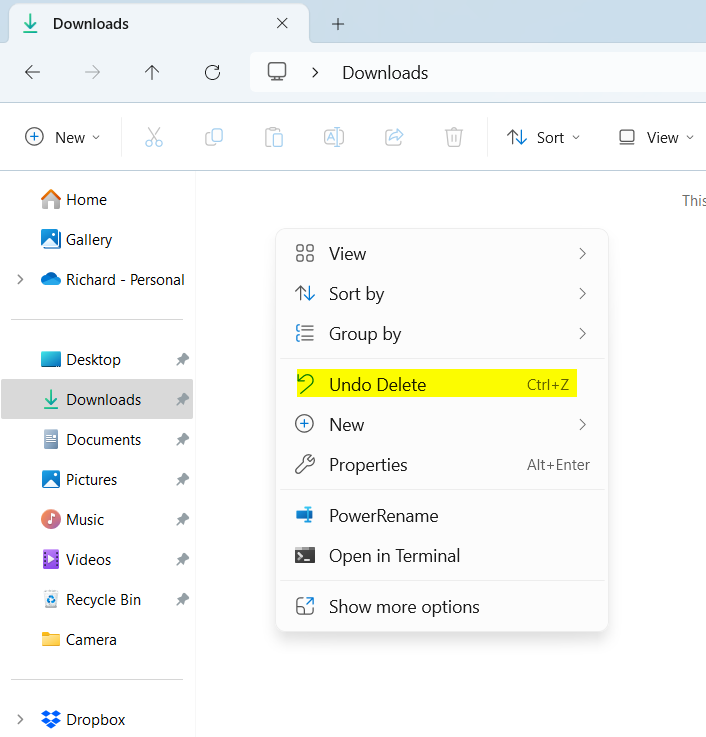
Ao usar o File Explorer e excluir, copiar, mover e executar ações semelhantes por engano, você você pode usar o comando’Desfazer‘no menu de contexto para desfazer as alterações.
O comando’Refazer‘permite’Desfazer‘a ação de desfazer anterior no File Explorer. O comando’Refazer’só está disponível depois de usar o comando’Desfazer’, que permite restaurar o desfazer anterior.
Os comandos’Desfazer’e’Refazer’são importantes no Explorador de Arquivos porque permitem aos usuários para corrigir erros ou reverter ações facilmente. Por exemplo, se um usuário excluir acidentalmente um arquivo ou pasta, ele poderá desfazer rapidamente a ação de exclusão usando o comando “Desfazer”.
Da mesma forma, suponha que um usuário possa restaurar um arquivo ou pasta excluído recentemente. Nesse caso, eles podem usar o comando ‘Refazer’ para reverter a ação de desfazer e restaurar o arquivo ou pasta ao local anterior. Esses comandos podem economizar tempo e frustração dos usuários, evitando a necessidade de recriar ou procurar arquivos e pastas perdidos manualmente.
Use os comandos’Desfazer’e’Refazer’no Explorador de Arquivos
Conforme mencionado, os usuários podem desfazer erros rapidamente no Explorador de Arquivos usando o comando’Desfazer‘.
Veja como fazer isso.
Primeiro, execute uma ação no File Explorer, como excluir, copiar ou criar uma nova pasta. Depois de fazer isso, o comando’Desfazer‘ficará disponível.
Se você desfazer a ação anterior, o comando’Refazer‘estará disponível.
Selecione o comando’Desfazer‘no menu de contexto ou pressione o atalho do teclado (CTRL + Z) para desfazer uma ação.
Selecione o comando’Refazer‘no menu de contexto ou pressione o atalho do teclado (CTRL + Y) para refazer uma ação.
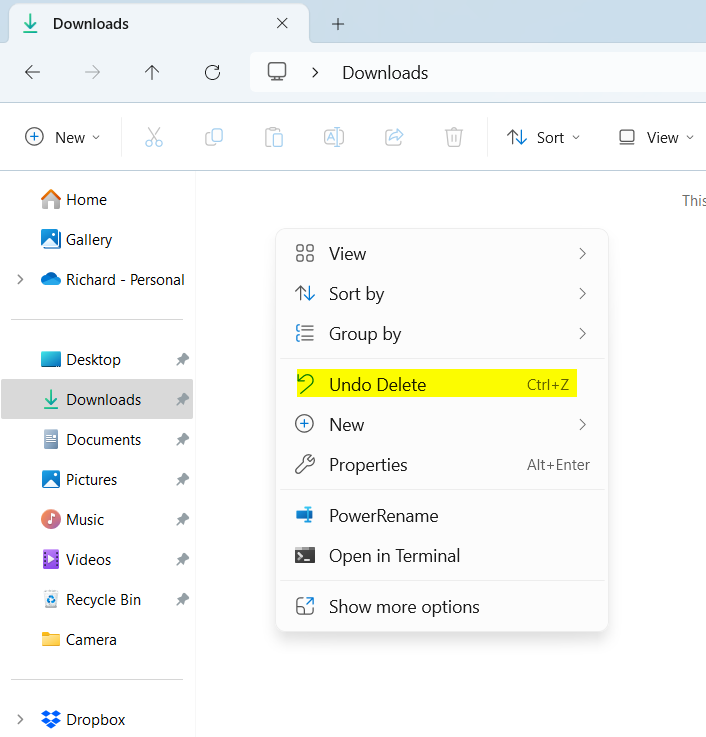
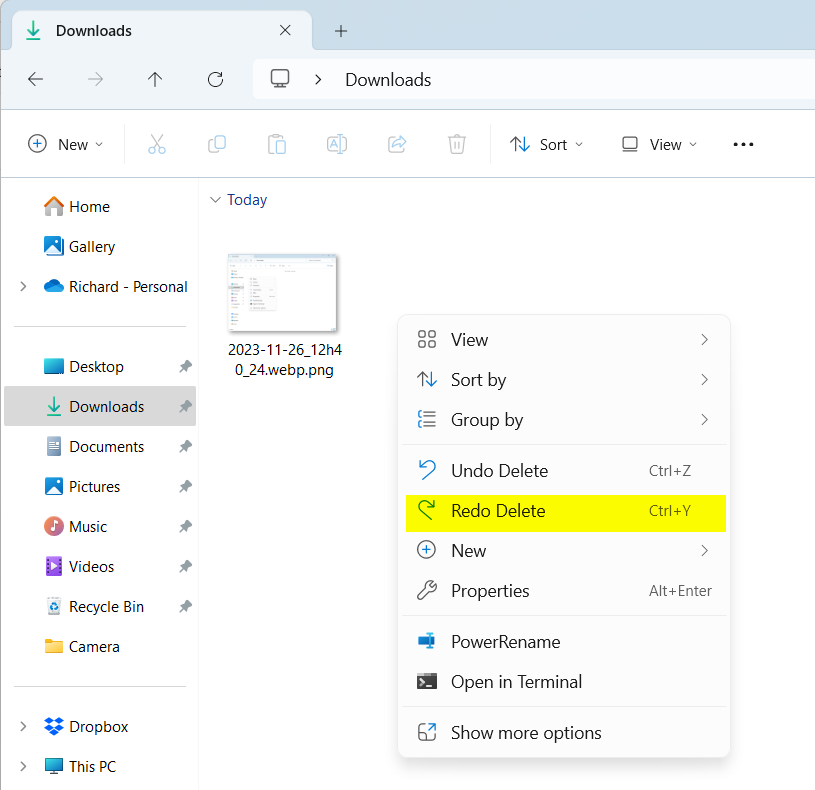
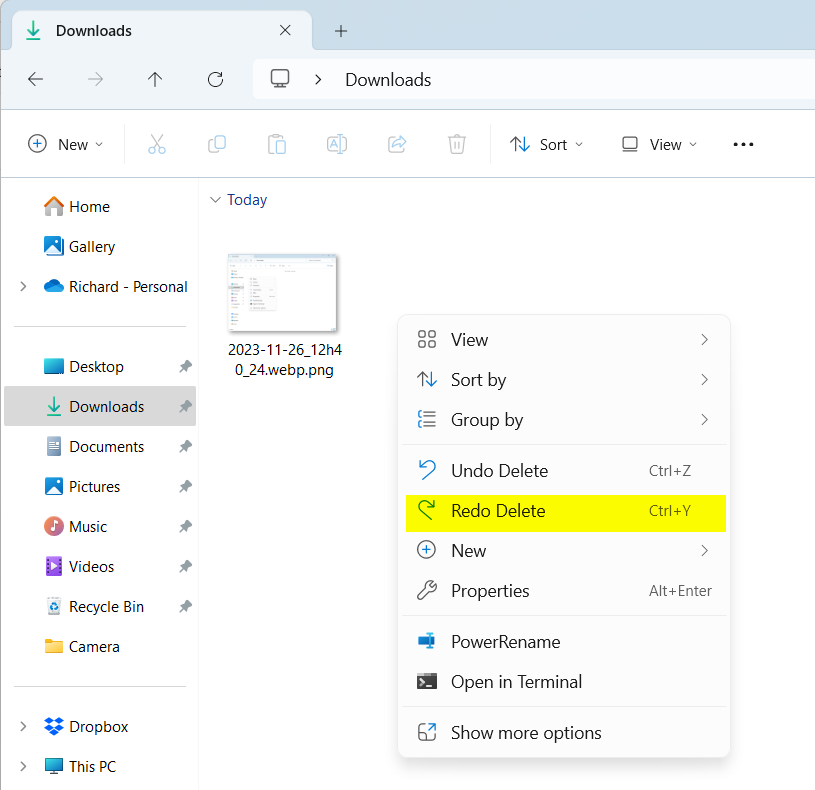
Isso deve bastar!
Conclusão:
Esta postagem mostrou como usar os comandos’Desfazer’e’Refazer’no Explorador de Arquivos. Use o formulário de comentários abaixo se encontrar erros ou tiver algo a acrescentar.