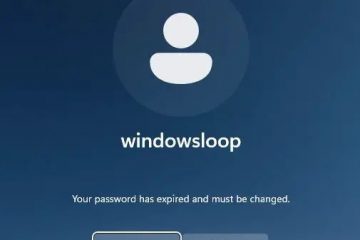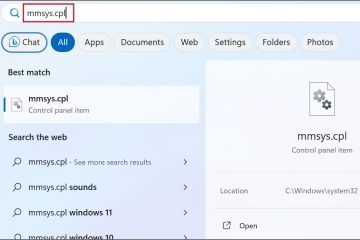O segundo monitor pode ser conectado através do cabo USB-C ou da porta HDMI. Depende do tipo de monitor, CPU ou modelo de laptop que você possui. Verifique as especificações primeiro. Agora, se o seu computador Windows não estiver detectando ou estendendo o segundo monitor, você pode forçá-lo ou solucionar o problema usando estas soluções. Veja o que fazer se o monitor duplo não for detectado em um PC com Windows.
Índice
Antes de começar
Aqui estão algumas etapas simples que você pode seguir certifique-se de que tudo está em ordem antes de iniciar a solução de problemas. Por favor, não pule esta seção, pois ela também contém alguns truques pouco conhecidos.
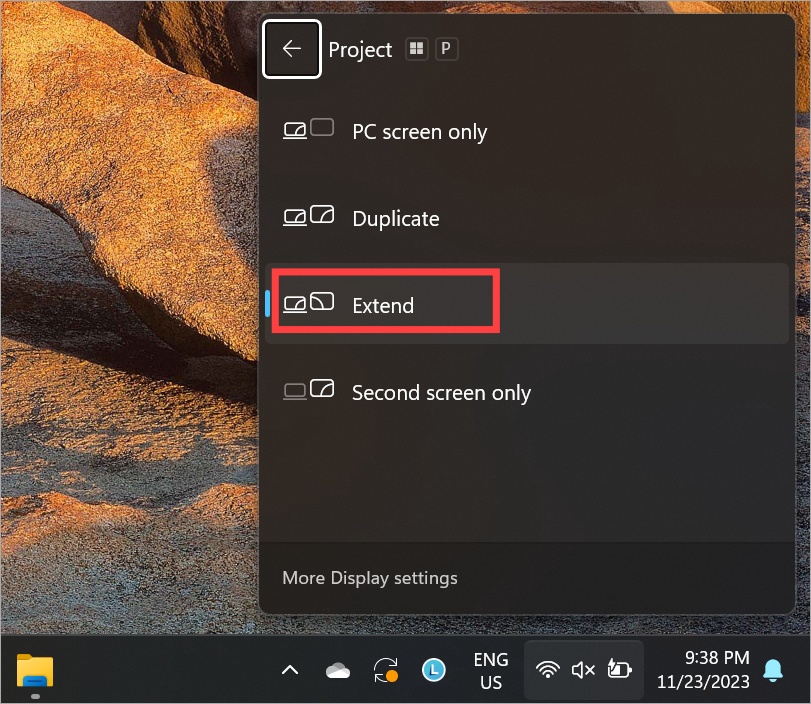 Nem todos os computadores e laptops suportam monitores duplos. Aqueles que possuem podem ter várias portas de vídeo. Verifique as especificações para ter certeza de que sim e, se isso acontecer, certifique-se de estar conectado a uma porta que suporte um segundo monitor. Além disso, alguns modelos possuem várias portas de vídeo. Tente outra porta se alguma não estiver funcionando. A Microsoft tem um alvo atalho de teclado bacana Windows + Ctrl + Shift + B para solucionar esse problema. Um monitor sem fio requer que ambos os monitores estejam conectados à mesma rede Wi-Fi. O monitor precisa de uma fonte de alimentação separada do cabo HDMI ou USB-C usado para conectar o monitor ao laptop ou desktop. Verifique os cabos para ter certeza de que estão funcionando, especialmente se forem antigos. Desconecte os periféricos para verificar se estão interferindo, porém a probabilidade de isso acontecer é bastante baixa. Evite usar um divisor para conectar um segundo ou terceiro monitor. Isso porque acaba alimentando o mesmo sinal para os dois monitores. Isso significa que você verá a mesma janela em ambas as telas ou a janela não será estendida. Verifique se todos os cabos estão conectados corretamente e se a luz do monitor está acesa, se houver. A maioria dos monitores sim. Alguns laptops e CPUs possuem várias portas USB-C e HDMI, mas nem todos suportam monitores estendidos. Novamente, verifique qual deles funciona usando o manual ou simplesmente assista a um vídeo no YouTube. Siga este guia separado se o segundo monitor não for ativado depois que você tirar o computador do modo de suspensão. Se você estiver criando uma ligação em cadeia, o DP 1.2 deverá estar ativado no primeiro monitor, mas desativado no segundo monitor. As etapas para fazer isso dependerão da marca e modelo do monitor. Se você não conseguir descobrir como fazer isso, desative o HDR nas configurações do Windows. Verifique o ponto 7 para isso.
Nem todos os computadores e laptops suportam monitores duplos. Aqueles que possuem podem ter várias portas de vídeo. Verifique as especificações para ter certeza de que sim e, se isso acontecer, certifique-se de estar conectado a uma porta que suporte um segundo monitor. Além disso, alguns modelos possuem várias portas de vídeo. Tente outra porta se alguma não estiver funcionando. A Microsoft tem um alvo atalho de teclado bacana Windows + Ctrl + Shift + B para solucionar esse problema. Um monitor sem fio requer que ambos os monitores estejam conectados à mesma rede Wi-Fi. O monitor precisa de uma fonte de alimentação separada do cabo HDMI ou USB-C usado para conectar o monitor ao laptop ou desktop. Verifique os cabos para ter certeza de que estão funcionando, especialmente se forem antigos. Desconecte os periféricos para verificar se estão interferindo, porém a probabilidade de isso acontecer é bastante baixa. Evite usar um divisor para conectar um segundo ou terceiro monitor. Isso porque acaba alimentando o mesmo sinal para os dois monitores. Isso significa que você verá a mesma janela em ambas as telas ou a janela não será estendida. Verifique se todos os cabos estão conectados corretamente e se a luz do monitor está acesa, se houver. A maioria dos monitores sim. Alguns laptops e CPUs possuem várias portas USB-C e HDMI, mas nem todos suportam monitores estendidos. Novamente, verifique qual deles funciona usando o manual ou simplesmente assista a um vídeo no YouTube. Siga este guia separado se o segundo monitor não for ativado depois que você tirar o computador do modo de suspensão. Se você estiver criando uma ligação em cadeia, o DP 1.2 deverá estar ativado no primeiro monitor, mas desativado no segundo monitor. As etapas para fazer isso dependerão da marca e modelo do monitor. Se você não conseguir descobrir como fazer isso, desative o HDR nas configurações do Windows. Verifique o ponto 7 para isso.
1. Desligue os monitores antes de conectar
Desligue ambos os monitores e ligue-os novamente. Às vezes, quando um segundo monitor é conectado, o Windows não consegue reconhecer o monitor. Uma simples reinicialização ajuda a redefinir o sinal ou atualizar a conexão do monitor, ajudando o Windows a detectá-lo. Há uma razão pela qual desligar e ligar dispositivos funciona e é uma das primeiras coisas que você deve tentar.
2. Habilite a opção de extensão no Windows
Existem duas maneiras de ativar a opção de extensão que estenderá ou projetará a tela da primeira ou da tela principal para o segundo monitor. Compartilharemos um atalho de teclado simples para isso. Isso ocorre porque, por padrão, o Windows exibirá o monitor no modo espelhado ou duplicado.
Pressione Ctrl+P para abrir a tela Projeto e selecione Estender > opção.
3. Forçar a detecção manual do segundo monitor
Um problema comum que muitos usuários do Windows enfrentam ao conectar e estender uma segunda tela é que o PC principal, seja um laptop ou desktop, não consegue detectar a segunda tela. Pode ser por isso que o monitor duplo não está estendendo ou detectando nada.
1. Pressione Windows+I para abrir Configurações e vá para Sistema > Tela. Clique em Vários monitores.
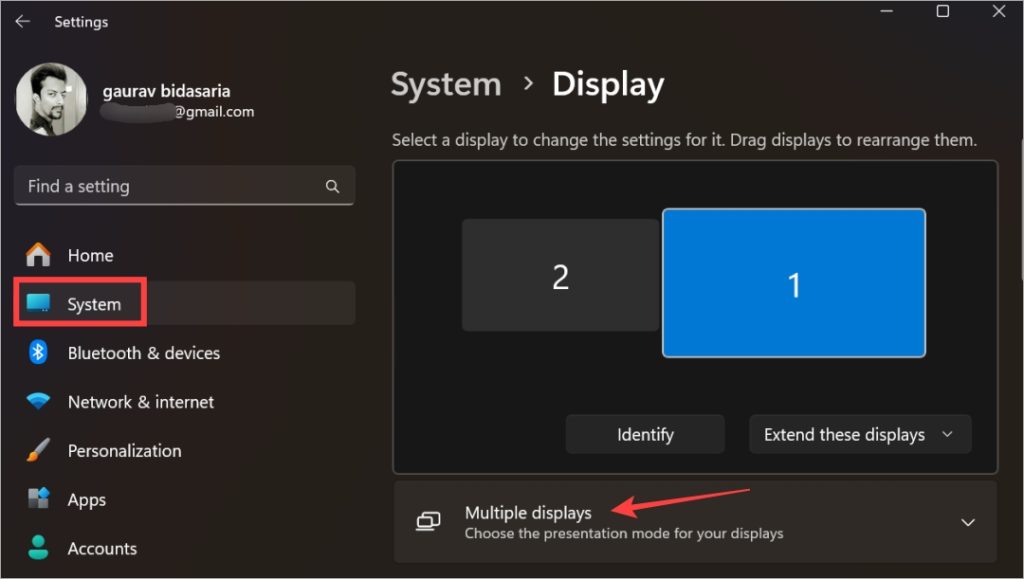
2. Clique no botão Detectar próximo para a opção Detectar outro monitor.
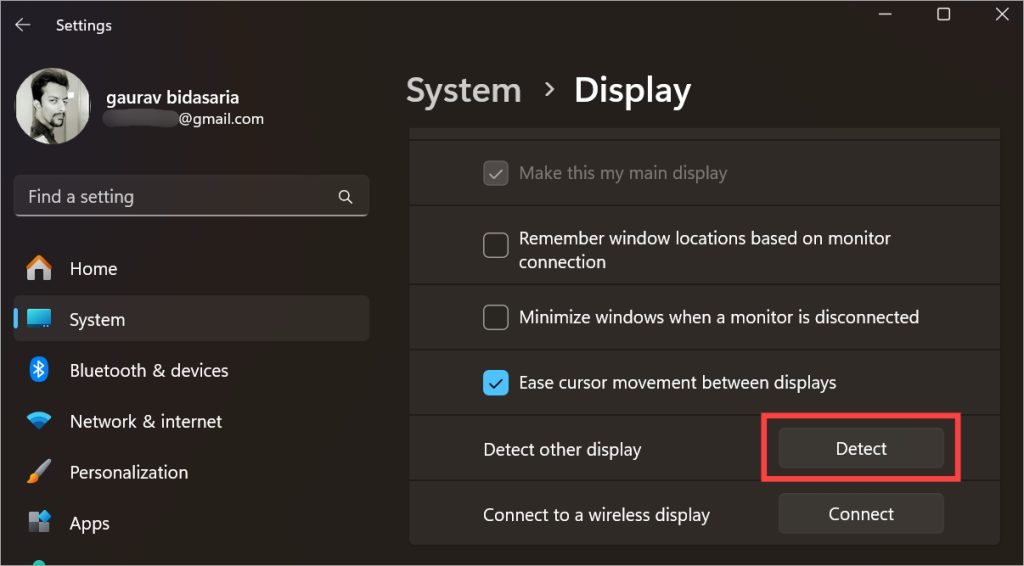
Dica profissional: depois que a exibição for detectada e estendida, se você não tiver certeza de qual display está marcado como 1 e qual é 2, clique no botão Identificar. Seu monitor ou tela principal deve estar marcado como 1. Caso contrário, você pode alterar isso aqui. Selecione o monitor e marque a opção Tornar esta minha tela principal abaixo.
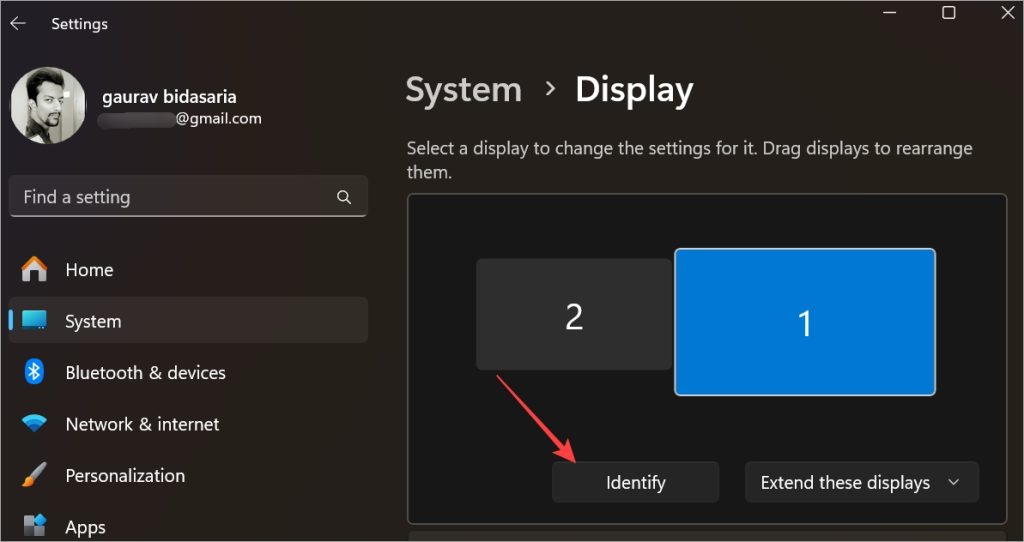
4. Verifique escala, resolução
Para a maioria dos usuários, as configurações padrão são boas o suficiente. No entanto, como um monitor duplo não está sendo detectado, você pode tentar uma escala e resolução diferentes.
1. Pressione Windows+I para abrir Configurações e vá para Sistema > Tela. Role um pouco e você encontrará Escala e Resolução da tela.
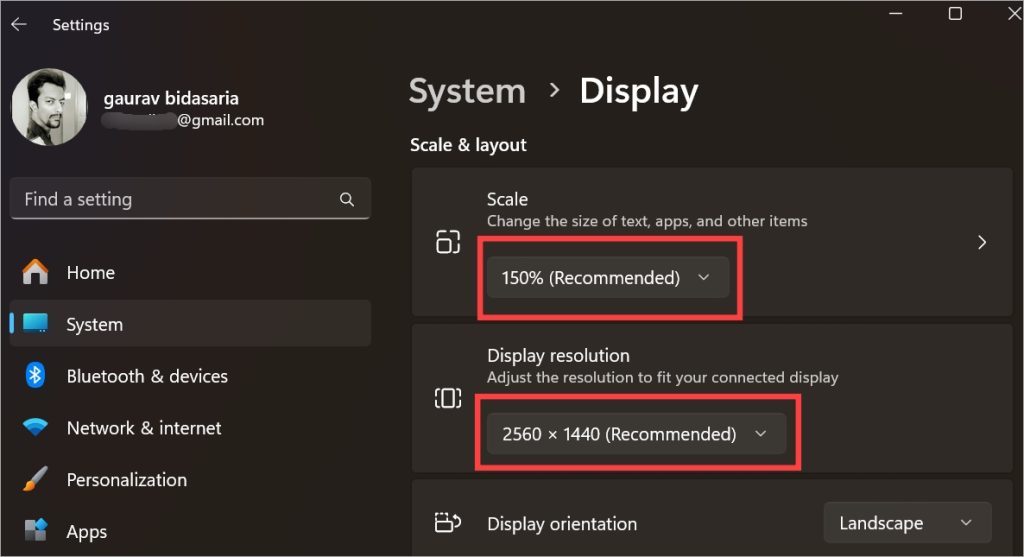
2. Você verá escala de 150% e resolução de 2560×1440 na imagem acima. Isso é para a tela 1 no nosso caso. Selecione a tela que não está sendo detectada. Deve ser a tela 2.
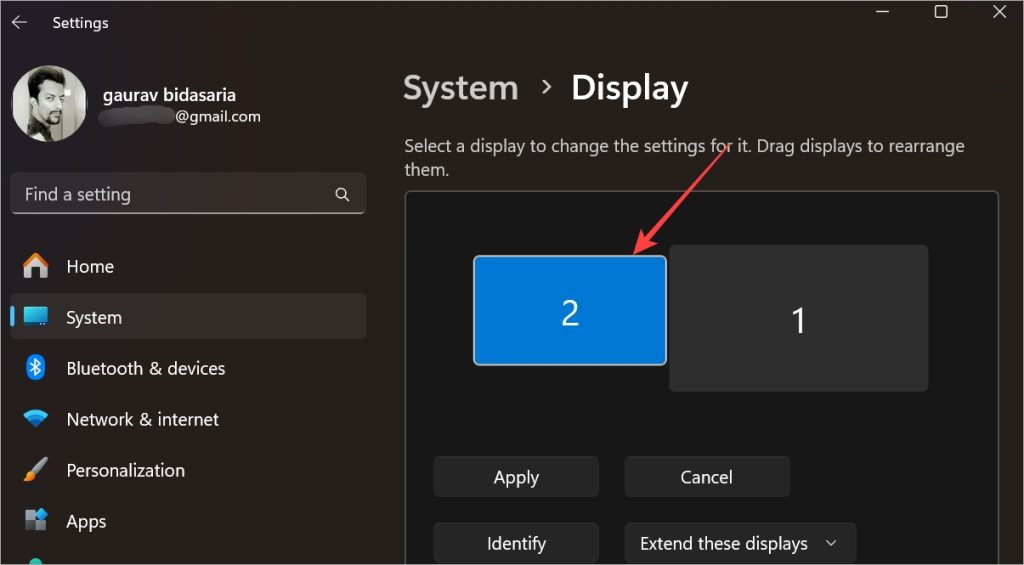
3. No momento em que você altera a tela, a resolução e a escala padrão também mudam de acordo. No nosso caso, você verá 100% e 1920×1080 agora. Defina-o para o nível recomendado, se ainda não estiver. Se isso não funcionar, configure-o para a resolução suportada pelo seu monitor.
5. Definir a mesma taxa de atualização
Alguns usuários experimentaram a taxa de atualização e descobriram que definir a mesma taxa de atualização em ambos os monitores estendia o monitor em seus PCs.
1. Volte para Configurações > Sistema > Tela. Selecione a exibição na parte superior.
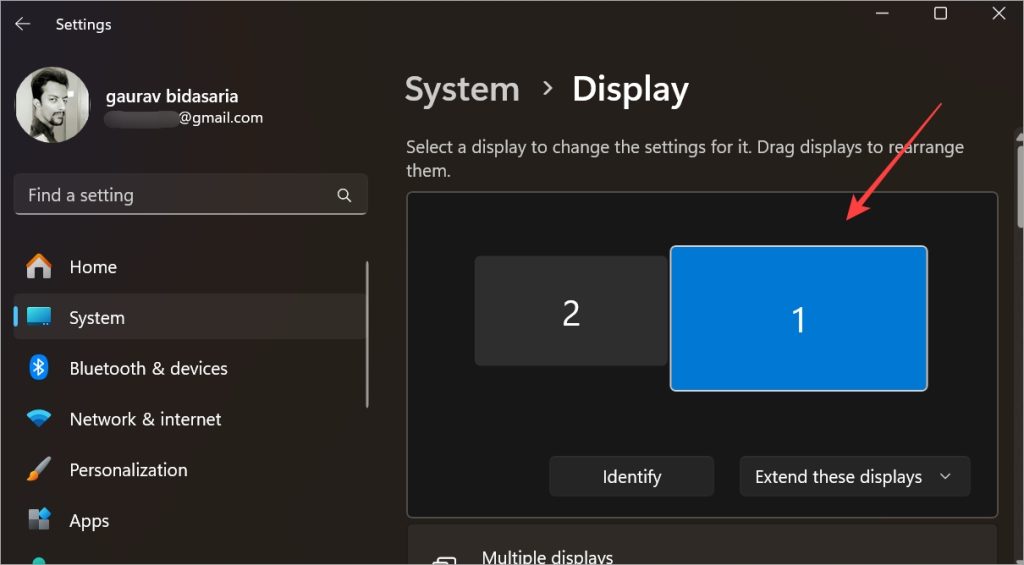
2. Clique em Exibição avançada.
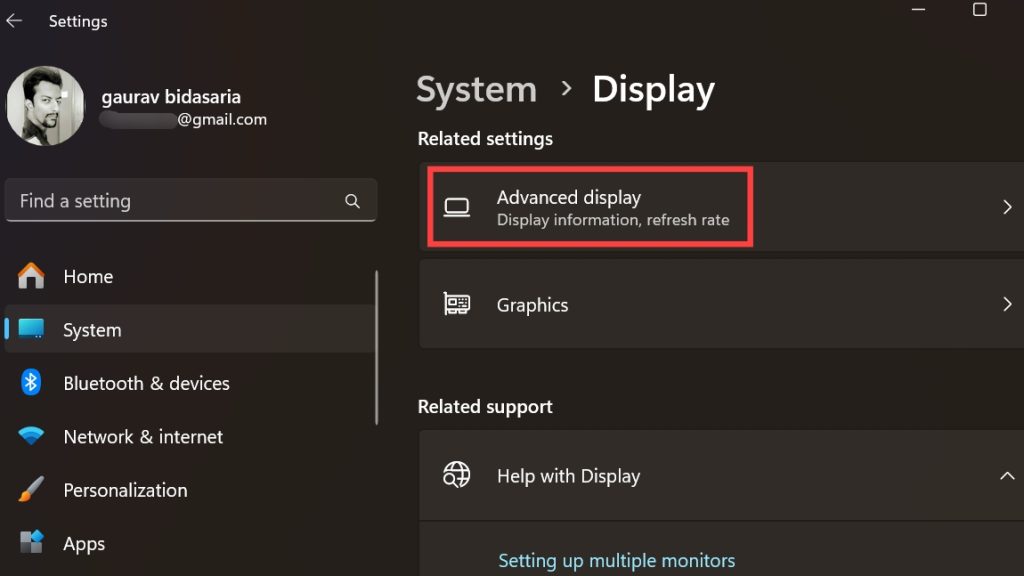
3. Você pode selecionar uma taxa de atualização para o monitor selecionado ao lado da seção Escolher uma taxa de atualização.
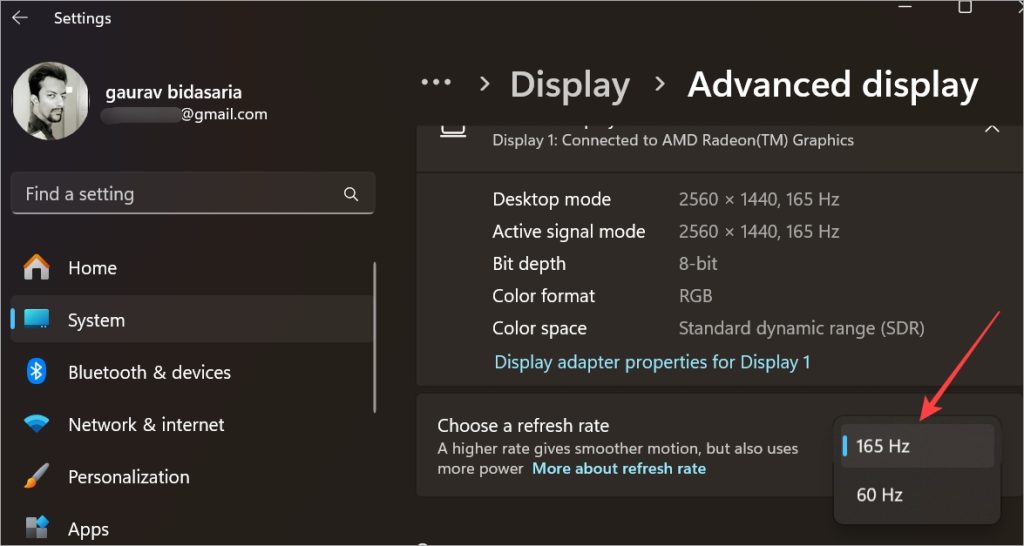
4. Agora volte para Display e selecione o segundo monitor e certifique-se de que a taxa de atualização esteja aqui é o mesmo que no primeiro monitor.
Nota: você precisa de uma taxa de atualização mais alta enquanto joga. Ao navegar, escrever ou realizar outras tarefas simples, uma taxa de atualização mais alta não é realmente necessária e não fará muita diferença.
6. Atualizar driver de vídeo e placa gráfica
Como este é um problema relacionado ao vídeo em que a tela não se estende para um segundo monitor, atualizar o driver pode ajudar.
1. Pressione a tecla Windows para abrir o menu Iniciar do Windows e procure o Gerenciador de Dispositivos. Abra-o.
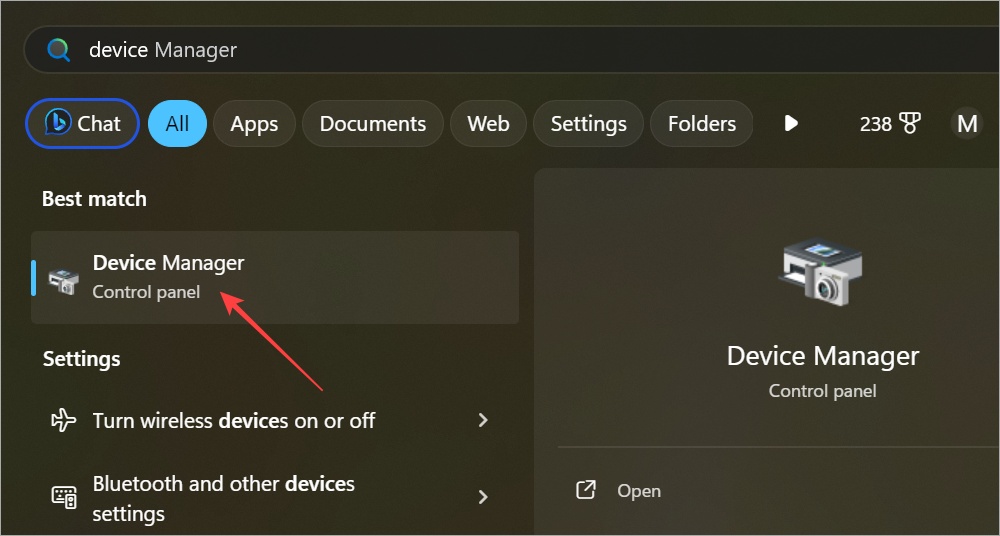
2. Você encontrará a placa gráfica listada em Adaptadores de vídeo e ambas as telas em Monitores. Clique duas vezes para expandi-los.
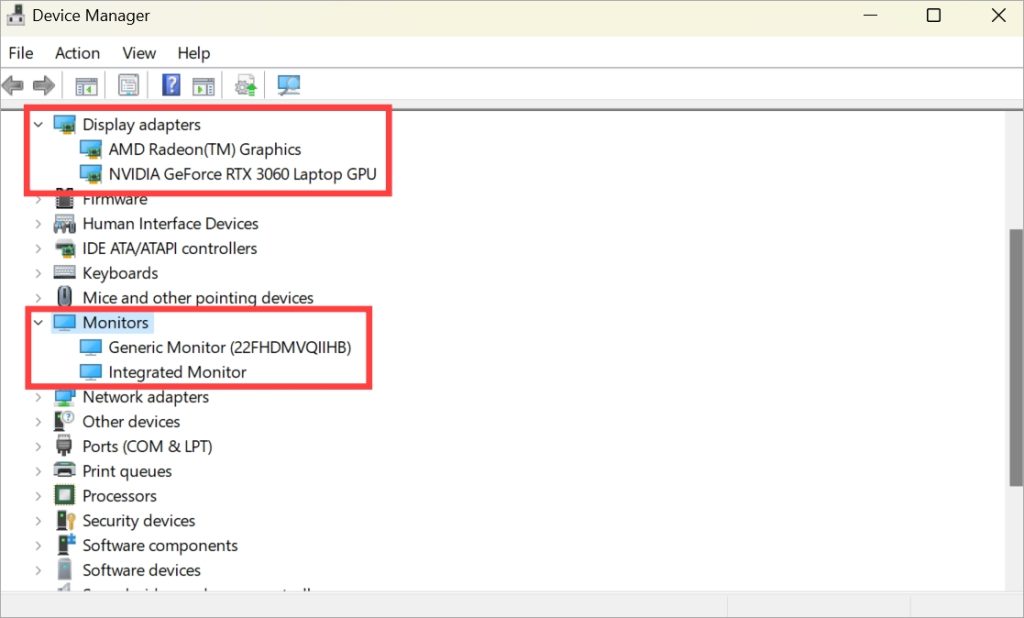
3. Clique com o botão direito no driver que deseja atualizar e selecione Atualizar driver .
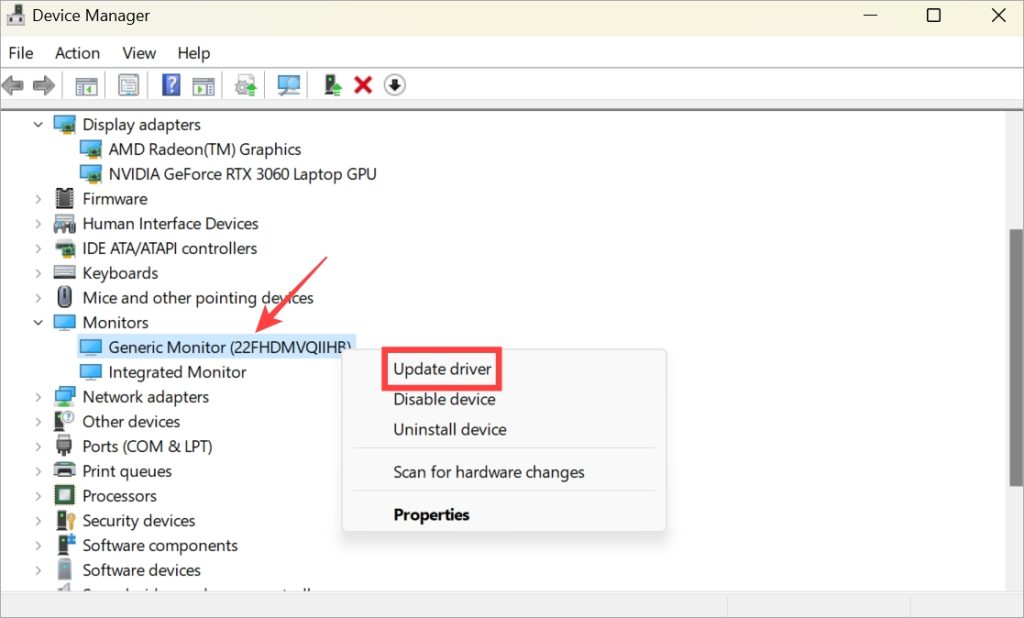
Faça isso para monitores primários e secundários e novamente para placas gráficas integradas e dedicadas.
7. Desmarque HDR para segundo monitor
Um Reditor encontrado fora que quando ele estende o monitor, o HDR fica habilitado para a segunda tela, mas quando ele duplica o monitor, o HDR fica desabilitado para ambas as telas. Então tente isto: ative o HDR para ambos ou desative-o para ambos os monitores.
1. Para fazer isso, volte para Configurações > Sistema > Tela >. Clique em HDR.
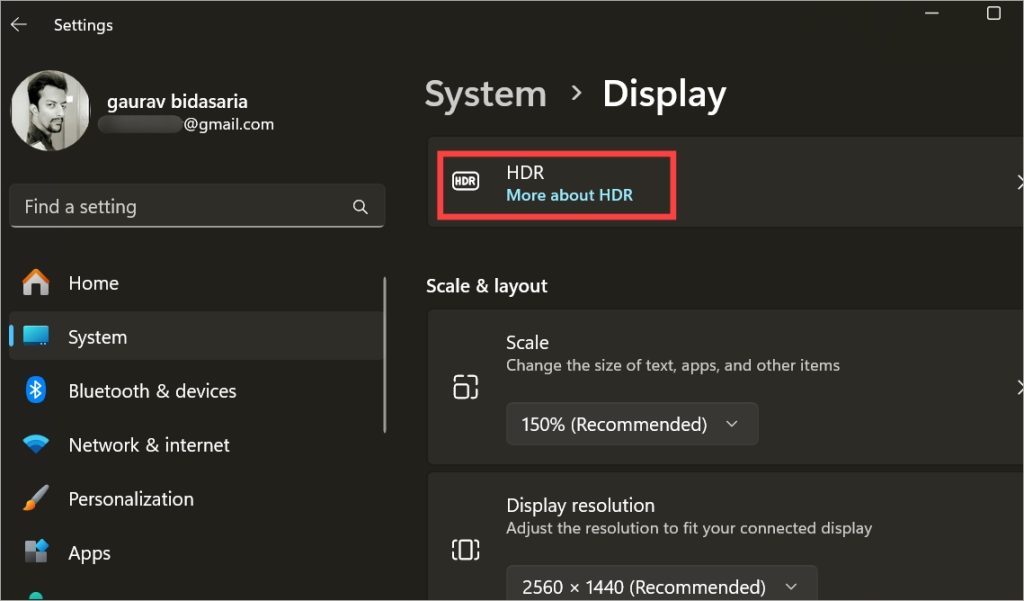
2. Selecione a tela para a qual deseja alterar a configuração de HDR. Em seguida, desative a opção streaming de vídeo HDR abaixo.
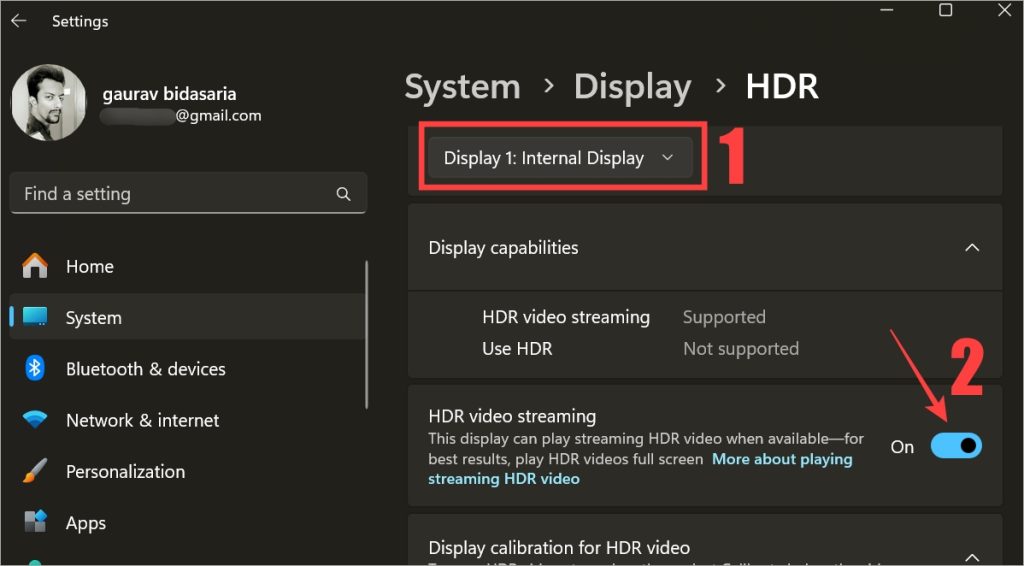
3. Agora repita as mesmas etapas para o outro monitor e verifique se sua tela está estendida para o segundo monitor ou não. Se o segundo monitor ainda não for detectado, ative o HDR em ambas as telas.
8. Excluir chave de registro
Se você estiver vendo a mensagem’não foi possível salvar as configurações de exibição’ao tentar estender a exibição, A Microsoft recomenda a exclusão de uma chave de registro. É mais fácil do que parece.
A Microsoft compartilhou as etapas para fazer isso com bastante clareza. Isso excluirá todas as configurações de vários monitores salvas do seu computador. Portanto, você pode começar de novo.
1. Pressione Windows + S para abrir o Windows Search. Procure o Editor do Registro e abra-o clicando na opção Executar como administrador.
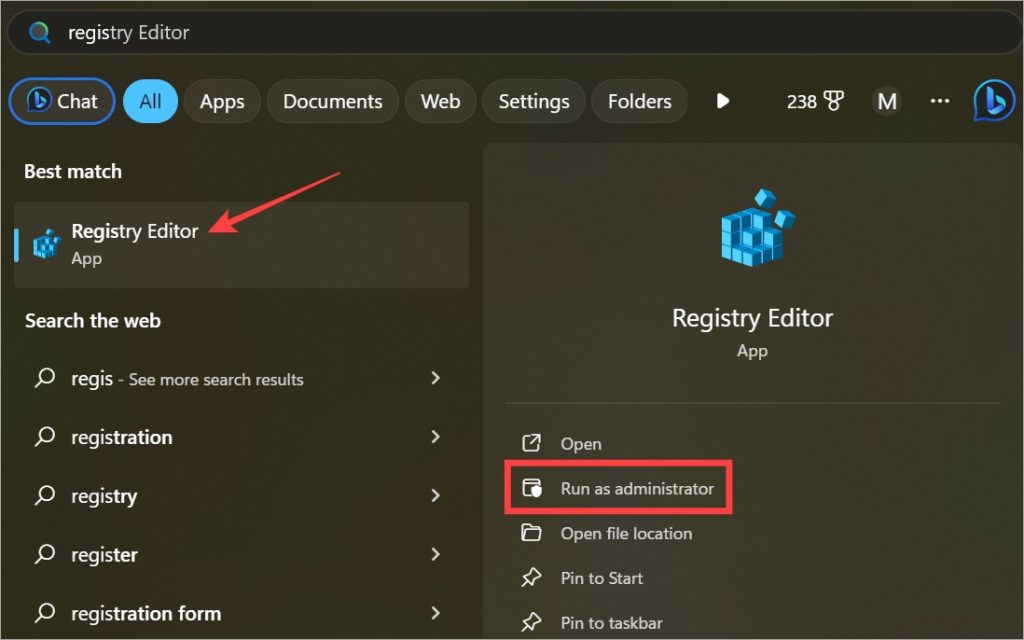
2. Navegue até a estrutura de pastas abaixo.
HKEY_CURRENT_USER\Software\Microsoft\MobilePC\TMM
3. Clique com o botão direito na subchave ou arquivo à direita painel da janela e exclua-o. Se solicitado, clique em Sim.
Mais é melhor
Uma configuração de vários monitores pode ajudar a realizar mais tarefas rapidamente porque você não precisa trocar entre as janelas para frente e para trás. Mas você provavelmente já sabia disso. Esperançosamente, seu monitor duplo agora foi detectado e estendido sem problemas. O Windows pode apresentar alguns bugs quando se trata de configurações de monitores duplos ou triplos.