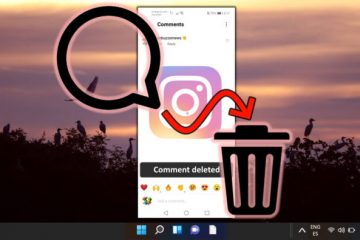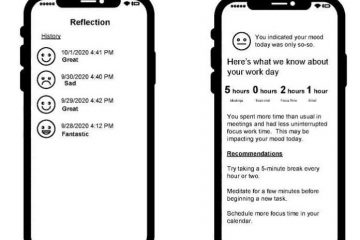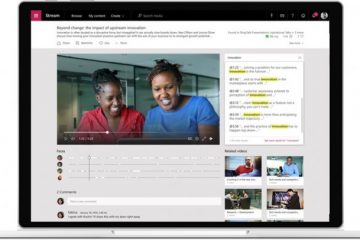O Windows oferece suporte a dispositivos plug-and-play para que você possa conectar periféricos de áudio e usá-los diretamente. No entanto, muitos usuários encontram o erro ‘Nenhum dispositivo de saída de áudio instalado’ em seus PCs com Windows. Os motivos comuns incluem problemas de conexão física e driver, programas interferentes, serviços com falhas e atualizações problemáticas do Windows. Aqui estão todas as correções experimentadas e testadas que podem ajudá-lo.
Índice
1. Verifique as conexões físicas
Antes de mergulhar nas correções de software, inspecione a conexão física do dispositivo de áudio. Desconecte e conecte todos os cabos de conexão, incluindo a conexão USB e as conexões da porta de áudio.
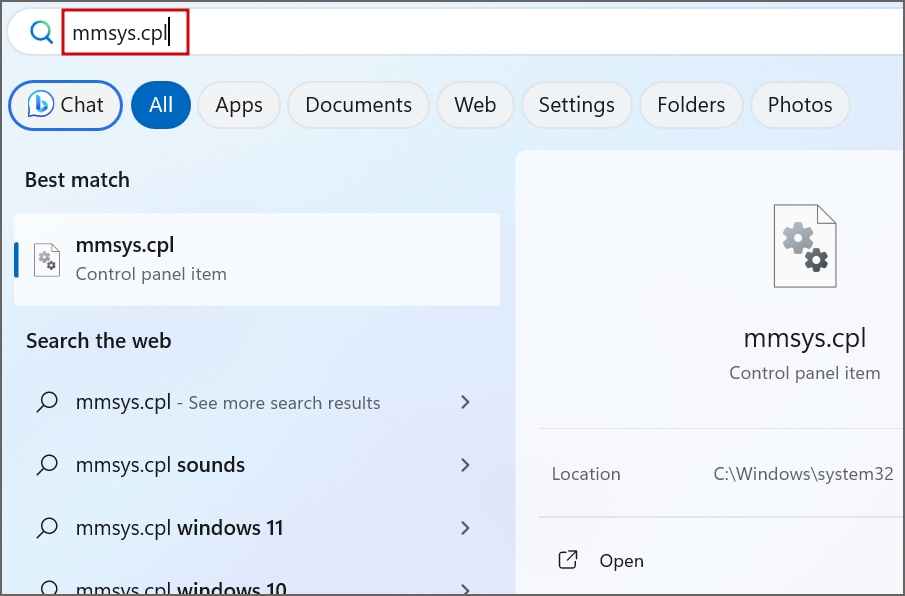
Verifique a extremidade de conexão dos fios quanto a desgaste e danos graves e substitua os cabos, se necessário. Você também pode conectar o dispositivo de áudio a outro sistema sobressalente e verificar se a saída de áudio funciona ou não para descartar problemas de hardware.
2. Habilite o dispositivo de áudio correto
Se você selecionou o dispositivo de áudio errado para reprodução, você deve mudar para o dispositivo de áudio correto usando as configurações de som. Veja como:
1. Pressione a tecla Windows , digite mmsys.cpl e pressione Enter para abrir o utilitário Som.
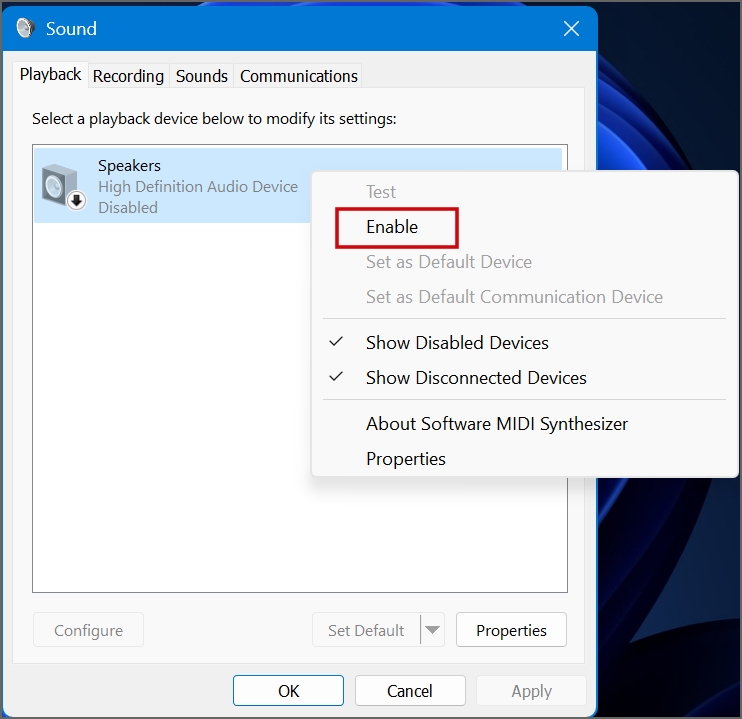
3. Clique no botão OK .
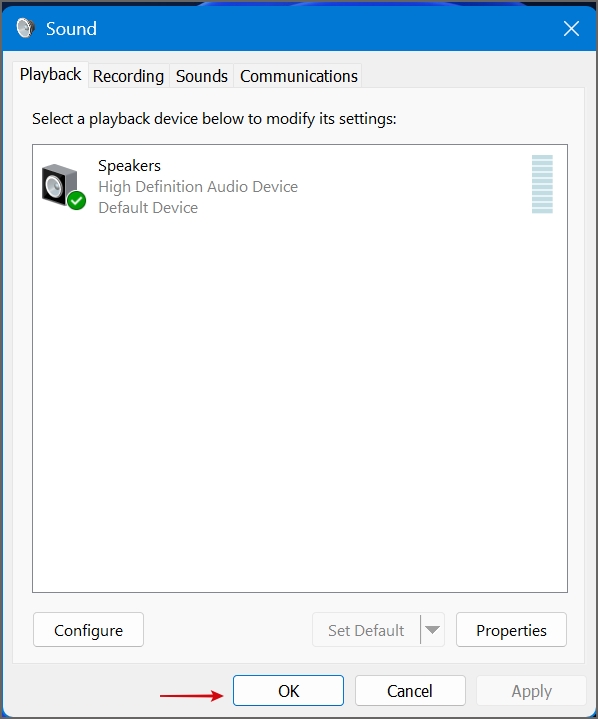
3. Inspecione os serviços de áudio
O Windows usa os serviços Windows Audio e Windows Audio Endpoint Builder para gerenciar dispositivos de áudio. Se esses dois serviços falharem, você poderá enfrentar problemas de saída de áudio. Portanto, você deve verificar e reiniciar estes serviços:
1. Pressione a tecla Windows , digite serviços e pressione Enter para abrir o aplicativo Serviços.
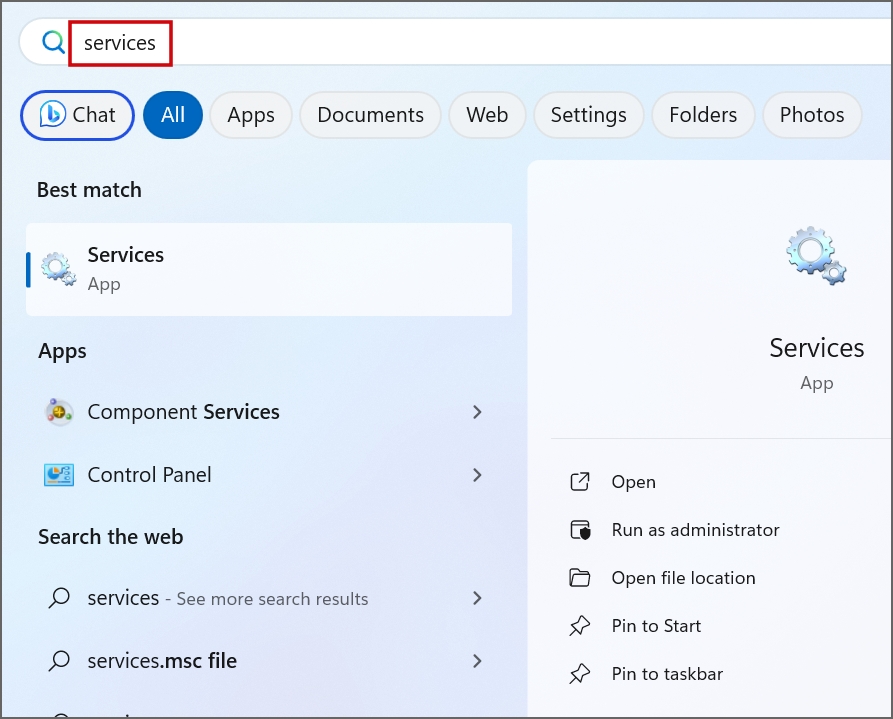
2. Encontre o serviço Áudio do Windows na lista e clique com o botão direito nele. Selecione a opção Reiniciar.
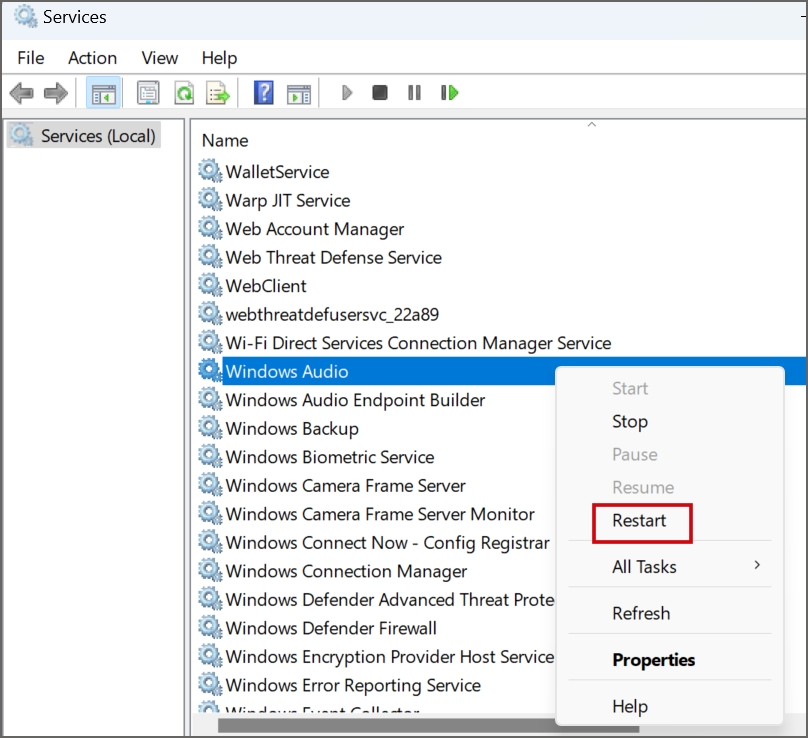
3. Da mesma forma, clique com o botão direito no serviço Windows Audio Endpoint Builder. Clique na opção Reiniciar.
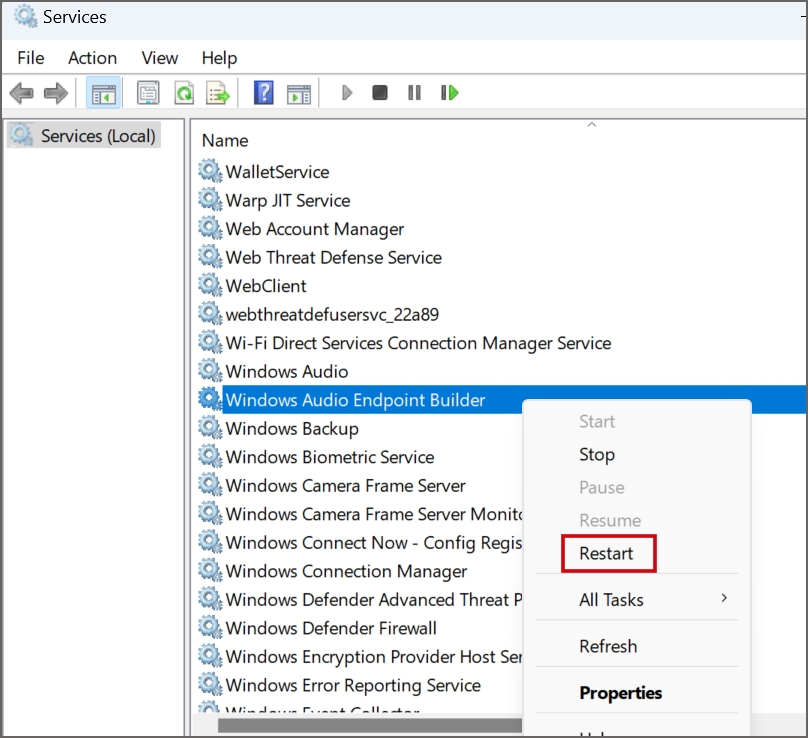
4. Feche o utilitário Serviços.
4. Remover programas intrometidos
Muitos usuários resolveram o problema removendo determinados aplicativos de seus PCs e restaurando a saída de áudio ao normal. O programa Avast Driver é um dos culpados que causa o erro ‘Nenhum dispositivo de saída de áudio está instalado’. Portanto, se você usá-lo ou qualquer outro utilitário de atualização de driver de terceiros, desinstale-o usando o aplicativo Configurações ou o Painel de Controle.
5. Use o Solucionador de problemas de áudio
O Solucionador de problemas de áudio do Windows pode ajudá-lo a identificar e corrigir problemas subjacentes em seus dispositivos de áudio. Veja como usá-lo:
1. Pressione a tecla Windows , digite solucionar problemas e pressione Enter.
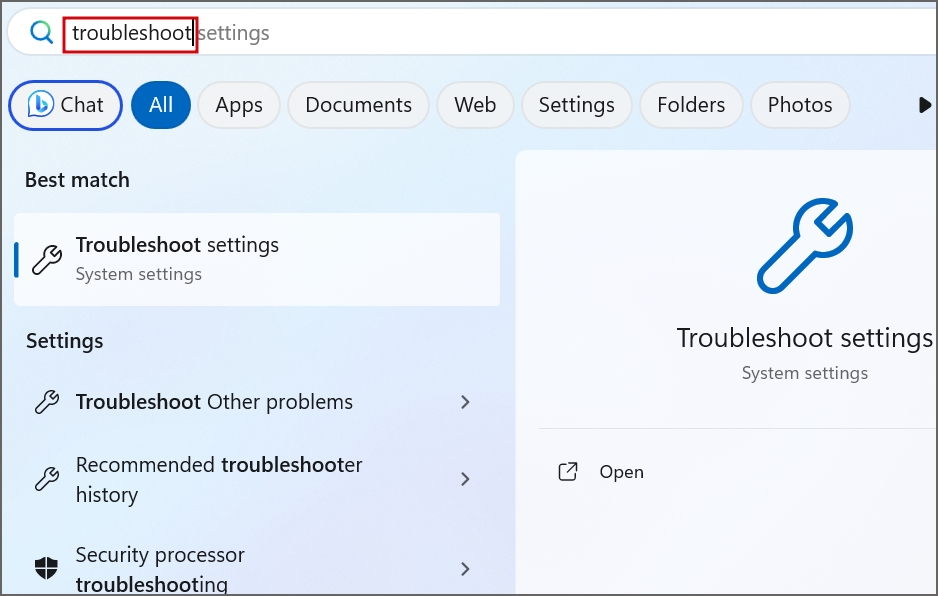
2. Clique na opção Outros solucionadores de problemas.
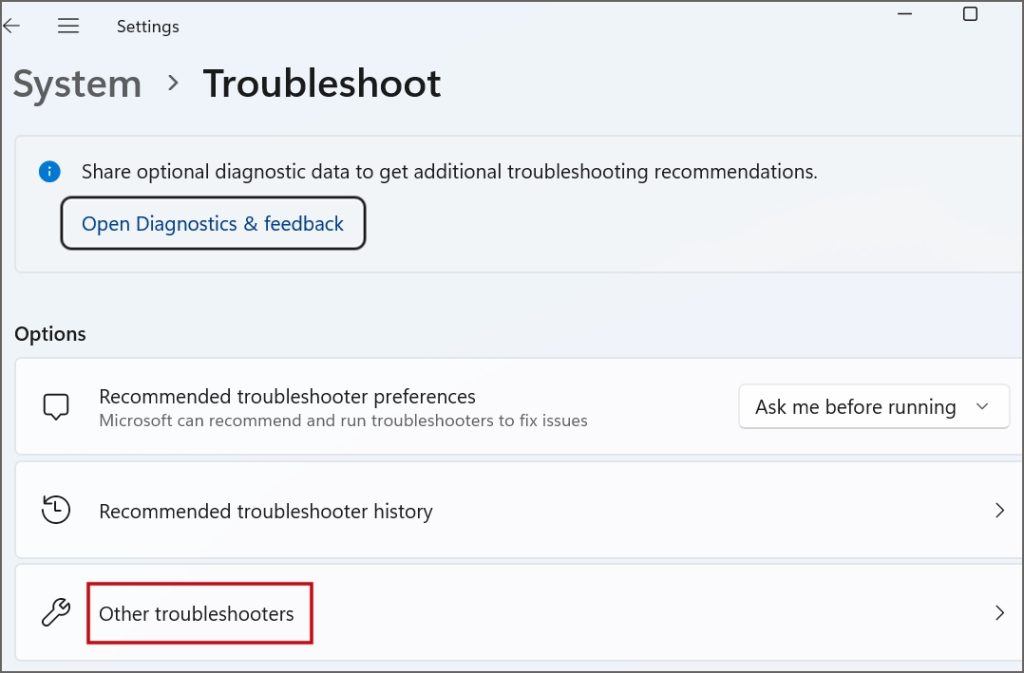
3. Encontre o solucionador de problemas de Áudio e clique no botão Executar.
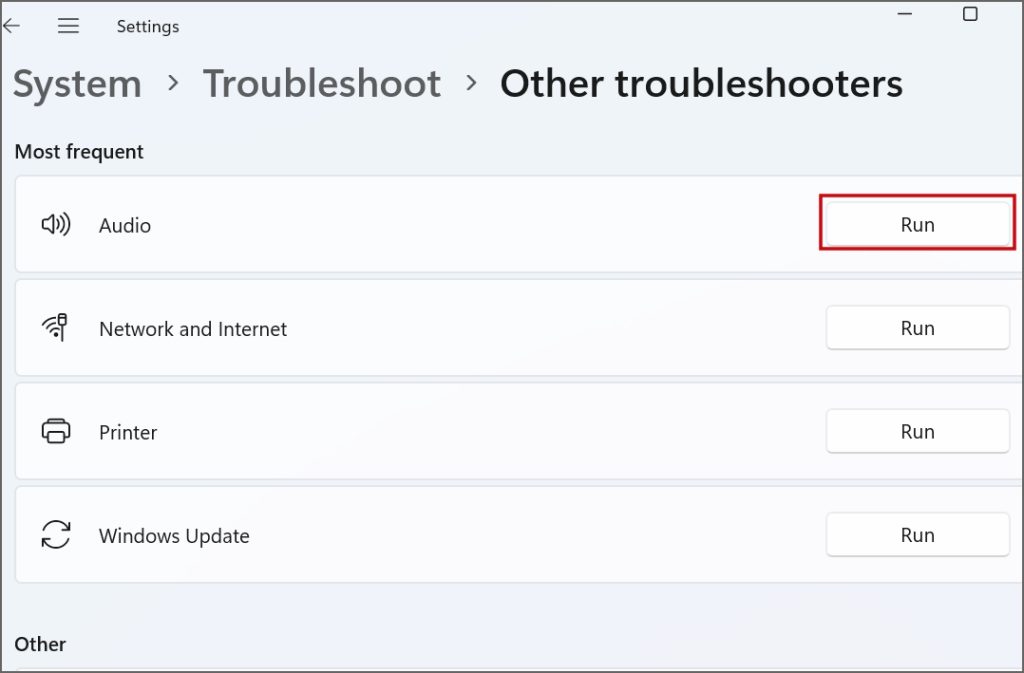
4. Clique no botão Sim .
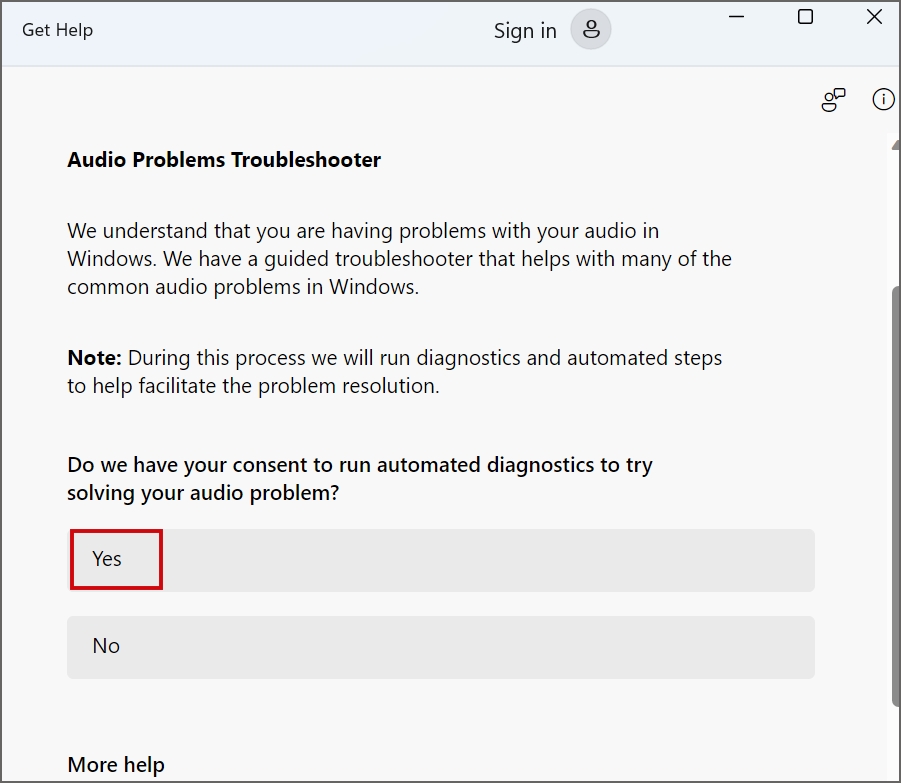
5. Siga as instruções na tela para aplicar as sugestões feitas pelo solucionador de problemas de áudio.
6. Atualize o driver de áudio usando o Gerenciador de dispositivos
Drivers de áudio desatualizados podem ser a razão do problema. Portanto, atualize os drivers de áudio usando o Gerenciador de Dispositivos. Veja como:
1. Pressione a tecla Windows , digite Gerenciador de Dispositivos e pressione Enter.
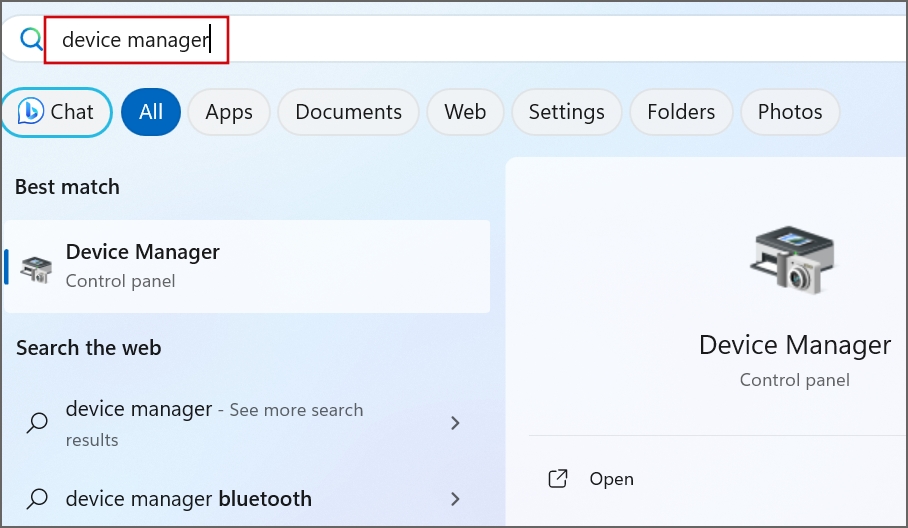
2. Clique com o botão direito no dispositivo de áudio e clique na opção Atualizar driver.
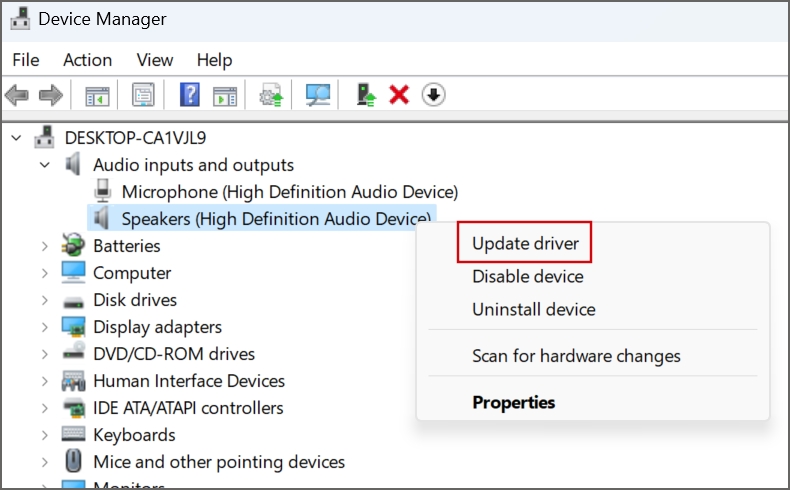
3. Clique na opção Pesquisar motoristas automaticamente. Aguarde até que a ferramenta encontre e instale os drivers mais recentes disponíveis em seu PC.
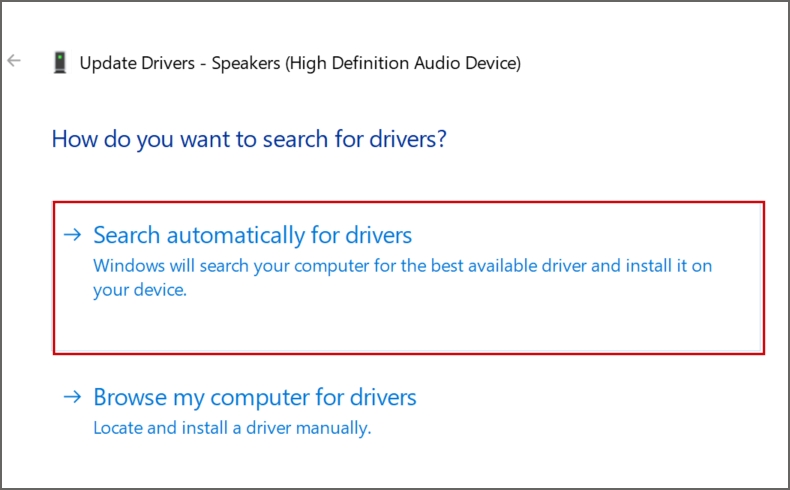
4. Feche o aplicativo Gerenciador de Dispositivos.
7. Reinstale o driver de áudio
Se a atualização do driver de áudio não resolver o problema de áudio, você deverá reinstalar o driver. Veja como:
1. Abra o Gerenciador de Dispositivos.
2. Clique com o botão direito no dispositivo de áudio e clique na opção Desinstalar dispositivo.
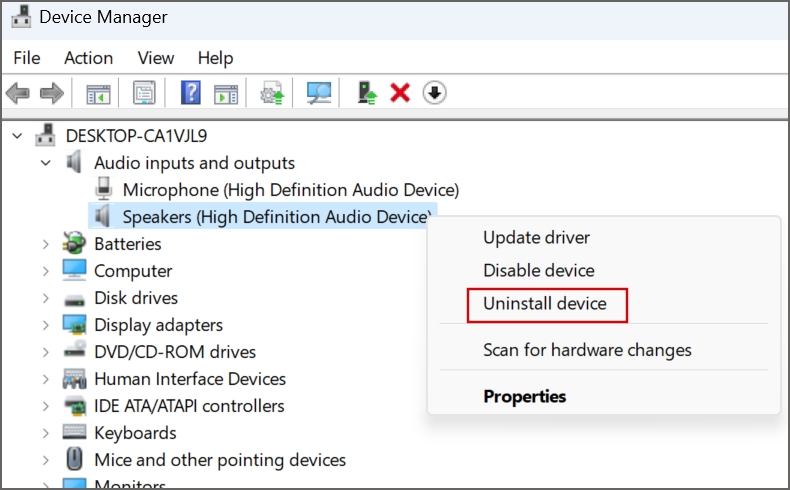
3. Clique no botão Desinstalar.
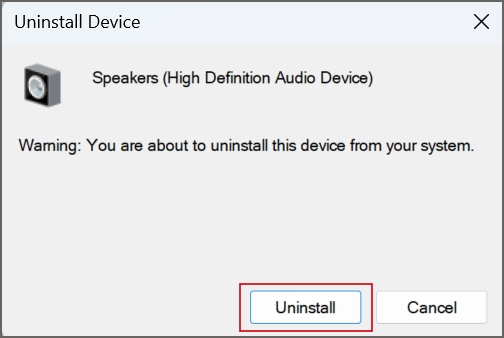
4. Feche o Gerenciador de Dispositivos e reinicie seu PC.
O Windows encontrará e instalará automaticamente os drivers de áudio disponíveis e então inicializará na área de trabalho.
8. Ajustar registro do sistema
O valor ConsoleSecurity ausente ou configurado incorretamente na chave de registro WinStations devido a um patch mensal do Windows com defeito pode causar erro de saída de áudio. Portanto, você deve corrigir esse problema modificando o registro do sistema. Certifique-se de fazer backup do registro do sistema em uma unidade de armazenamento externa com antecedência.
Siga as etapas mencionadas abaixo:
1. Pressione a tecla Windows, digite Bloco de Notas e pressione Enter.
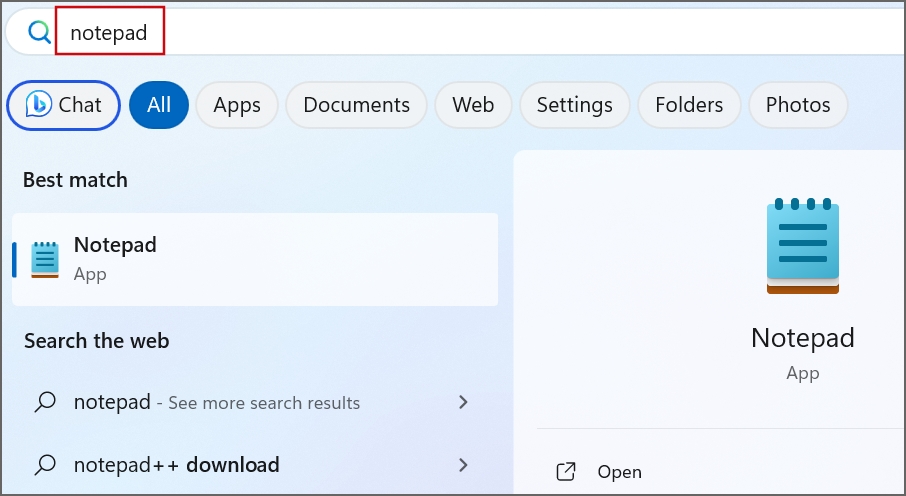
2. Cole o seguinte código na janela do Bloco de notas:
Editor de registro do Windows versão 5.00 [HKEY_LOCAL_MACHINE\SYSTEM\CurrentControlSet\Control\Terminal Server\WinStations]”ConsoleSecurity”=hex:01,00,14,80, 9c,00,00,00,a8,00,00,00,00,00,00,00,14,00,00,\00,02,00,88,00,06,00,00,00,00 ,00,14,00,01,00,00,00,01,01,00,00,00,00,00,05,\ 04,00,00,00,00,00,14,00,bf, 03,0f,00,01,01,00,00,00,00,00,05,12,00,00,00,00,\00,14,00,89,00,0f,00,01,01 ,00,00,00,00,00,05,13,00,00,00,00,00,14,00,81,00,\ 00,00,01,01,00,00,00,00, 00,05,14,00,00,00,00,00,18,00,bf,03,0f,00,01,02,00,\ 00,00,00,00,05,20,00,00 ,00,20,02,00,00,00,00,18,00,21,01,00,00,01,02,00,00,\ 00,00,00,05,20,00,00, 00,2b,02,00,00,01,01,00,00,00,00,00,05,12,00,00,00,01,\01,00,00,00,00,00,05 ,12,00,00,00 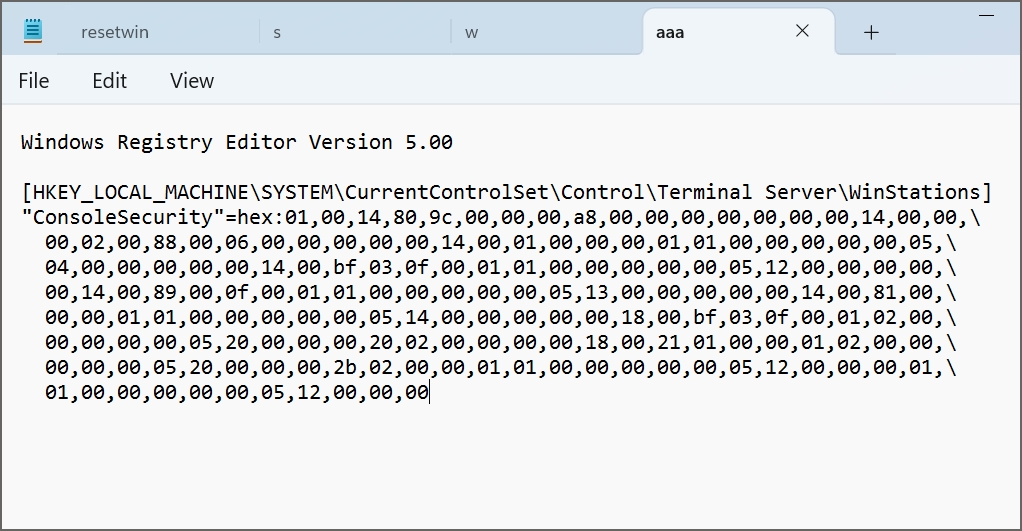
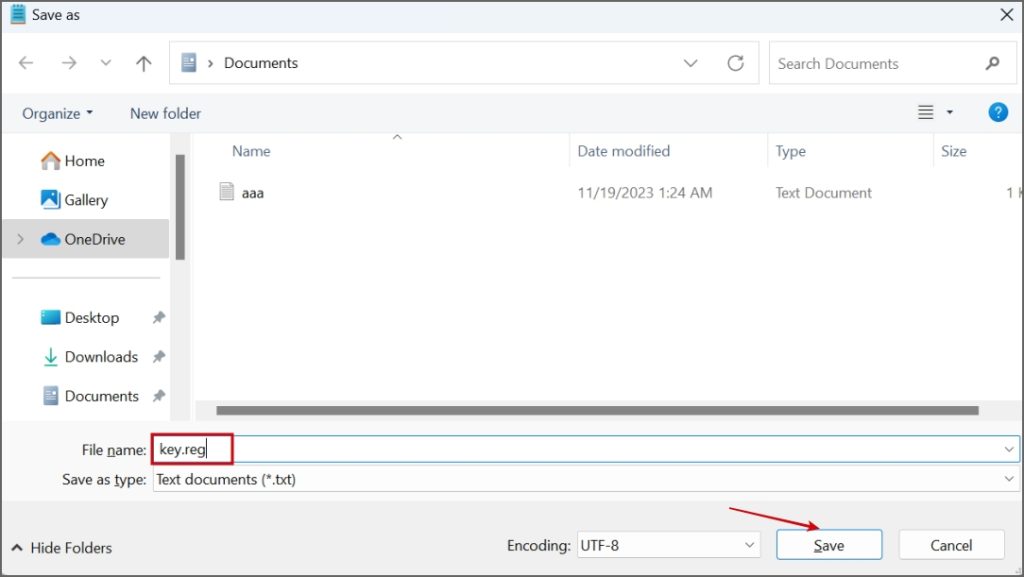
4. Navegue até o local onde você salvou o arquivo de registro usando o File Explorer. Clique duas vezes no arquivo.
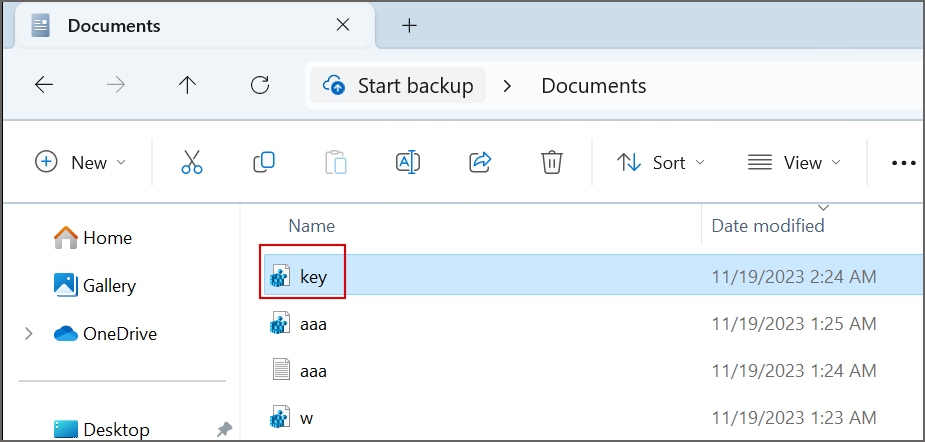
5. A janela Controle de conta de usuário será aberta. Clique no botão Sim .
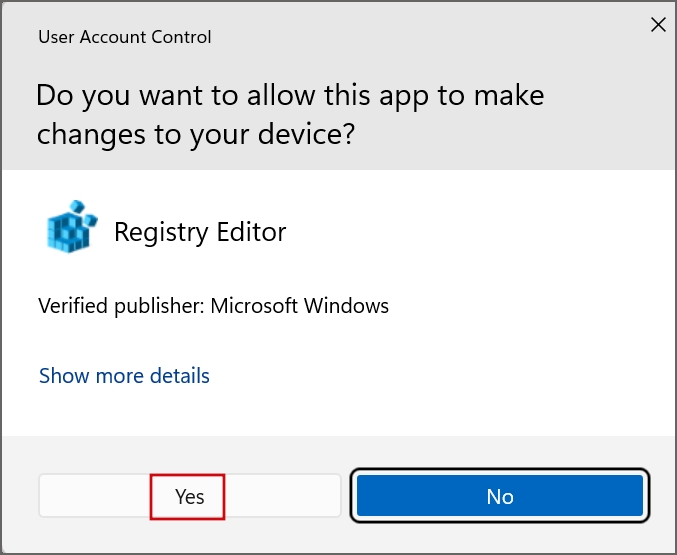
6. O Windows confirmará sua ação antes de importar o arquivo de registro. Clique no botão Sim .
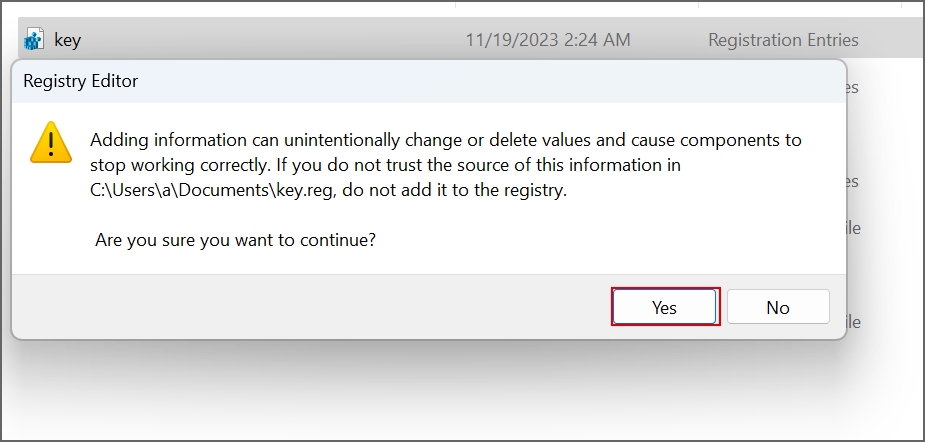
7. Clique no botão OK .
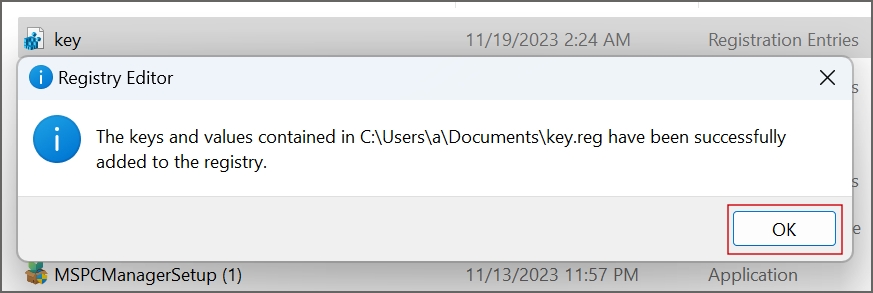
8. Reinicie seu PC para aplicar as alterações.
9. Mude para driver de áudio genérico
Os drivers genéricos são úteis quando os drivers específicos do dispositivo param de funcionar. Se a reinstalação do driver de áudio não funcionar, você pode mudar para o driver de áudio genérico no Windows. Veja como:
1. Abra o Gerenciador de Dispositivos.
2. Clique no nome do PC para selecioná-lo.
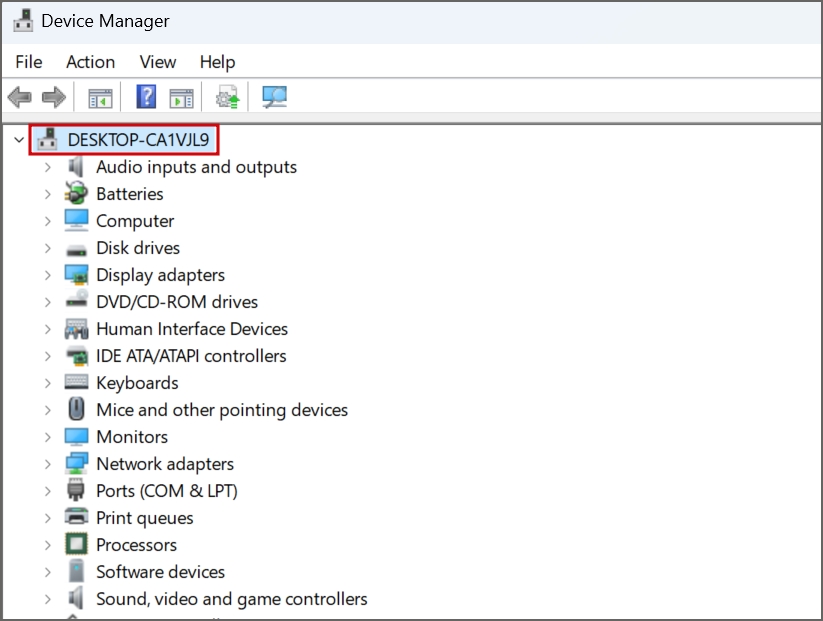
3. Clique no botão Açãono menu superior e depois clique na opção Adicionar hardware legado.
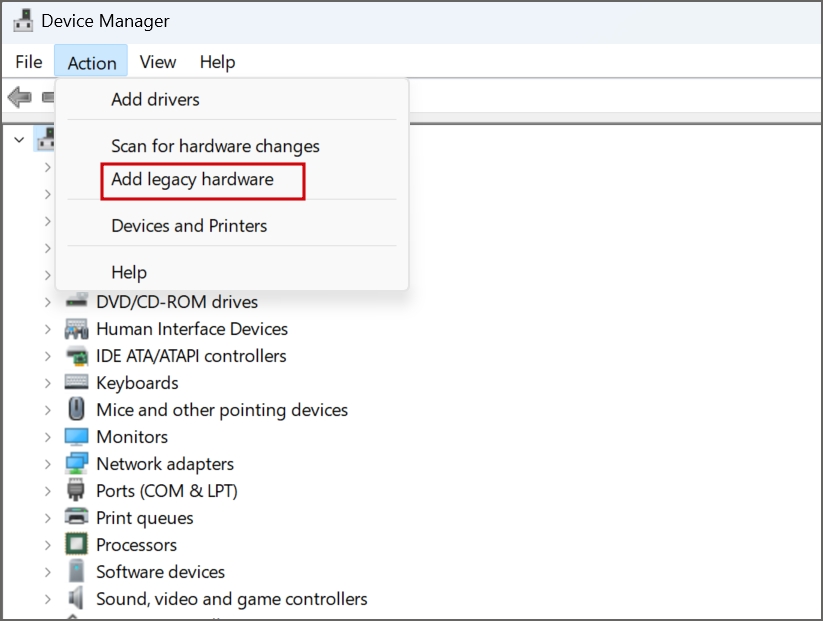
4. Agora, clique em Avançar.
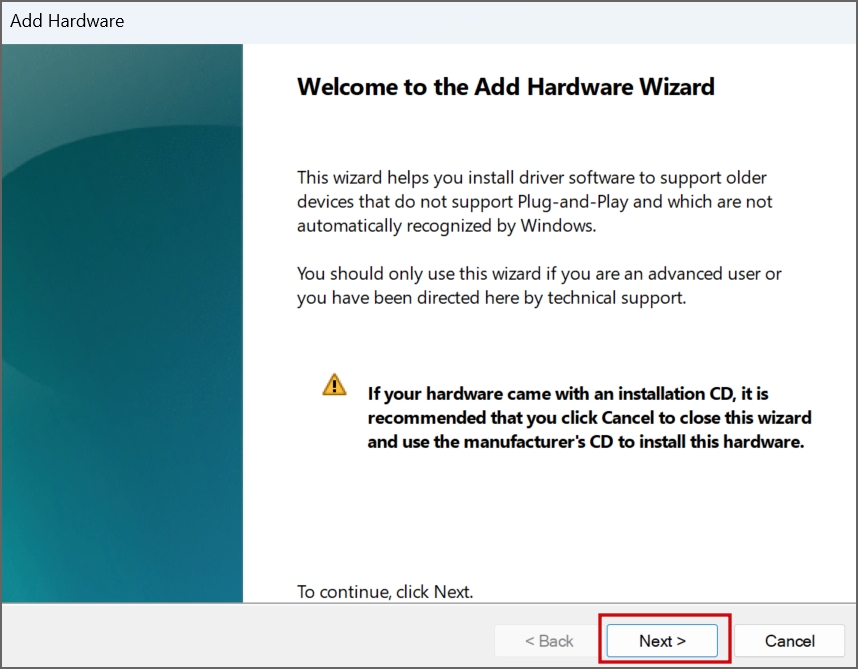
5. Selecione o botão de opção Instalar o hardware que eu seleciono manualmente em uma lista (Avançado). Clique em Avançar.
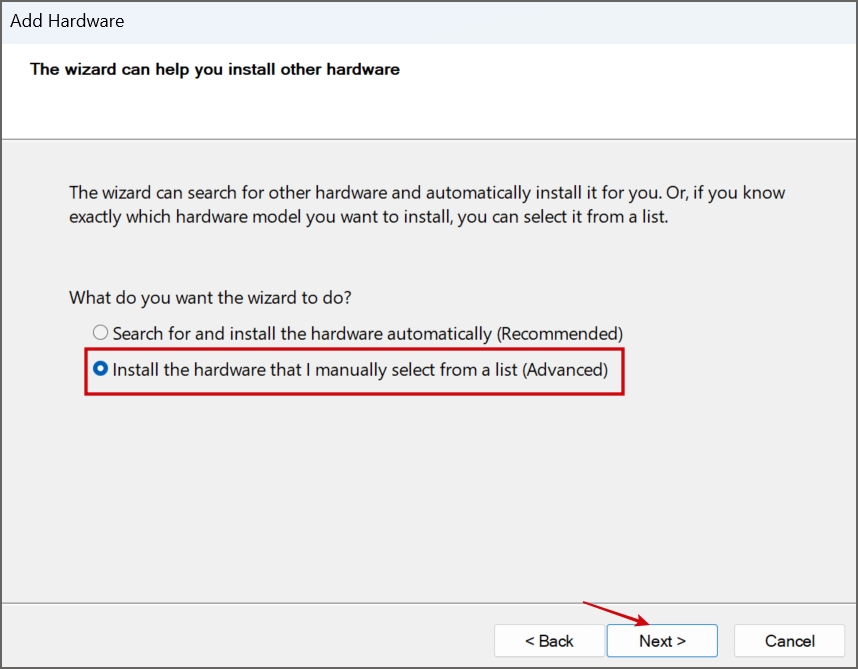
6. Selecione a opção Controlador de som, vídeo e jogo na lista. Clique em Avançar.
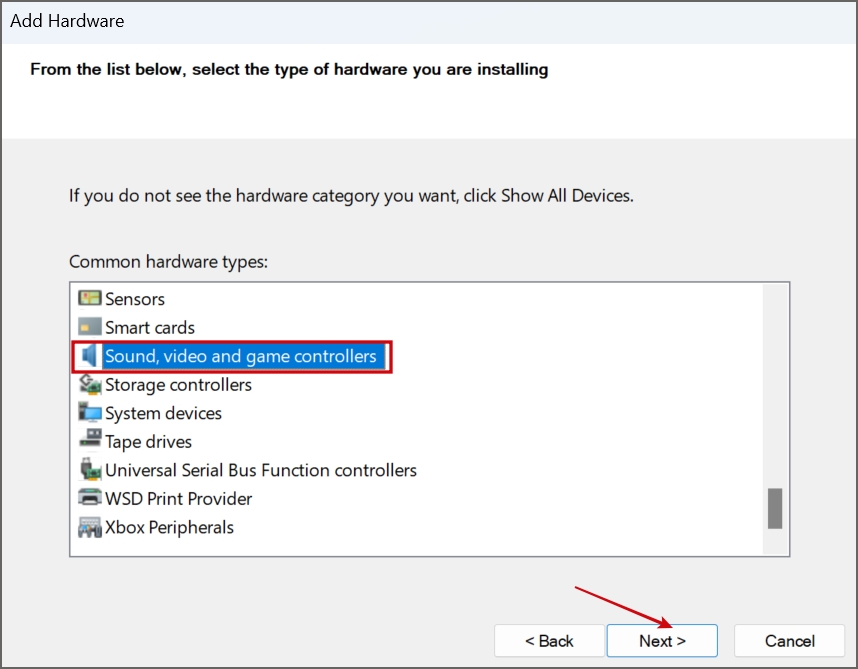
7. Selecione a opção Áudio USB genérico na seção do fabricante. Em seguida, selecione a opção Dispositivo OEM de áudio USB e clique em Avançar.
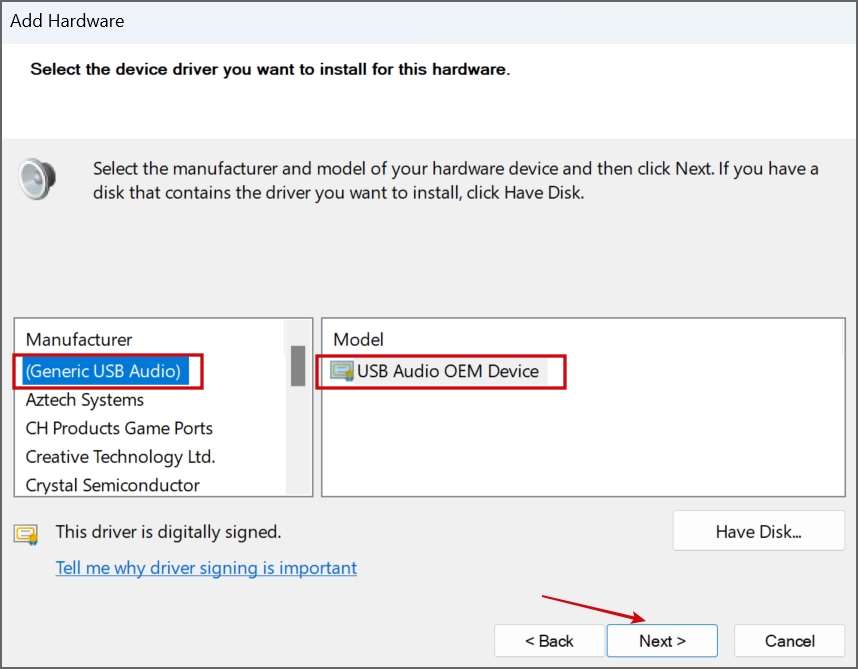
8. Siga as etapas na tela para concluir a instalação.
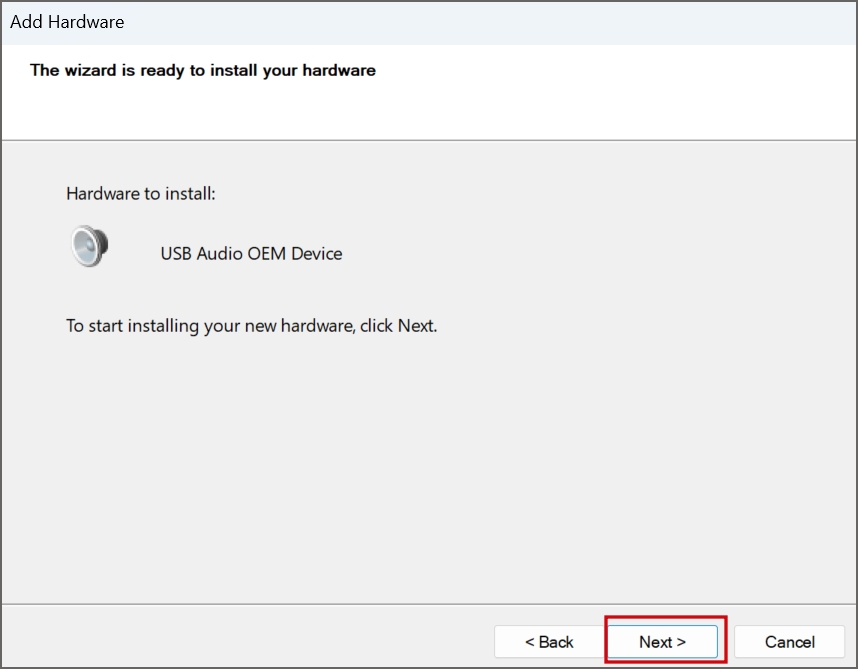
9. Reinicie seu PC.
10. Experimente soluções específicas de OEM
Você pode usar utilitários de download e atualização de driver OEM. Este método se aplica a todos os usuários que usam laptops ou desktops da DELL, HP ou outros OEMs populares. Baixe o utilitário de gerenciamento de driver correto no site do fabricante (a Dell oferece o SupportAssist aplicação). Ou você pode simplesmente baixar a versão atualizada dos drivers do seu dispositivo de áudio compatível com a versão do Windows que você usa.
11. Reverter o Windows Update
As atualizações do Windows podem interromper recursos do seu PC. Portanto, você deve reverter a atualização se o problema de áudio surgir após a instalação de uma atualização recente do Windows. Veja como:
1. Pressione a tecla Windows , digite desinstalar atualizações e pressione Enter.
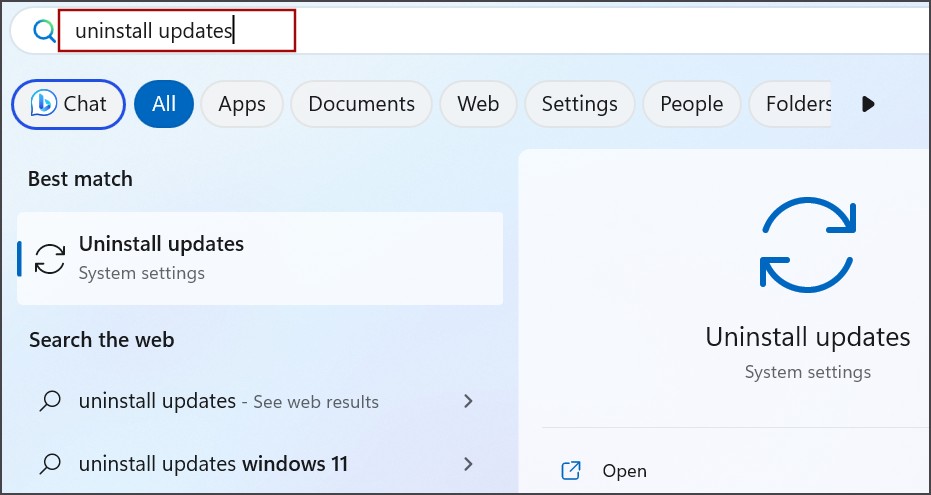
2. Encontre a atualização na lista e clique no botão Desinstalar .
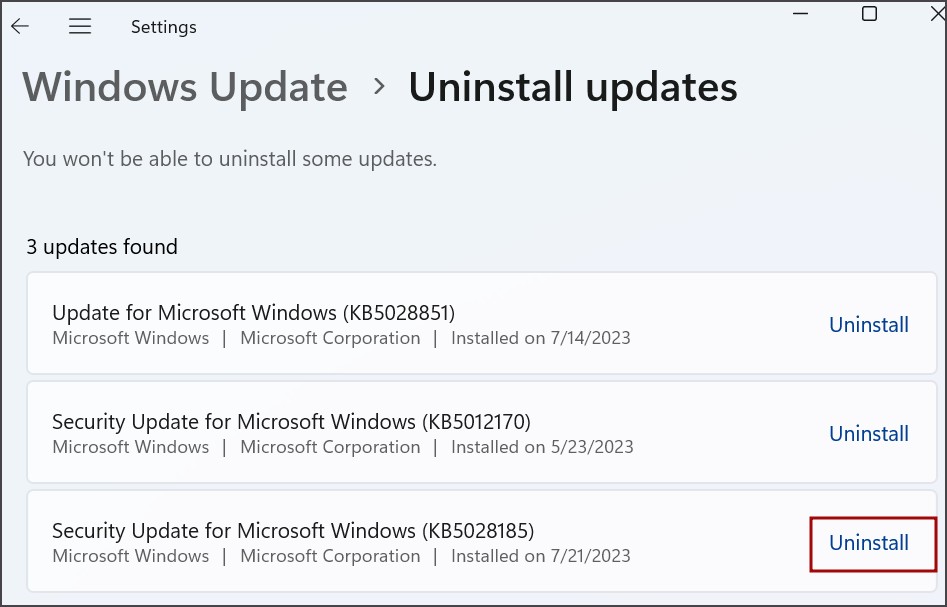
3. Clique em Desinstalar mais uma vez para remover a atualização.
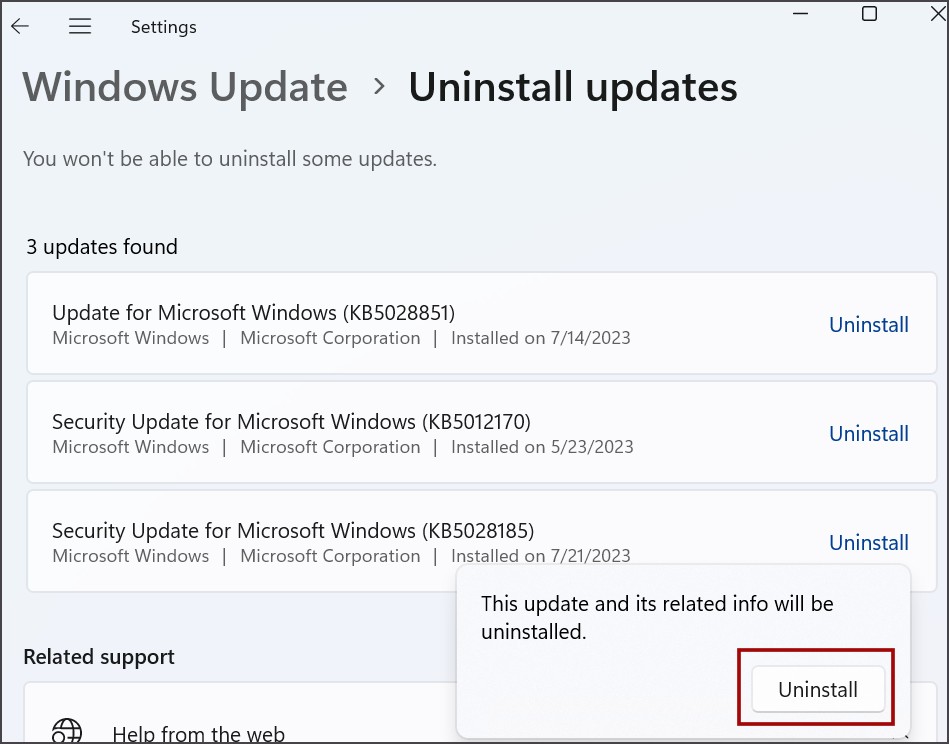
4. Reinicie o seu PC.
12. Execute uma verificação SFC e DISM
A verificação DISM pode corrigir problemas com o armazenamento de componentes do Windows, enquanto a verificação SFC substitui todos os arquivos de sistema ausentes ou corrompidos. Execute essas verificações uma após a outra. Veja como:
1. Abra o prompt de comando com privilégios de administrador.
2. Digite o seguinte comando e pressione Enter para executá-lo:
DISM.exe/Online/Cleanup-image/Restorehealth
3. Depois disso, execute uma verificação SFC executando o seguinte comando:
sfc/scannow
4. Aguarde a conclusão das verificações e reinicie o PC.
13. Adicionar serviços ao grupo de administradores
Se as verificações DISM e SFC não resolverem o problema, você deverá adicionar esses serviços ao grupo de administradores usando uma janela elevada do Terminal. Veja como:
1. Abra o prompt de comando com privilégios de administrador.
2. Digite os seguintes comandos e pressione Enter para executá-los um por um:
net localgroup Administradores/add networkservice
net localgroup Administradores/add localservice 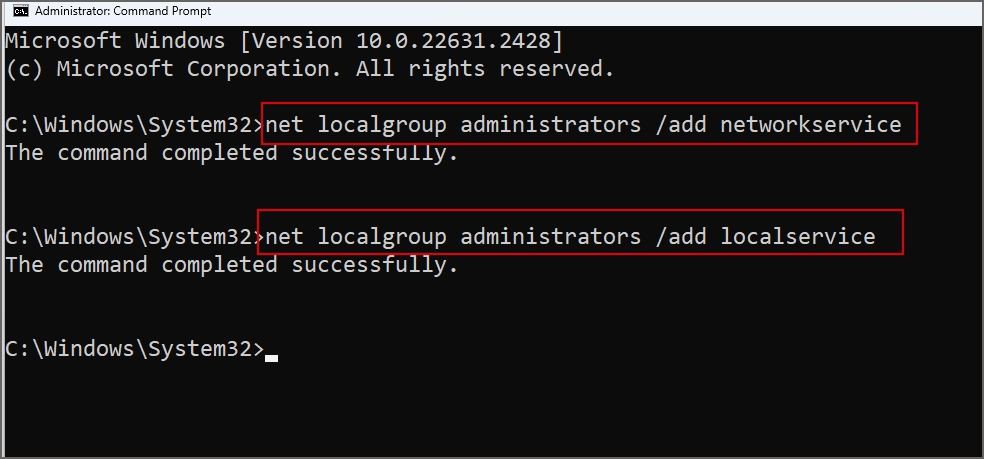
3. Feche a janela do prompt de comando.
14. Execute uma atualização local
O último recurso para corrigir esse incômodo erro de áudio é realizar uma atualização local, que mantém todos os seus arquivos, aplicativos e configurações intactos. É muito melhor do que redefinir o sistema, que apaga todos os aplicativos instalados. Portanto, se você não tiver nenhum ponto de restauração do sistema disponível ou se a Restauração do sistema for ineficaz, você poderá reinstalar o Windows sem perder nada com uma atualização local. Veja como:
1. Faça download do arquivo ISO do Windows.
2. Clique duas vezes no arquivo ISO para montá-lo. Abra o arquivo ISO montado e clique no arquivo setup.exe.
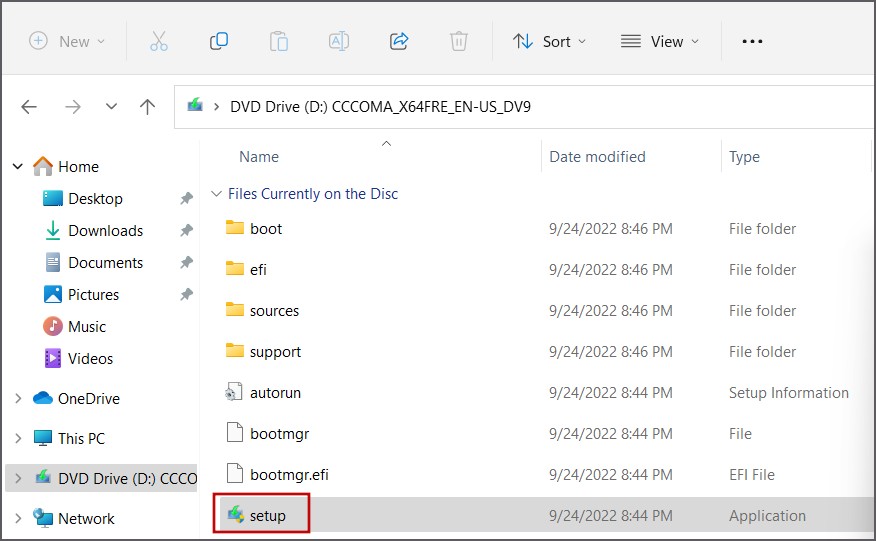
3. A janela Controle de conta de usuário será aberta. Clique no botão Sim .
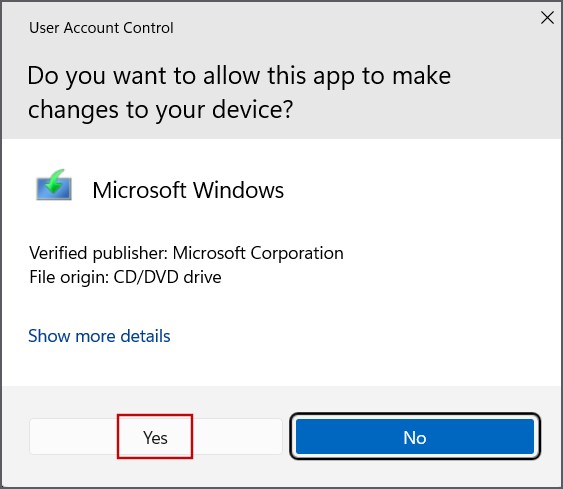
4. Clique no botão Avançar .
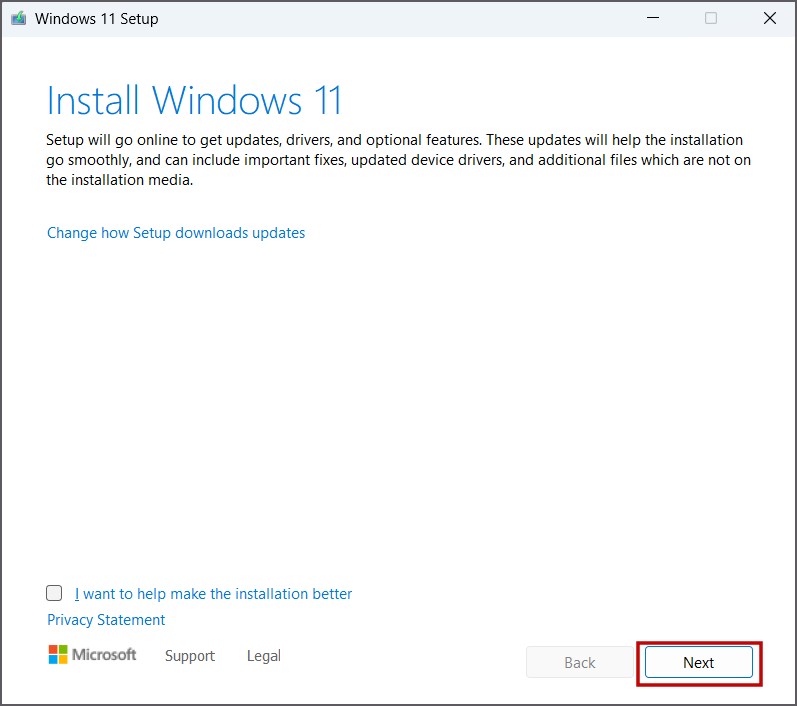
5. Agora, clique no botão Aceitar .
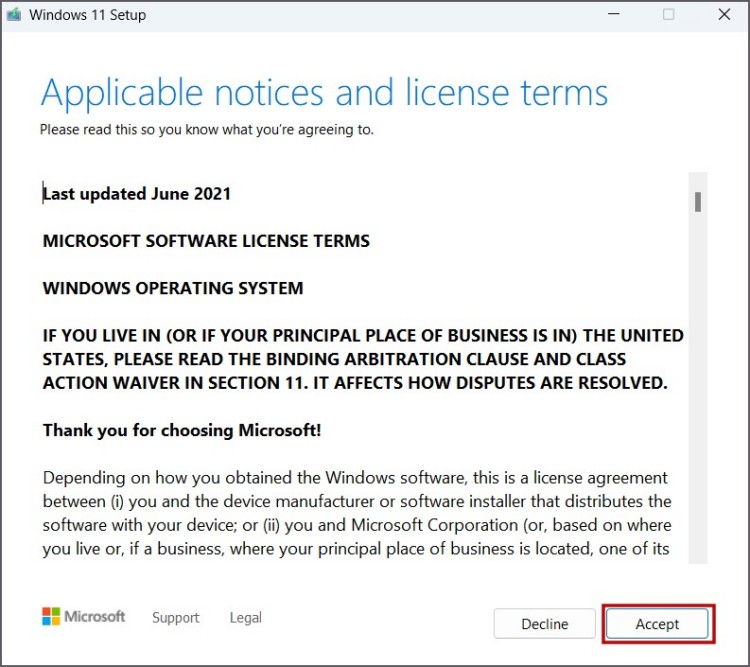
6. Selecione a opção Manter arquivos e aplicativos pessoais. Clique em Avançar.
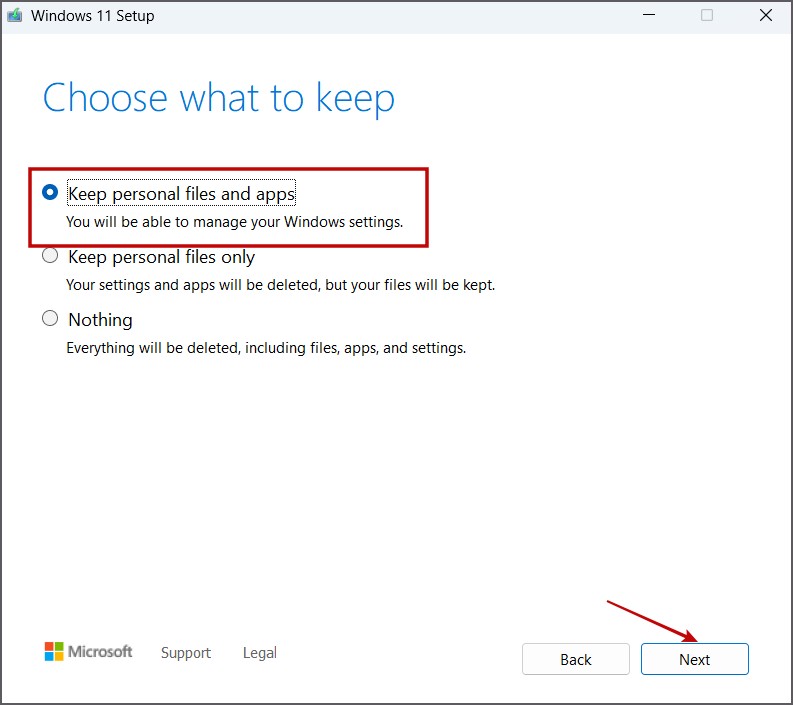
Siga as instruções na tela para concluir a atualização no local. Pode levar de 30 a 60 minutos para reinstalar o Windows no seu PC.
Restaurar áudio no seu PC
O erro’Nenhum dispositivo de saída de áudio está instalado’no seu PC com Windows deve ser corrigido por enquanto. Comece com a inspeção do hardware de áudio, reinicie os serviços do sistema e aplique as correções do driver. Depois de ajustar o registro do sistema, use verificações SFC e DISM e use uma atualização local como último recurso.