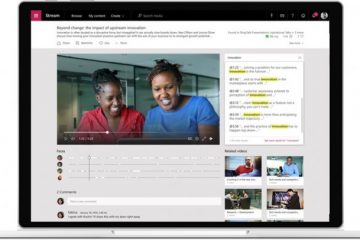Após um desligamento incorreto ou falha de energia, seu computador verifica automaticamente se há problemas na unidade e tenta repará-los.
Se ele detectar qualquer corrupção ou você executar um CHKDSK para a unidade C, ele marcará a unidade para verificação automática.
Normalmente, você não deve encontrar esta tela na próxima inicialização após o computador concluir a verificação com êxito.

Mas se o seu sistema não conseguir redefinir a marca ou sinalizador para a verificação automática, isso acontecerá a cada inicialização. Redefina manualmente esta programação para resolver o problema.
Esse problema também pode ocorrer se o disco estiver chegando ao fim. Talvez seja necessário substituí-lo nesses casos.
De qualquer forma, vamos passar para as soluções possíveis.
Execute o SMART Scan para verificar a integridade do disco
Antes de mover Para outras correções, é melhor verificar a integridade do seu SSD ou unidade de disco rígido. Se começar a falhar, faça backup de todos os dados necessários e comece a usar outro disco.
Algumas placas-mãe ou sistemas de laptop fornecem utilitários dedicados para verificar a integridade do disco em seu UEFI/BIOS. Você pode verificar fontes ou fóruns oficiais para ver se o seu sistema vem com essas ferramentas. Vários fabricantes de SSDs ou discos rígidos, como Samsung, WD, etc., também fornecem aplicativos OEM que executam tarefas S.M.A.R.T. verifique nos discos. Se o fabricante do seu disco não fornecer esses aplicativos, você poderá usar software de terceiros, como CrystalDiskInfo, SSD Lite, Crystal Disk Mark e assim por diante para esse fim. Esses aplicativos devem ser fáceis de baixar, executar e navegar. Se você encontrar algum problema, verifique os sites e fóruns oficiais para obter ajuda.
Se não houver nenhum problema significativo com o disco, prossiga para as correções de software abaixo. Mas se a unidade estiver falhando, substitua-a por outra e instale um novo sistema operacional Windows lá.
Se precisar de ajuda adicional para a substituição, consulte nossos guias Como instalar um SSD e Como instalar um disco rígido.
Desative a verificação automática e o reparo manualmente
Se você aparecer repetidamente na tela Verificando e reparando a unidade mesmo quando o disco estiver bom, pode haver dois motivos:
Seu sistema não detectou nenhum problema, mas não foi possível redefinir a verificação agendada . Seu sistema não conseguiu reparar toda a corrupção do disco.
Nesses casos, redefina a verificação agendada manualmente e execute uma verificação mais profunda do CHKDSK usando o sinalizador /r.
Ele verificará todos os setores da unidade física além do sistema de arquivos e outras informações lógicas. Use o prompt de comando de nível de administrador para essa finalidade.
Abra Executar pressionando Windows + R. Digite cmd e pressione Ctrl + Shift + Enter para abrir o Prompt de comando elevado. forte>. Digite chkntfs C: e pressione Enter. Se aparecer “Chkdsk foi agendado manualmente para ser executado na próxima reinicialização”, digite chkntfs/x C: e pressione Enter para cancelar a verificação. Depois disso, digite >chkdsk/r C: e pressione Enter. Confirme com Y. Reinicie o computador. 
Em seguida, reinicie o PC novamente e veja se o problema ainda persiste. Em caso afirmativo, talvez seja necessário executar o CHKDSK na inicialização avançada. Para isso,
clique no ícone do botão liga/desliga na tela de login ou no menu Iniciar. Clique em Reiniciar enquanto segurando a tecla Shift para acessar a tela de inicialização avançada. Vá para Solucionar problemas > Opções avançadas > Prompt de comando. Este ambiente pode reatribua suas letras de unidade. Digite os seguintes comandos e pressione Enter após cada um para determinar a letra reatribuída para a unidade do sistema: diskpart list volume (Procure a unidade do sistema por comparando o tamanho) exit dir D: (substitua D: pela letra da unidade que você suspeita. Este comando listará os arquivos e pastas dentro desta unidade para ajudá-lo a confirmar se é a unidade do sistema ou não. Em seguida, digite CHKDSK/r D: e pressione Enter. Certifique-se de substituir D: pelo seu letra da unidade do sistema. Feche o prompt de comando e acesse o sistema Windows. Em seguida, reinicie o computador e veja se você ainda encontra o mesmo problema.
Este ambiente pode reatribua suas letras de unidade. Digite os seguintes comandos e pressione Enter após cada um para determinar a letra reatribuída para a unidade do sistema: diskpart list volume (Procure a unidade do sistema por comparando o tamanho) exit dir D: (substitua D: pela letra da unidade que você suspeita. Este comando listará os arquivos e pastas dentro desta unidade para ajudá-lo a confirmar se é a unidade do sistema ou não. Em seguida, digite CHKDSK/r D: e pressione Enter. Certifique-se de substituir D: pelo seu letra da unidade do sistema. Feche o prompt de comando e acesse o sistema Windows. Em seguida, reinicie o computador e veja se você ainda encontra o mesmo problema. 
Executar SFC e DISM
Executar manualmente o CHKDSK pode não resolver esse problema se algum os arquivos de sistema necessários estão corrompidos. Nesses casos, execute DISM e SFC antes do CHKDSK.
O Verificador de arquivos do sistema (SFC) repara arquivos corrompidos do sistema usando o armazenamento de componentes. Da mesma forma, o Deployment Image Servicing and Management (DISM) repara esse armazenamento de componentes, que o SFC precisa, usando a atualização do Windows (na Internet).
Portanto, execute o DISM antes do SFC. O processo completo é o seguinte:
Abra o Prompt de comando elevado. Digite os seguintes comandos e pressione Enter após cada um: DISM/Online/Cleanup-Image/RestoreHealth SFC/Scannow Em seguida, execute o método acima novamente e veja se isso ajuda. 
Executar restauração do sistema
Você também pode restaurar seu sistema de volta ao ponto onde não havia esse problema se você tenha um ponto de restauração adequado. Ele cuidará de todos os problemas de sistema que você encontrou desde então, incluindo os acima.
Alguns processos como o atualização do Windows também podem criar pontos de restauração automaticamente, portanto, verifique-os também..
Para usar a Restauração do Sistema e voltar a esse ponto,
Abra Executar. Digite rstrui e pressione Enter para abrir o utilitário de restauração do sistema. Selecione o ponto de restauração apropriado e siga as instruções fornecidas. 
Como consertar o Windows travado ao verificar e reparar a unidade?
Nesses casos, primeiro force a reinicialização do Windows para sair da tela Verificando e reparando a unidade. Se você continuar enfrentando o mesmo problema, acesse a Inicialização avançada por meio de uma unidade USB inicializável do Windows e aplique as seguintes soluções: