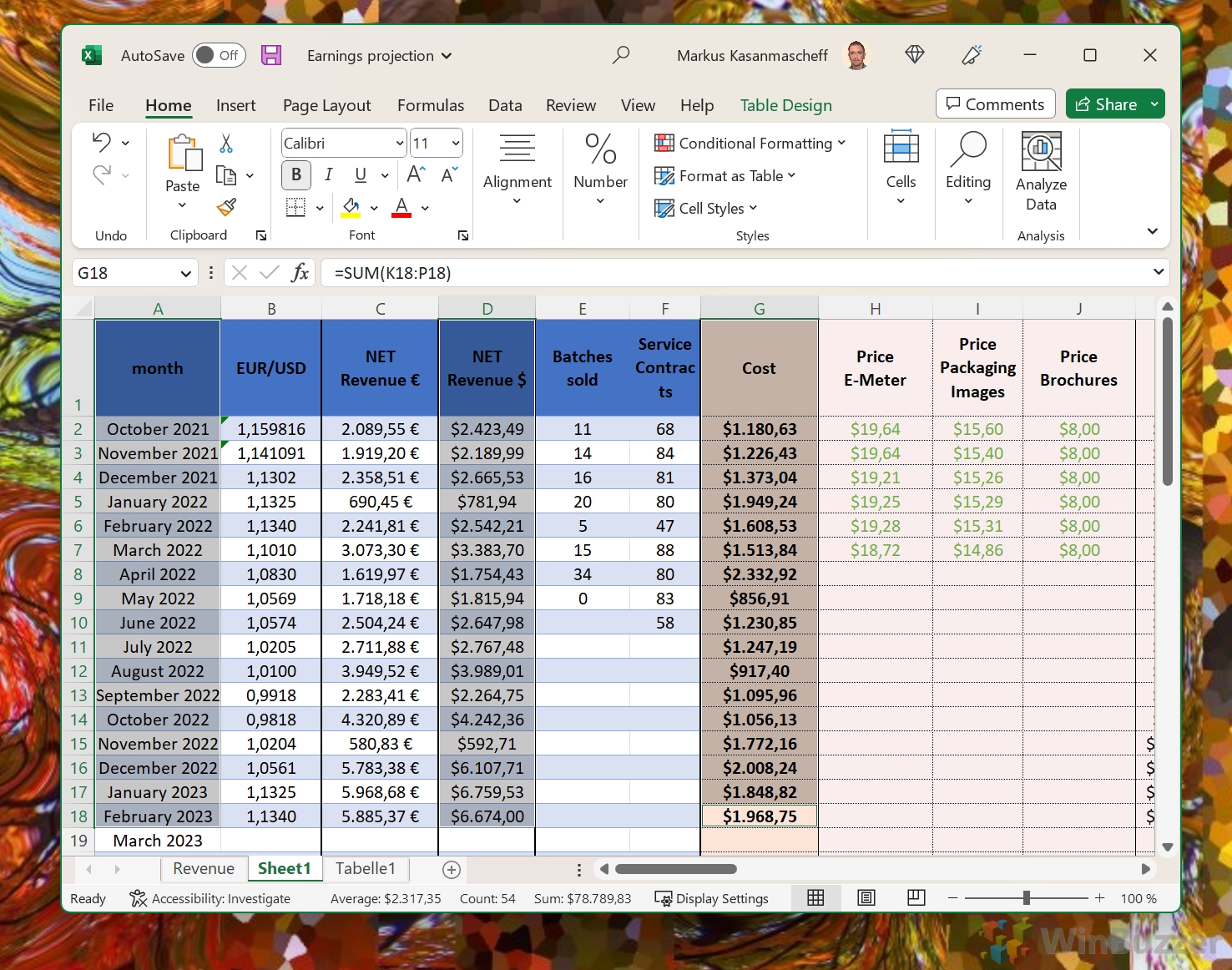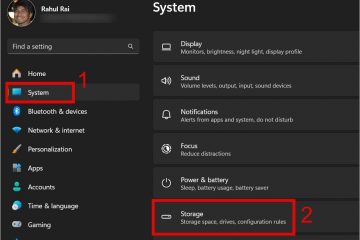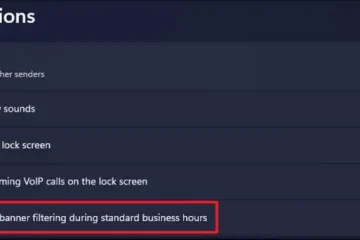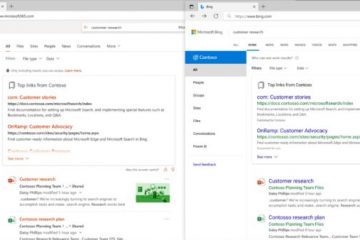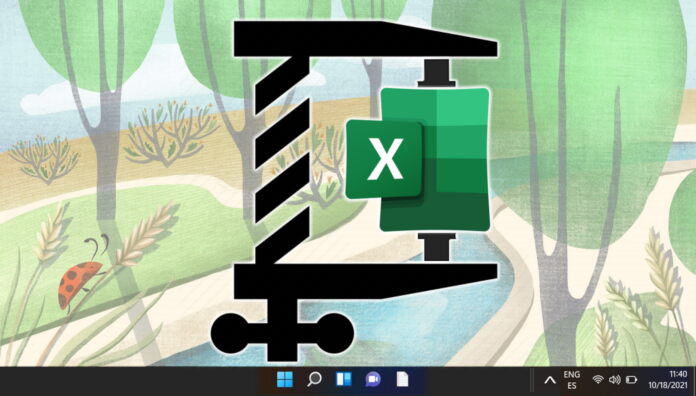
O Microsoft Excel se destaca como uma ferramenta robusta, muitas vezes abrigando grandes quantidades de dados, fórmulas complexas e gráficos intrincados em uma planilha. No entanto, à medida que a riqueza dos seus dados aumenta, também aumenta o tamanho dos seus arquivos Excel. Esse crescente tamanho de arquivo pode se tornar uma pedra no sapato da eficiência, levando a desempenho lento, tempos prolongados de abertura de arquivos e desafios no compartilhamento via e-mail ou plataformas colaborativas.
Por que meu arquivo Excel é tão grande?
Por que os arquivos do Excel se tornam tão pesados e o que você pode fazer a respeito? Arquivos grandes do Excel geralmente são resultado de dados acumulados, formatação excessiva, imagens incorporadas e uma infinidade de fórmulas e tabelas dinâmicas. Embora esses elementos sejam essenciais para a análise, eles podem tornar a resposta da sua pasta de trabalho lenta e difícil de gerenciar.
Reduzir o tamanho de um arquivo Excel não se trata apenas de recuperar espaço em disco; trata-se de melhorar a usabilidade e a acessibilidade dos seus dados. Quer você seja um profissional financeiro lidando com modelos complexos, um analista lidando com relatórios abrangentes ou um estudante organizando os dados de sua tese, otimizar o tamanho do arquivo Excel pode economizar tempo e frustração.
Neste tutorial, exploraremos uma variedade de estratégias para reduzir seus arquivos Excel sem comprometer a integridade de seus dados. Desde auditar sua pasta de trabalho para entender onde está o volume, compactar imagens, remover formatação desnecessária, limpar o cache do Excel e aproveitar o formato binário do Excel, orientaremos você através de etapas práticas para obter uma pasta de trabalho mais enxuta e eficiente.
Como reduzir o tamanho do arquivo Excel salvando dados em formato binário
O formato binário (.xlsb) pode reduzir significativamente o tamanho do seu arquivo Excel. Ao contrário dos formatos padrão.xlsx ou.xlsm, que salvam dados como XML, o formato binário salva dados usando muito menos espaço. Isso pode resultar em um tamanho de arquivo menor, facilitando o gerenciamento e o compartilhamento de arquivos do Excel. As pastas de trabalho salvas no formato binário também costumam abrir e salvar mais rapidamente, especialmente se forem grandes ou contiverem cálculos complexos. Isso se deve à maneira simplificada como os dados são armazenados e acessados no formato binário.
Considerações sobre compatibilidade: embora a maioria dos recursos e funcionalidades sejam preservados no formato binário, pode haver alguns problemas de compatibilidade com outros softwares ou serviços que esperam que os arquivos do Excel estejam no formato XML. Além disso, alguns recursos do Excel, como o Power Query, podem não funcionar com arquivos de formato binário.
Reconhecimento de macro: se você usar macros, esteja ciente de que o formato binário não altera o visibilidade de macros. No entanto, os usuários podem não esperar que macros estejam presentes em um arquivo binário, já que a extensão de arquivo normal habilitada para macro é.xlsm, não.xlsb.
Clique em “Arquivo”para abrir o menu principal do Excel
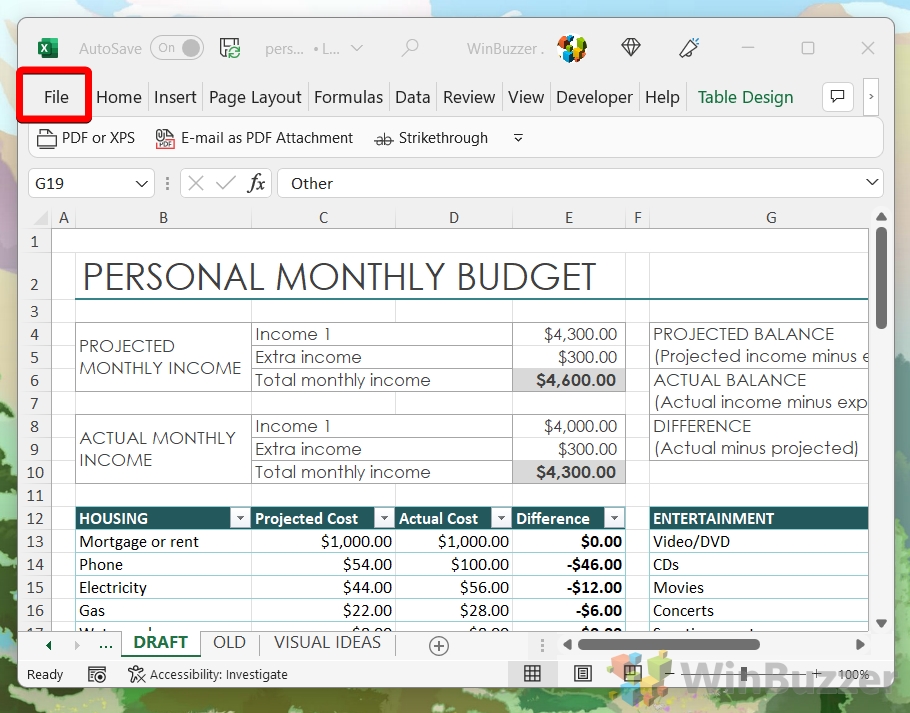
Clique em “Salvar uma cópia” e depois em “Navegar”
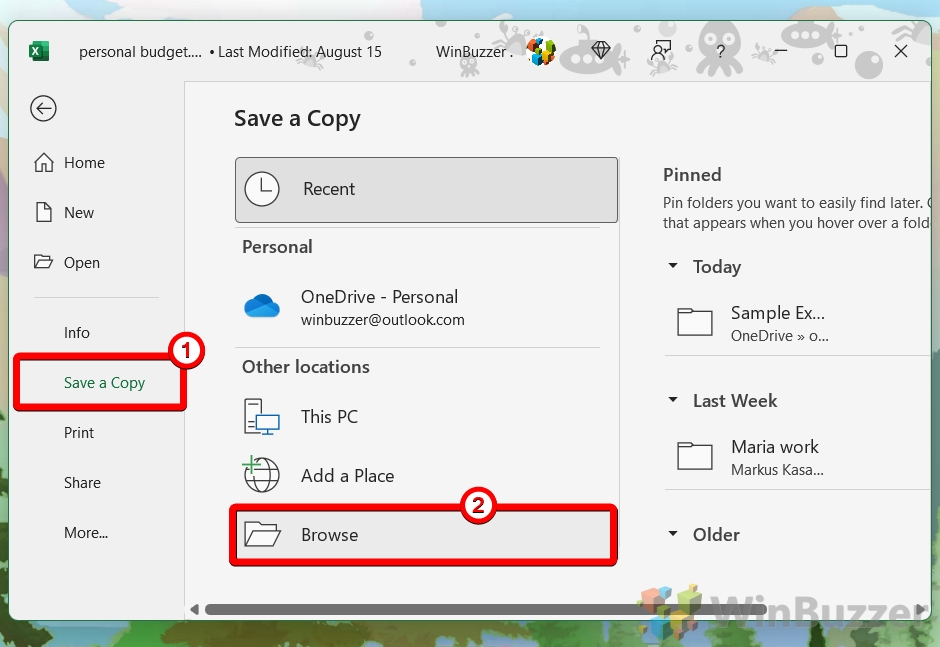
Selecione “ Pasta de trabalho binária do Excel (*.xlsb)”em”Salvar como tipo”e clique em”Salvar”
Isso salvará uma cópia do seu arquivo Excel original no formato”Pasta de trabalho binária do Excel”, que é geralmente muito menor que o formato de arquivo padrão do Excel *.xlsx.
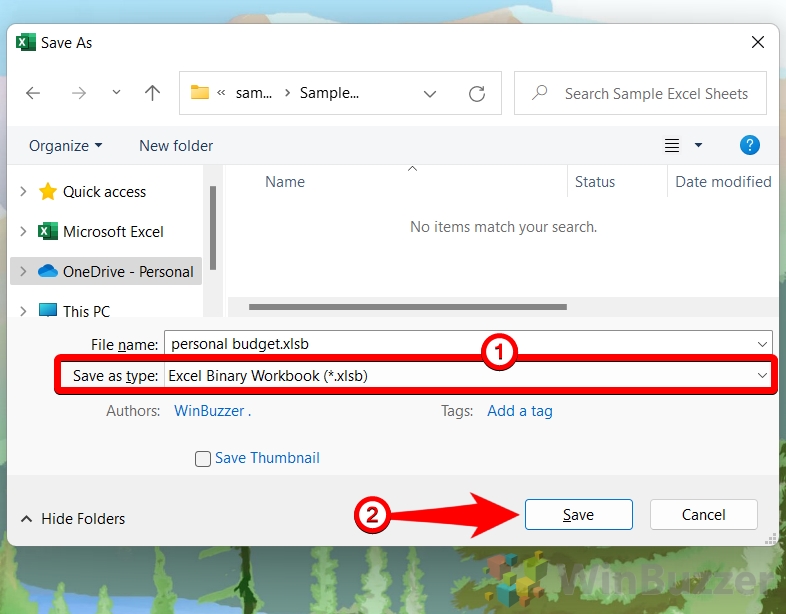
Como salvar arquivos Excel em formato binário por padrão
Por configurando o Excel para salvar suas pastas de trabalho no formato binário por padrão, você garante que cada arquivo se beneficie do tamanho reduzido sem ter que se lembrar de alterar o formato manualmente sempre que salvar. Essa configuração pode agilizar seu fluxo de trabalho e manter automaticamente o tamanho dos arquivos sob controle. As pastas de trabalho salvas no formato binário também costumam abrir e salvar mais rapidamente, especialmente se forem grandes ou contiverem cálculos complexos. Isso se deve à maneira simplificada como os dados são armazenados e acessados no formato binário.
Considerações sobre compatibilidade: embora a maioria dos recursos e funcionalidades sejam preservados no formato binário, pode haver alguns problemas de compatibilidade com outros softwares ou serviços que esperam que os arquivos do Excel estejam no formato XML. Além disso, alguns recursos do Excel, como o Power Query, podem não funcionar com arquivos de formato binário.
Reconhecimento de macro: se você usar macros, esteja ciente de que o formato binário não altera o visibilidade de macros. No entanto, os usuários podem não esperar que macros estejam presentes em um arquivo binário, já que a extensão de arquivo normal habilitada para macro é.xlsm, não.xlsb.
Clique em “Arquivo”para abrir o menu principal do Excel
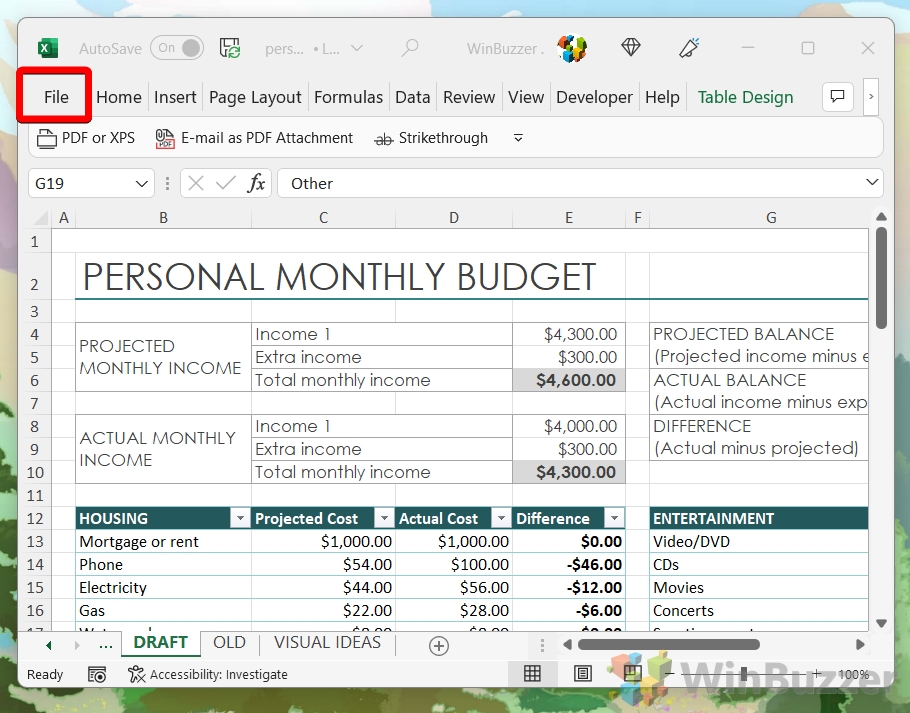
Clique em “Mais” e selecione “Opções”
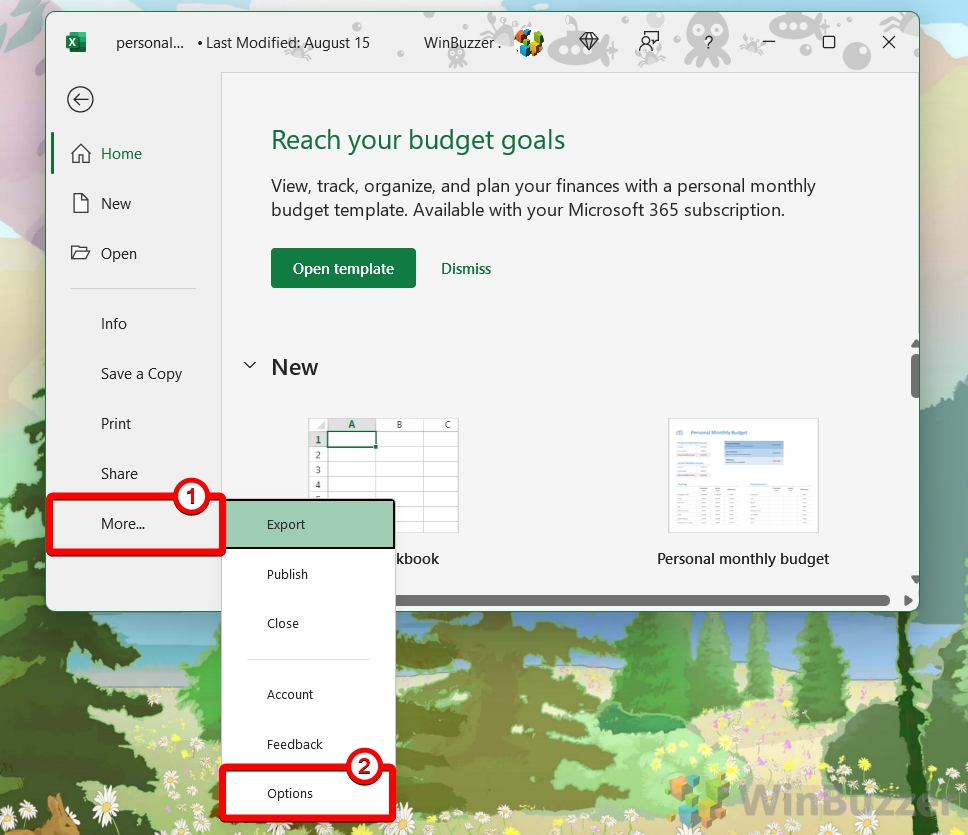
Selecione Pasta de trabalho binária do Excel como arquivo padrão formato para salvar
Clique em “Salvar” na barra lateral esquerda e selecione “Pasta de trabalho binária do Excel (*.xlsb)” onde diz “Salvar arquivos neste formato”. Todas as novas pastas de trabalho serão salvas como.xlsb, a menos que você altere o tipo de arquivo manualmente na caixa de diálogo “Salvar como”. Isso significa que você não precisa se lembrar de mudar os formatos sempre que salvar uma nova pasta de trabalho. arquivo, o que pode economizar tempo e garantir consistência.
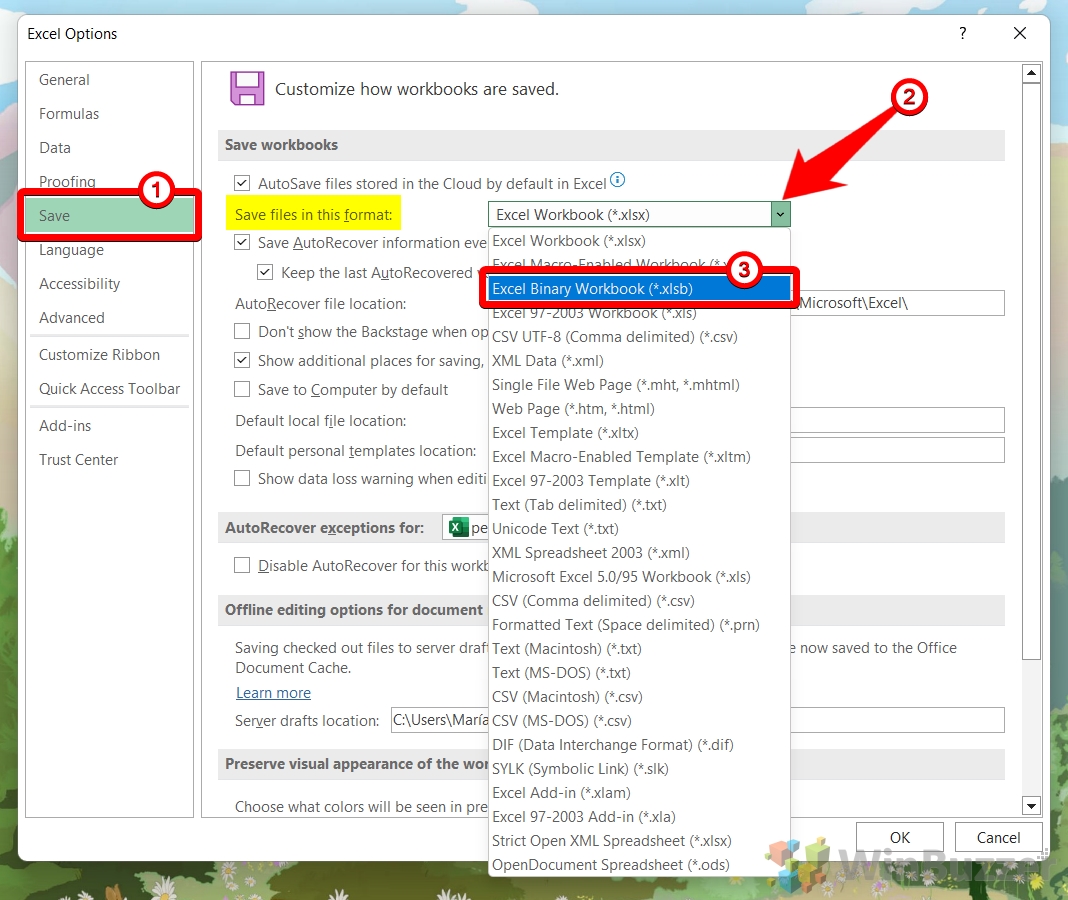
Salve as alterações com “OK”
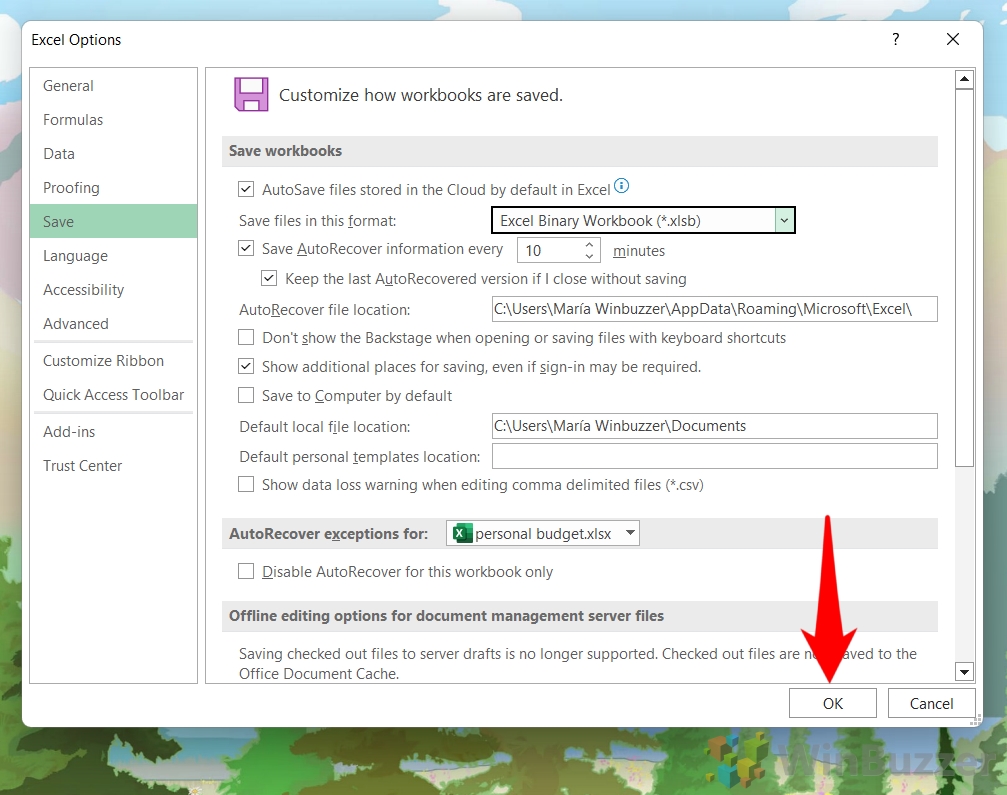
Como reduzir o tamanho do arquivo do Excel excluindo planilhas desnecessárias
Planilhas que não são mais necessário pode inflar seu arquivo Excel desnecessariamente. Ao identificar e remover essas folhas em excesso, você pode reduzir o tamanho do arquivo. Este é um método simples para eliminar dados não utilizados e pode ter um impacto imediato no tamanho do arquivo.
Clique com o botão direito na planilha do Excel que deseja remover e clique em “Excluir”. >
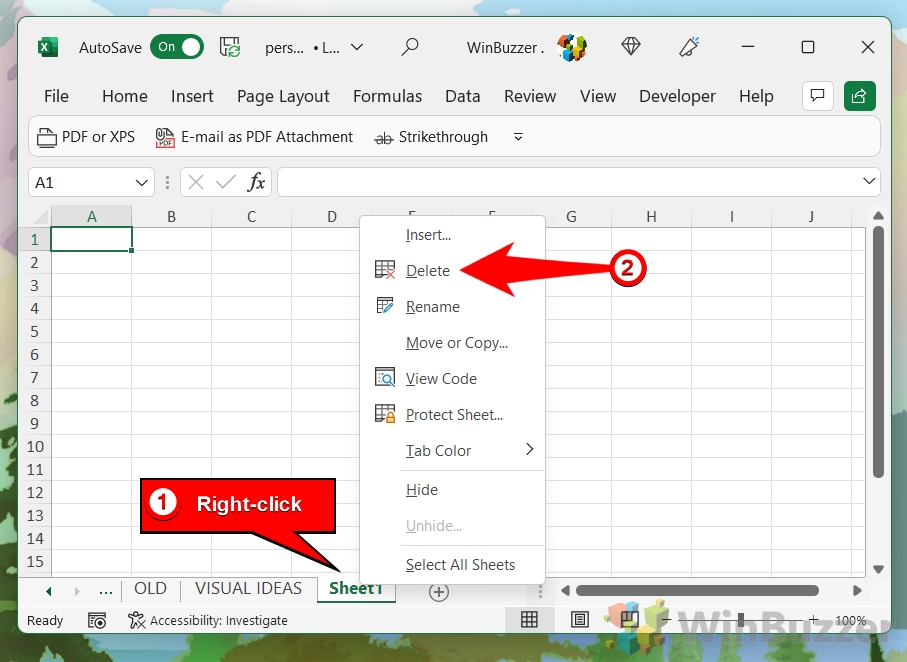
Como diminuir um arquivo Excel salvando imagens em resolução mais baixa
Imagens de alta resolução podem ser um dos principais culpados de um tamanho de arquivo do Excel inchado. Ao salvar imagens em uma resolução mais baixa depois de inseri-las em sua pasta de trabalho, você pode reduzir significativamente o tamanho do arquivo sem perda substancial de qualidade, especialmente se as imagens forem apenas para referência ou fins ilustrativos.
Clique em “Arquivo”para abrir o menu principal do Excel
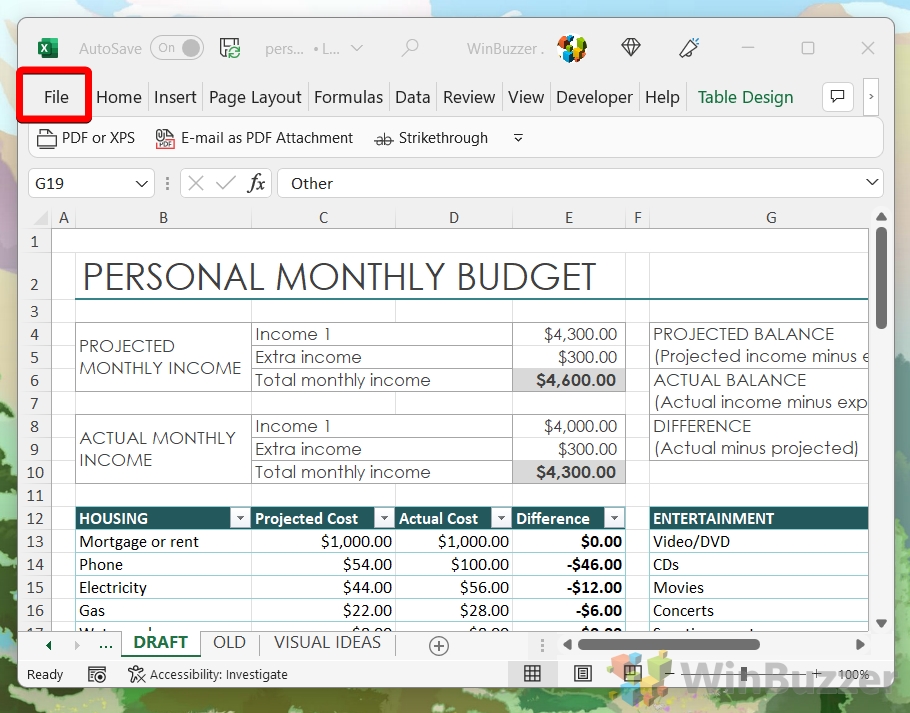
Abra “Opções”
Se o Excel janela não estiver no modo de tela cheia, talvez seja necessário clicar primeiro em “Mais..”.
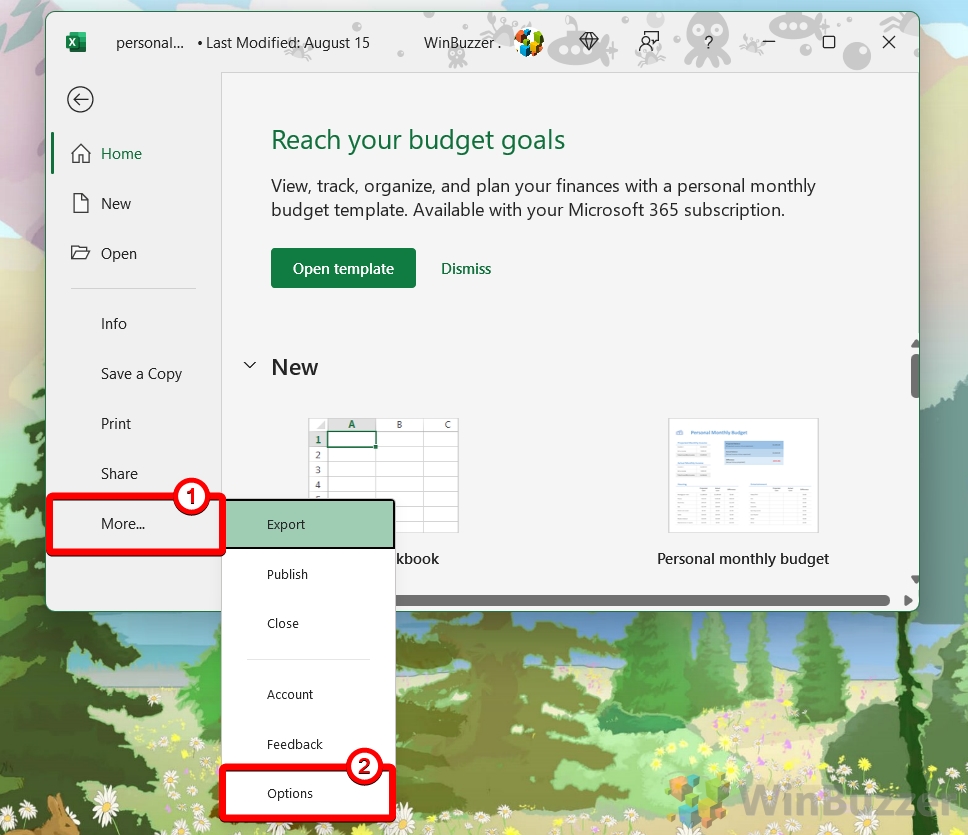
Alterar as configurações de tamanho e qualidade da imagem do Excel
Clique em “Avançado”, marque “Descartar dados de edição”, desmarque “Não compactar imagens no arquivo” e defina uma “Resolução padrão” mais baixa.
Descartar dados de edição: marcar “Descartar dados de edição” removerá todos os dados de edição de imagem armazenados (como cortes e ajustes) que o Excel retém para permitir a reversão. à imagem original. Isso pode reduzir o tamanho do arquivo porque o Excel não armazenará mais os dados adicionais necessários para desfazer edições de imagem.
Compactação de imagem: desmarcando “Não compactar imagens no arquivo” permite que o Excel comprima as imagens do seu documento. Isso significa que o Excel reduzirá o tamanho do arquivo das imagens, o que pode diminuir significativamente o tamanho geral do arquivo da pasta de trabalho, especialmente se ela contiver muitas imagens ou imagens grandes. p>
Configuração de resolução padrão: definir uma “Resolução padrão” menor diminuirá a configuração de pontos por polegada (DPI) para imagens inseridas na pasta de trabalho. Isso significa que quaisquer novas imagens adicionadas à pasta de trabalho serão automaticamente compactadas para esta configuração de resolução. Imagens com DPI mais baixo têm menos pixels e, portanto, ocupam menos espaço, reduzindo ainda mais o tamanho do arquivo.
96 ppi (pixels por polegada): isso é considerado resolução de tela porque corresponde à resolução de exibição de maioria das telas de computador. 150 ppi: esta resolução atinge um equilíbrio entre o tamanho do arquivo e a qualidade da imagem. É melhor que a resolução da tela para materiais impressos, mas ainda ajuda a manter o tamanho do arquivo baixo em comparação com resoluções mais altas. 220 ppi: esta configuração é uma qualidade superior que funciona bem para documentos impressos, fornecendo um nível de detalhe mais preciso sem ser tão grande quanto as configurações mais altas disponíveis. 330 ppi: esta é uma configuração de alta resolução usada para documentos que exigem imagens detalhadas quando impressos, como relatórios que serão publicados profissionalmente ou materiais que incluem letras miúdas ou gráficos detalhados.
Impacto na qualidade da imagem: embora essas alterações reduzam o tamanho do arquivo, elas também podem diminuir a qualidade visual das imagens. Isso pode não ser um problema para imagens visualizadas na tela do Excel, mas pode ser problemático se você planeja imprimir a pasta de trabalho ou se detalhes precisos da imagem forem importantes para a apresentação dos seus dados.
Global Alteração: Essas configurações são normalmente globais, o que significa que afetarão todas as pastas de trabalho nas quais você trabalha no Excel, não apenas o documento atual. Você também deve considerar se essa mudança também se alinha às suas necessidades de outros projetos.
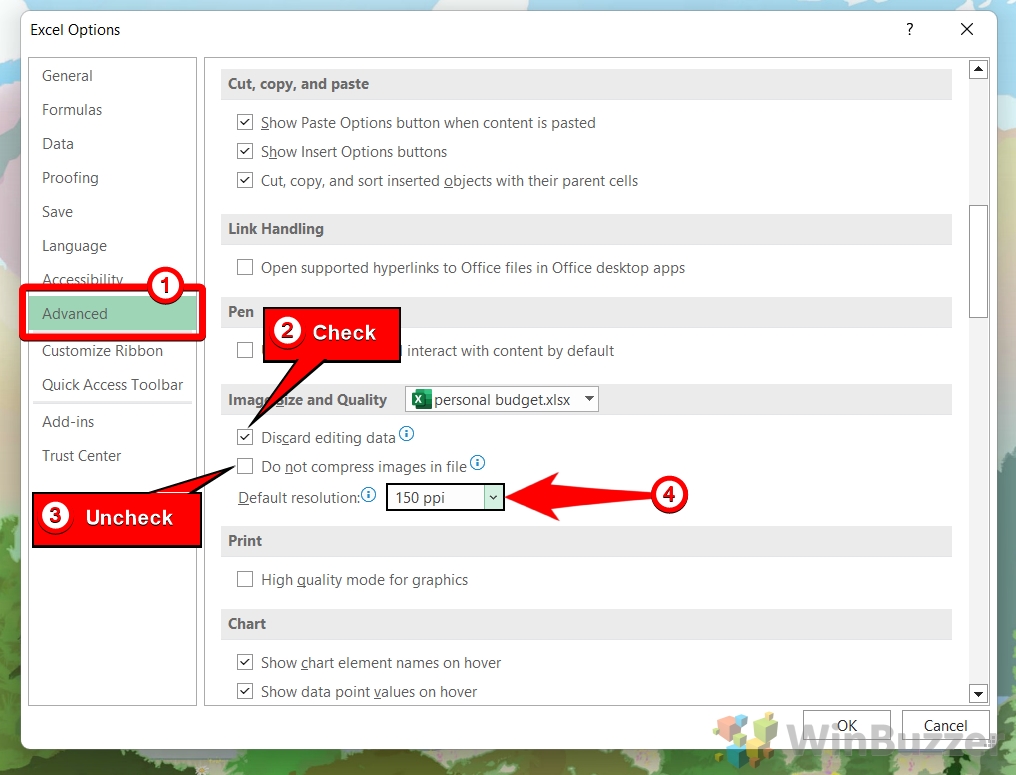
Clique em “OK”para salvar as alterações.
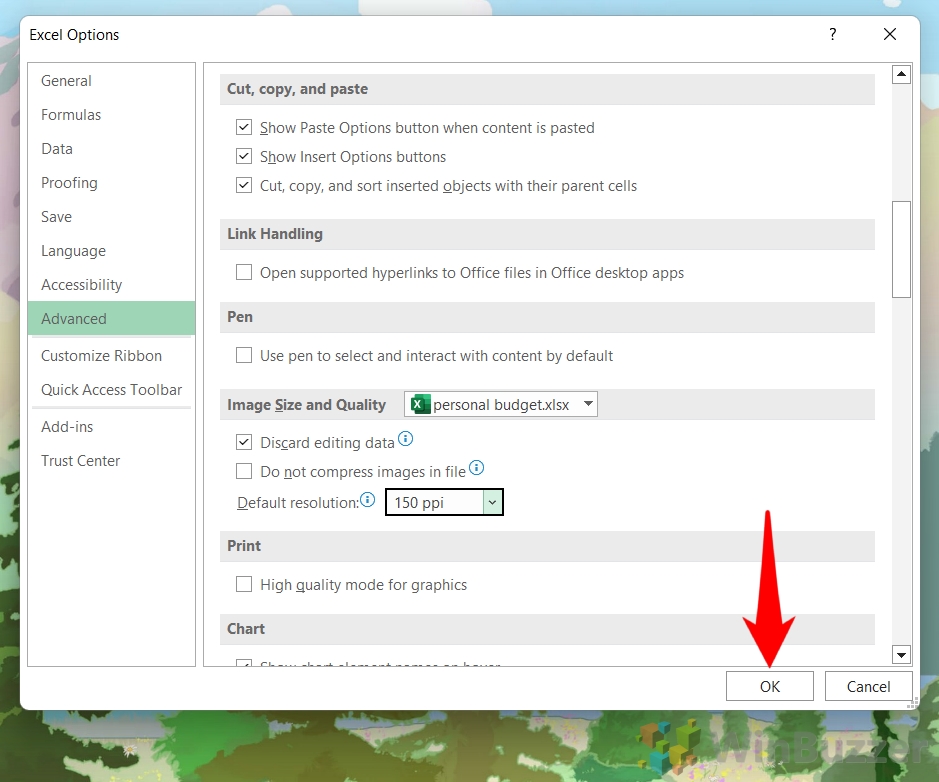
Como reduzir o tamanho do arquivo Excel compactando imagens
O Excel oferece ferramentas integradas para compactar imagens que já estão incorporadas em sua pasta de trabalho. Esse método é útil para reduzir o tamanho do arquivo após o fato, permitindo que você mantenha recursos visuais em seus dados sem os recursos associados arquivo inchado.
Selecione uma imagem e clique em “Formato de imagem”na faixa de opções
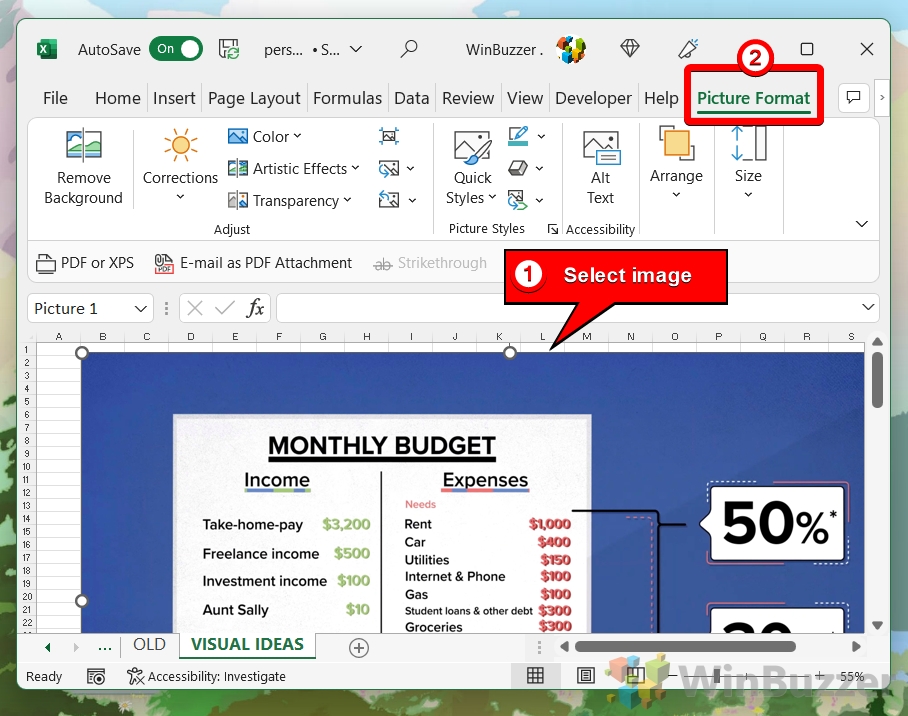
Clique no botão”Compactar imagens”na seção”Ajustar”
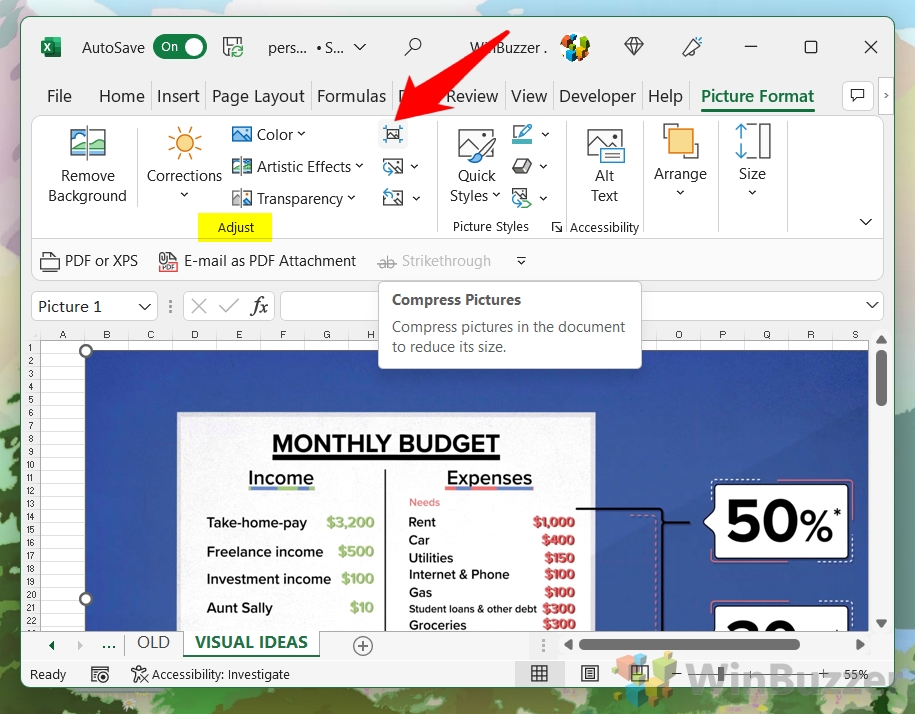
Defina as “Opções de compactação” da imagem do Excel
Para compactar todas as imagens, desmarque “Aplicar apenas a esta imagem”. Marque “Excluir áreas cortadas das fotos” para remover partes invisíveis, mas restauráveis. Selecione “Usar resolução padrão” para manter a qualidade da imagem ou uma resolução mais baixa para ganhar espaço adicional. Clique em “OK” para finalmente compactar as imagens.
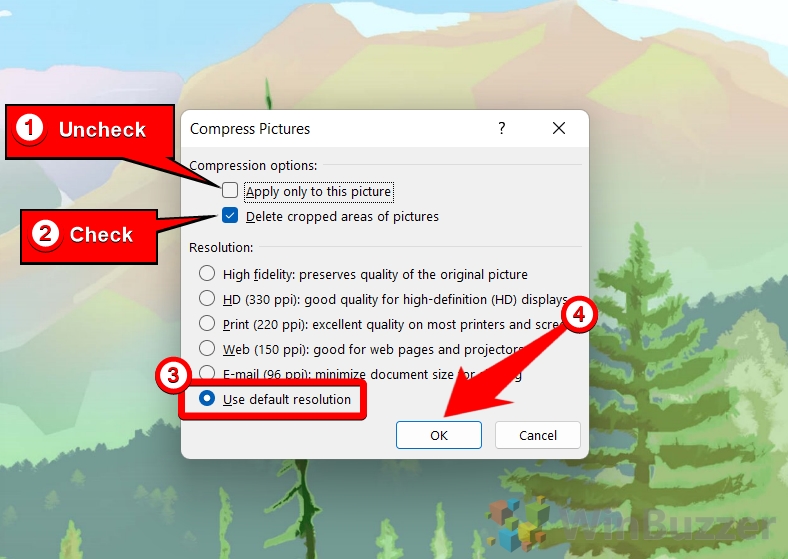
Como reduzir o tamanho do arquivo Excel não armazenando cache dinâmico para tabelas dinâmicas
As tabelas dinâmicas criam um cache dinâmico oculto que pode aumentar inadvertidamente o tamanho do arquivo. Ao desativar a opção de salvar esse cache com sua pasta de trabalho, você pode reduzir o tamanho do arquivo. Esse método é particularmente eficaz se você usa tabelas dinâmicas extensivamente, mas não usa não requer o cache para uso futuro dos dados.
Selecione uma célula na tabela dinâmica e clique em “Analisar tabela dinâmica”na faixa de opções
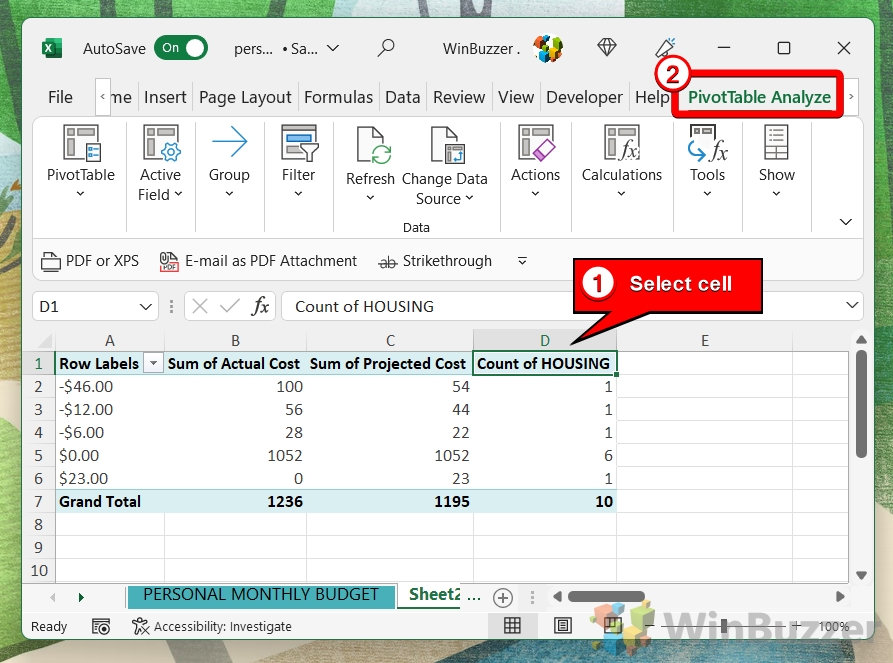
Clique em “Tabela Dinâmica” e depois em “Opções”
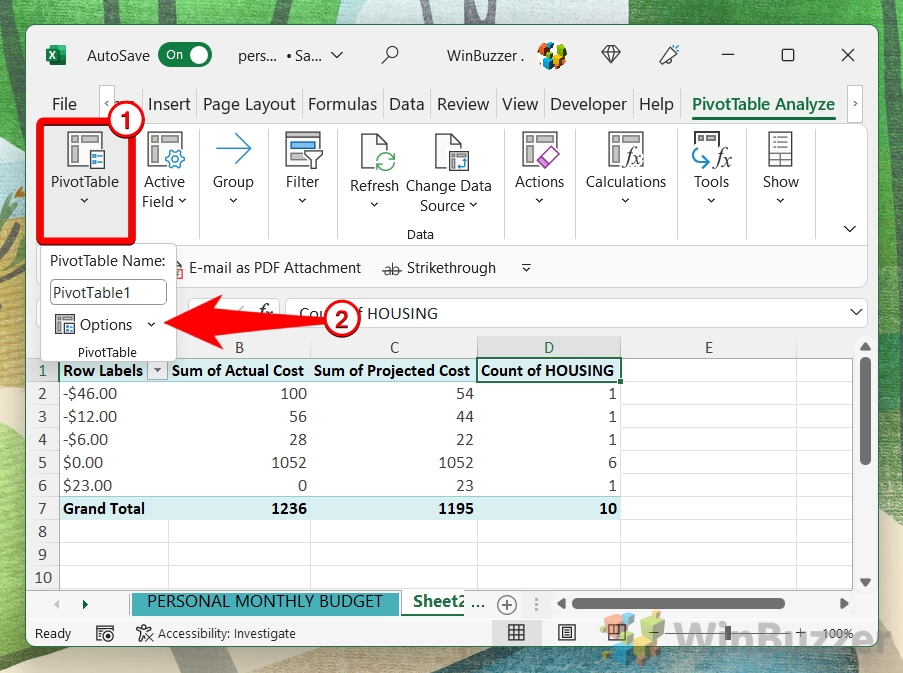
Ajuste “Opções da tabela dinâmica” e salve com “OK”
Desmarque “Salvar dados de origem com arquivo”: esta opção interromperá o Excel de armazenar uma cópia dos dados usados para criar a tabela dinâmica com a pasta de trabalho. Isso pode reduzir significativamente o tamanho do arquivo, especialmente se os dados de origem forem grandes. No entanto, isso significa que se você ou outra pessoa abrir o arquivo Excel sem acesso à fonte de dados original, a Tabela Dinâmica não poderá exibir nenhum dado ou atualizar. Marque “Atualizar dados ao abrir o arquivo”: Esta configuração garante que toda vez que o arquivo Excel for aberto, os dados da Tabela Dinâmica serão atualizados automaticamente. a fonte está acessível. Isso é útil para manter a tabela dinâmica atualizada, mas também pode retardar a abertura do arquivo se a fonte de dados for grande ou se estiver localizada em uma rede lenta.
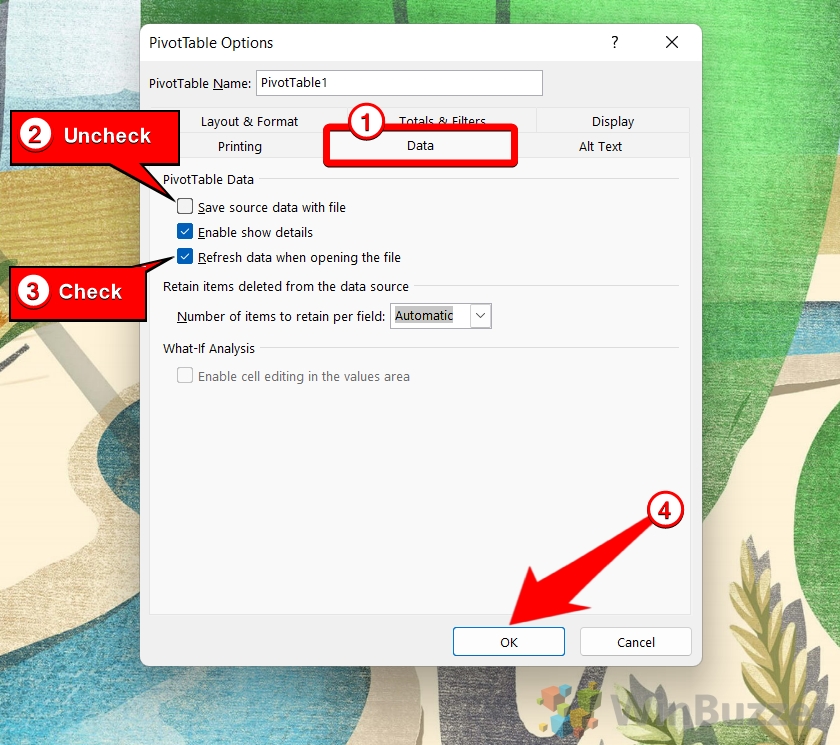
Como compactar um arquivo Excel para compactá-lo
Zipar um arquivo Excel é um método universal para reduzir seu tamanho para armazenamento ou compartilhamento. Esse método compacta o arquivo externamente do Excel, muitas vezes resultando em uma redução significativa no tamanho. É uma etapa final que pode ser usada em conjunto com outros métodos de redução de tamanho de arquivo para obter eficiência máxima.
Clique em “Novo”no “Explorador de Arquivos”
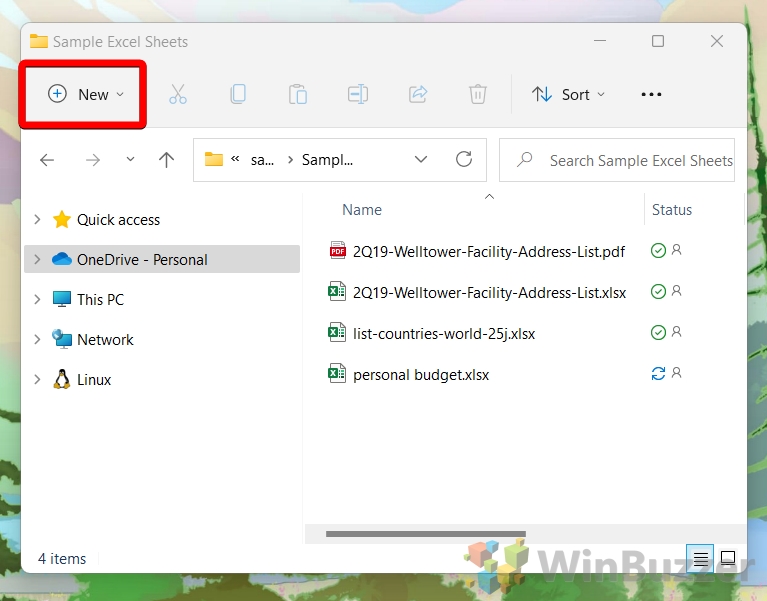
Selecione “Pasta compactada (zipada)
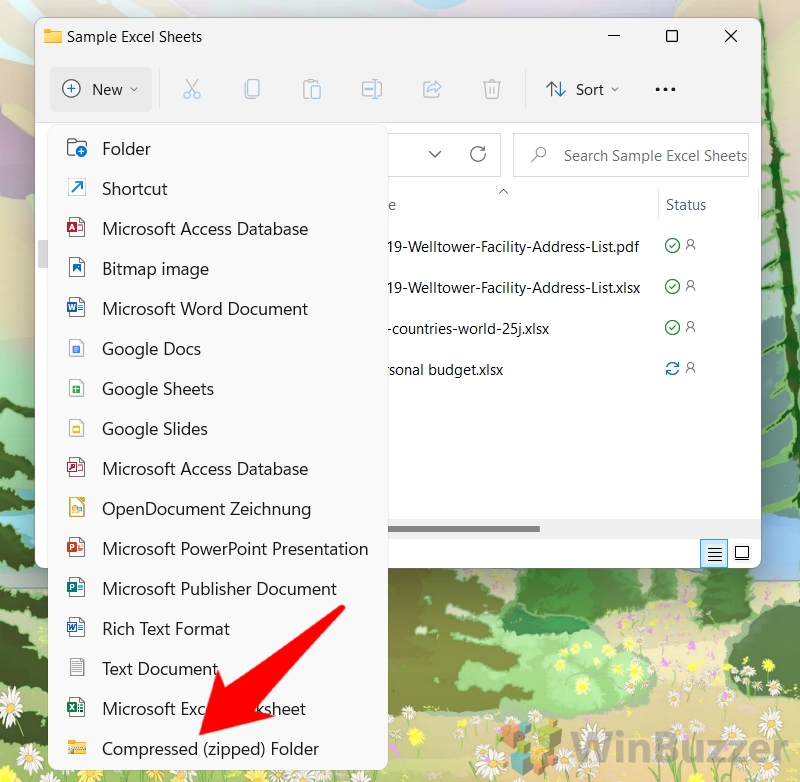
Nomeie o arquivo
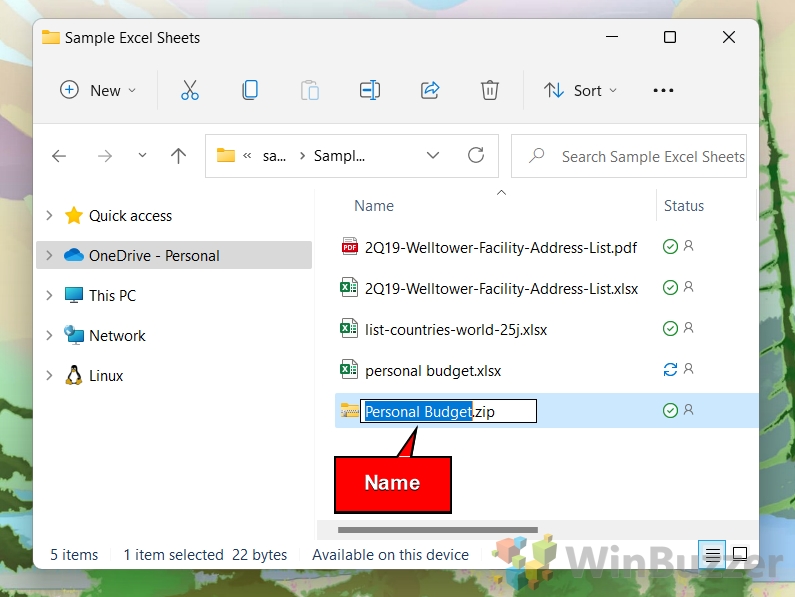
Corte ou copie o(s) arquivo(s) Excel que deseja compactar um arquivo ZIP
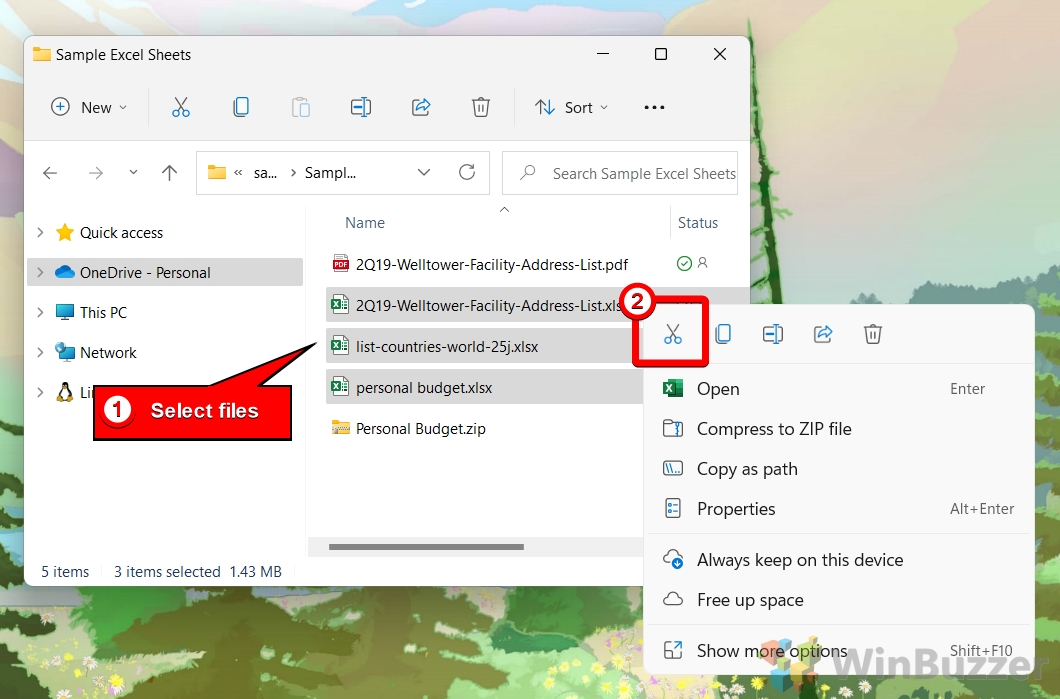
Clique duas vezes no arquivo ZIP que você criou anteriormente
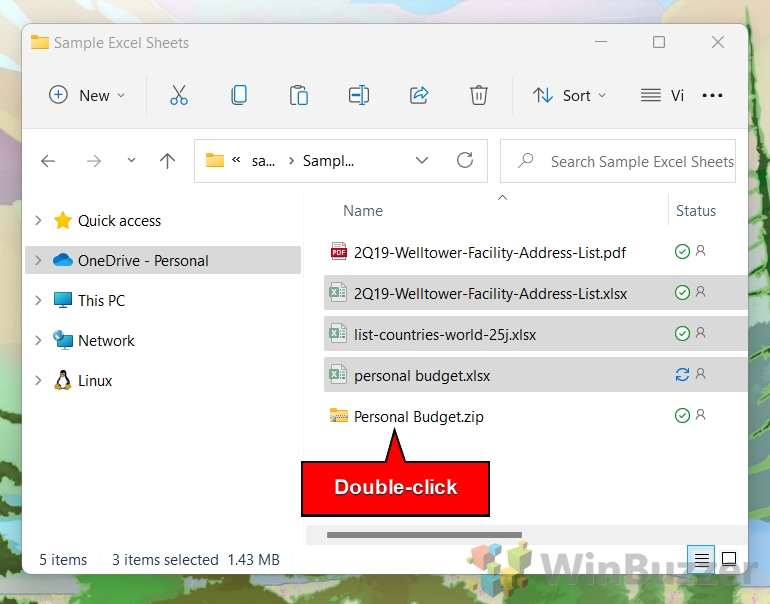
Cole os arquivos Excel para salvá-los no arquivo ZIP compactado
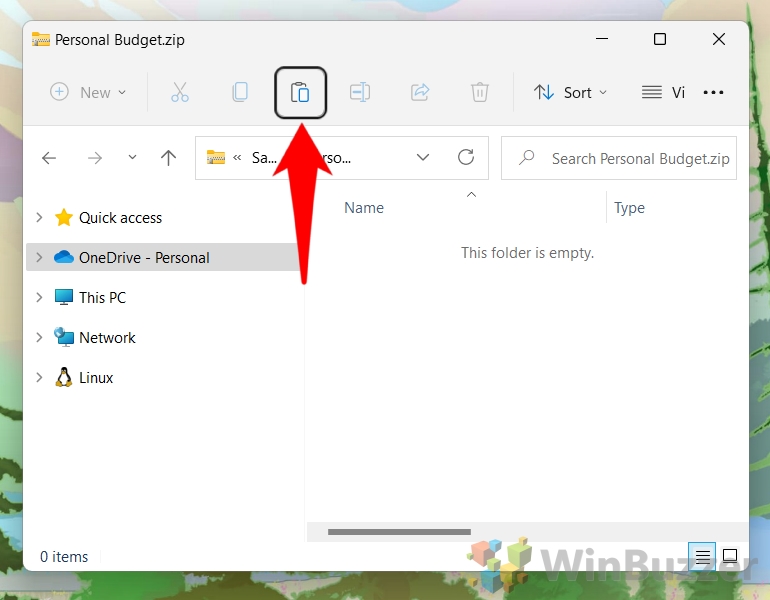
Você pode abrir o arquivo ZIP e os arquivos Excel nele contidos através do Explorador de Arquivos, se necessário
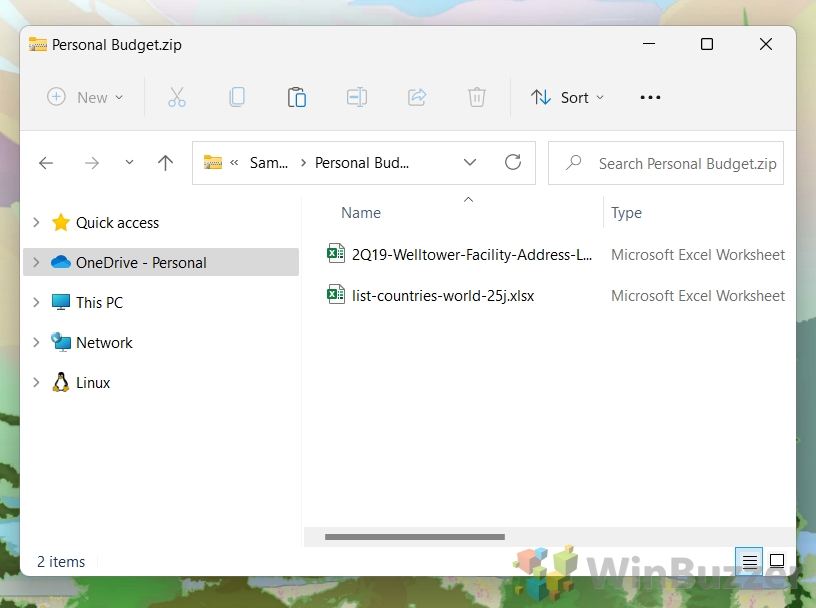
É um truque antigo neste momento, mas aplicar sombreamento (listras de zebra) a linhas alternativas no Excel torna sua planilha mais fácil de ler. O efeito, também conhecido como linha em faixas, permite que seus olhos mantenham o lugar com mais facilidade ao digitalizar uma planilha. A dificuldade surge então em saber onde procurar e como formatar as células como uma tabela. Em nosso outro guia, mostramos como aplicar e personalizar a formatação de tabelas para formar linhas alternadas no Excel.
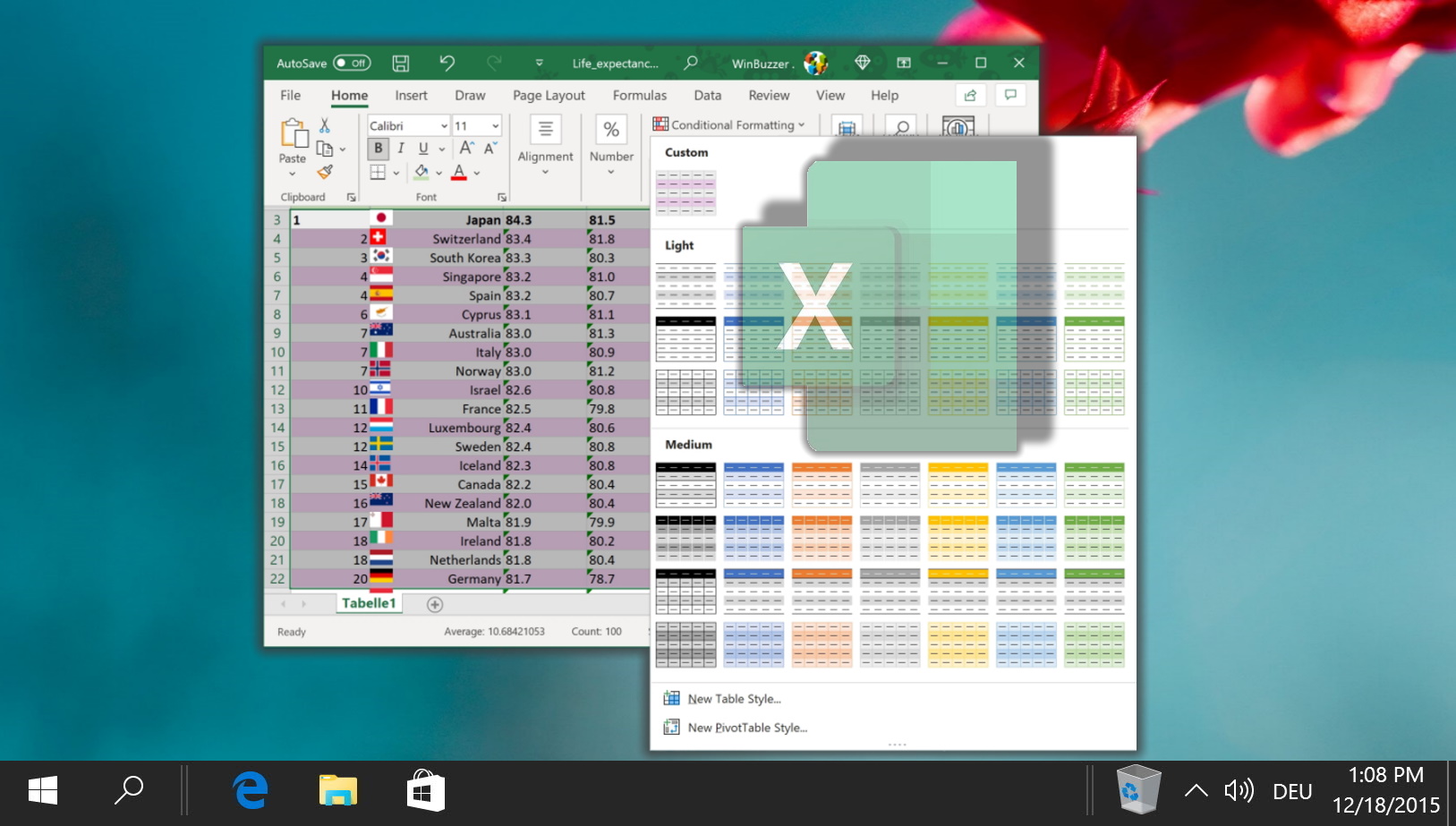
No Excel , você pode dividir usando referências de células, lidar com erros como dividir por zero e até combinar a divisão com outras operações para cálculos mais complexos. Em nosso outro guia, você aprenderá funções básicas a avançadas para divisão, tratamento de erros e otimização de cálculos para máxima eficiência.
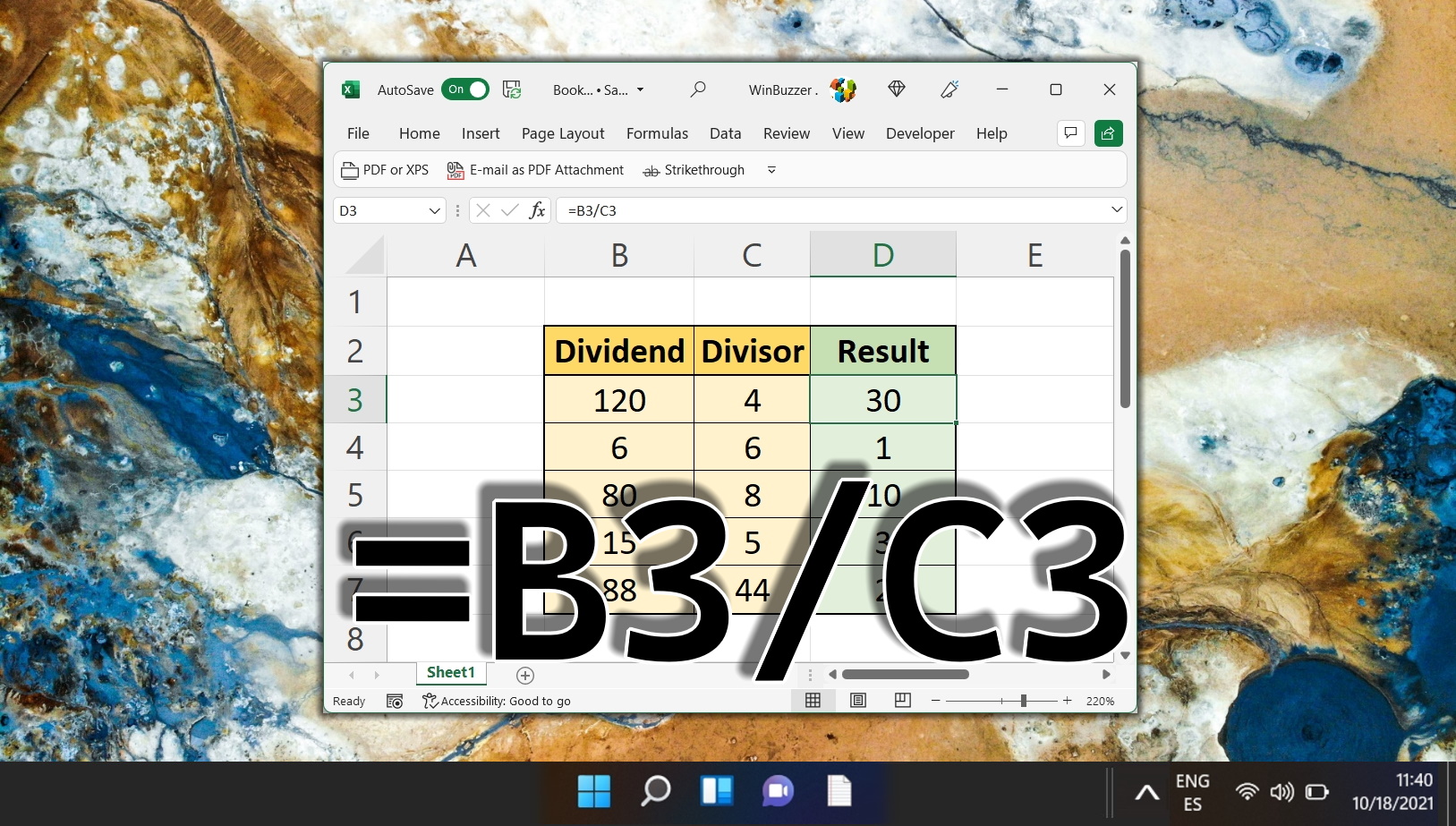
No Excel, você pode aplicar valores predefinidos estilos de tabela, deixando seus dados prontos para apresentação. No entanto, há casos em que você pode querer eliminar a formatação da tabela sem perder os dados subjacentes. Em nosso outro guia, mostramos várias técnicas para remover a formatação de tabelas no Excel.
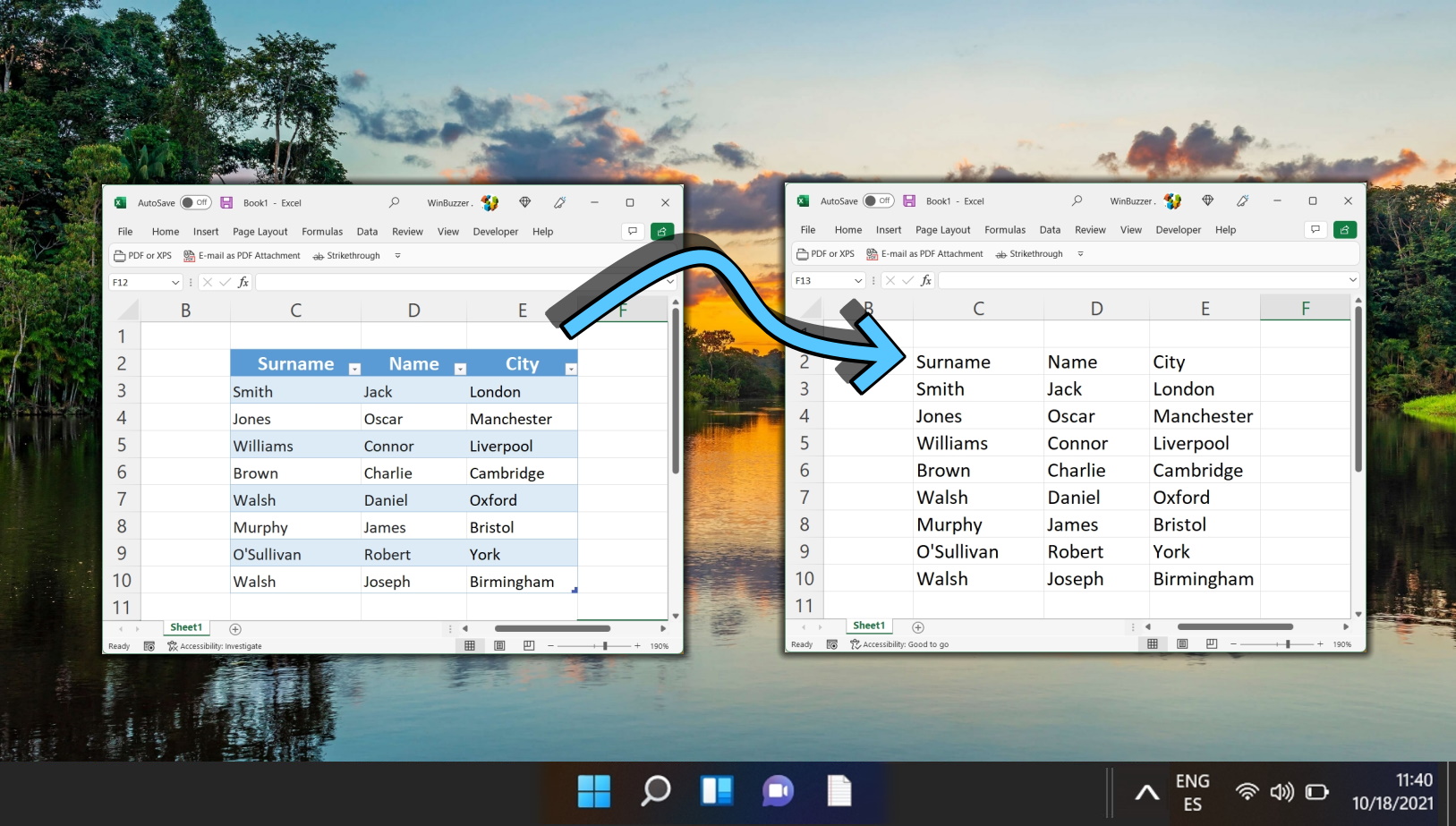
Para aproveitar ao máximo os recursos do Excel, você precisa estruturar seus dados corretamente. A estrutura de dados refere-se a como você organiza seus dados em uma planilha. Uma boa estrutura de dados facilita a realização de cálculos, filtragem e classificação de dados, criação de gráficos e tabelas dinâmicas e aplicação de fórmulas e funções. Em nosso outro guia, mostramos como estruturar dados coletados no Excel usando algumas práticas recomendadas e dicas.