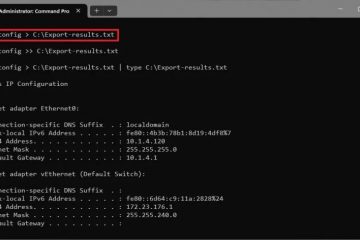Se você comprou recentemente um PC, pretende atualizar sua RAM ou deseja verificar os requisitos do sistema para software específico que deseja instalar, é essencial verificar os detalhes de sua memória de acesso aleatório (RAM). Isso inclui informações como tamanho, velocidade, tipo, frequência, fabricante e muito mais.
Este guia fornecerá instruções passo a passo sobre como visualizar todas as especificações da memória do seu computador sem precisar abra fisicamente o gabinete do seu PC com Windows 11/10 (desktop ou laptop).
Como descobrir o tamanho, modelo, velocidade e marca da RAM instalada no Windows 10/11.
Parte 1. Como visualizar o tamanho da memória (RAM).
1. Veja o tamanho da RAM nas configurações do sistema.
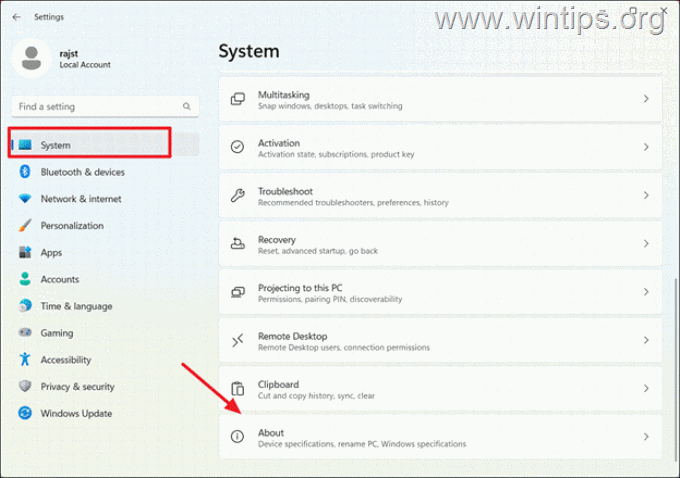
2. Verifique o tamanho da RAM nas informações do sistema.
3. Veja o tamanho e o uso da RAM usando o Gerenciador de Tarefas.
Parte 2. Como visualizar todas as especificações da RAM (fabricante, modelo, tipo, velocidade, etc.).
4. Encontre todas as especificações de memória usando CPU-Z.
5. Verifique as especificações de memória com prompt de comando.
Método 1: visualizar o tamanho da memória (RAM) usando configurações.
Embora as configurações do Windows não exibam todas as informações sobre a RAM , você ainda pode verificar rapidamente o tamanho da RAM instalada no seu Windows 10/11 usando o aplicativo Configurações do Windows.
1. Pressione as teclas Windows + I para abrir o aplicativoConfiguraçõesdo Windows.
2. Na guia Sistema, role até o final da página e clique em Sobre.
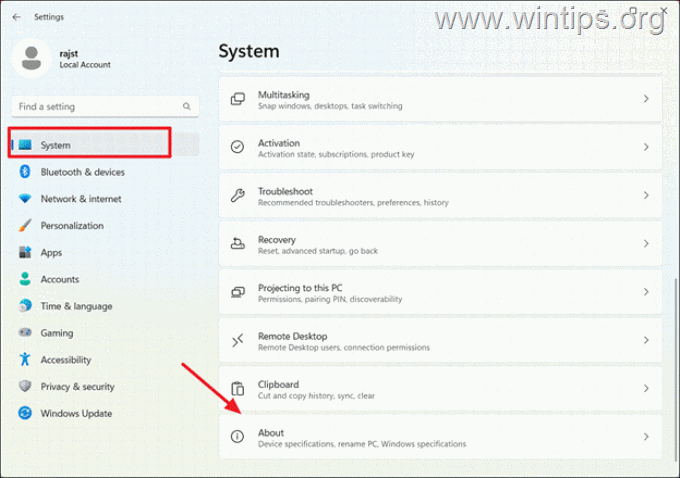
3. Em Especificações do dispositivo, você pode ver o tamanho total da RAM instalada no seu dispositivo Windows 11/10.
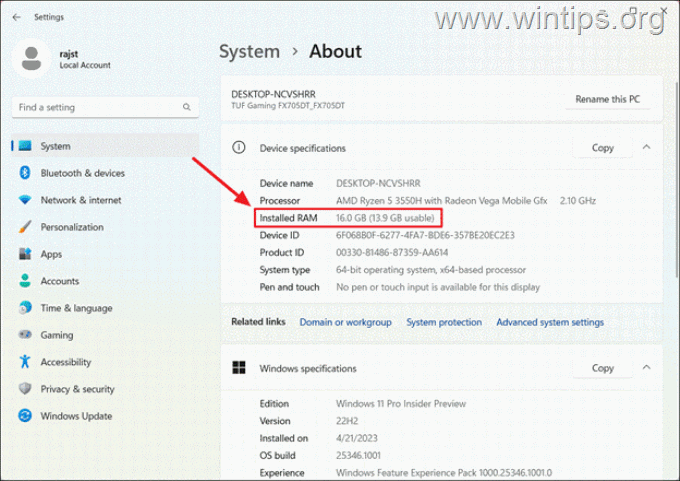
Método 2: verificar o tamanho da RAM usando o sistema Informações.
Outra maneira de verificar o tamanho da RAM é usar o aplicativo Informações do Sistema, que fornece uma visão abrangente da capacidade de memória do seu sistema.
1. Pressione a tecla Windows, digite informações do sistema na pesquisa e selecione o resultado principal.

2. Na janela Informações do sistema, clique em Resumo do sistema em na barra lateral esquerda.
3. Em seguida, role a lista para baixo até encontrar as diversas informações de tamanho de RAM, incluindo memória física instalada (RAM), memória física total, memória física disponível. , memória virtual total e memória virtual disponível.*
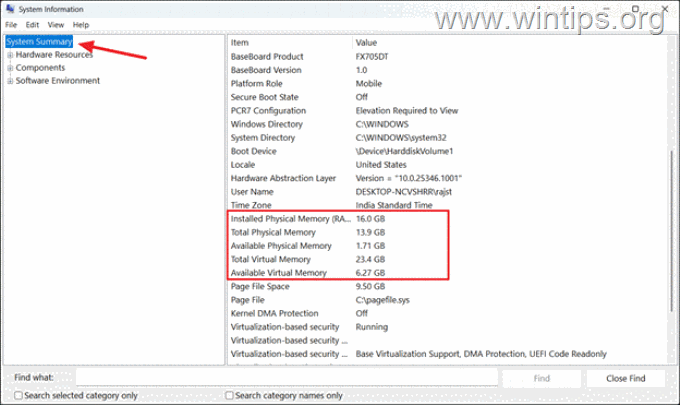
* Nota: Aqui está um detalhamento dos diferentes itens de RAM:
● Memória Física Total: Refere-se à quantidade total de RAM física instalada em seu sistema.
● Memória Física Disponível: Representa a quantidade de RAM física que está atualmente não utilizada e disponível para uso imediato pelos aplicativos.
● Memória Virtual Total: Indica a quantidade total de memória virtual memória disponível em seu sistema, incluindo RAM física e o arquivo de paginação (uma parte do disco rígido usada como memória virtual).
● Memória Virtual Disponível: Refere-se à quantidade de memória virtual que não está sendo utilizada no momento. e disponível para uso do aplicativo.
Esses diferentes tamanhos de memória ajudam você a entender a capacidade geral de memória do seu sistema, a quantidade atualmente em uso e a memória disponível para a execução de aplicativos.
Método 3: Descubra o tamanho e o uso da memória usando o Gerenciador de Tarefas
Se desejar saber as estatísticas em tempo real do uso de RAM, você pode usar o Gerenciador de Tarefas.
1. Clique com o botão direito na barra de tarefas e selecione Gerenciador de Tarefas ou pressione CTRL + SHIFT + ESC.
2. Vá para a guia Desempenho na barra esquerda e clique em Memória à direita.
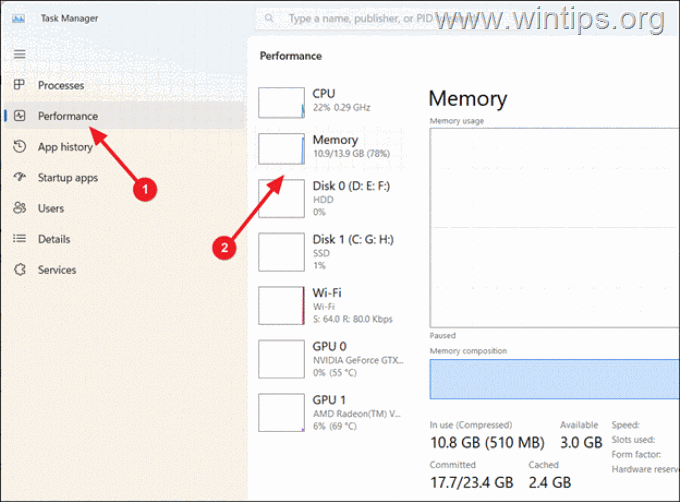
3. No canto superior direito da janela, você verá ser capaz de ver a capacidade total de RAM do seu sistema.
Depois, dê uma olhada na parte inferior da janela. Aqui você encontrará detalhes da RAM, como capacidade total, velocidade, RAM disponível, número de slots usados, formato e muito mais.

Parte 2. Como descobrir todas as especificações de RAM no Windows 10/11.
Caso você queira todas as especificações da memória instalada (RAM) no Windows/11, use um dos métodos abaixo.
Método 4: Visualize as especificações da memória usando uma ferramenta de terceiros (CPU)-Z).
Uma das minhas maneiras favoritas de encontrar o tipo, tamanho, frequência, fabricante da RAM, etc., é usando o utilitário gratuito CPU-Z:
1. Visite o site oficial da CPU-Z e baixe o arquivo de configuração.

2. Após o download, clique duas vezes nos arquivos baixados para instalar o aplicativo CPU-Z.
3. Por fim, abra CPU-Z e vá para a guia Memória para ver o tamanho total da RAM, tipo, frequência, etc.

4. Então , mude para a guia SPD e selecione um slot de memória para visualizar todas as informações sobre o módulo de memória correspondente, como o tipo de memória, a velocidade da memória, o fabricante, o número de série, o número da peça, a marca, etc.
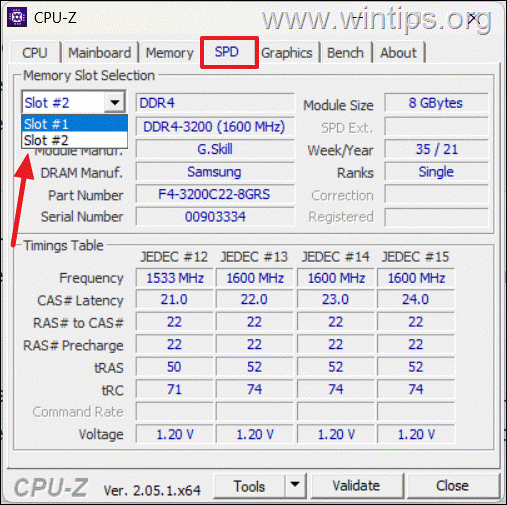
Método 5: verificar Especificações de RAM usando o prompt de comando.
O primeiro método para ver todos os detalhes da RAM, como tamanho, tipo, número de série, fabricante e posicionamento de cada stick de RAM, é usando o prompt de comando. Para fazer isso:
1. Pressione as teclas Windows + R para abrir a caixa de comando Executar.
2. Digite cmd ou prompt de comando e pressione CTRL + SHIFT + ENTER para abrir o prompt de comando como administrador. (Clique em Sim no aviso do UAC).
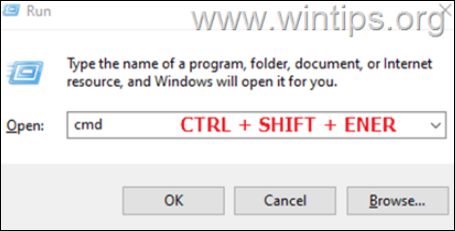
Agora, dê um dos seguintes comandos, de acordo com as informações que deseja encontrar sobre sua RAM.
3. Para encontrar apenas as especificações importantes da RAM instalada em seu sistema (capacidade, tipo de memória, fabricante, número de peça, número de série e velocidade), dê este comando:
wmic memorychip get devicelocator, fabricante, número de peça, número de série, capacidade , velocidade, tipo de memória, fator de forma
* Notas:
1. Ao executar o comando acima, você receberá um código de memória na coluna MemoryType. Os números”0“ou”8“indicam que é um tipo de memória DIMM usado em computadores desktop, e o número”12“indica um tipo de memória SODIMM, usado em laptops.
2. Se a coluna Fabricante exibir um código em vez do nome do fabricante, copie e cole o número da peça na pesquisa do Google para descobrir o nome do fabricante.
3. A coluna Velocidade exibe a velocidade da sua RAM. Onde:
DDR3: 800, 1066, 1333, 1600, 1866 e 2133 DDR4: 1600, 1866, 2133, 2400, 2666, 2933, 3200, etc. Para verificar o número total de slots de RAM, use o seguinte comando:
wmic Memphysical get MemoryDevices 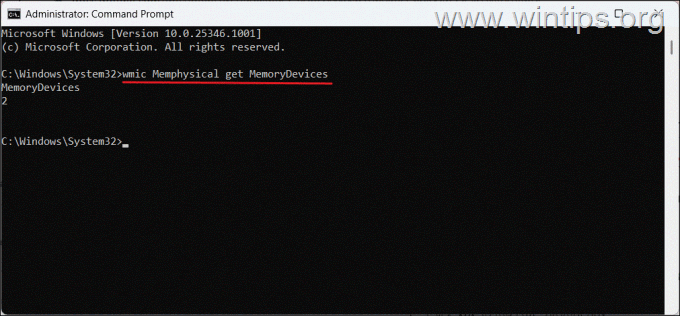
5. Para descobrir o fabricante da RAM no prompt de comando, digite:*
wmic memorychip get devicelocator, fabricante
* Nota: Se a coluna Fabricante , exibir um código em vez do nome do fabricante (por exemplo,”04CD”), copiar & cole o número da peça na pesquisa do Google para descobrir o nome do fabricante. Abaixo estão listados alguns códigos de fabricantes de Memórias.
04CB=A-DATA 017A=Apacer 029E=Corsair 059B=Crucial 04CD=G.Skill 0198=HyperX 00CE=Samsung 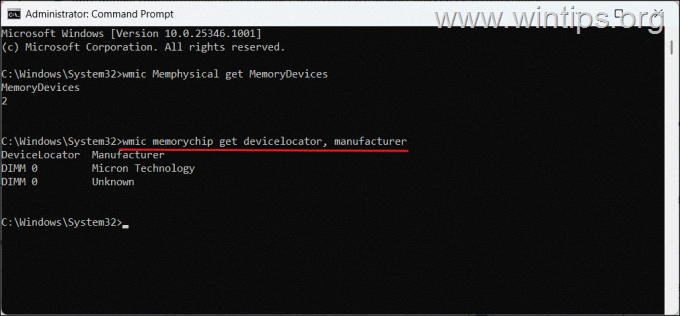
6. Para descobrir o número da peça para cada um dos módulos de memória:
wmic memorychip get devicelocator, número de peça 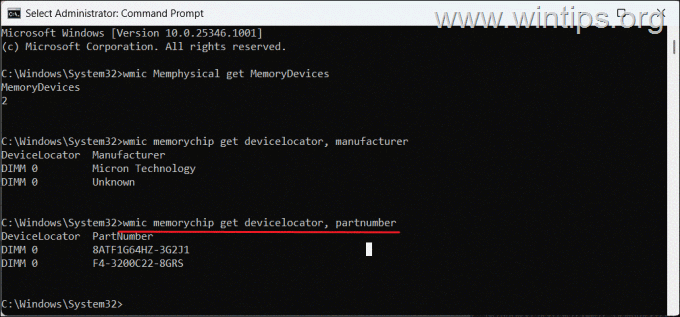
7. Para visualizar o Número de série de cada módulo de RAM instalado:*
wmic memorychip get devicelocator, serialnumber
* Observação: se o número de série for”00000000″, use as instruções do método 4 acima.
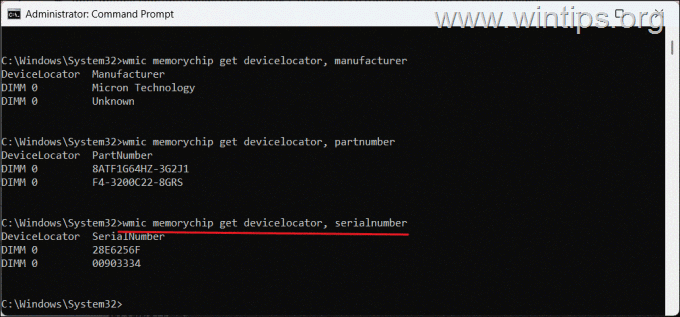
8. Para descobrir a velocidade dos módulos de memória:
chip de memória wmic obtém localizador de dispositivo, velocidade 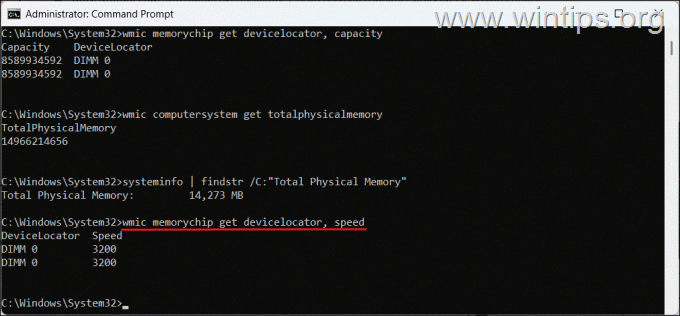
9. Para encontrar o tipo de memória: *
wmic memorychip get devicelocator, memorytype
* Nota: se o MemoryType for”0“ou”8“indica que é um tipo de memória DIMM, usado em computadores desktop. Se for”12“indica um tipo de memória SODIMM, usada em laptops.
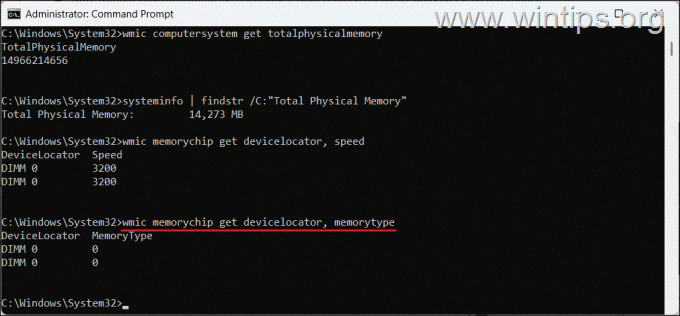
10. Para visualizar todos os detalhes da RAM instalada, dê este comando:
wmic memorychip list full 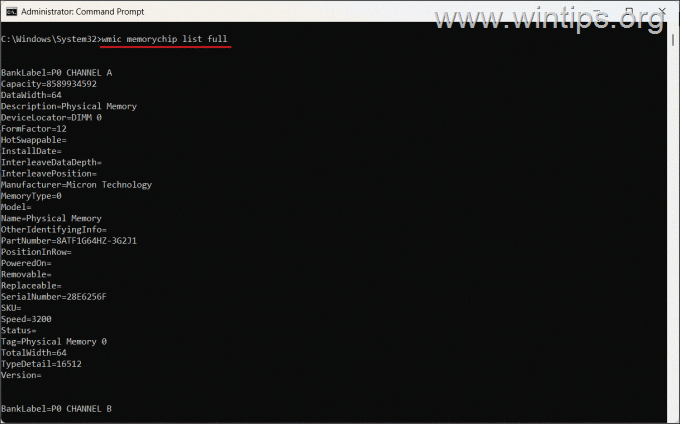
É isso aí! Qual método funcionou para você?
Deixe-me saber se este guia o ajudou deixando seu comentário sobre sua experiência. Curta e compartilhe este guia para ajudar outras pessoas.