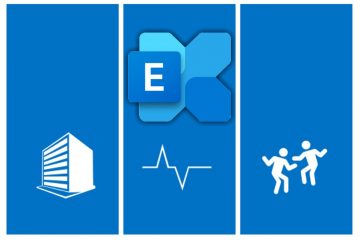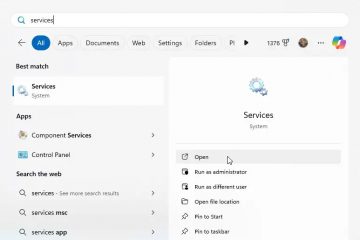A maioria das placas MSI suporta RAID de placa-mãe através das tecnologias IRST (Intel) ou RAIDXpert2 (AMD). Você também deve ter visto essas matrizes RAID com nomes como RAID integrado, BIOS RAID ou FakeRAID.
Para criar uma matriz RAID integrada, você deve primeiro configurar o controlador de armazenamento para o modo RAID no BIOS MSI. Em seguida, você pode selecionar os discos e o nível de RAID para usar e configurar o array ao seu gosto. Finalmente, depois de carregar os drivers RAID, o volume se torna reconhecível pelo Windows.
É um processo simples no geral, mas as etapas podem variar um pouco dependendo da configuração exata. Portanto, orientarei você em cada etapa da configuração de arrays RAID SATA e NVMe em placas-mãe MSI.

Configurando o modo RAID no MSI BIOS
Se ainda não tiver feito isso, você deve instalar o NVMe/SATA neste momento. Certifique-se de usar unidades idênticas (tamanho e velocidade) para evitar gargalos. Além disso, faça backup de todos os arquivos em outro lugar, pois essas unidades serão formatadas quando você criar o array.
Ligue ou reinicie o sistema e pressione repetidamente Del para acessar o BIOS MSI. Pressione F7 para mudar para o Modo Avançado, se necessário. Vá para Configurações > Avançado > Periféricos Integrados. No caso da AMD, defina o modo SATA para Modo RAID. Embora não seja óbvio pelo nome, esta configuração também ativará o RAID NVMe. O processo varia para placas Intel dependendo da interface do BIOS. Tente as seguintes etapas:
O processo varia para placas Intel dependendo da interface do BIOS. Tente as seguintes etapas: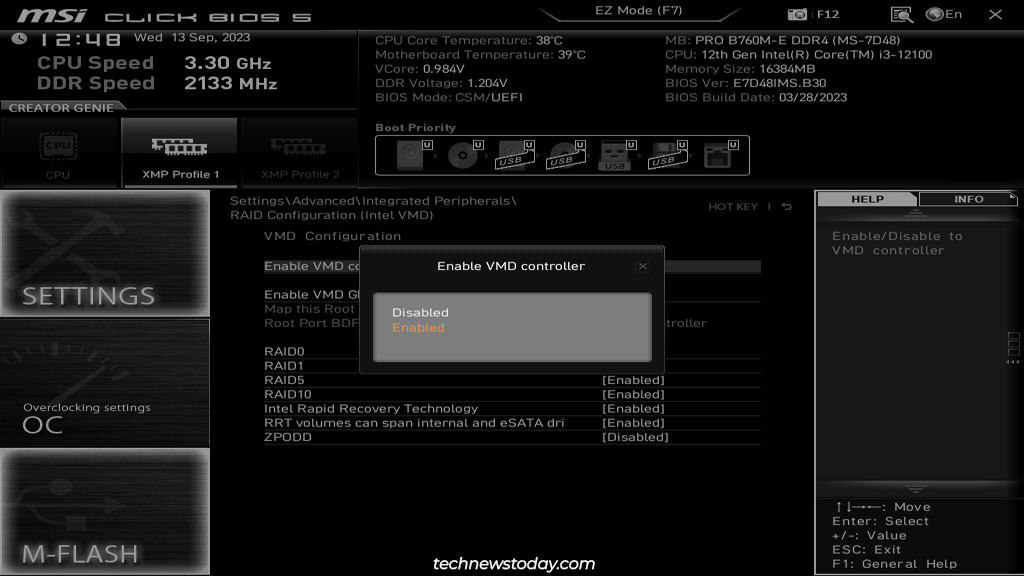
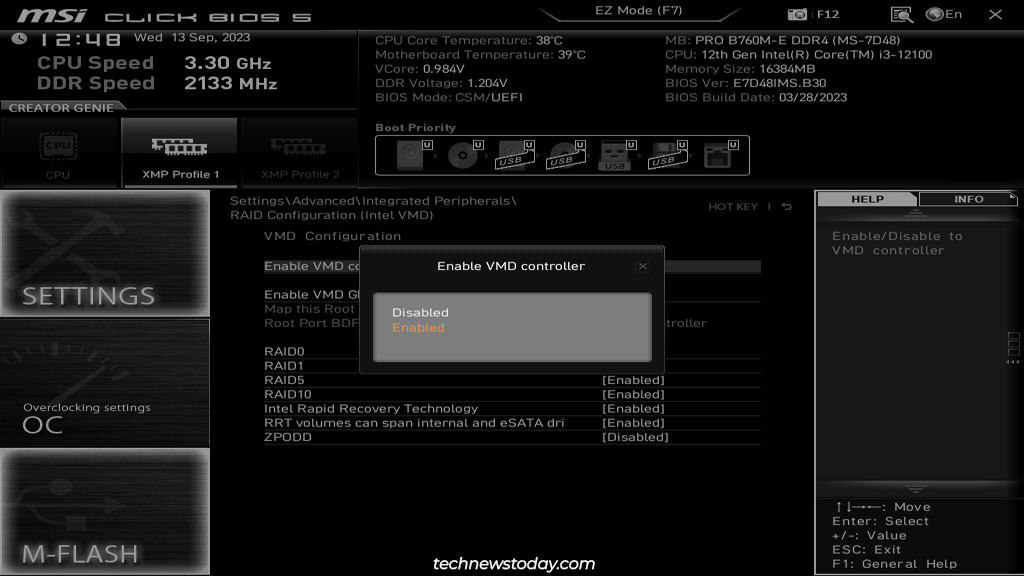 Definir modo SATA para o modo RAID/Optane. Defina M.2/Optane Genie como Ativado. Vá para Configuração RAID (Intel VMD). Habilite o controlador VMD e os níveis de RAID necessários aqui. Agora, vá para Configurações > Avançado. Certifique-se de que o modo BIOS esteja definido como UEFI. Essa configuração também pode estar na guia Configuração do sistema operacional Windows.
Definir modo SATA para o modo RAID/Optane. Defina M.2/Optane Genie como Ativado. Vá para Configuração RAID (Intel VMD). Habilite o controlador VMD e os níveis de RAID necessários aqui. Agora, vá para Configurações > Avançado. Certifique-se de que o modo BIOS esteja definido como UEFI. Essa configuração também pode estar na guia Configuração do sistema operacional Windows.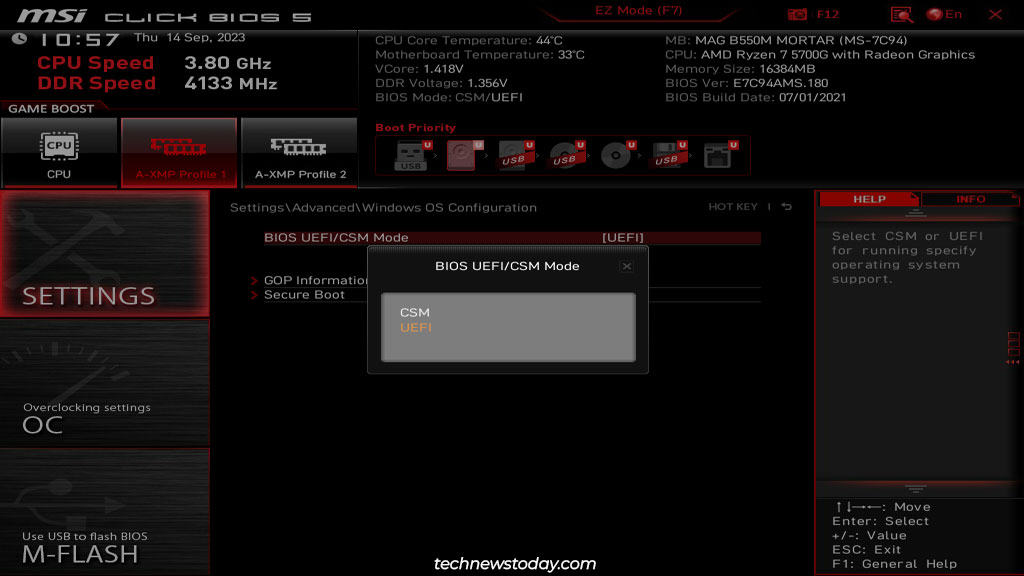
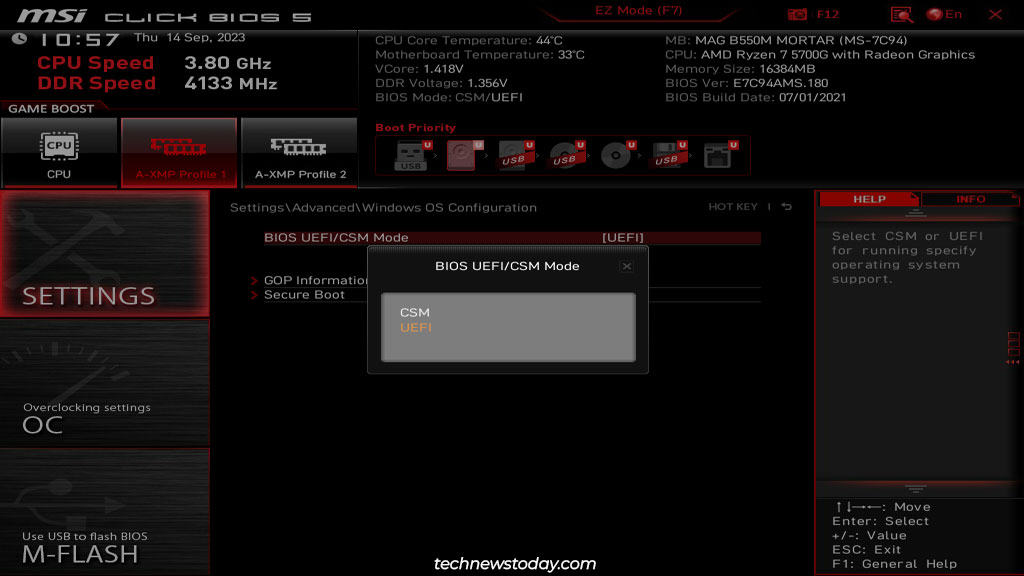 Por fim, pressione F10 para salvar as alterações e sair do BIOS.
Por fim, pressione F10 para salvar as alterações e sair do BIOS.
Observação: Se você tiver uma placa de expansão com diversas unidades M.2, deverá conectá-la a um slot PCIex8 ou x16. Em seguida, divida as pistas PCIe em x4x4x4x4 ou uma divisão semelhante de acordo com o número de unidades usadas. Se você não fizer isso, algumas unidades não serão detectadas.
Criando a matriz RAID
Agora que seu BIOS MSI está configurado corretamente, você pode usar as etapas do RAIDXpert2 ou IRST seção para criar a matriz RAID.
Usando RAIDXpert2 (AMD)
Entre no BIOS MSI novamente e vá para Configurações > Avançado. O Utilitário de configuração RAIDXpert2 deve estar acessível agora.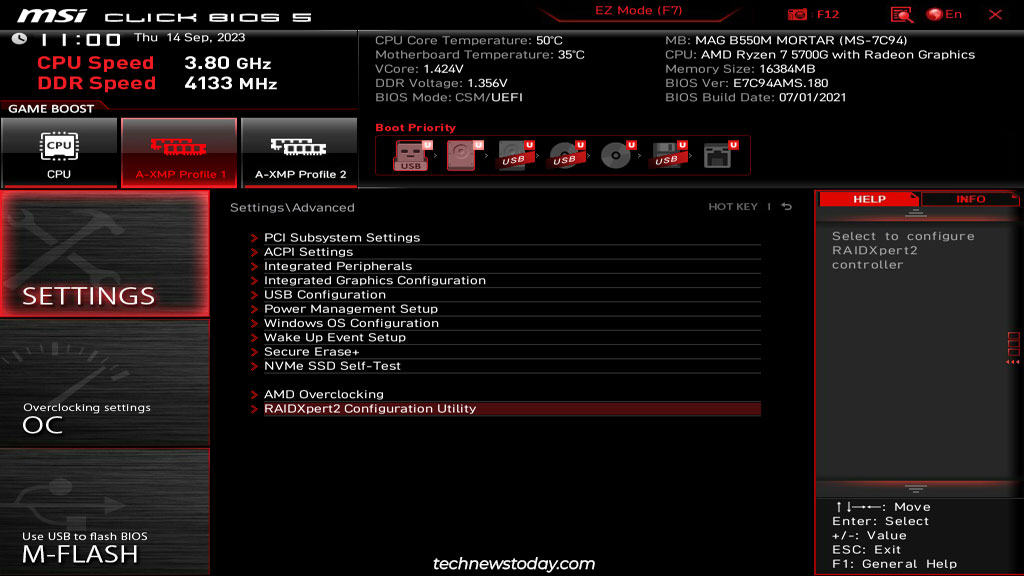
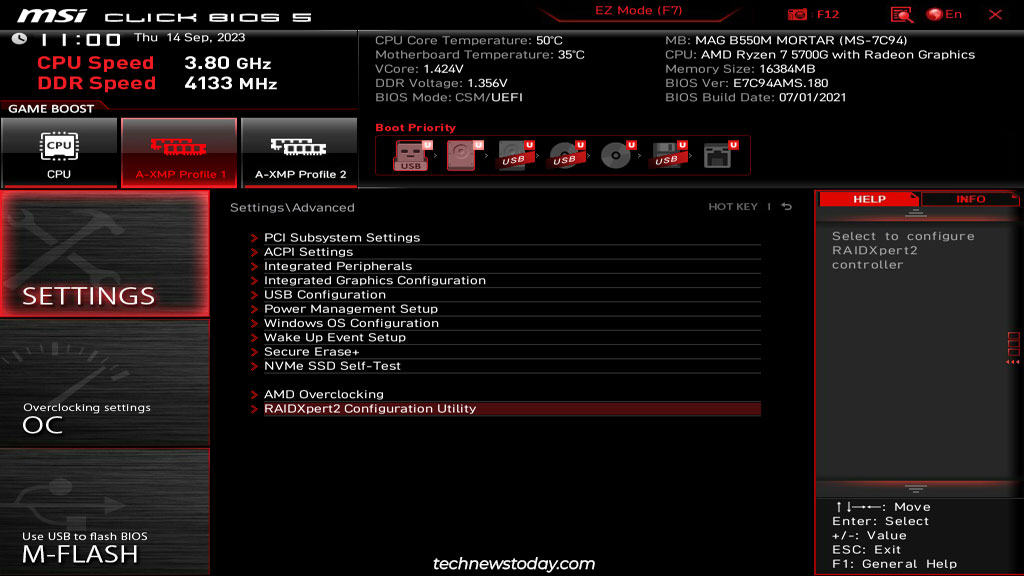 Clique em Gerenciamento de array > Criar array aqui.
Clique em Gerenciamento de array > Criar array aqui.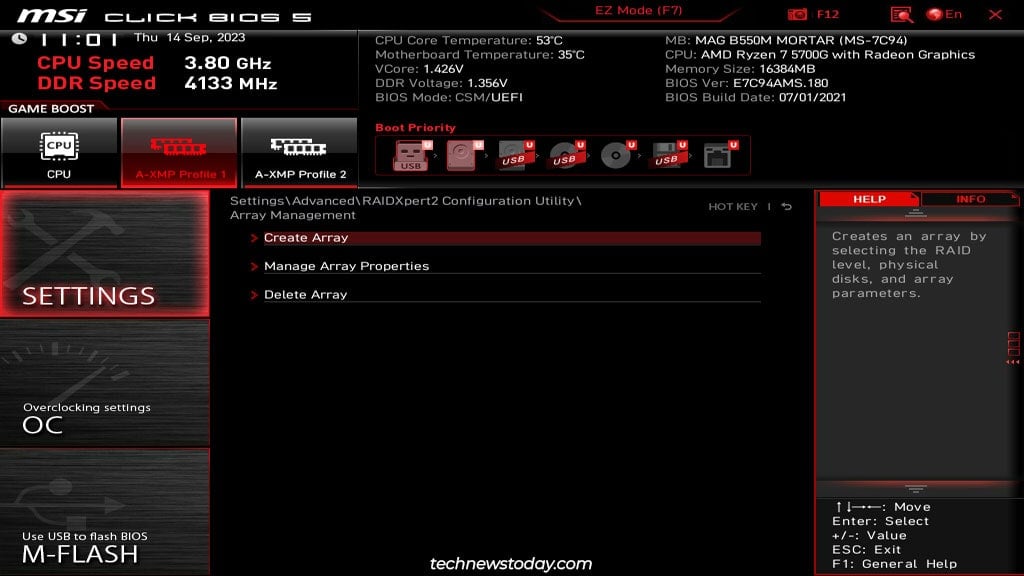
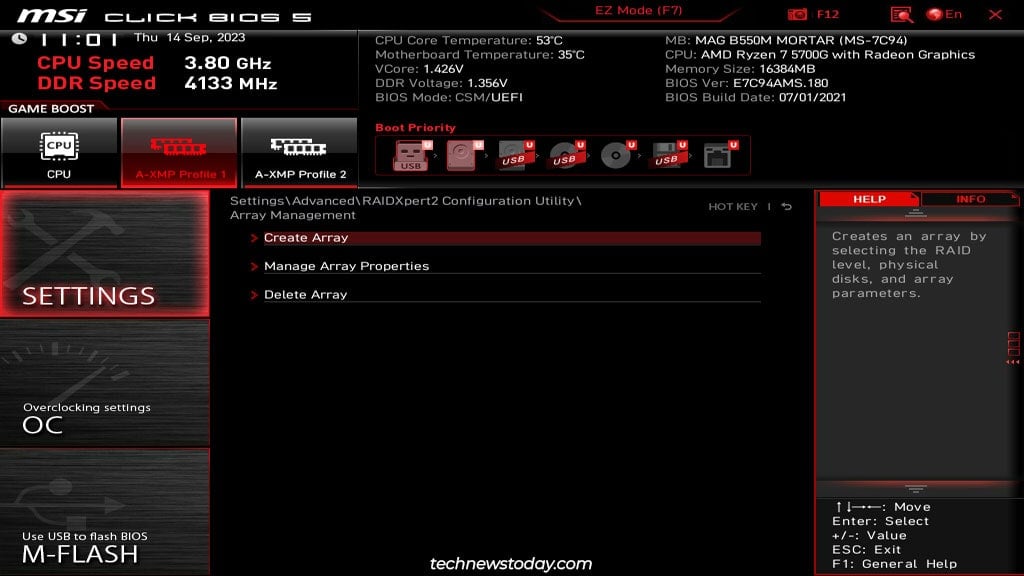 Se Create Array estiver inacessível, isso significa que já existe um array RAID instalado. Nesse caso, você pode ir em Delete Array e limpar os arrays atuais.
Se Create Array estiver inacessível, isso significa que já existe um array RAID instalado. Nesse caso, você pode ir em Delete Array e limpar os arrays atuais.
 Selecione o nível RAID agora.
Selecione o nível RAID agora.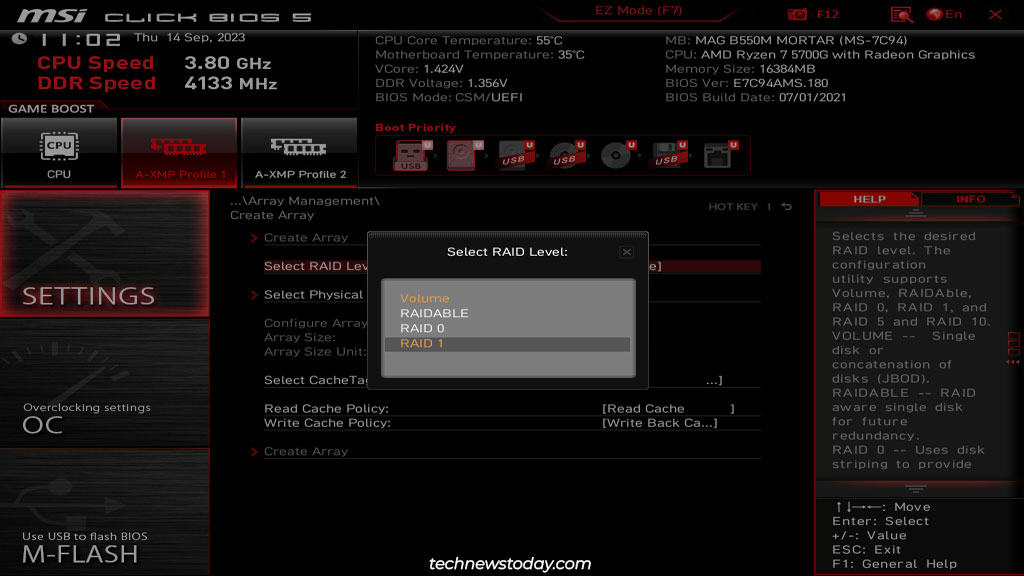
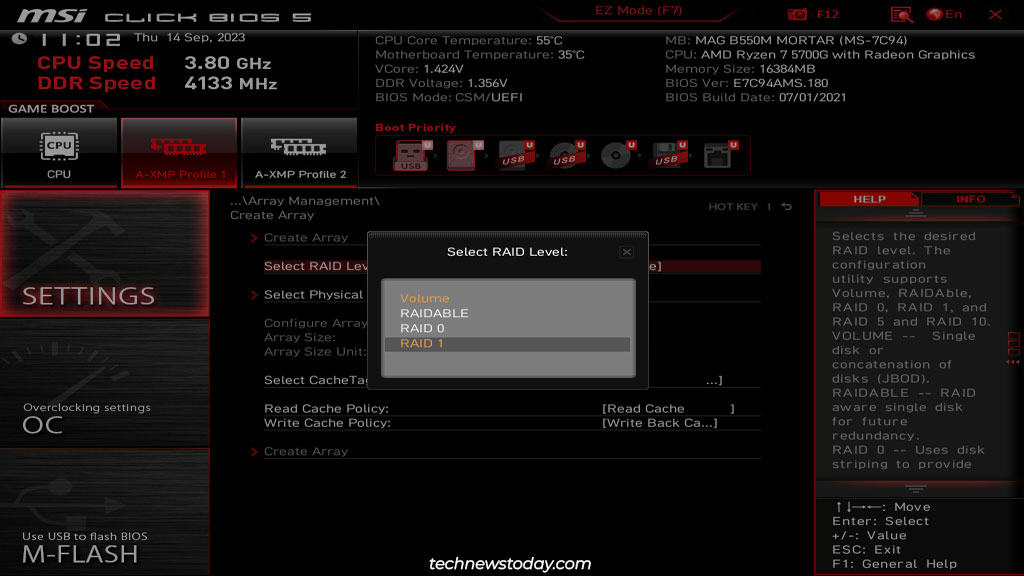
Você terá acesso a diferentes opções dependendo do número de unidades utilizadas e dos níveis suportados pela sua placa. Os níveis possíveis nas placas AMD incluem: Volume – Apenas um monte de discos (JBOD). Isso permite agrupar vários discos para criar um volume lógico. RAIDABLE – Marca os discos como RAIDABLE. Você pode usar esses discos para recuperar arrays degradados ou convertê-los em RAID 0 ou 1. RAID 0 – Usa dois ou mais discos. Os dados são distribuídos, o que significa que você obtém maior capacidade de armazenamento e melhores velocidades de R/W. Mas não há redundância que leve a um risco maior de perda de dados. Isso não deve ser usado para armazenar arquivos importantes. RAID 1 – Usa dois ou mais discos para espelhar dados de uma unidade para outra. Isso é o oposto do RAID 0, pois fornece redundância em vez de armazenamento ou benefícios de R/W. RAID 5 – Usa três ou mais discos para distribuir dados junto com paridade. Isso significa que ele fornece redundância (pode lidar com uma unidade com falha) e melhorias de desempenho. RAID 10 – Usa quatro ou mais discos para combinar distribuição (RAID 0) e espelhamento (RAID 1). Isso significa que ele pode tolerar 1 a 2 falhas de unidade e, ao mesmo tempo, fornecer melhorias de desempenho. Em seguida, vá para Selecionar discos físicos. Habilite as unidades a serem usadas para o array aqui e clique em Aplicar alterações.
 Você pode alterar os parâmetros do array, como CacheTagSize (tamanho da faixa), se desejar, mas os valores padrão funcionarão bem para a maioria das pessoas. Quando terminar tudo, selecione Criar Array para configurar o array.
Você pode alterar os parâmetros do array, como CacheTagSize (tamanho da faixa), se desejar, mas os valores padrão funcionarão bem para a maioria das pessoas. Quando terminar tudo, selecione Criar Array para configurar o array.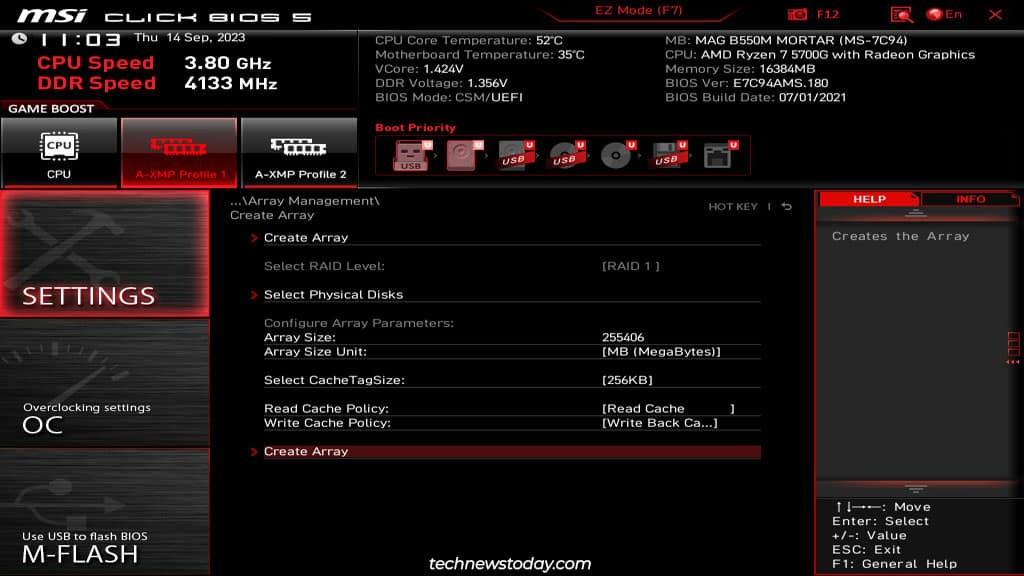
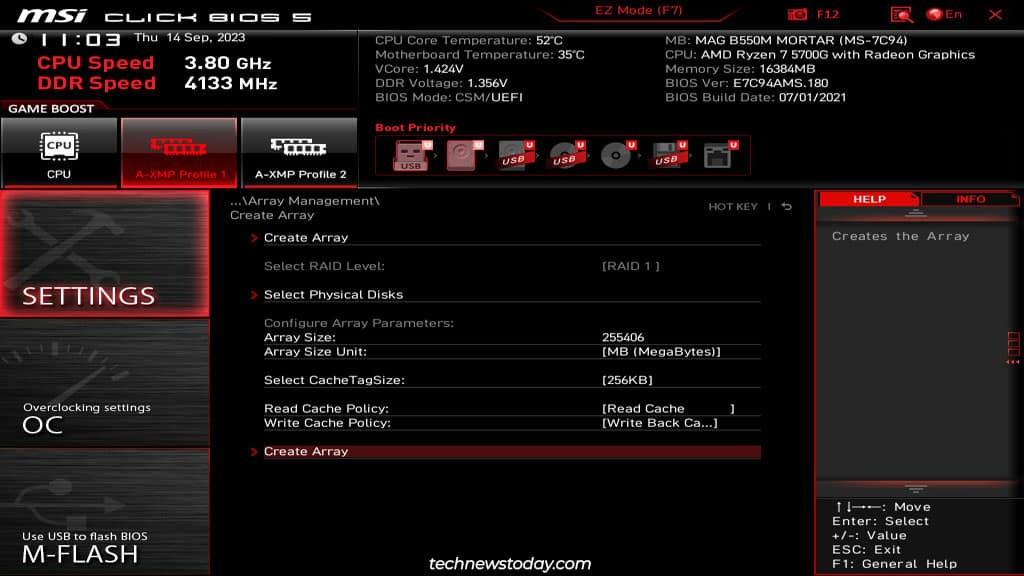 Por fim, pressione F10 para salvar e reiniciar. Depois de sair do BIOS, você deve inicializar o sistema usando a mídia de instalação do sistema operacional. Continue com as etapas da seção Instalando drivers para fazer isso.
Por fim, pressione F10 para salvar e reiniciar. Depois de sair do BIOS, você deve inicializar o sistema usando a mídia de instalação do sistema operacional. Continue com as etapas da seção Instalando drivers para fazer isso.
Usando IRST (Intel)
Entre no BIOS MSI e vá para Configurações > Avançado. Abra o utilitário Intel(R) Rapid Storage Technology aqui.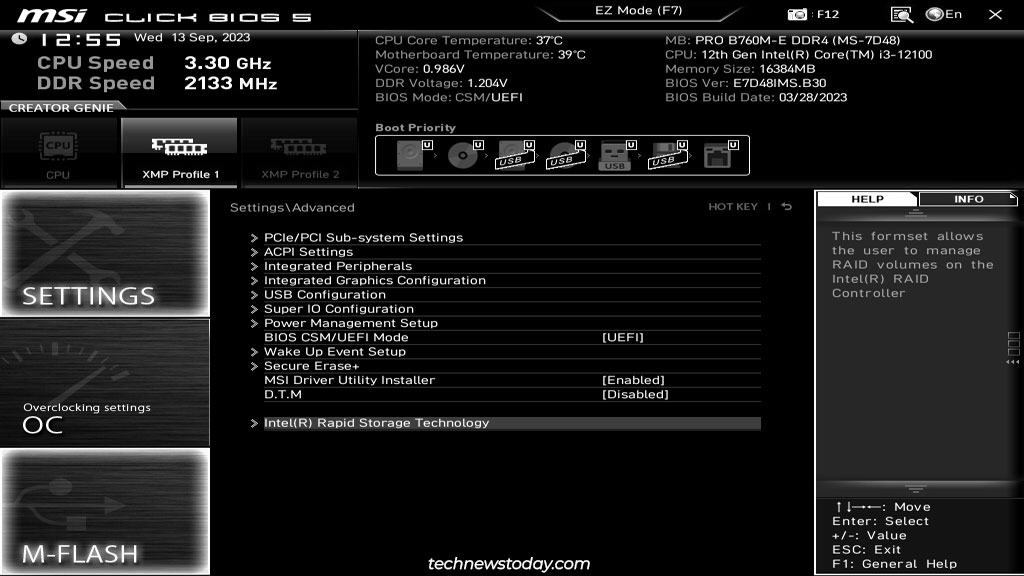
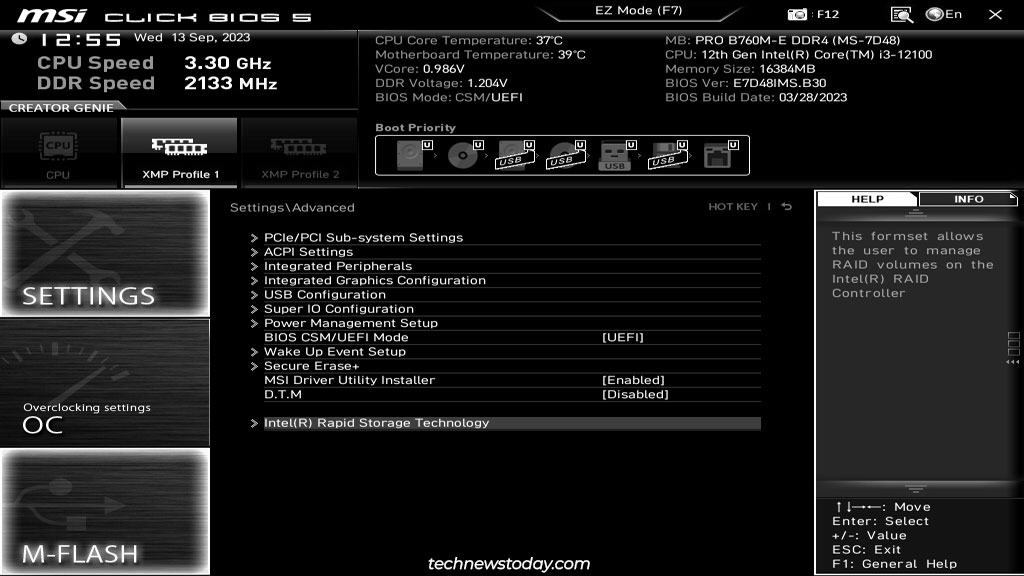 Selecione Criar volume RAID.
Selecione Criar volume RAID.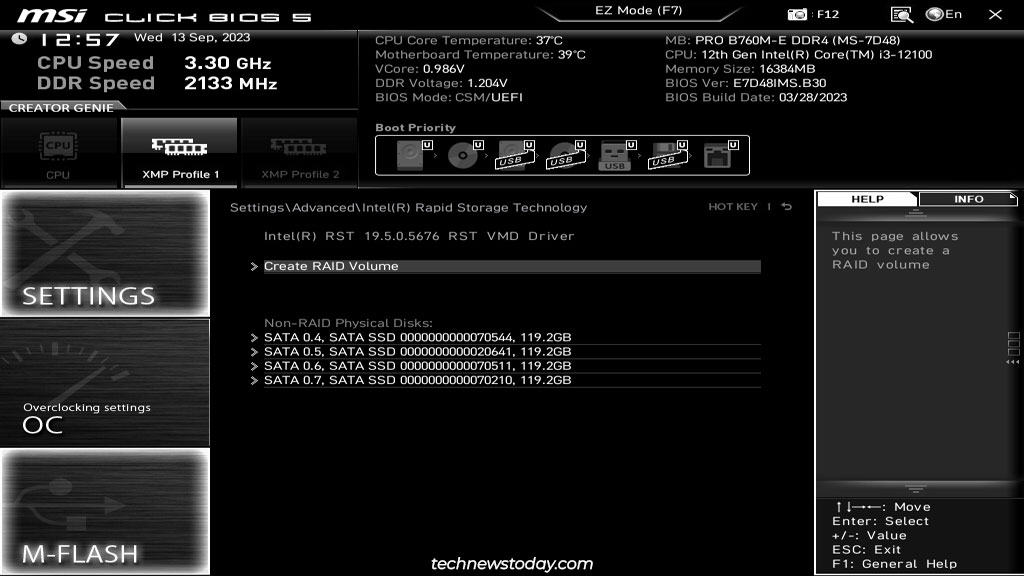
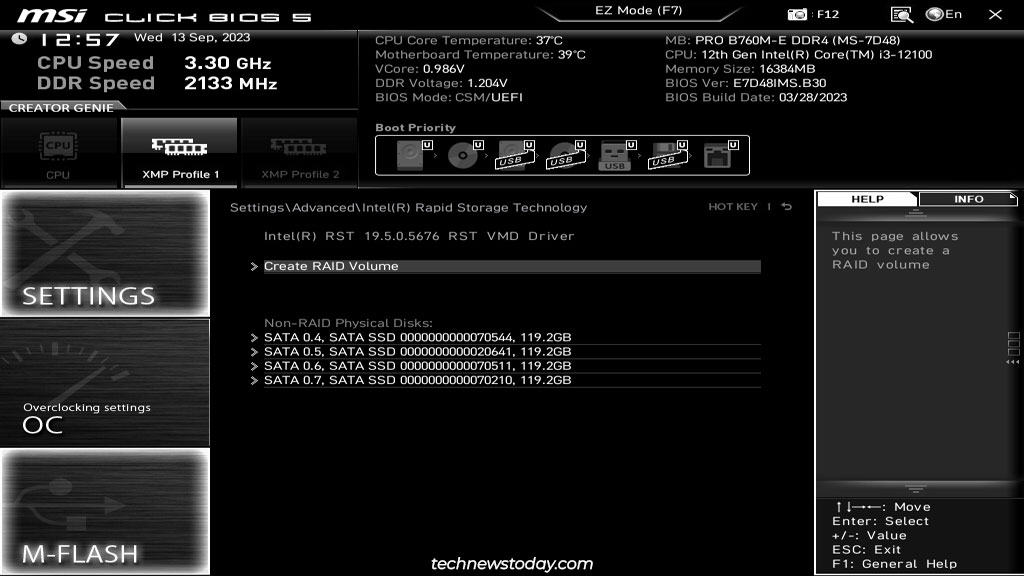 Aqui está a parte mais importante. Selecione o nível de RAID apropriado para suas necessidades.
Aqui está a parte mais importante. Selecione o nível de RAID apropriado para suas necessidades.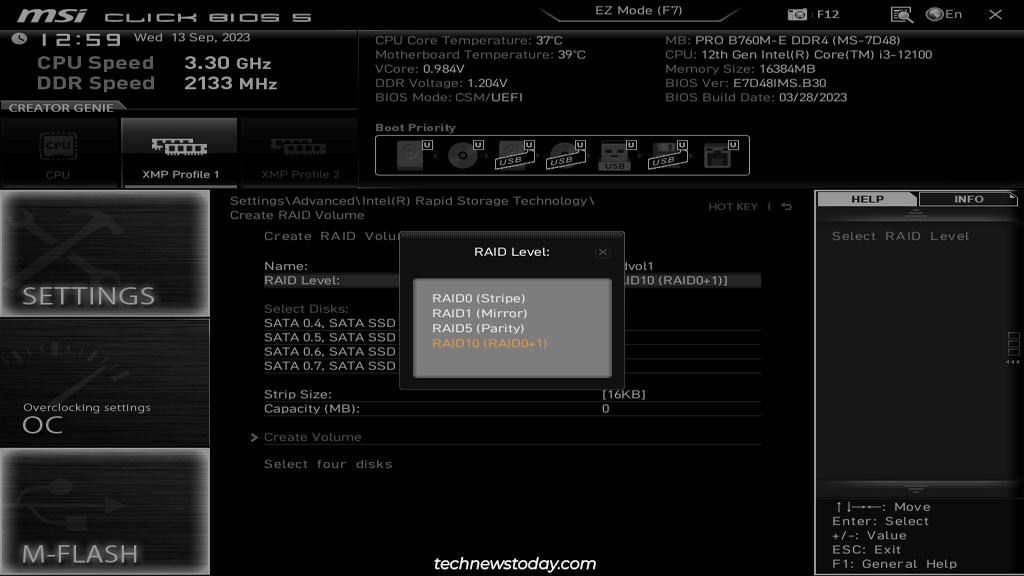
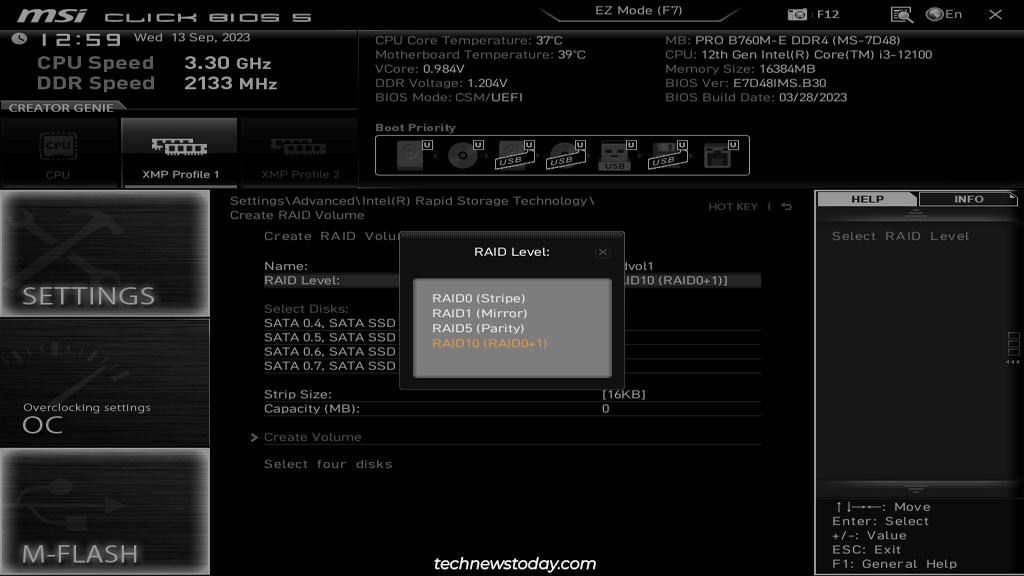
Os níveis disponíveis nas placas Intel da MSI incluem: RAID 0 – Usa dois ou mais discos. Os dados são distribuídos, o que significa que você obtém maior capacidade de armazenamento e melhores velocidades de R/W. Mas não há redundância que leve a um risco maior de perda de dados. Isso não deve ser usado para armazenar arquivos importantes. RAID 1 – Usa dois ou mais discos para espelhar dados de uma unidade para outra. Isso é o oposto do RAID 0, pois fornece redundância, mas nenhum benefício de armazenamento ou R/W. RAID 5 – Usa três ou mais discos para distribuir dados junto com paridade. Isso significa que ele fornece redundância (pode lidar com uma unidade com falha) e melhorias de desempenho. RAID 10 – usa quatro ou mais discos para combinar distribuição (RAID 0) e espelhamento (RAID 1). Isso significa que ele pode tolerar 1 a 2 falhas de unidade e, ao mesmo tempo, fornecer melhorias de desempenho. Recuperação – Use para restaurar uma matriz RAID 1 ou 5 substituindo um disco. Matrix RAID – Permite criar dois volumes RAID em uma única matriz RAID. RAID-Ready – Configure um sistema RAID-Ready com uma única unidade SATA. Isso permite atualizar o sistema para RAID 0, 1 ou 5 posteriormente sem perder dados. Habilite os discos para a matriz marcando-os com X.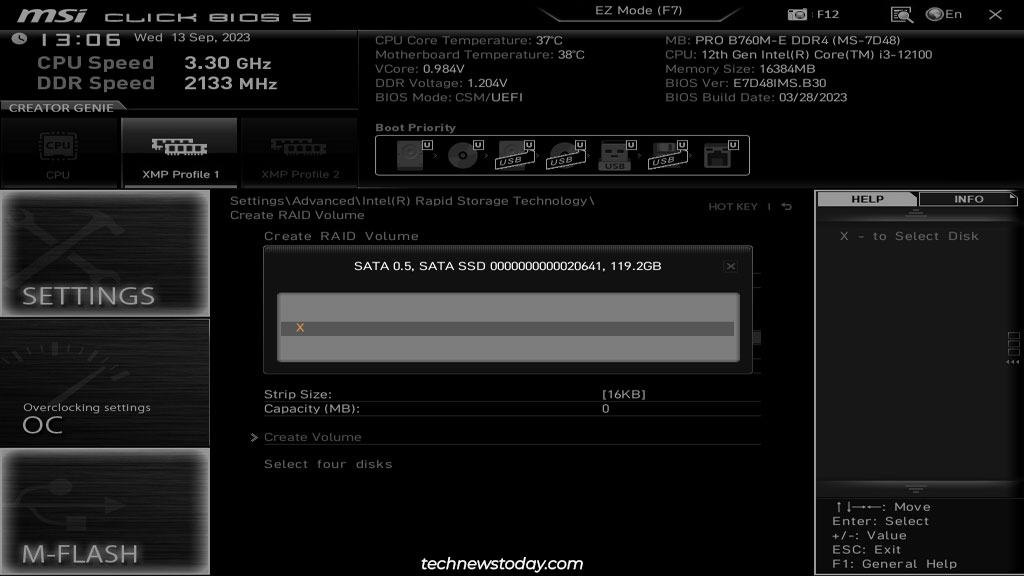
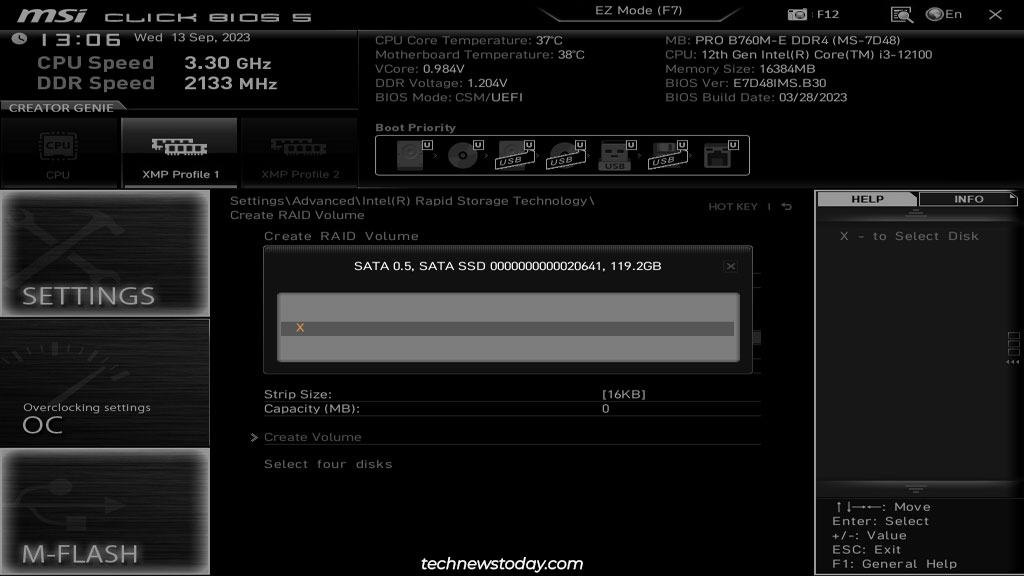 Você pode alterar parâmetros como o tamanho da faixa, se desejar. Depois, clique em Criar Volume para configurar o array.
Você pode alterar parâmetros como o tamanho da faixa, se desejar. Depois, clique em Criar Volume para configurar o array.
 Depois de criar o array, você terá acesso a ações como excluir o volume ou redefinir um disco para o status não-RAID. O primeiro limpa todo o array, enquanto o último remove a estrutura RAID e degrada o array. Nesse caso, a matriz pode ser reconstruída substituindo o disco com falha.
Depois de criar o array, você terá acesso a ações como excluir o volume ou redefinir um disco para o status não-RAID. O primeiro limpa todo o array, enquanto o último remove a estrutura RAID e degrada o array. Nesse caso, a matriz pode ser reconstruída substituindo o disco com falha.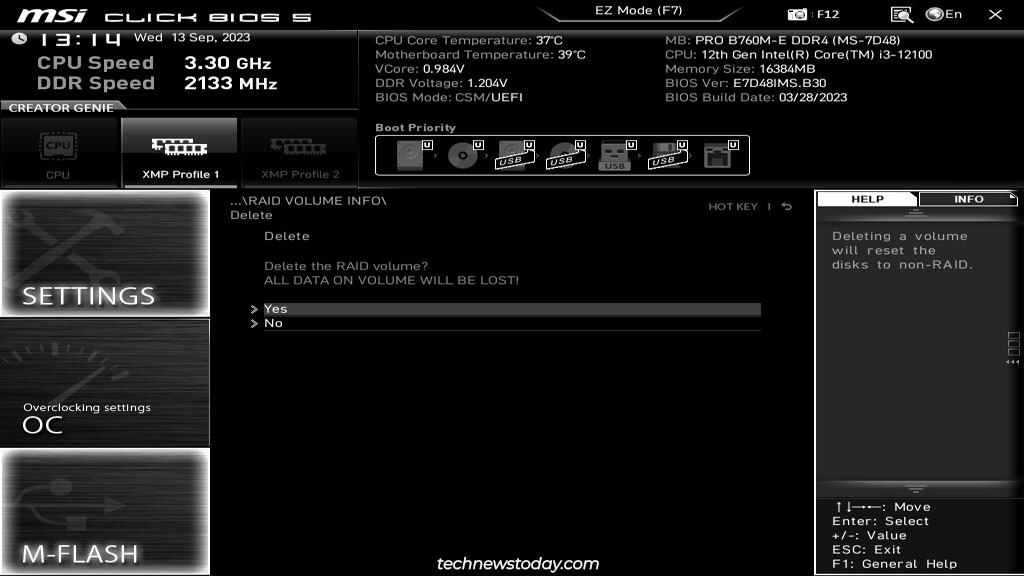
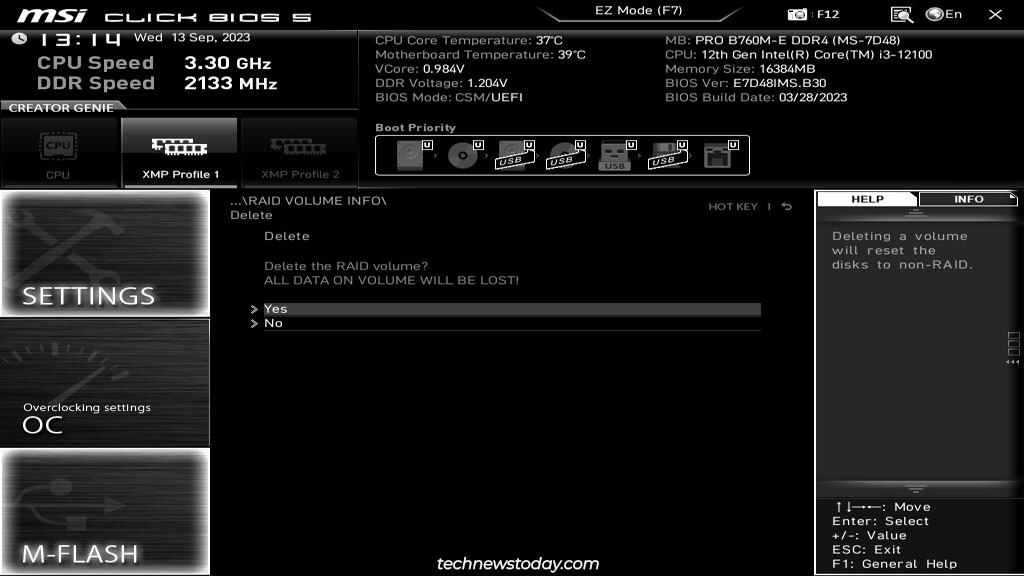 Quando terminar de verificar tudo, pressione F10 para salvar e reiniciar.
Quando terminar de verificar tudo, pressione F10 para salvar e reiniciar.
Instalando os drivers RAID
Depois de criar a matriz RAID, a próxima etapa é instalar o sistema operacional nela e inicializar com ela. O processo é mais ou menos assim:
Use o Rufus ou seu utilitário preferido para criar um USB inicializável. Baixe os drivers RAID e mova-os para este USB. Os drivers serão diferentes dependendo de variáveis como CPU, versão do chipset, versão do sistema operacional, RAID SATA ou NVMe, etc. O guia vinculado ajudará você a obter o driver RAID correto para o seu sistema, pois aborda este tópico em detalhes.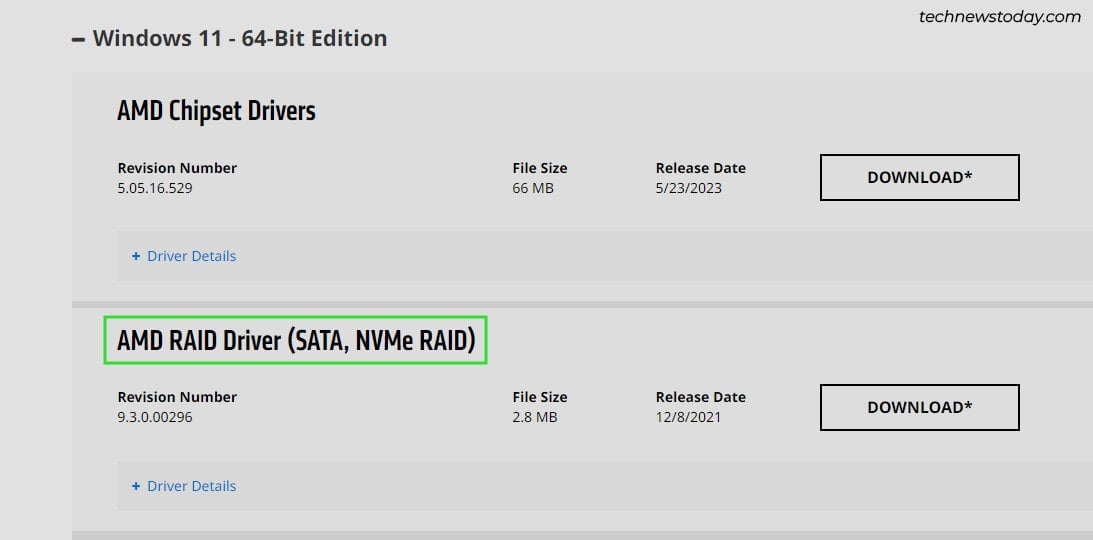
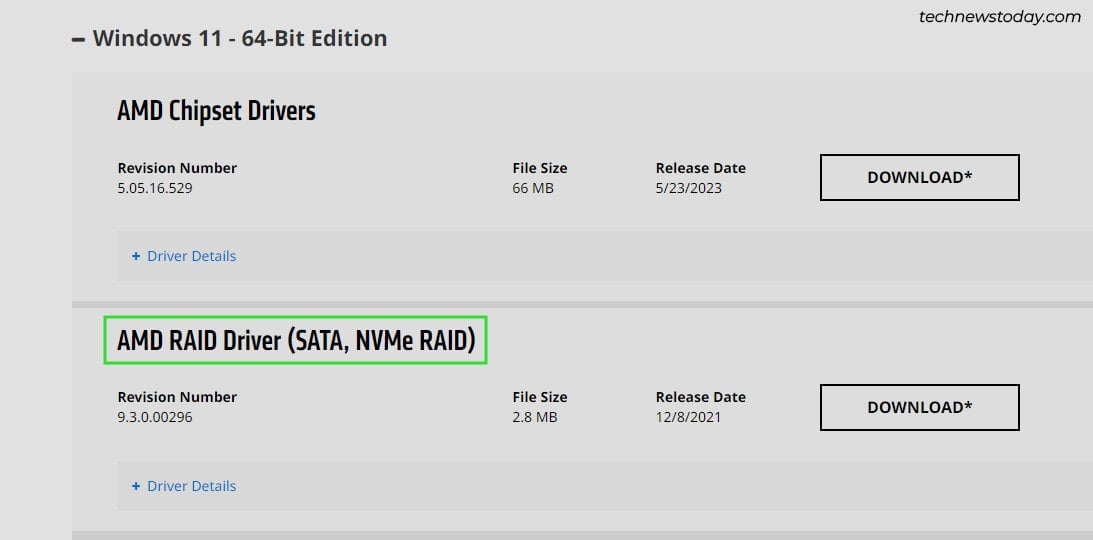 Depois de preparar o USB com os drivers, inicialize a partir dele para iniciar o assistente de instalação do Windows. Carregue os drivers aqui para tornar o volume RAID acessível.
Depois de preparar o USB com os drivers, inicialize a partir dele para iniciar o assistente de instalação do Windows. Carregue os drivers aqui para tornar o volume RAID acessível.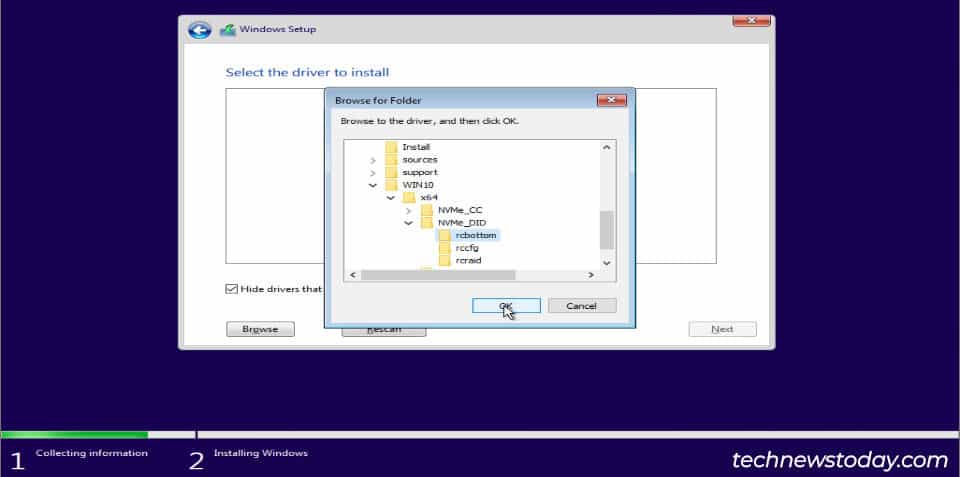
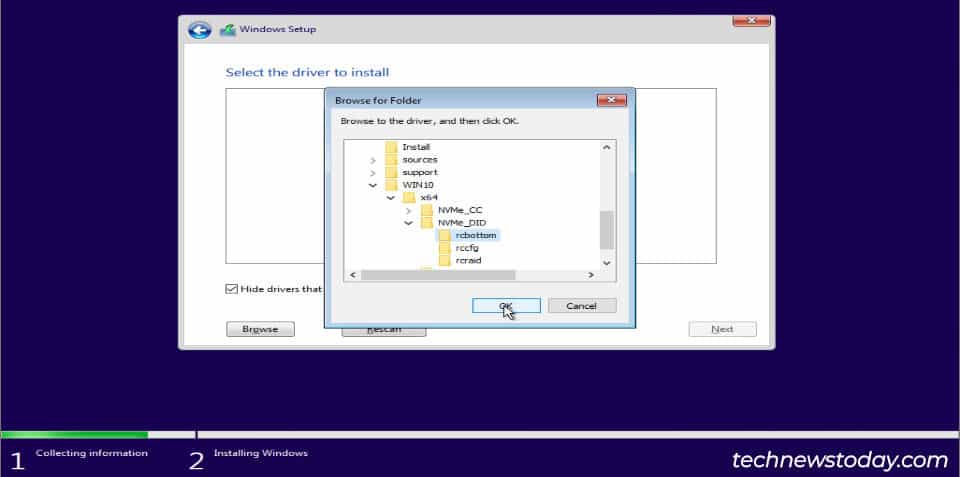
Após configurar o RAID
O RAID foi projetado para fornecer benefícios de armazenamento e desempenho e garantir que seu sistema não fique inativo devido a uma falha no disco. Embora comumente mal compreendido, não é a mesma coisa que um backup.
Você ainda pode perder seus dados por vários motivos, desde falhas múltiplas de disco até malware ou simples erro humano. Portanto, é muito importante que você configure um backup separado de todos os dados críticos em outro lugar.