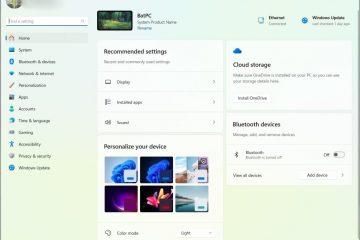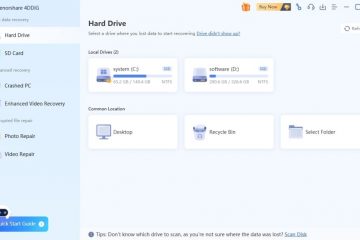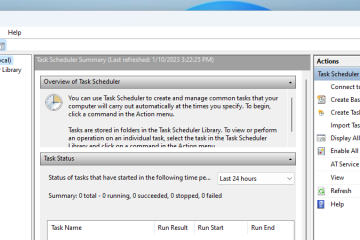Como selecionar um objeto atrás no Apresentações Google
Quando os objetos se sobrepõem em uma apresentação de slides, selecionar o objeto desejado pode ser complicado. Se você estiver tendo problemas para selecionar um objeto que está atrás de outro item, não se preocupe. O Apresentações Google tem truques integrados para ajudar você a selecionar algo que está sobreposto.
Este artigo explicará como selecionar um objeto atrás de outro objeto no Apresentações Google.
Como selecionar um objeto Objeto que está atrás de outro objeto
Quando você tiver problemas para selecionar um objeto, a maneira mais rápida de resolver o problema é usar a tecla Tab para percorrer todos os objetos do slide.
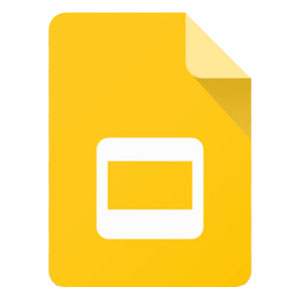 Selecione um objeto. Pode ser qualquer objeto e não precisa ser aquele que está causando problemas.
Selecione um objeto. Pode ser qualquer objeto e não precisa ser aquele que está causando problemas.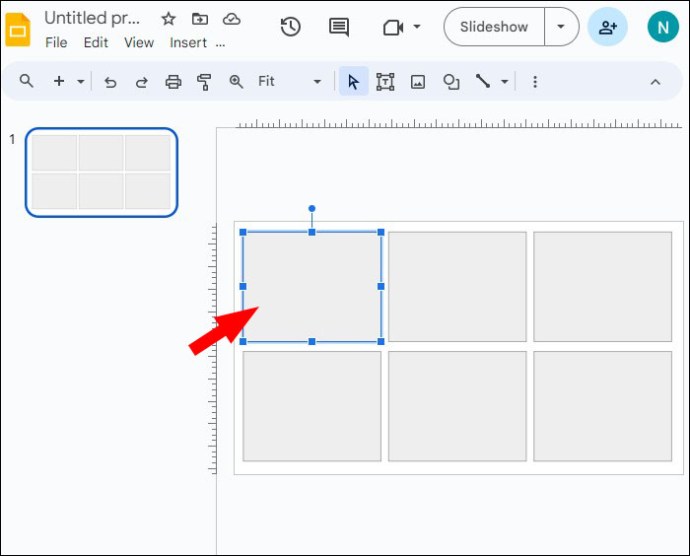 Pressione a tecla Tab para selecionar o próximo objeto no slide.
Pressione a tecla Tab para selecionar o próximo objeto no slide.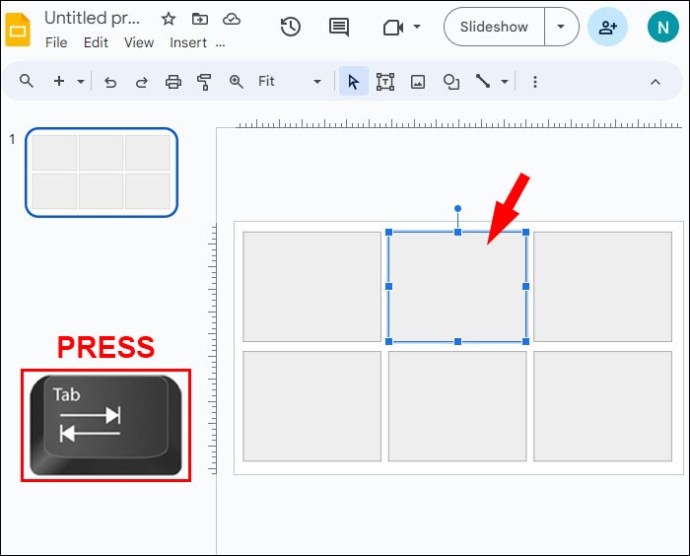 Continue pressionando a tecla Tab para percorrer, objeto por objeto, cada parte selecionável do seu slide.
Continue pressionando a tecla Tab para percorrer, objeto por objeto, cada parte selecionável do seu slide.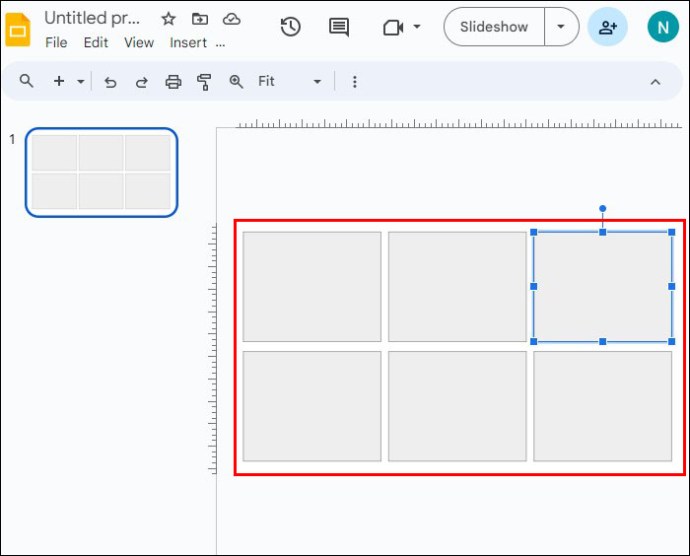 Quando você selecionar o objeto que precisa, prossiga com a ação o que você deseja fazer com isso.
Quando você selecionar o objeto que precisa, prossiga com a ação o que você deseja fazer com isso.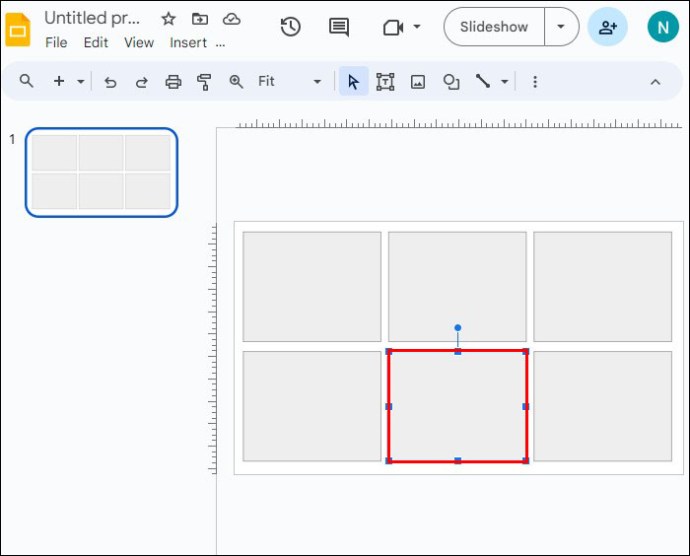
Esse processo é rápido e fácil quando um slide apresenta apenas alguns objetos. Se o seu slide específico estiver sobrecarregado com imagens e texto, a próxima opção para selecionar um objeto pode funcionar melhor para você.
Como mover um objeto para trás
Se você estiver tendo dificuldade em selecionar um objeto, é provável que haja outra coisa na frente dele. Neste caso, envie os objetos em primeiro plano para trás enquanto edita o objeto que tem em mente. Você sempre poderá reorganizá-los em suas posições originais quando terminar.
Clique com o botão direito no objeto que deseja remover.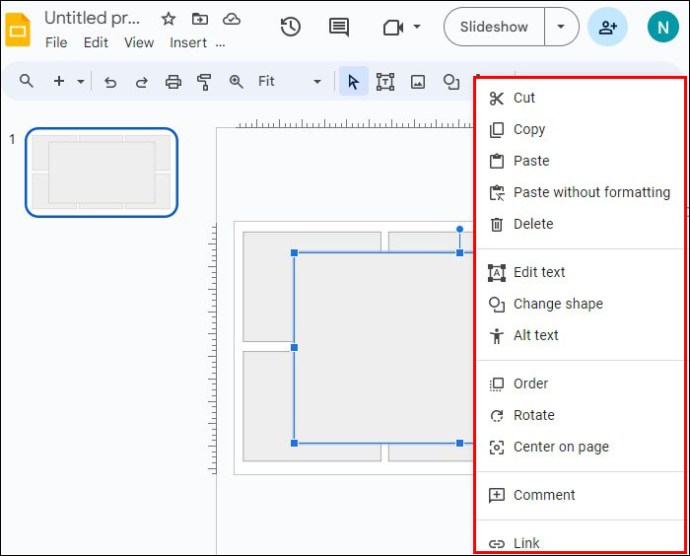 Selecione “Encomendar”.
Selecione “Encomendar”.
Você tem duas opções que impactarão o objeto na direção inversa:Escolha “Enviar para trás”para mover o objeto uma camada para trás. Clique em “Enviar para trás”para mover o objeto atrás de todas as outras objeto no slide, pulando para trás.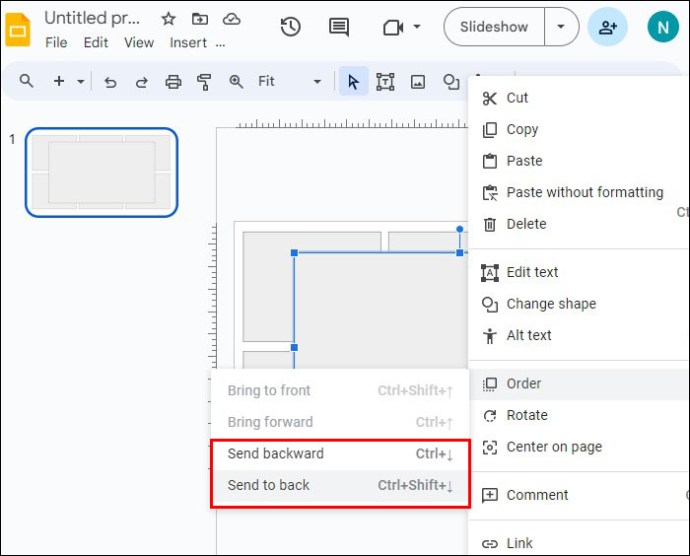 Escolha a ação apropriada e selecione-a.
Escolha a ação apropriada e selecione-a.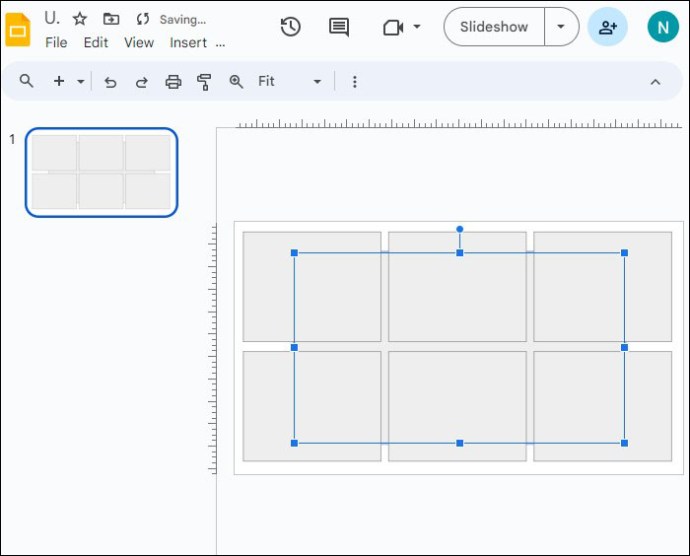
Você também pode usar nos menus para fazer isso em vez de usar um atalho de clique com o botão direito.
Selecione o objeto que deseja mover.
Clique na guia”Organizar”.
Escolha “Encomendar”.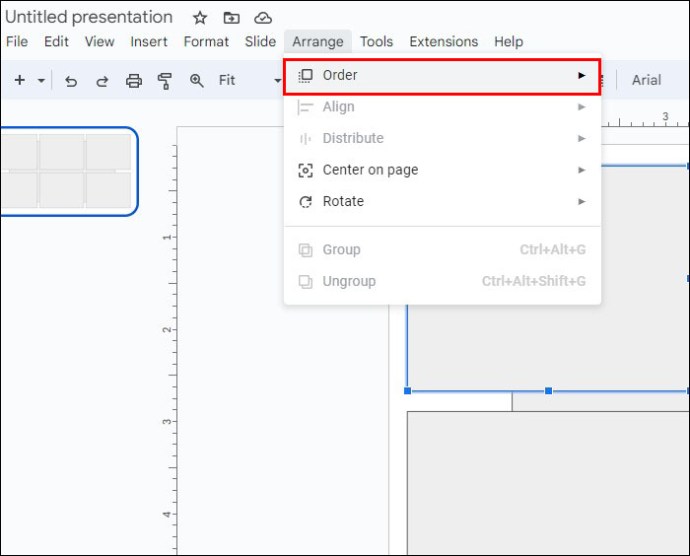 Selecione a ação apropriada:Clique em”Enviar para trás”se desejar que o objeto seja movido para o final do slide. Escolha”Enviar para trás””para mover o objeto apenas uma camada para trás.
Selecione a ação apropriada:Clique em”Enviar para trás”se desejar que o objeto seja movido para o final do slide. Escolha”Enviar para trás””para mover o objeto apenas uma camada para trás.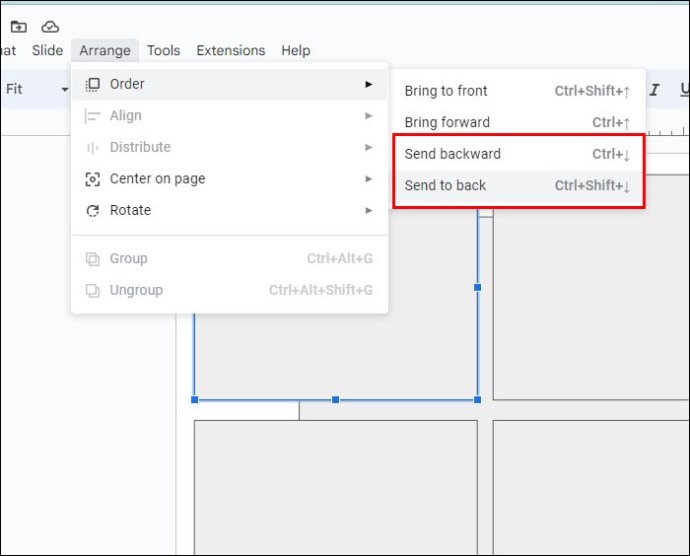
Você pode mover objetos que estão no seu caminho temporariamente para evitar que bloqueiem outros objetos. Quando terminar, você poderá reordenar todos os objetos no slide movendo suas posições para frente e para trás.
Como trazer um objeto para frente
Depois de selecionar um objeto que está situado atrás de outro objeto, pode ser útil trazê-lo para frente para torná-lo facilmente acessível. Isso é especialmente útil se você precisar editá-lo repetidamente e não quiser continuar seguindo as etapas para selecioná-lo enquanto ele estiver na parte de trás.
Clique com o botão direito no objeto.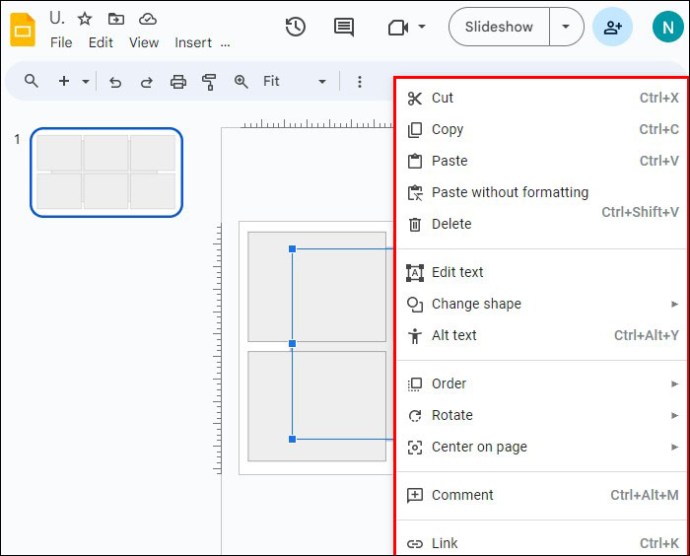 Escolha “Pedido.”
Escolha “Pedido.”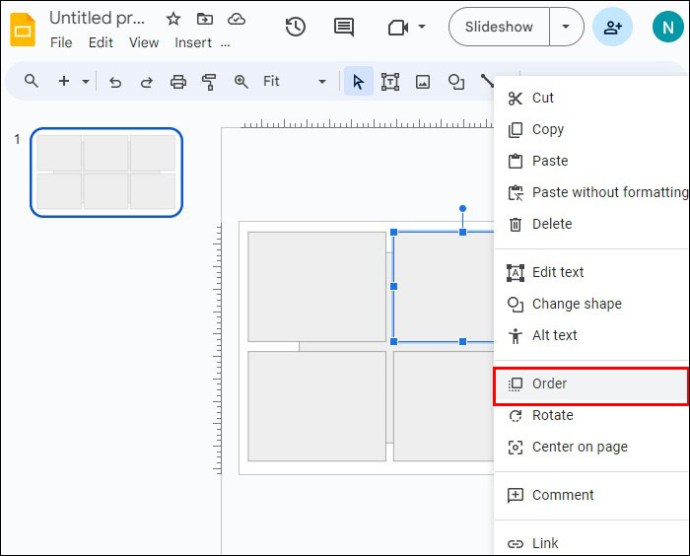 Selecione o quanto você deseja avançar o objeto:Escolha “Avançar”para movê-lo uma camada à frente dos outros objetos. Às vezes, isso é suficiente para torná-lo facilmente selecionável.Clique em “Trazer para a frente”para mover o objeto na frente de todos os outros objetos no slide.
Selecione o quanto você deseja avançar o objeto:Escolha “Avançar”para movê-lo uma camada à frente dos outros objetos. Às vezes, isso é suficiente para torná-lo facilmente selecionável.Clique em “Trazer para a frente”para mover o objeto na frente de todos os outros objetos no slide.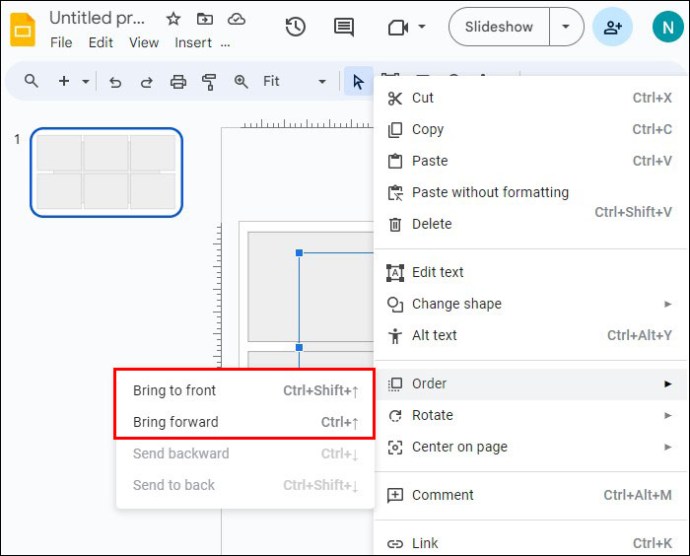 Quando terminar de interagir com o objeto , você pode movê-lo de volta à posição original.
Quando terminar de interagir com o objeto , você pode movê-lo de volta à posição original.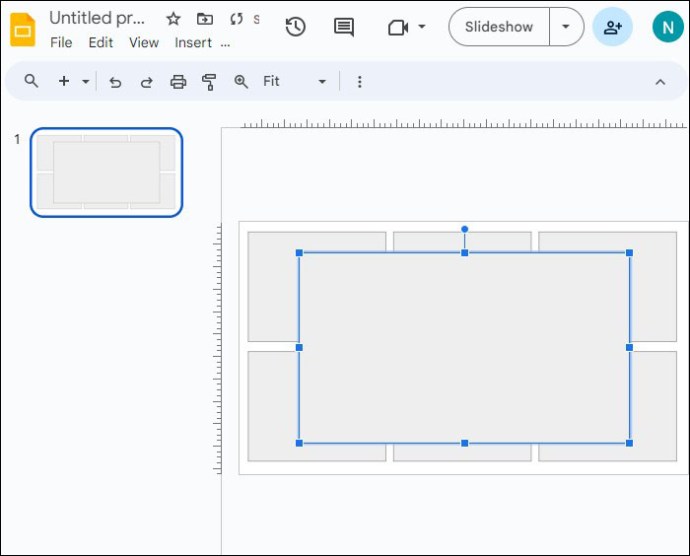
Se o objeto que você deseja mover estiver obstruído por outros objetos e clicar com o botão direito não for possível, você pode use o botão Tab e os menus.
Selecione o objeto que deseja trazer. Use as etapas acima para alternar com a tecla Tab se for difícil selecionar o objeto com o mouse.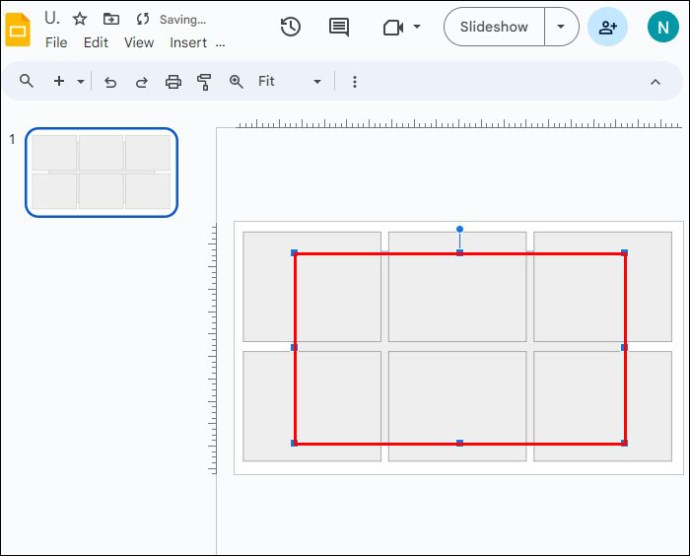 Clique na guia”Organizar”.
Clique na guia”Organizar”.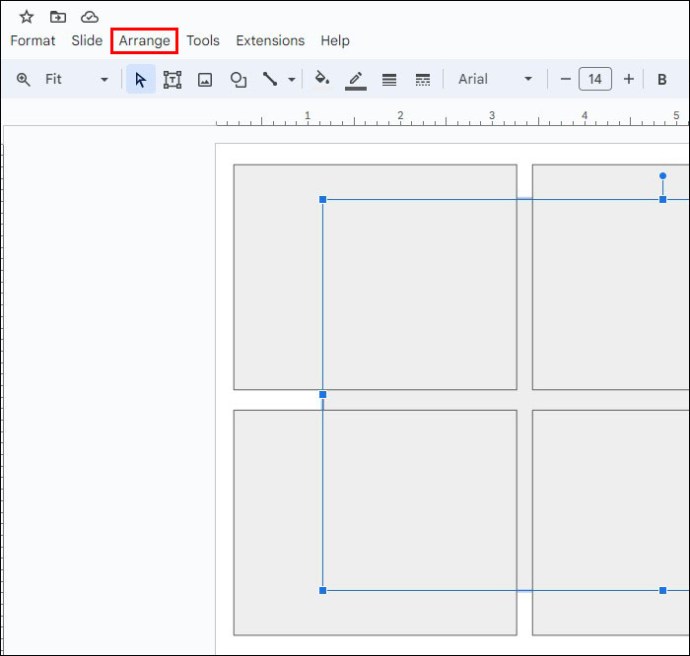 Escolha “Pedir”.
Escolha “Pedir”.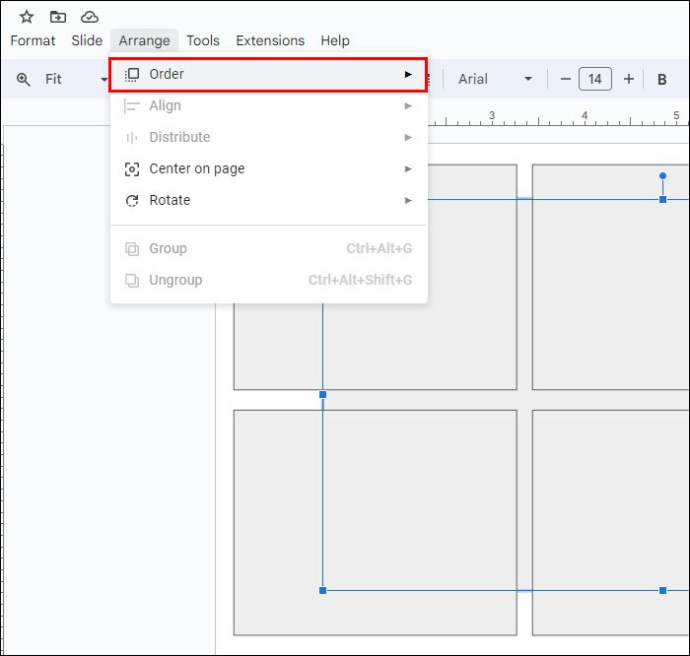 Selecione uma das duas opções:“Trazer para a frente”colocará o objeto na frente de todos os outros objetos no slide.“Avançar” moverá o objeto uma camada para frente.
Selecione uma das duas opções:“Trazer para a frente”colocará o objeto na frente de todos os outros objetos no slide.“Avançar” moverá o objeto uma camada para frente.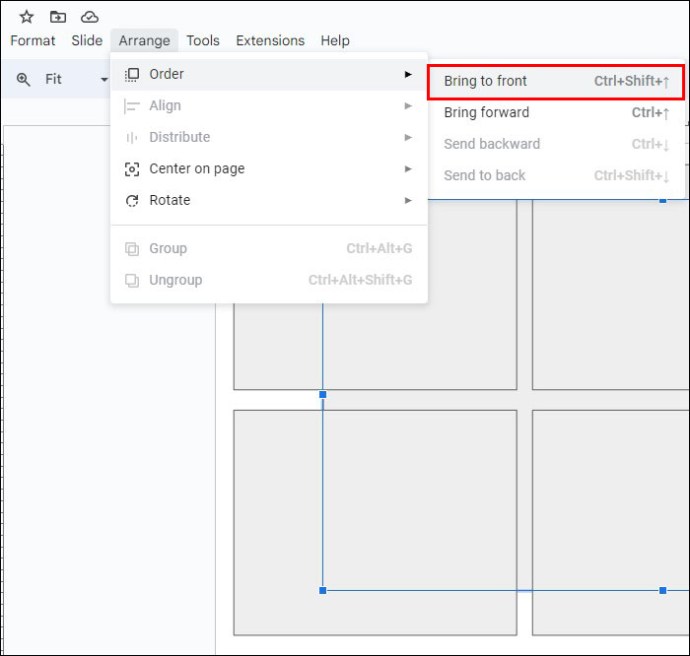 Quando terminar com o objeto, mova-o de volta ao seu original coloque se desejar.
Quando terminar com o objeto, mova-o de volta ao seu original coloque se desejar.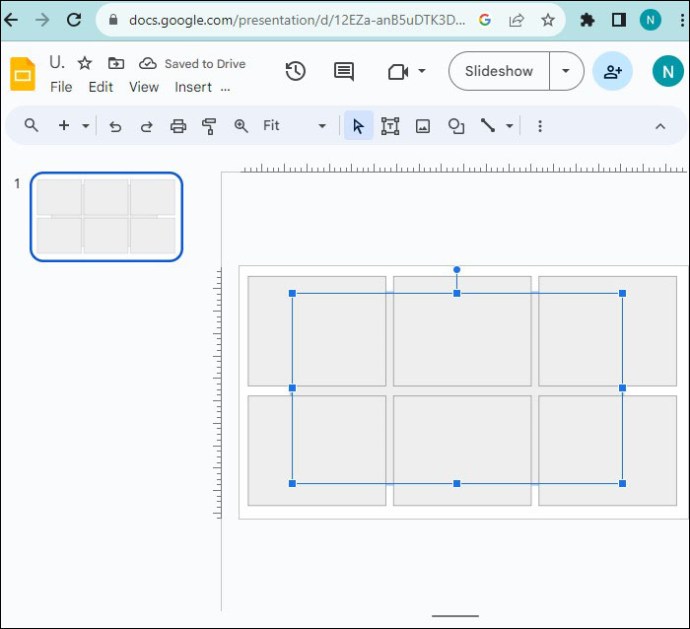
É possível mover o objeto para trás e para frente quantas vezes forem necessárias enquanto você os coloca em camadas para dar a aparência apropriada à sua apresentação de slides.
Objetos agrupados
Você pode ter problemas para selecionar um objeto individual se ele fizer parte de um “grupo” com outros objetos. Os objetos agrupados atuam como uma entidade e não podem ser selecionados sozinhos. Esse recurso é ótimo para reduzir a quantidade de trabalho necessária para mover e redimensionar coisas relacionadas entre si. No entanto, quando você precisar editar um membro individual do grupo, será necessário desagrupá-lo primeiro.
Selecione o grupo de objetos.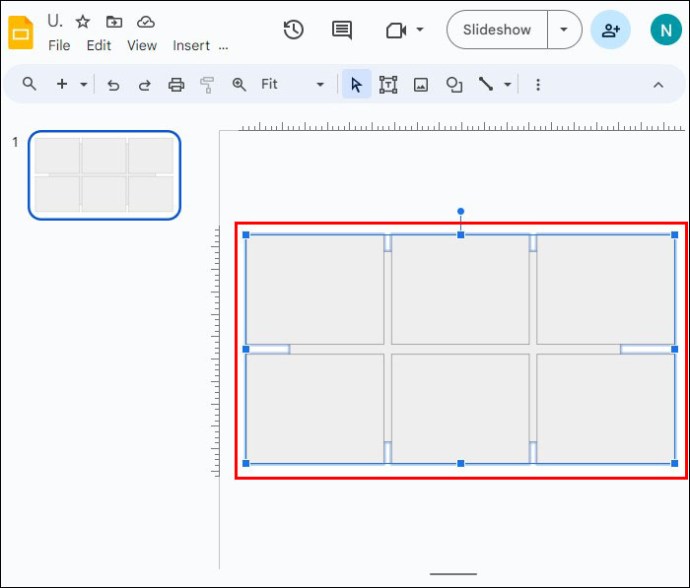 Clique com o botão direito no grupo e escolha “ Desagrupar.”
Clique com o botão direito no grupo e escolha “ Desagrupar.”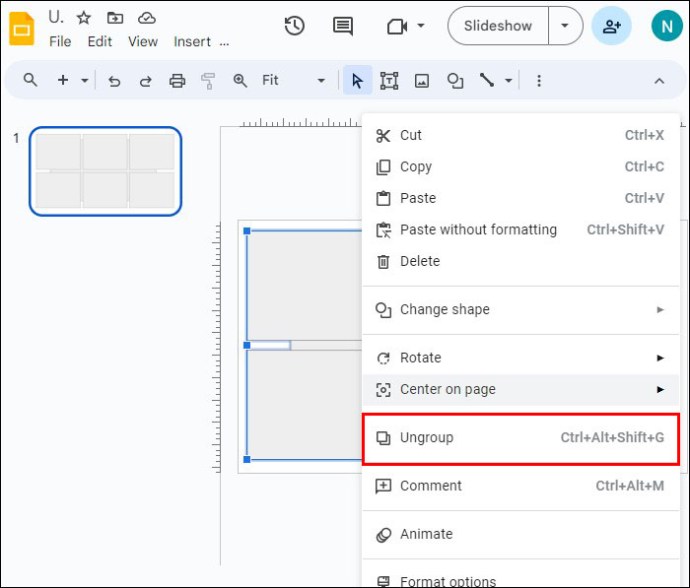 Agora você pode editar objetos individuais.
Agora você pode editar objetos individuais.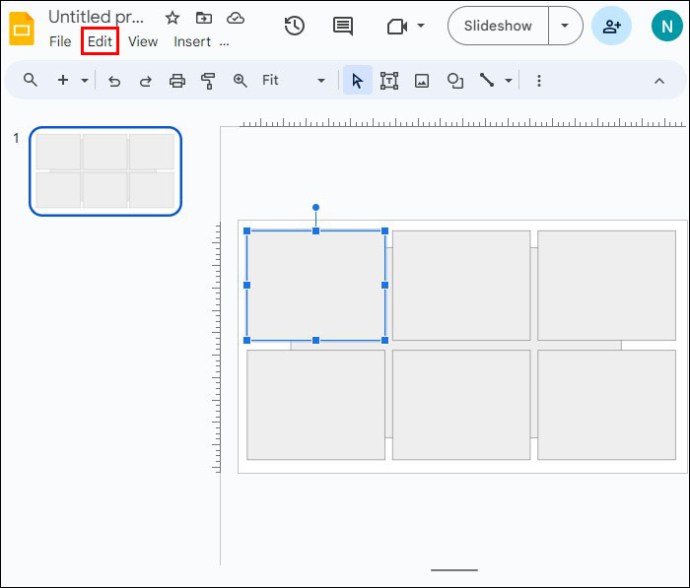 Quando terminar, se quiser reagrupar-los novamente, selecione todos eles. Você pode selecioná-los com um destes dois métodos:Clique e arraste para selecioná-los todos juntos.Clique em cada um deles enquanto mantém pressionada a tecla “Shift”.
Quando terminar, se quiser reagrupar-los novamente, selecione todos eles. Você pode selecioná-los com um destes dois métodos:Clique e arraste para selecioná-los todos juntos.Clique em cada um deles enquanto mantém pressionada a tecla “Shift”.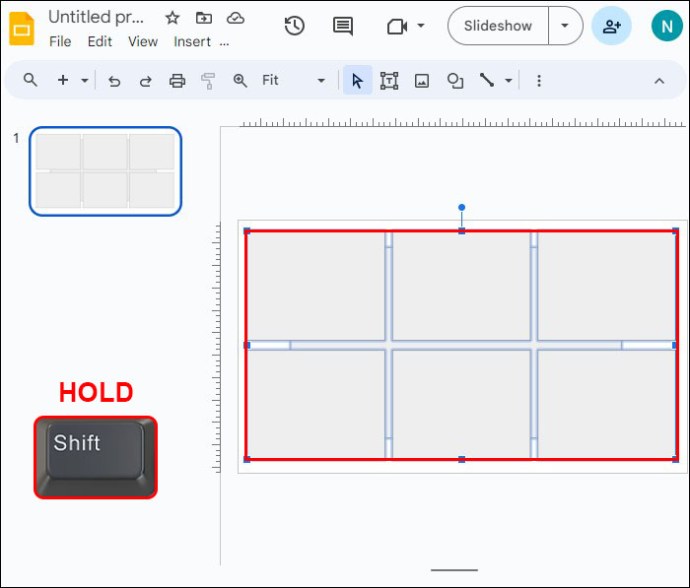 Clique com o botão direito na seleção e selecione “Grupo.”
Clique com o botão direito na seleção e selecione “Grupo.”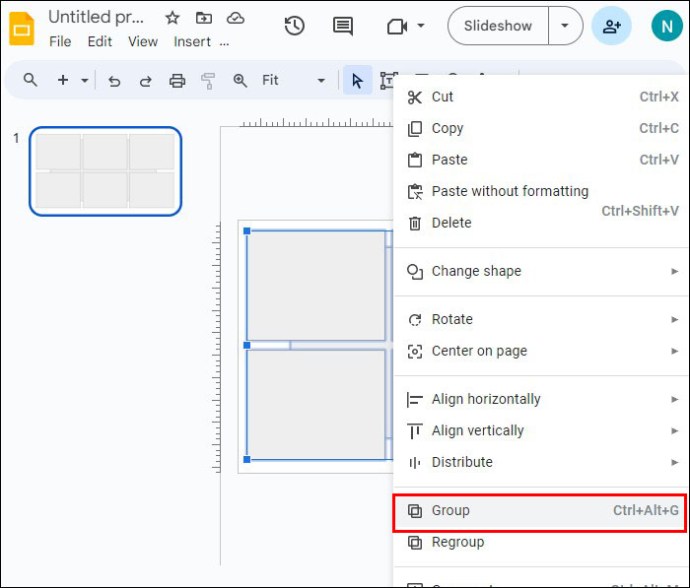
Atalhos do Apresentações Google
Muitas das ações possíveis possuem atalhos de teclado para torná-las ainda mais fáceis. Aqui está uma lista de alguns dos atalhos mais úteis do Apresentações Google e o que eles fazem:
Tab: selecione o próximo objeto (forma, texto, imagem, etc.)Shift + Tab: selecione o objeto anterior (forma, texto, imagem, etc.)Ctrl + Alt + Shift + G: Desagrupar objetosCtrl + Shift + Seta para baixo: Envia o objeto selecionado para trás (Windows)Cmd + Shift + Seta para baixo: Envia o objeto selecionado para trás (macOS)Ctrl + Shift + seta para cima: envia o objeto selecionado para a frente (Windows)Cmd + Shift + seta para cima: envia o objeto selecionado para a frente (macOS)
Para obter mais atalhos, visite página de atalhos de teclado do Apresentações Google. Os atalhos são listados por plataforma, incluindo PC, Mac, Chrome OS, Android e iPhone/iPad.
Perguntas frequentes
O Apresentações Google tem uma opção de”Painel de seleção”como o PowerPoint?
Não, infelizmente, esse recurso não está disponível no Apresentações Google.
Por que todos os objetos que insiro aparecem no mesmo lugar?
Google O Apresentações tende a adicionar todos os objetos no mesmo local. É útil adicionar um objeto e reposicioná-lo antes de adicionar outro. Isso evita uma situação de sobreposição em que se torna difícil selecionar o objeto atrás.
Selecionar objetos em camadas no Apresentações Google
Pode ser frustrante tentar selecionar continuamente um objeto e, em vez disso, selecionar outro. Felizmente, com as etapas corretas, você pode selecionar o objeto desejado e deixar os outros elementos do slide intactos. Camadas dá aos slides uma aparência dinâmica e complexa. Felizmente, você pode colocar coisas em camadas sem se preocupar em não conseguir selecionar os objetos no fundo.
Você já selecionou objetos atrás de outros objetos no Apresentações Google? Você usou alguma das dicas e truques deste artigo para ajudá-lo? Deixe-nos saber na seção de comentários abaixo.
Isenção de responsabilidade: algumas páginas deste site podem incluir um link de afiliado. Isso não afeta nosso editorial de forma alguma.