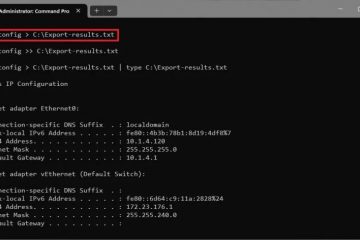Sem um teclado funcionando corretamente, há muito poucas coisas que você pode fazer no seu PC. Um desses problemas que pode acontecer é quando o teclado digita ao contrário.
Isso geralmente acontece devido à tecla esquerda travada, configurações inadequadas de idioma/região ou problemas de driver. Mas pode haver outras causas menores.
Para corrigir a digitação invertida no teclado, verifique a tecla esquerda do teclado e reinicie o aplicativo/sistema. Verifique se o seu a direção de digitação é da esquerda para a direita (LTR) se você usa idiomas LTR. Se ainda assim não ajudar, atualize ou reinstale o driver do teclado.

Vamos discutir todas essas soluções em detalhes.
Verificar tecla esquerda travada

Se a tecla de direção esquerda (ou tecla Num4) estiver travada, o cursor do teclado continuará mudando para a esquerda e causará problemas de digitação inversa. Portanto, verifique se esta chave fornece o mesmo feedback que outras chaves.
Se ela não aparecer totalmente depois de pressioná-la, a tecla está travada. Remova a tampa da tecla e limpe ou substitua as peças internas para corrigi-la.
Observação: embora esse problema seja mais comum em teclados rollover de n teclas, é melhor verificar a tecla para ver se há outros teclados também.
Reinicie o aplicativo ou computador


Se você estiver tendo esse problema em um único aplicativo, feche-o completamente e abra-o novamente. A reinicialização redefinirá todas as configurações temporárias que possam estar causando o erro. Se vários aplicativos apresentarem o mesmo problema, tente reiniciar o computador completamente.
Solucionar problemas de digitação da direita para a esquerda


Se você usar um idioma da direita para a esquerda (RTL), como o árabe, até mesmo idiomas da esquerda para a direita (LTR), como o inglês, poderão ter a escrita oposta direção. Muitas vezes, você pode usar um atalho de teclado para alternar entre os modos RTL e LTR nesses casos.
Os atalhos são:
No Windows:
RTL: Ctrl + Shift para a direita LTR: Ctrl + Shift para a esquerda
No Mac:
RTL: Command + Option + Control + Seta para a esquerda. LTR: Command + Option + Control + Seta para a direita.
Você também pode clicar com o botão direito no campo de texto e selecionar Direção de escrita > da esquerda para a direita ou uma opção semelhante para a maioria apps.
Alterar região ou local
Se você definir a localidade do seu sistema para uma região onde o idioma usa o sistema da direita para a esquerda, você poderá encontrar esse problema mesmo ao digitar outras línguas.
Se você não quiser continuar usando os atalhos acima, mude para uma região que use a linguagem LTR. Você pode fazer isso nas Configurações do Windows.
Abra Configurações pressionando atecla Windows + I. Vá para Hora e idioma > Região ou Idioma e região.
 Definir País ou região para sua localização (ou Estados Unidos) e Formato regional para Recomendado.
Definir País ou região para sua localização (ou Estados Unidos) e Formato regional para Recomendado. Você também pode remover o idioma RTL do seu sistema ou qualquer aplicativo que você esteja usando para evitar conflitos com sua digitação normal. idioma.jpg”height=”341″width=”700″>
Você também pode remover o idioma RTL do seu sistema ou qualquer aplicativo que você esteja usando para evitar conflitos com sua digitação normal. idioma.jpg”height=”341″width=”700″>
Atualizar driver de teclado
Um driver de teclado com defeito causa muitos erros de teclado. É sempre melhor ter seus drivers totalmente atualizados para evitar tais problemas.
Atualmente, a Microsoft lança atualizações de driver junto com as atualizações do sistema. Portanto, se você atualizar seu sistema manualmente, os drivers também deverão ser atualizados.
Pressione a tecla Windows + I para abrir Configurações. Vá para Windows Update ou Atualização e Segurança > Windows Update. Selecione Verificar atualizações para verificar todas as atualizações disponíveis. Se alguma dessas atualizações estiver disponível, as Configurações irão listá-las. Clique em Instalar agora ou Instalar tudo para fazer download e instalá-los.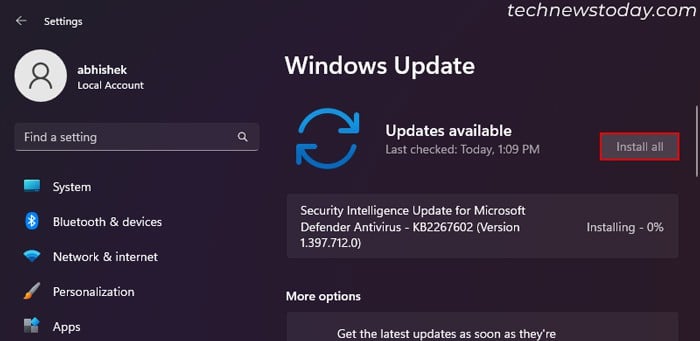
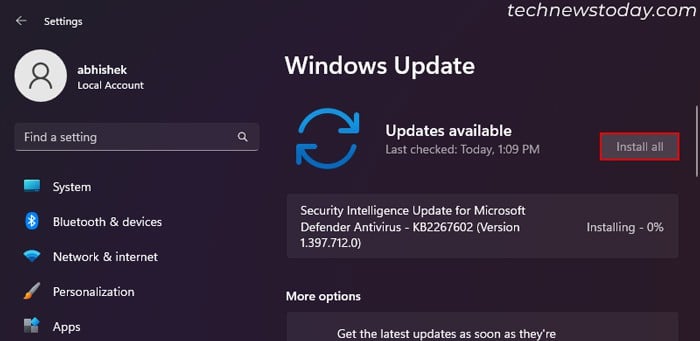 Vá para Opções avançadas > Atualizações opcionais. Expanda Atualizações de driver e procure por drivers de teclado. Se estiver lá, verifique e selecione Baixar e instalar.
Vá para Opções avançadas > Atualizações opcionais. Expanda Atualizações de driver e procure por drivers de teclado. Se estiver lá, verifique e selecione Baixar e instalar. Reinicie o seu PC conforme exigido pela atualização.
Reinicie o seu PC conforme exigido pela atualização.
Desinstale e reinstale o driver do teclado
Se você já possui o driver mais recente, tente desinstalá-lo e reinstalá-lo novamente para resolver os bugs. Você pode fazer isso no Gerenciador de Dispositivos.
Abra Executar pressionando a tecla Windows + R. Digite devmgmt.msc e pressione Enter. Isso abrirá o Gerenciador de Dispositivos. Expanda Teclados e clique com o botão direito no dispositivo. Selecione Desinstalar dispositivo> Desinstalar. Se você vir vários drivers genéricos, desinstale todos eles.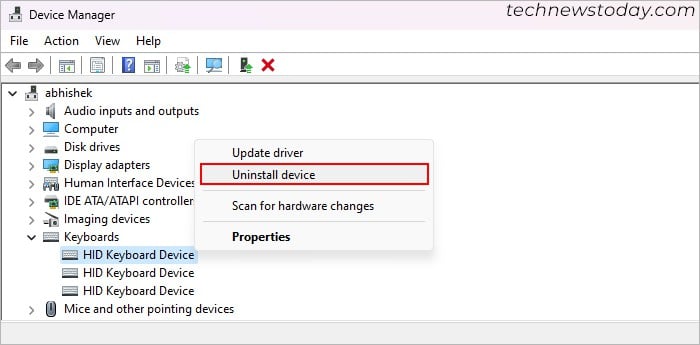
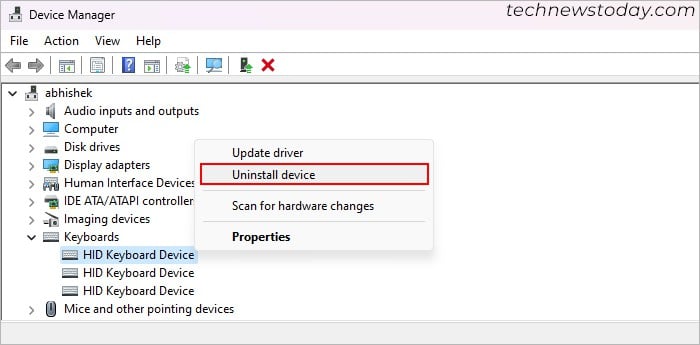 Clique com o botão direito em seu Nome do computador e selecione Verificar alterações de hardware. Isso reinstalará o driver.
Clique com o botão direito em seu Nome do computador e selecione Verificar alterações de hardware. Isso reinstalará o driver.
Alguns OEMs de teclado fornecem software/drivers dedicados para controlar e configurar o teclado. Se você usa esses aplicativos, desinstale-os do seu computador e instale os mais recentes dos sites oficiais.
Tente usar um teclado diferente
Se você não conseguir resolver esse problema usando as soluções acima, isso pode indicar um problema de hardware. Se aplicável, use um teclado diferente e verifique se funciona. Nesse caso, substitua ou repare o teclado antigo.