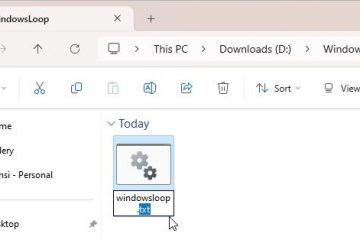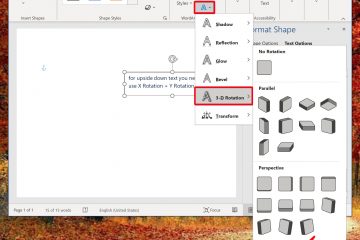A Microsoft marcou 24 de junho para o lançamento da próxima versão do Windows, que se chamaria Windows 11. Então, se você quiser testá-lo e usá-lo, é melhor instalá-lo em uma máquina virtual como o VMware. Posto de trabalho. Enquanto isso, neste guia, você aprenderá como instalar o Windows 11 no VMware Workstation Pro 17.
Windows 11
O novo Windows 11 O menu Iniciar e a interface do usuário são bastante semelhantes aos presentes no Windows 10X. A Microsoft estava trabalhando para tornar o Windows mais amigável para computadores com tela dupla antes de abandonar o projeto em favor do Windows 11. As modificações visuais mais perceptíveis podem ser notadas ao longo da barra de tarefas. Os ícones do programa foram centralizados aqui, a área da bandeja foi organizada e um novo botão Iniciar e menu foram adicionados.
Este novo menu Iniciar é uma versão mais simples do aquele visto no Windows 10, mas não possui Live Tiles. Aplicativos fixáveis, arquivos usados recentemente e a opção de desligar ou reiniciar rapidamente dispositivos Windows 11 estão incluídos. É muito mais simples do que o que está disponível no Windows 10 atualmente.

Se não quiser que os ícones do programa e o menu Iniciar fiquem centralizados, você pode arrastá-los de volta Para a esquerda. Quando combinado com o modo escuro, o Windows 11 começa a se parecer com uma versão mais refinada do Windows 10, em vez de algo totalmente novo. Para saber mais sobre o Windows 11, clique aqui.
Recursos do Windows 11:
O novo menu Iniciar, barra de tarefas e pesquisa
Novas animações
Uma nova maneira de realizar multitarefas com o Windows
Controles de toque aprimorados
Novos sons
Modo escuro
Cantos arredondados
Centro de ações atualizado
Novos ícones
Novas maneiras de gerenciar desktops virtuais
Widgets
Arquivos necessários
Instale o Windows 11 no VMware Workstation
Aqui estão as etapas para instalar o Windows 11 no VMware Workstation:
Etapa 1. Instale o VMware Workstation 17 Pro
VMware Workstation Pro é um software que ajuda você a executar vários sistemas operacionais em uma única máquina desktop sem precisar instalá-los. Este método permite que engenheiros, professores e empresas testem aplicativos em seus dispositivos sem a necessidade de várias máquinas para gerenciar vários procedimentos. Ele também cria o ambiente ideal para testes de nuvem e plataforma.
A VMware tem um longo histórico de criação de aplicativos de virtualização para estudantes e empresas. Eles atualizam tanto seu software que é difícil identificar a edição mais recente e estão sempre se modernizando para acompanhar os tempos. A estação de trabalho oferece um sistema sandbox no qual você pode testar e permitir que tudo o que você está trabalhando funcione em diferentes circunstâncias. Tanto no Linux quanto no Windows, o software funciona perfeitamente.
Etapas para instalar o VMWare Workstation 17 Pro:
Clique no arquivo de instalação do VMware e selecione Avançar. Marque a caixa ao lado de Aceito os termos do Contrato de Licença e clique em Avançar. Clique em Avançar e em Avançar nas próximas telas. Por fim, clique em Instalar e Concluir.
instale o VMWare Workstation 17 Pro:
Etapa 2. Crie uma máquina virtual do Windows 11
Abra o VMware e selecione Criar uma nova máquina virtual.
Criar uma nova máquina virtual
Selecione Típico (recomendado) e clique em Avançar.
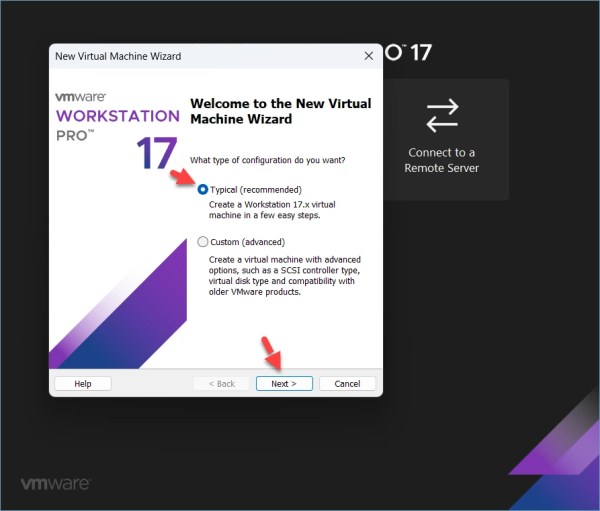
Típico (recomendado)
Selecione Instalarei o sistema operacional mais tarde e selecione Próximo.
Instalarei o sistema operacional mais tarde
Selecione Microsoft Windows e selecione Windows 11 x64 ao lado da Versão. Clique emPróximo.
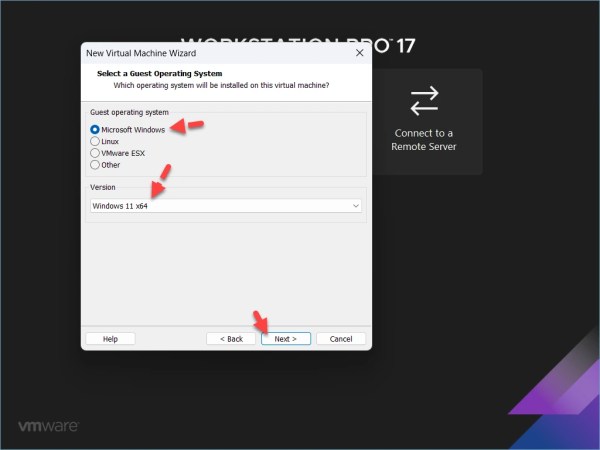
Windows 11 x64
Dê um nome à sua máquina virtual como Windows 11 e clique em Avançar.
Dê um nome à sua máquina virtual
Selecione Somente os arquivos necessários para suportar uma opção TPM e digite uma senha. Clique em Avançar.
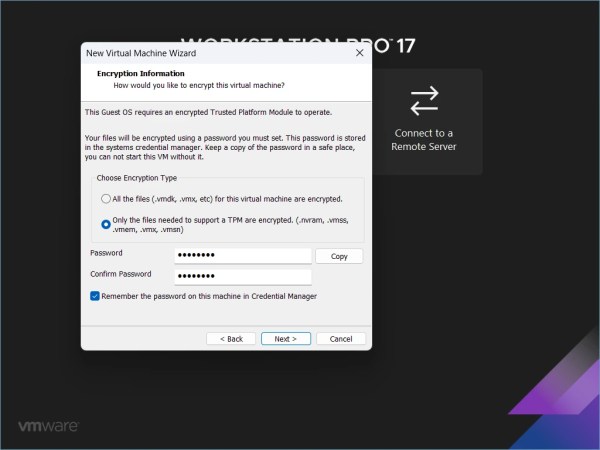
Apenas os arquivos necessários para suportar um TPM
Aloque tamanho do disco. Certifique-se de alocar mais de 60 GB de espaço em disco. Selecione Armazenar disco virtual como um único arquivo e clique em Avançar.
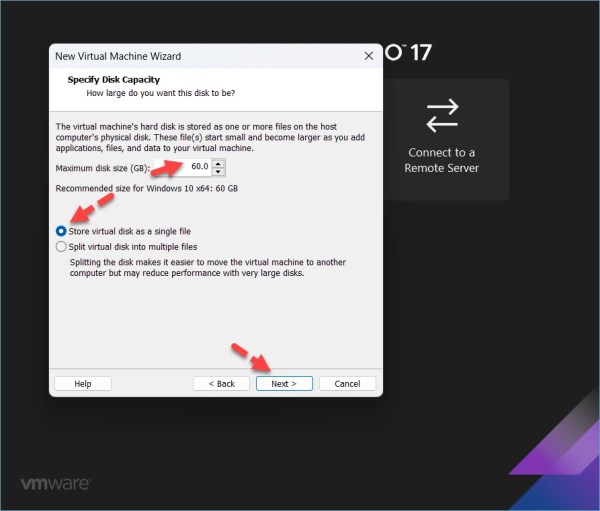
Alocar tamanho do disco
Selecione Personalizar hardware.
Personalizar hardware
Vá para Memória e selecione pelo menos 4 GB ou mais.
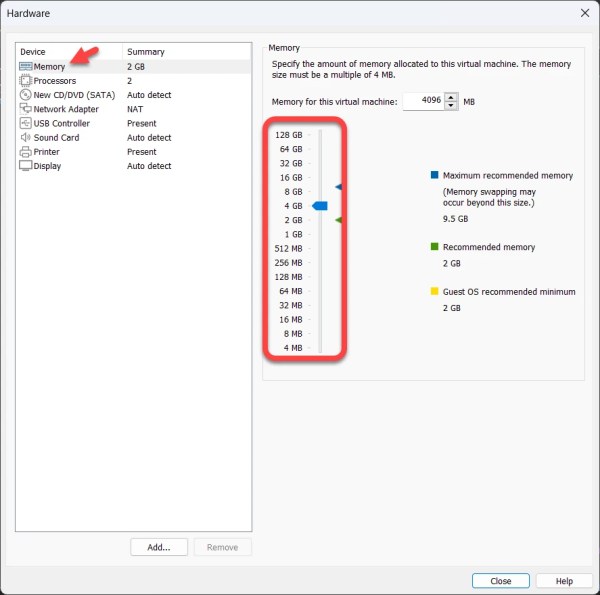
Memória
Vá para Processadores e selecione mais de 2 processadores.
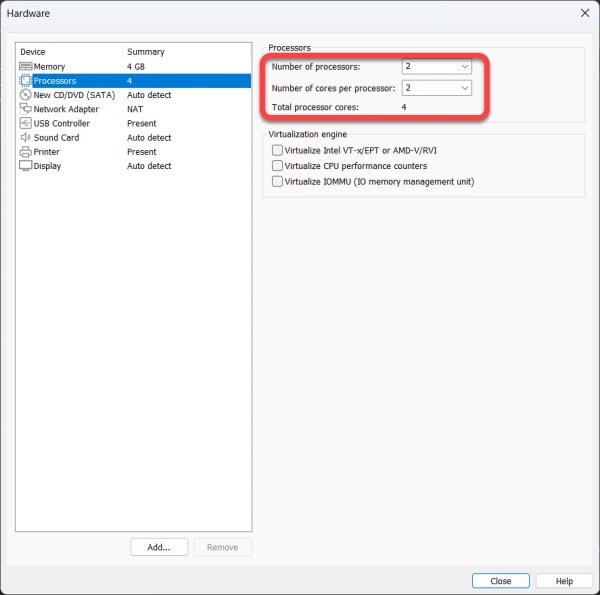
Processadores
SelecioneCD/DVD/(SATA), selecione Usar arquivo de imagem ISO e clique em Procurar.
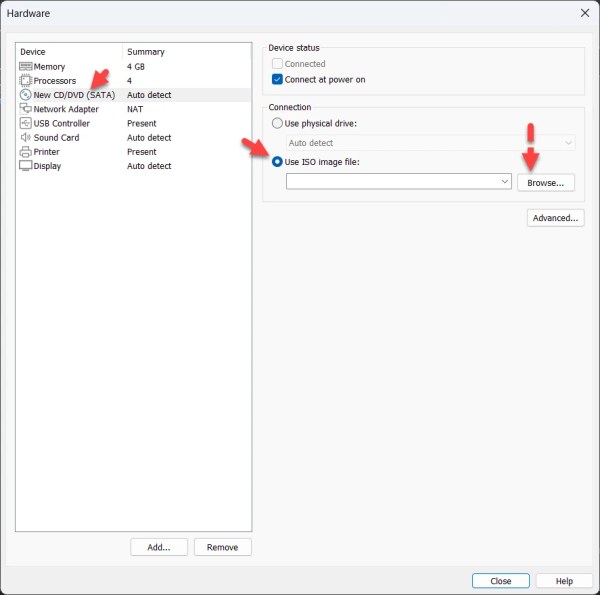
CD/DVD/(SATA)
Selecione imagem ISO do Windows 11 e clique em Abrir.
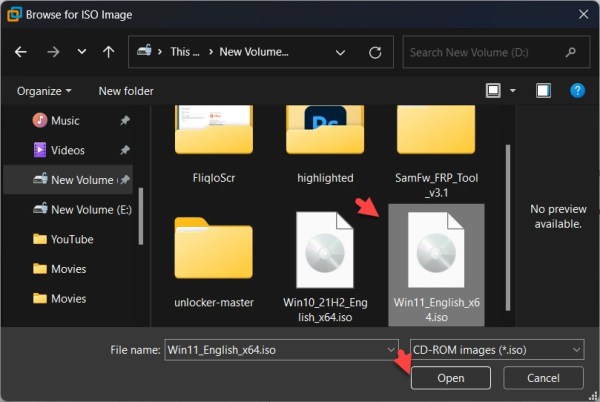
Selecione a imagem ISO do Windows 11
Finalmente, clique em Fechar e Concluir.
Fechar

Concluir
Etapa 3. Inicie a máquina virtual do Windows 11
Selecione Ligar esta máquina virtual.
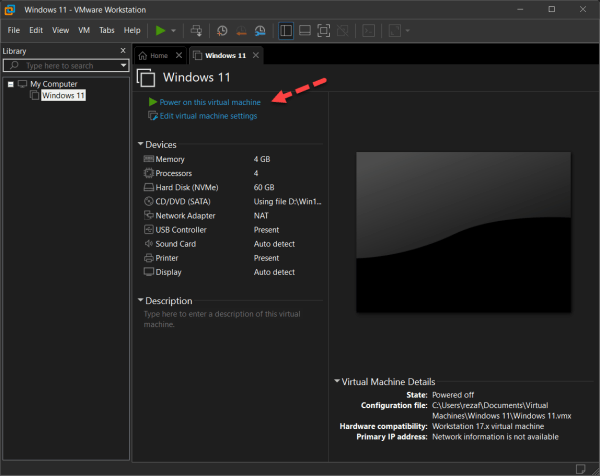
Ligue esta máquina virtual
Selecione o idioma e clique em Avançar.

Selecione o idioma
Clique em Instalar agora.
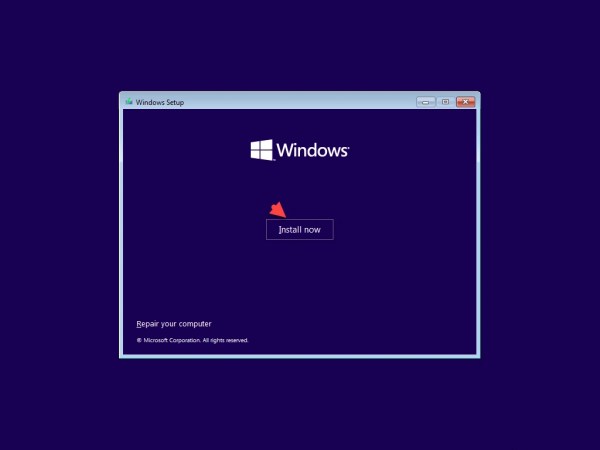
Instalar agora
Selecione Não tenho uma chave de produto.
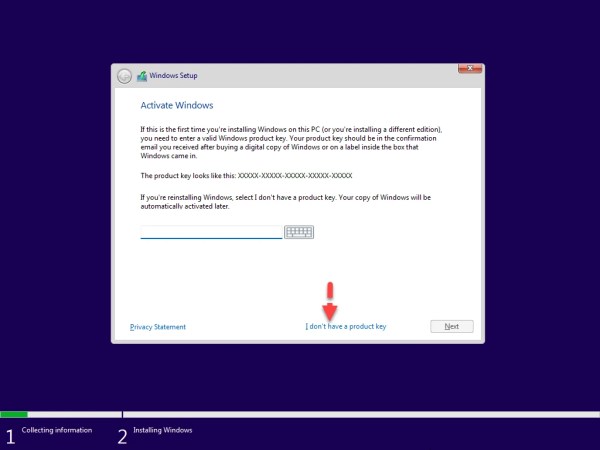
Não tenho uma chave de produto
Selecione seu Windows 11 Edition e clique em Avançar.

Selecione sua edição do Windows 11
Aceite os termos de licença e clique em Avançar.

Aceite os termos de licença
Selecione Personalizado: instalar apenas o Windows (avançado).

Personalizado: instale apenas o Windows (avançado )
Agora, clique em Avançar.

Agora, aguarde a conclusão da instalação.
 Etapa 4. Concluir as configurações básicas Selecione sua região e clique em Sim. Selecione o Layout do teclado e clique em Sim. Se você quiser outro layout, clique em Adicionar layout caso contrário, Ignorar. Digite um nome do dispositivo e clique em Avançar. Selecione Configurar para uso pessoal e clique em Avançar. Adicione sua conta Microsoft e clique em Avançar. Crie um PIN. Escolha as configurações de privacidade do seu dispositivo e clique em Aceitar. Personalize sua experiência. Finalmente, o Windows 11 foi instalado com sucesso no VMware Workstation 17 Pro.
Etapa 4. Concluir as configurações básicas Selecione sua região e clique em Sim. Selecione o Layout do teclado e clique em Sim. Se você quiser outro layout, clique em Adicionar layout caso contrário, Ignorar. Digite um nome do dispositivo e clique em Avançar. Selecione Configurar para uso pessoal e clique em Avançar. Adicione sua conta Microsoft e clique em Avançar. Crie um PIN. Escolha as configurações de privacidade do seu dispositivo e clique em Aceitar. Personalize sua experiência. Finalmente, o Windows 11 foi instalado com sucesso no VMware Workstation 17 Pro.
É isso. É assim que você pode instalar o Windows 11 no VMware Workstation 17 Pro.
Postagens relacionadas:
Como instalar o macOS Monterey no VMware no Windows 10
Como instalar o macOS Big Sur na estação de trabalho VMware no Windows 10