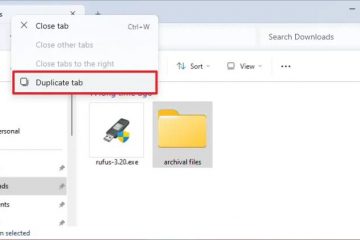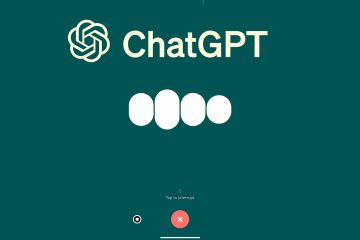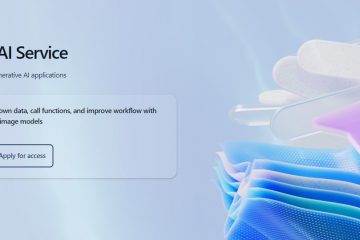Ang pagsasama-sama ng dalawa o higit pang mga dokumento ng Word sa isang PDF ay lubos na nakakatulong sa pagsasama-sama ng trabaho o kapag nakikitungo sa maraming mga kontribyutor na nagtatrabaho sa isang proyekto. Halimbawa, ang isa sa aking mga kaibigan ay nakipag-ugnayan sa akin kamakailan at nagtatanong kung paano niya maaaring pagsamahin ang kanyang trabaho, ikakalat sa maraming Word file, sa isang PDF na dokumento para mas madaling ipamahagi at ibahagi sa kanyang mga beta reader.
Sa kabutihang palad, ang Word ay may built-in na”Insert”na opsyon para sa pagsasama o pagsali sa mga dokumento ng Word, na maaari mong i-save bilang PDF. Sa tutorial na ito, ipapakita ko sa iyo kung paano ito gagawin nang detalyado. Magsimula tayo.
Bago Ka Magsimula
I-back up ang mga dokumento bago pagsamahin o pagsamahin. Kapag pinagsama mo ang mga dokumento, ini-import ng Word ang lahat ng mga larawan, talahanayan, at iba pang mga bagay sa pangunahing dokumento batay sa setup ng page ng pangunahing dokumento at mga setting ng margin. Pinapanatili ng Word ang mas maraming pag-format hangga’t maaari kapag pinagsasama-sama ang mga dokumento, ngunit maaaring hindi palaging tumutugma ang istilo sa istilo ng pangunahing dokumento, kailangan mong manu-manong i-update ang pag-format upang tumugma. Mga header at Maaaring hindi awtomatikong pagsamahin nang tama ang mga footer kung ganoon ang sitwasyon, maaaring kailanganin mong ayusin ang mga ito nang manu-mano pagkatapos pagsamahin ang mga dokumento at bago ito gawin sa isang PDF file.
Pagsamahin ang Dalawang Word Documents sa isang PDF File
1. Pindutin ang button na Start, hanapin ang Word, at i-click ang Buksan.

2. Sa programang Word, i-click ang opsyong Buksan sa sidebar.
3. I-click ang button na Browse, piliin ang unang dokumento ng Word, at i-click ang Buksan.
4. Sa sandaling magbukas ang dokumento, ilagay ang cursor sa punto kung saan mo gustong ipasok ang pangalawang dokumento.
5. Pumunta sa tab na Ipasok. Mag-click sa dropdown na menu na Bagay at piliin ang Text mula sa file.

6. Piliin ang pangalawang dokumento ng Word at i-click ang Ipasok.
Tandaan: Maaari kang mag-import ng maramihang mga file nang sabay-sabay. Pagsasamahin sila ng Word sa pagkakasunud-sunod kung saan lalabas ang mga ito sa window na”Insert File.”Kaya, siguraduhing tama ang pagkakasunod-sunod bago pumili ng maraming file.

7. strong>File > I-save Bilang.

8. Pumili ng folder para i-save ang file, maglagay ng pangalan sa “File Pangalan”, piliin ang PDF (*.pdf) mula sa dropdown na “Uri ng File,”at i-click ang I-save.

Iyon lang. Ang mga dokumento ng Word ay pinagsama sa isang solong PDF file. Buksan ang File Explorer (pindutin ang Windows key + E) at mag-navigate sa folder kung saan mo na-save ang file upang makita ang PDF file na nilikha sa pamamagitan ng pagsasama ng mga dokumento ng Word. Buksan ang PDF file at tiyaking na-convert ito nang tama.

Wrapping Up — Pagsamahin ang Word Documents sa PDF
Tulad ng nakikita mo, pinagsasama ang mga dokumento ng Word at pagkatapos ay i-save ito bilang PDF ay isang simpleng gawain. Ang pinakamagandang bagay ay, dahil ginagamit mo ang built-in na opsyon, hindi mo kailangang i-upload ang iyong mga dokumento sa isang third party at manalangin na sila ay ligtas at secure. Kapag tapos ka na, palaging buksan ang PDF file at siguraduhin na ang lahat ay ayon sa nararapat. Kung makakita ka ng anumang mga isyu sa pag-format, iwasto ang mga ito bago ito i-save bilang isang PDF file. Kung kinakailangan, maaari mo ring i-convert ang PDF na dokumento sa Word format sa hinaharap.
Kung mayroon kang anumang mga katanungan o kailangan ng tulong, magkomento sa ibaba. Sasagot ako.